<ph type="x-smartling-placeholder"></ph>
Sie sehen die Dokumentation zu Apigee Edge.
Gehen Sie zur
Apigee X-Dokumentation. Weitere Informationen
Edge API Analytics erfasst und analysiert eine Vielzahl von statistischen Informationen aus jedem API-Anfrage und -Antwort. Diese Informationen werden automatisch erfasst und können dann im Edge-Benutzeroberfläche oder mithilfe der Metrik-API. Weitere Informationen zu diesen Statistiken finden Sie unter Messwerte und Dimension.
Möglicherweise möchten Sie auch benutzerdefinierte Analysedaten für Ihre API-Proxys, Apps, Produkte oder Entwickler sammeln. Sie können beispielsweise Daten aus Abfrageparametern, Anfrageheadern, Anfrage- und Antworttexten oder Variablen erfassen, die Sie in Ihren APIs definieren.
In diesem Thema wird gezeigt, wie Sie die StatisticsCollector-Richtlinie verwenden . Extrahieren Sie benutzerdefinierte Analysedaten aus einer API-Anfrage/-Antwort und speisen Sie diese Daten in Edge API Analytics ein. Anschließend wird gezeigt, wie Sie Ihre Analysedaten in einem Bericht in der Edge-Benutzeroberfläche oder mithilfe der Edge-API anzeigen.
Über die Google Book API
In diesem Thema wird beschrieben, wie Sie benutzerdefinierte Analysedaten aus API-Proxy-Anfragen an die Google Books API erfassen. Mit der Google Books API können Sie Bücher nach Titel, Thema, Autor und anderen Merkmalen suchen.
Stellen Sie beispielsweise Anfragen an den /volumes-Endpunkt, um eine Suche nach Buchtitel durchzuführen.
Übergeben Sie einen einzelnen Abfrageparameter an die Books API, die den Buchtitel enthält:
curl https://www.googleapis.com/books/v1/volumes?q=davinci%20code
Der Aufruf gibt ein JSON-Array von Elementen zurück, die den Suchkriterien entsprechen. Im Folgenden sehen Sie das erste Array-Element in der Antwort. Einige Inhalte wurden der Einfachheit halber weggelassen:
{ "kind": "books#volumes", "totalItems": 1799, "items": [ { "kind": "books#volume", "id": "ohZ1wcYifLsC", "etag": "4rzIsMdBMYM", "selfLink": "https://www.googleapis.com/books/v1/volumes/ohZ1wcYifLsC", "volumeInfo": { "title": "The Da Vinci Code", "subtitle": "Featuring Robert Langdon", "authors": [ "Dan Brown" ], "publisher": "Anchor", "publishedDate": "2003-03-18", "description": "MORE THAN 80 MILLION COPIES SOLD ....", "industryIdentifiers": [ { "type": "ISBN_10", "identifier": "0385504217" }, { "type": "ISBN_13", "identifier": "9780385504218" } ], "readingModes": { "text": true, "image": true }, "pageCount": 400, "printType": "BOOK", "categories": [ "Fiction" ], "averageRating": 4.0, "ratingsCount": 710, "maturityRating": "NOT_MATURE", "allowAnonLogging": true, "contentVersion": "0.18.13.0.preview.3", "panelizationSummary": { "containsEpubBubbles": false, "containsImageBubbles": false }, ... "accessInfo": { "country": "US", "viewability": "PARTIAL", "embeddable": true, "publicDomain": false, "textToSpeechPermission": "ALLOWED_FOR_ACCESSIBILITY", "epub": { "isAvailable": true, "acsTokenLink": "link" }, "pdf": { "isAvailable": true, "acsTokenLink": "link" }, ... } }
Beachten Sie, dass mehrere Bereiche der Antwort hervorgehoben wurden:
- Anzahl der Suchergebnisse
- Durchschnittliche Buchbewertung
- Anzahl der Bewertungen
- Verfügbarkeit von PDF-Versionen des Buches
In den folgenden Abschnitten wird beschrieben, wie Statistiken für diese Bereiche der Antwort sowie für den Abfrageparameter q mit den Suchkriterien erfasst werden.
API-Proxy für die Google Book API erstellen
Bevor Sie Statistiken für die Google Book-API erfassen können, müssen Sie einen Edge-API-Proxy erstellen, der die es genannt wird. Anschließend rufen Sie diesen API-Proxy auf, um Ihre Anfragen an die Google Book API zu richten.
Schritt 2: API-Proxy erstellen In der Anleitung zum Erstellen eines API-Proxys wird beschrieben, wie Sie einen Proxy erstellen, der den https://mocktarget.apigee.net der API aufruft. Beachten Sie, dass für den in dieser Anleitung beschriebenen Proxy kein API-Schlüssel zum Aufrufen erforderlich ist.
Gehen Sie genauso vor, um einen API-Proxy für den Endpunkt /volumes der
Google Book API Legen Sie in Schritt 5 des Verfahrens beim Erstellen des API-Proxys die folgenden Attribute so fest, dass sie auf die Google Books API verweisen:
- Proxyname: "mybooksearch"
- Proxy-Basispfad: "/mybooksearch"
- Vorhandene API: "https://www.googleapis.com/books/v1/volumes"
Nachdem Sie den Proxy erstellt und bereitgestellt haben, sollten Sie ihn mithilfe eines curl-Befehls in folgender Form aufrufen können:
curl http://org_name-env_name.apigee.net/mybooksearch?q=davinci%20code
Dabei geben org_name und env_name die Organisation und Umgebung an, in der Sie den Proxy bereitgestellt haben. Beispiel:
curl http://myorg-test.apigee.net/mybooksearch?q=davinci%20code
Benutzerdefinierte Analysedaten erfassen
Das Erfassen von Analysedaten aus einer API-Anfrage erfolgt in zwei Schritten:
Extrahieren Sie die relevanten Daten und schreiben Sie sie in eine Variable.
Alle an Edge API Analytics übergebenen Daten stammen aus Werten, die in Variablen gespeichert sind. Einige Daten werden automatisch in vordefinierten Edge-Flow-Variablen gespeichert, z. B. Werte von Abfrageparametern, die an den API-Proxy übergeben werden. Weitere Informationen zu den vordefinierten Ablaufvariablen finden Sie unter Übersicht über Ablaufvariablen.
Verwenden Sie die Richtlinie Variablen extrahieren, um benutzerdefinierten Inhalt aus einer Anfrage oder Antwort zu extrahieren und diese Daten in eine Variable zu schreiben.
Schreiben Sie Daten aus einer Variablen in Edge API Analytics.
Verwenden Sie die Statistics Collector-Richtlinie . um Daten aus einer Variablen in Edge API Analytics zu schreiben. Die Daten können aus vordefinierten Edge-Flow-Variablen oder Variablen, die mit der Richtlinie "Variablen extrahieren" erstellt wurden.
Nachdem Sie die statistischen Daten erfasst haben, können Sie die Edge-Management-Benutzeroberfläche oder -API verwenden, um und Statistiken filtern. Sie können beispielsweise einen benutzerdefinierten Bericht erstellen, der die durchschnittliche Bewertung für jeden Buchtitel anzeigt, wobei der Buchtitel dem Wert des an die API übergebenen Suchparameters entspricht.
Verwenden Sie die Richtlinie "Variablen extrahieren", um Analysedaten zu extrahieren.
Analysedaten müssen extrahiert und in einer Variablen gespeichert werden, entweder eine durch Edge- oder benutzerdefinierte Variablen, die Sie definieren, bevor sie an API Analytics übergeben werden können. Um Daten in eine Variable zu schreiben, verwenden Sie die Richtlinie zum Extrahieren von Variablen.
Die Richtlinie "Variablen extrahieren" kann Nachrichtennutzlasten mit JSONPath- oder XPath-Ausdrücken parsen.
Verwenden Sie einen JSONPath-Ausdruck, um die Informationen aus den JSON-Suchergebnissen der Google Book API zu extrahieren.
Wenn Sie beispielsweise den Wert von averageRating aus dem ersten Element im JSON-Ergebnisarray extrahieren möchten, lautet der JSONPath-Ausdruck:
$.items[0].volumeInfo.averageRating
Nachdem der JSONPath ausgewertet wurde, schreibt die Richtlinie "Variablen extrahieren" den extrahierten Wert in eine Variable.
In diesem Beispiel erstellen Sie mithilfe der Richtlinie "Variablen extrahieren" vier Variablen:
responsejson.totalitemsresponsejson.ratingscountresponsejson.avgratingresponsejson.pdf
Für diese Variablen ist responsejson das Präfix der Variable, und totalitems, ratingscount, avgrating und pdf sind die Namen der Variablen.
Die folgende Richtlinie zum Extrahieren von Variablen zeigt, wie Daten aus der JSON-Antwort extrahiert und in benutzerdefinierte Variablen geschrieben werden. Jedes <Variable>-Element verwendet das name-Attribut, das den Namen der benutzerdefinierten Variablen und den zugehörigen JSONPath-Ausdruck angibt.
Das <VariablePrefix>-Element gibt das Variablenpräfix an.
Fügen Sie diese Richtlinie Ihrem API-Proxy in der Edge-Benutzeroberfläche hinzu. Wenn Sie den API-Proxy in XML erstellen, fügen Sie die Richtlinie einer Datei unter /apiproxy/policies mit dem Namen ExtractVars.xml hinzu:
<ExtractVariables name="ExtractVars"> <Source>response</Source> <JSONPayload> <Variable name="totalitems"> <JSONPath>$.totalItems</JSONPath> </Variable> <Variable name="ratingscount"> <JSONPath>$.items[0].volumeInfo.ratingsCount</JSONPath> </Variable> <Variable name="avgrating"> <JSONPath>$.items[0].volumeInfo.averageRating</JSONPath> </Variable> <Variable name="pdf"> <JSONPath>$.items[0].accessInfo.pdf.isAvailable</JSONPath> </Variable> </JSONPayload> <VariablePrefix>responsejson</VariablePrefix> <IgnoreUnresolvedVariables>true</IgnoreUnresolvedVariables> </ExtractVariables>
Verwenden Sie die Statistics Collector-Richtlinie, um Daten in den Analytics-Service zu schreiben.
Verwenden Sie die Statistics Collector-Richtlinie . um Daten aus einer Variablen in Edge API Analytics zu schreiben. Die Statistics Collectory-Richtlinie hat die folgende Form:
<StatisticsCollector> <DisplayName>Statistics Collector-1</DisplayName> <Statistics> <Statistic name="statName" ref="varName" type="dataType">defVal</Statistic> … </Statistics> </StatisticsCollector>
Dabei gilt:
- statName gibt den Namen an, mit dem Sie auf die statistischen Daten in einem benutzerdefinierten Bericht verweisen.
- varName gibt den Namen der Variablen an, die die zu erfassenden Analysedaten enthält. Diese Variable kann in Edge integriert werden oder eine benutzerdefinierte Variable sein, die durch die Richtlinie zum Extrahieren von Variablen erstellt wurde.
dataType gibt den Datentyp der aufgezeichneten Daten als String, Ganzzahl, Gleitkommazahl, Long, Double oder boolescher Wert an.
Bei Daten vom Typ String verweisen Sie auf die statistischen Daten als Dimension. in einem benutzerdefinierten Bericht an. Bei numerischen Datentypen (Integer/Float/Long/Double) verweisen Sie auf die statistische Daten entweder als Dimension oder ein Messwert in einem benutzerdefinierten Bericht.
- defValue kann optional einen Standardwert für eine benutzerdefinierte Variable angeben, der an folgende Adresse gesendet wird: API Analytics, wenn die Variablen nicht aufgelöst werden können oder die Variable nicht definiert ist.
Im folgenden Beispiel verwenden Sie die Statistics Collector-Richtlinie, um Daten für die Variablen zu erfassen. die mit der Richtlinie „Variablen extrahieren“ erstellt wurden. Sie erfassen auch den Wert des übergebenen Abfrageparameters. für jeden API-Aufruf. Referenzieren Sie Abfrageparameter mithilfe der vordefinierten Flussvariable:
request.queryparam.queryParamName
Für den Abfrageparameter "q" verweisen Sie auf Folgendes:
request.queryparam.q
Fügen Sie diese Richtlinie Ihrem API-Proxy in der Edge-Benutzeroberfläche hinzu. Wenn Sie den API-Proxy in XML erstellen,
Fügen Sie unter /apiproxy/policies eine Datei namens AnalyzeBookResults.xml, mit folgendem Inhalt hinzu:
<StatisticsCollector name="AnalyzeBookResults"> <Statistics> <Statistic name="totalitems" ref="responsejson.totalitems" type="integer">0</Statistic> <Statistic name="ratingscount" ref="responsejson.ratingscount" type="integer">0</Statistic> <Statistic name="avgrating" ref="responsejson.avgrating" type="float">0.0</Statistic> <Statistic name="pdf" ref="responsejson.pdf" type="boolean">true</Statistic> <Statistic name="booktitle" ref="request.queryparam.q" type="string">none</Statistic> </Statistics> </StatisticsCollector>
Richtlinien an den ProxyEndpoint-Antwortablauf anhängen
Damit alles ordnungsgemäß funktioniert, müssen Richtlinien an der entsprechenden Stelle an den API-Proxy-Flow angehängt werden. In diesem Anwendungsfall müssen die Richtlinien ausgeführt werden, nachdem die Antwort von der Google Book API empfangen wurde. und bevor die Antwort an den anfragenden Client gesendet wird. Hängen Sie daher die Richtlinien an die ProxyEndpoint-Antwort PreFlow, um die Option zu aktivieren.
Die folgende ProxyEndpoint-Konfiguration führt zuerst die Richtlinie namens ExtractVars aus, um die Antwortnachricht zu parsen. Die Richtlinie namens AnalyzeBookResults leitet diese Werte dann an API Analytics weiter:
<ProxyEndpoint name="default">
><PreFlow name="PreFlow">
<Request/>
<Response>
<Step>
<Name>Extract-Vars</Name>
</Step>
<Step>
<Name>AnalyzeBookResults</Name>
</Step>
</Response>
</PreFlow>
<HTTPProxyConnection>
<!-- Base path used to route inbound requests to this API proxy -->
<BasePath>/mybooksearch</BasePath>
<!-- The named virtual host that defines the base URL for requests to this proxy -->
<VirtualHost>default</VirtualHost>
</HTTPProxyConnection>
<RouteRule name="default">
<!-- Connects the proxy to the target defined under /targets -->
<TargetEndpoint>default</TargetEndpoint>
</RouteRule>
</ProxyEndpoint>Erstellen Sie den API-Proxy
Nachdem Sie diese Änderungen vorgenommen haben, müssen Sie den von Ihnen konfigurierten API-Proxy bereitstellen.
Analysedaten füllen
Rufen Sie nach der Bereitstellung Ihres API-Proxys den Proxy auf, um Daten in API Analytics aufzufüllen. Führen Sie dazu die folgenden Befehle aus, von denen jeder einen anderen Buchtitel verwendet:
Mobey Dick:
curl https://org_name-env_name.apigee.net/mybooksearch?q=mobey%20dick
The Da Vinci Code – Sakrileg:
curl https://org_name-env_name.apigee.net/mybooksearch?q=davinci%20code
Gone Girl – Das perfekte Opfer:
curl https://org_name-env_name.apigee.net/mybooksearch?q=gone%20girl
Game of Thrones:
curl https://org_name-env_name.apigee.net/mybooksearch?q=game%20of%20thrones
Analysedaten ansehen
Edge bietet zwei Möglichkeiten zum Anzeigen Ihrer benutzerdefinierten Analysedaten:
- Die Edge-Benutzeroberfläche unterstützt benutzerdefinierte Berichte, mit denen Sie Ihre Daten in einem grafischen Diagramm anzeigen können.
- Mit der Metrik-API können Sie Analysedaten abrufen, indem Sie REST-Aufrufe an die Edge API Sie können die API verwenden, um Ihre eigenen Visualisierungen in Form von benutzerdefinierten Widgets zu erstellen, die Sie in Portale oder benutzerdefinierte Anwendungen einbetten können.
Erstellen Sie einen Statistikbericht mit der Edge-Benutzeroberfläche
Mit benutzerdefinierten Berichten können Sie einen Drilldown zu bestimmten API-Statistiken durchführen, um die genauen Daten anzuzeigen, die Sie anzeigen möchten. Sie können mithilfe der Messwerte einen benutzerdefinierten Bericht erstellen. und dimension in Edge integriert. Darüber hinaus können Sie alle Analytics-Daten verwenden, die Sie mithilfe der StatisticsCollector-Richtlinie extrahiert haben.
Wenn Sie eine Statistics Collector-Richtlinie erstellen, geben Sie den Datentyp der erfassten Daten an. Für den String-Datentyp verweisen Sie auf die statistischen Daten als Dimension in einem benutzerdefinierten Bericht. Beziehen Sie sich bei numerischen Datentypen (Integer/Float/Long/Double) auf das statistische Datum in einem benutzerdefinierten Bericht als Dimension oder als Messwert. Weitere Informationen finden Sie unter Benutzerdefinierte Berichte verwalten.
Generieren eines benutzerdefinierten Berichts mithilfe der Edge-Benutzeroberfläche:
- Rufen Sie die Seite "Benutzerdefinierte Berichte" wie unten beschrieben auf.
Edge
So greifen Sie über die Edge-Benutzeroberfläche auf die Seite mit benutzerdefinierten Berichten zu:
- Melden Sie sich bei apigee.com/edge an.
- Wählen Sie in der linken Navigationsleiste Analysieren > Benutzerdefinierte Berichte > Berichte aus.
Classic Edge (Private Cloud)
So greifen Sie über die Classic Edge-Benutzeroberfläche auf die Seite mit benutzerdefinierten Berichten zu:
- Melden Sie sich in
http://ms-ip:9000an. ms-ip ist hierbei IP-Adresse oder DNS-Name des Verwaltungsserverknotens. Wählen Sie Analytics > Berichte.
- Klicken Sie auf der Seite Benutzerdefinierte Berichte auf + Benutzerdefinierter Bericht.
- Geben Sie einen Berichtsnamen an, z. B. mybookreport .
Wählen Sie eine integrierte Metrik wie Traffic und eine Aggregatfunktion wie Summe aus, um die Option zu aktivieren.
Oder wählen Sie eine der numerischen Datenstatistiken aus, die Sie mithilfe der StatisticsCollector-Richtlinie erstellt haben. Wählen Sie beispielsweise ratingscount und eine Aggregate-Funktion von Sum aus.
Wählen Sie eine integrierte Dimension aus, z. B. den API-Proxy oder eine beliebige Zeichenfolge oder numerische Statistik, die Sie mithilfe der StatisticsCollector-Richtlinie erstellt haben.
Wählen Sie beispielsweise buchtitel aus. In Ihrem Bericht wird nun die Summe der Bewertungen nach Buchtitel angezeigt:
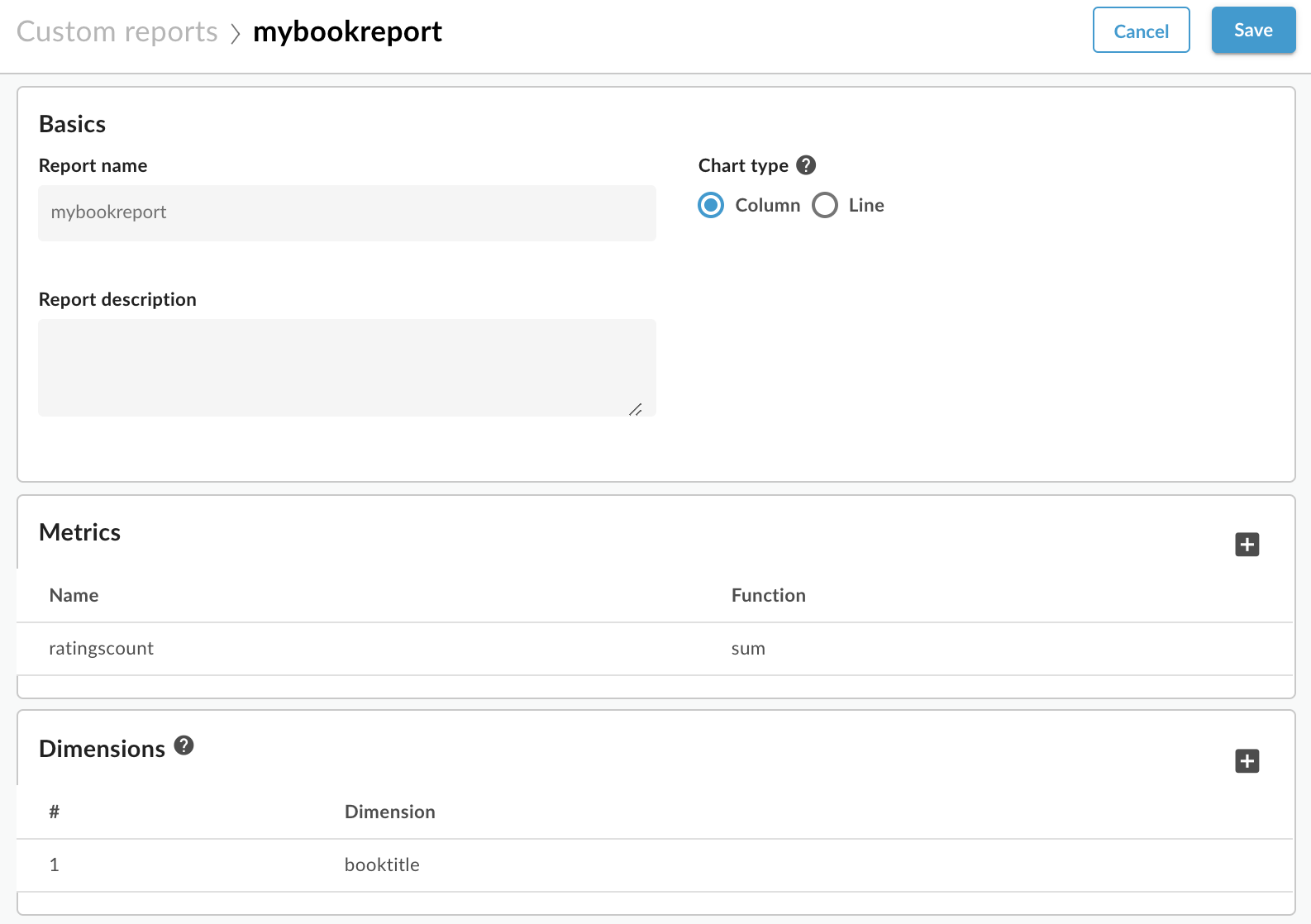
- Klicken Sie auf Speichern. Der Bericht wird in der Liste aller benutzerdefinierten Berichte angezeigt.
Wählen Sie den Namen eines Berichts aus, um den Bericht auszuführen. Standardmäßig werden im Bericht Daten für die letzte Stunde angezeigt.
- Wenn Sie den Zeitraum festlegen möchten, wählen Sie in der oberen rechten Ecke die Datumsanzeige aus, um das Pop-up-Fenster Datumsauswahl zu öffnen.
Letzte 7 Tage auswählen Im Bericht wird jetzt die Summe der Bewertungen pro Buchtitel angezeigt:
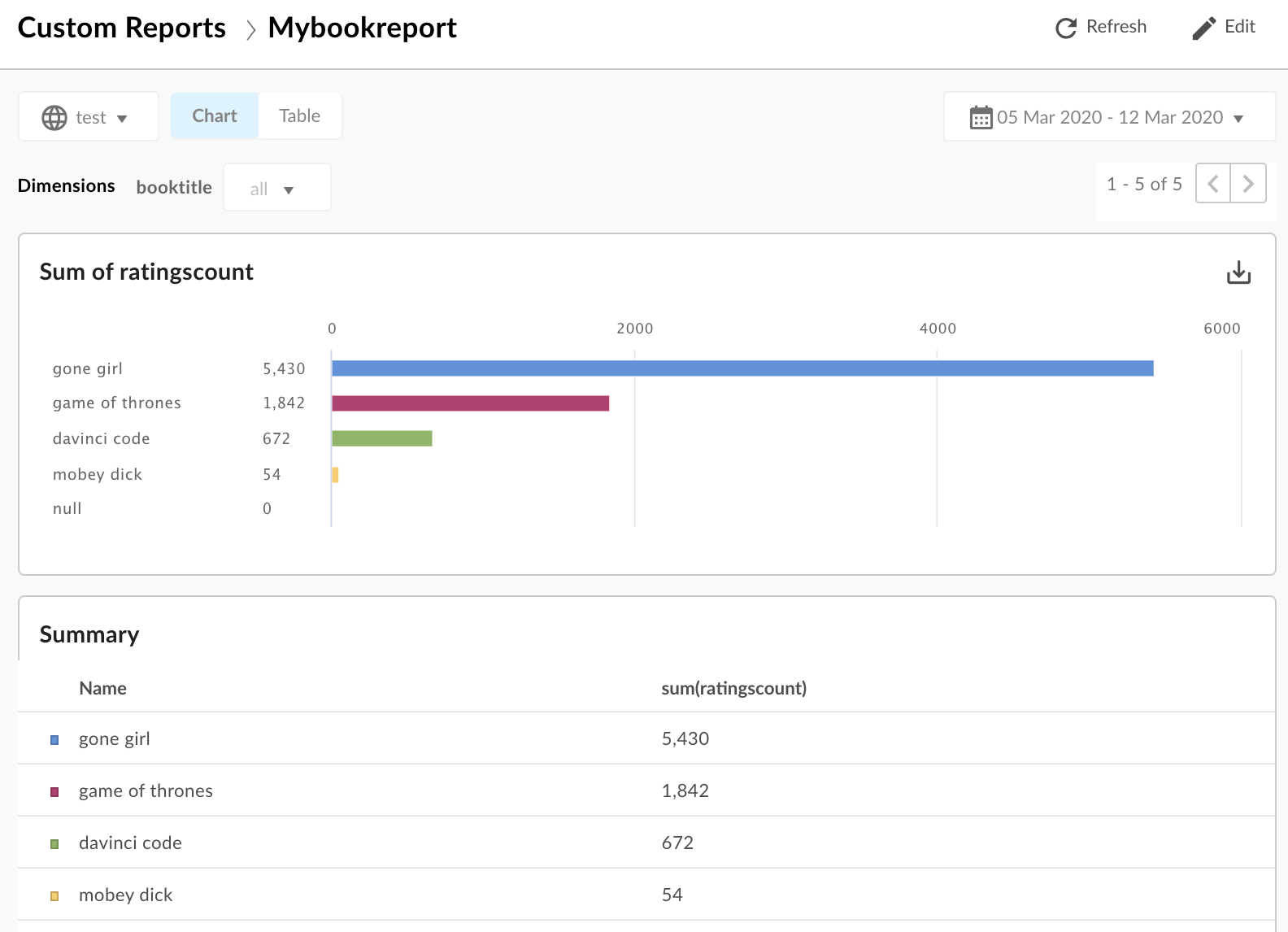
Statistiken mit der Edge API abrufen
Verwenden Sie die Edge Metrics API zu Statistiken Ihrer benutzerdefinierten Analysedaten. In der Beispielanfrage unten:
- Die Ressource zur URL nach
/statsgibt die gewünschte Dimension an. In diesem Beispiel erhalten Sie Daten für die Dimensionbooktitle. - Der Abfrageparameter
selectzur Angabe der abzurufenden Messwerte. Diese Anfrage gibt Analysen auf Basis der Summe ausratingscountzurück. Der Parameter
timeRangegibt das Zeitintervall für die zurückgegebenen Daten an. Der Zeitraum hat folgendes Format:MM/DD/YYYY%20HH:MM~MM/DD/YYYY%20HH:MM
Der vollständige API-Aufruf lautet:
curl -X GET "https://api.enterprise.apigee.com/v1/organizations/org_name/environments/env_name/stats/booktitle?select=sum(ratingscount)&timeRange=04/21/2019&2014:00:00~04/22/2019&2014:00:00" / -u email:password
Es sollte eine Antwort im Formular angezeigt werden:
{
"environments": [
{
"dimensions": [
{
"metrics": [
{
"name": "sum(ratingscount)",
"values": [
"5352.0"
]
}
],
"name": "gone girl"
},
{
"metrics": [
{
"name": "sum(ratingscount)",
"values": [
"4260.0"
]
}
],
"name": "davinci code"
},
{
"metrics": [
{
"name": "sum(ratingscount)",
"values": [
"1836.0"
]
}
],
"name": "game of thrones"
},
{
"metrics": [
{
"name": "sum(ratingscount)",
"values": [
"1812.0"
]
}
],
"name": "mobey dick"
}
],
"name": "prod"
}
],
"metaData": {
"errors": [],
"notices": [
"query served by:9b372dd0-ed30-4502-8753-73a6b09cc028",
"Table used: uap-prod-gcp-us-west1.edge.edge_api_raxgroup021_fact",
"Source:Big Query"
]
}
}Die Edge Metrics API hat viele Möglichkeiten. Sie können die Ergebnisse beispielsweise in aufsteigender oder absteigender Reihenfolge sortieren. Im folgenden Beispiel verwenden Sie die aufsteigende Reihenfolge:
curl -X GET "https://api.enterprise.apigee.com/v1/organizations/org_name/environments/env_name/stats/booktitle?select=sum(ratingscount)&timeRange=04/21/2019&2014:00:00~04/22/2019&2014:00:00&sort=ASC" / -u email:password
Sie können die Ergebnisse auch filtern, indem Sie die Werte der relevanten Dimensionen angeben. Im folgenden Beispiel wird der Bericht nach den Ergebnissen für "Gone Girl" und "The Da Vinci Code" gefiltert:
$ curl -X GET "https://api.enterprise.apigee.com/v1/organizations/org_name/environments/env_name/stats/booktitle?select=sum(ratingscount)&timeRange=04/21/2019&2014:00:00~04/22/2019&2014:00:00&filter=(booktitle%20in%20'gone%20girl'%2C%20'davinci%20code')" / -u email:password
Benutzerdefinierte Analysevariablen mit dem Solution Builder erstellen
Mit dem Solution Builder können Sie benutzerdefinierte Analysevariablen über eine benutzerfreundliche Dialogfeld zur Verwaltungsoberfläche
Weitere Informationen finden Sie im vorherigen Abschnitt Benutzerdefinierte Analysedaten erfassen. Darin wird erläutert, wie die Richtlinien zum Extrahieren von Variablen und Statistiken zum Erfassen von Statistiken funktionieren. um benutzerdefinierte Variablen an Edge API Analytics zu übergeben. Wie Sie sehen, folgt die Benutzeroberfläche demselben Muster, bietet jedoch eine bequeme Möglichkeit, Dinge vollständig über die Benutzeroberfläche zu konfigurieren. Wenn Sie möchten, können Sie das Google Books API-Beispiel ausprobieren. Verwenden Sie dazu die Benutzeroberfläche, anstatt Richtlinien manuell zu bearbeiten und anzuhängen.
Mit dem Solution Builder-Dialogfeld können Sie Analysevariablen direkt in der Benutzeroberfläche konfigurieren. Dieses Tool generiert Richtlinien und fügt sie dem API-Proxy für Sie hinzu. Die Richtlinien werden extrahiert Variablen von Interesse aus Anfragen oder Antworten und übergeben die extrahierten Variablen an Edge. API Analytics.
Der Solution Builder erstellt neue Richtlinien zum Extrahieren von Variablen und Statistiken und gibt ihnen eindeutige Namen. Der Solution Builder lässt Sie nicht zurück, um diese Richtlinien zu ändern, sobald sie in einer bestimmten Proxy-Version erstellt wurden. Wenn Sie Änderungen vornehmen möchten, bearbeiten Sie die generierten Richtlinien direkt im Richtlinieneditor.
- Gehen Sie in der Edge-Benutzeroberfläche zur Übersichtsseite für Ihren Proxy.
- Klicken Sie auf Entwickeln.
- Wählen Sie auf der Seite Entwickeln im Menü "Tools" die Option Benutzerdefinierte Analytics-Sammlung aus. Das Dialogfeld "Solution Builder" wird angezeigt.
- Im Solution Builder-Dialogfeld konfigurieren Sie zuerst zwei Richtlinien: Variablen extrahieren und Statistics Collector. Anschließend konfigurieren Sie, wo diese Richtlinien angehängt werden sollen.
- Geben Sie die Daten an, die Sie extrahieren möchten:
- Standorttyp: Wählen Sie den Datentyp aus, den Sie erfassen möchten und von wo aus Sie sie erfassen möchten. Sie können Daten auf der Anfrage- oder Antwortseite auswählen. Beispiel: Anfrage: Suchparameter oder Antwort: XML-Text.
- Standortquelle: Identifizieren Sie die Daten, die Sie erfassen möchten. Zum Beispiel der Name des Abfrageparameters oder der XPath für XML-Daten im Antworttext.
- Geben Sie einen Variablennamen (und -typ) der Statistics Collector-Richtlinie an, um die extrahierten Daten zu identifizieren. Siehe die Namensbeschränkungen in diesem Thema.
Der von Ihnen verwendete Name wird im Drop-down-Menü für Dimensionen oder Messwerte in der Benutzeroberfläche des Custom Report Builder angezeigt. - Wählen Sie aus, an welche Stelle im API-Proxy-Flow die generierten Richtlinien angehängt werden sollen. Extrahieren Sie Variablen und Statistikkollektor. Weitere Informationen finden Sie unter Richtlinien an den ProxyEndpoint-Antwortablauf anhängen. Damit alles ordnungsgemäß funktioniert, müssen Richtlinien an der entsprechenden Stelle an den API-Proxy-Flow angehängt werden. Sie müssen die Richtlinien in einer Phase des Ablaufs, in der die überlappenden Variablen (wird ausgefüllt).
- Klicken Sie auf + Collector, um weitere benutzerdefinierte Variablen hinzuzufügen.
Wenn Sie fertig sind, klicken Sie auf Lösung erstellen.
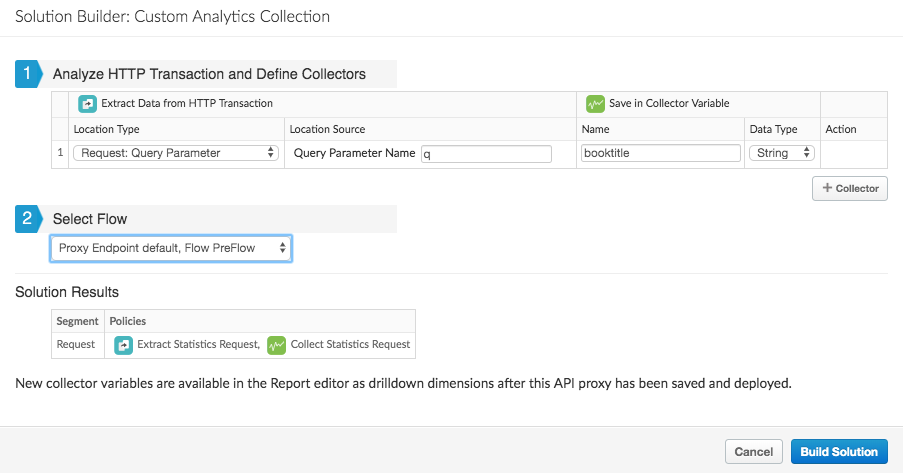
- Speichern und stellen Sie den Proxy bereit.
Sie können jetzt einen benutzerdefinierten Bericht für die Daten erstellen, wie oben beschrieben.

