您正在查看 Apigee Edge 文档。
前往 Apigee X 文档。 信息
利用自定义报告,您可以深入到特定 API 指标,也可以查看想要查看的确切数据。您可以使用 Edge 中内置的任何指标和维度创建自定义报告。此外,您可以将 StatisticsCollector 政策附加到 API 代理,以收集自定义指标,例如用户或产品 ID、价格、REST 操作、目标版本、目标网址和消息长度。
视频
观看以下视频以详细了解自定义报告。
| 视频 | 说明 |
|---|---|
| 使用界面创建自定义报告 | 了解如何使用 Edge 界面创建自定义报告。 |
| 自定义报告概览 | 查看有关如何使用自定义报告的概览。 |
| 跟踪 API 延迟时间 | 了解如何使用自定义报告跟踪 API 延迟时间。 |
| 跟踪 API 错误响应 | 使用自定义报告跟踪 API 错误响应。 |
自定义报告简介
生成自定义报告时,您可以选择您要查看的数据(指标),以有意义的方式对数据进行分组(维度),并视情况基于数据的特定特征限制所返回的数据(过滤条件)。
您还可以将自定义报告中显示的图表类型设置为柱形图或折线图。下图显示了按 API 代理维度分组的每秒事务数指标的图表示例:
柱形 - 每个 API 代理由不同的柱形表示:
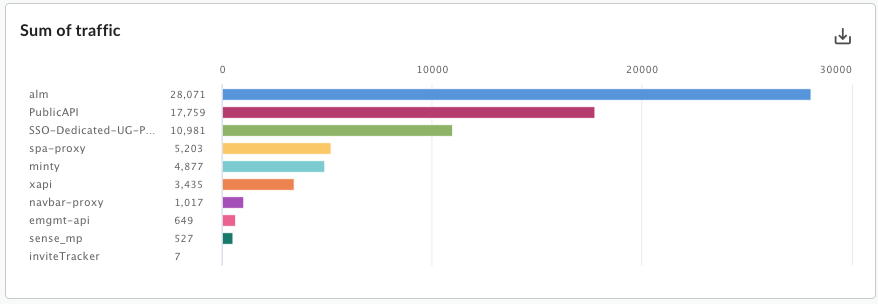
折线 - 每个 API 由不同的线条表示:

设置指标和维度
您为自定义报告选择的指标指定了您尝试测量的数据。常见指标包括:- 每秒事务数
- 响应时间
- 政策错误数
某些指标允许您设置针对指标运行的聚合函数。例如,您可以将以下聚合函数与响应时间指标结合使用:
avg:返回平均响应时间。min:返回最短响应时间。max:返回最长响应时间。sum:返回所有响应时间的总和。
并非所有指标都支持所有聚合函数。指标中的文档包含一个列明了指标名称和指标所支持函数(sum、avg、min、max)的表。
维度指定如何对指标数据进行分组。例如,您想创建一个显示响应时间指标的自定义报告。您可以使用维度按 API 产品、API 代理或开发者电子邮件对指标数据进行分组来获取以下数据:
- 每个 API 产品的响应时间
- 每个 API 代理的响应时间
- 每个开发者电子邮件的响应时间
自定义维度在自定义报告图表中的显示方式取决于图表类型:
- 柱形:每个柱形对应维度的不同值。
- 折线:图表中的每条线对应维度的不同值,x 轴表示时间。
创建自定义指标和维度
向您的 API 代理添加 StatisticsCollector 政策,以收集自定义分析数据,例如用户或产品 ID、价格、REST 操作、目标版本、目标网址和消息长度。数据可能来自由 Apigee 预定义的流变量、请求标头、查询参数或您定义的自定义变量。收集数据后,您可以创建自定义报告来查看这些数据。
自定义分析数据在自定义报告中的展示方式取决于其数据类型:
- 对于字符串类型的数据,在自定义报告中以维度的形式引用统计数据。
- 对于数值类型的数据(整数/浮点型/长整型/双精度型),在自定义报告中以维度或指标的形式引用统计数据。
有关收集自定义分析数据的示例,请参阅 StatisticsCollector 政策。
设置过滤条件
借助过滤条件,您可以通过对要返回的指标数据设置特定特性来限制自定义报告中显示的指标数据。例如,您可以创建过滤条件,以便仅查看响应时间大于特定值的指标数据,或仅查看具有特定名称的 API 代理的指标数据。
过滤条件使用条件语法,允许您使用 eq、ne、gt、lt 等运算符构建复杂过滤条件。
自定义报告示例
在最简单类型的自定义报告中,您需要指定一个指标和一个维度。例如,您可以使用以下设置定义一个自定义报告:
- 类型 = 柱形
- 指标 = 平均每秒事务数
- 维度 = API 代理
该自定义报告包含一个柱形图,其中显示按 API 代理维度分组的“平均每秒事务数”指标数据:
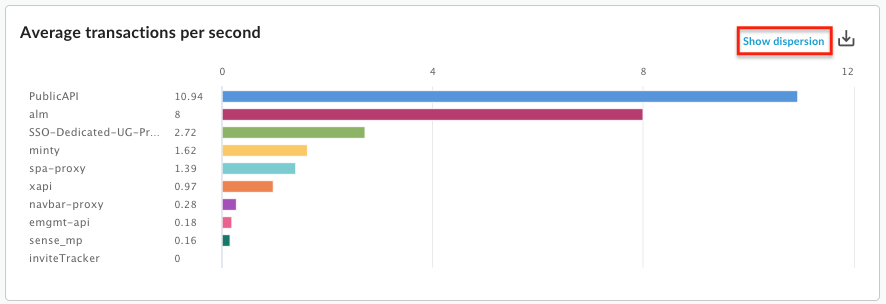
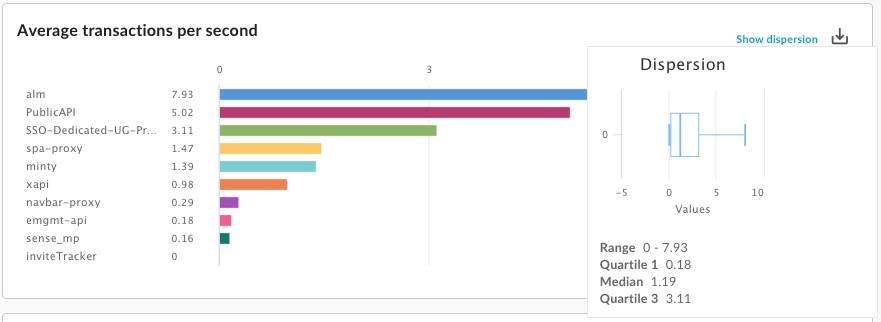
您可以向自定义报告添加多个指标。例如,假设您定义了一个包含两个指标的自定义报告:
- 类型 = 柱形
- 指标 = 平均每秒事务数
- 指标 = 政策错误数
- 维度 = API 代理
自定义报告中的每一个指标都有一张单独的图表:
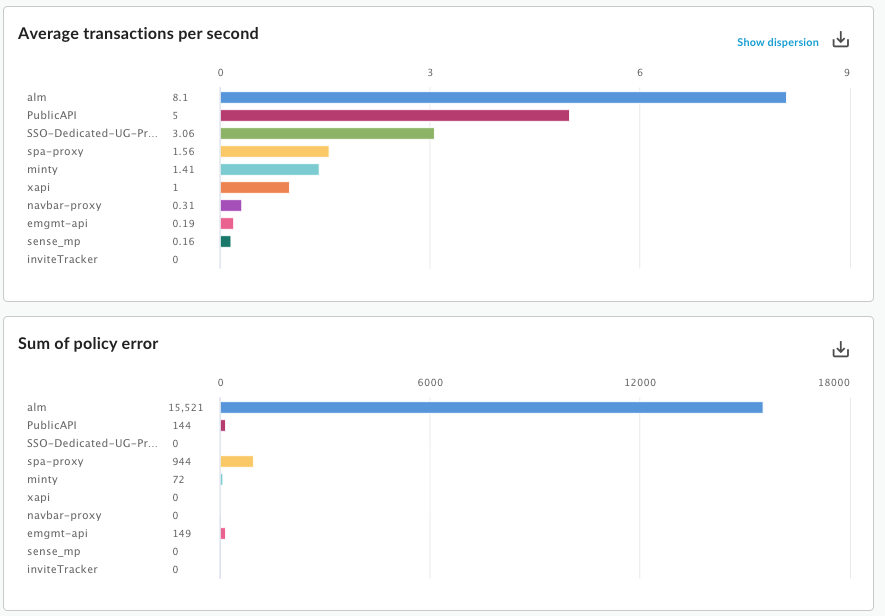
您可以向自定义报告添加多个维度。例如,假设您使用以下设置定义一个自定义报告,该报告包括两个指标和两个维度:
- 类型 = 柱形
- 指标 = 平均每秒事务数
- 指标 = 政策错误数
- 维度 = API 代理
- 维度 = 请求动词
该图表首先显示的是按代理分组的指标,也就是您在创建自定义报告时指定的第一个维度:
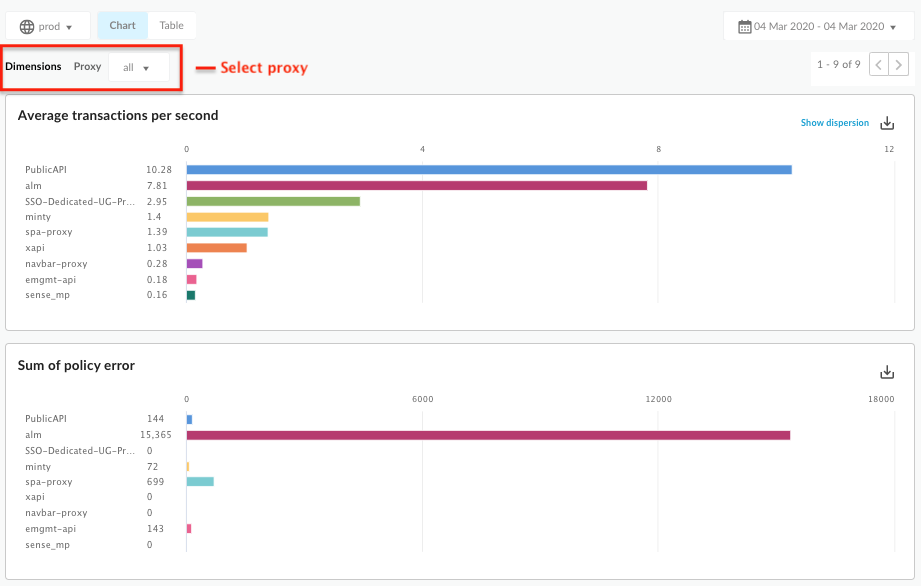
然后,您可以使用与第一个维度对应的代理下拉列表来选择一个代理。更新后的图表现在按请求动词显示所选代理的指标:
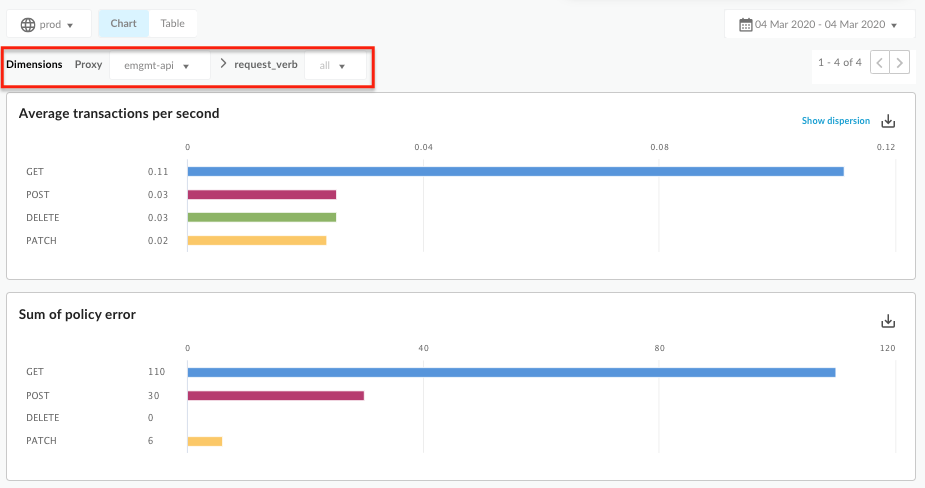
随着您向自定义报告添加更多维度,界面也会相应地调整,使您可以按每一个维度深入了解报告。
查看所有自定义报告
访问“自定义报告”页面,如下所述。
Edge
如需使用 Edge 界面访问“自定义报告”页面,请执行以下操作:
- 登录 https://apigee.com/edge。
- 依次选择分析 > 自定义报告 > 报告。
传统边缘(私有云)
如需使用经典版 Edge 界面访问“自定义报告”页面,请执行以下操作:
- 登录
http://ms-ip:9000,其中 ms-ip 是管理服务器节点的 IP 地址或 DNS 名称。 - 依次选择 Analytics> Reports(报告)。
自定义报告页面显示了为您的组织创建的所有自定义报告,如下图所示:
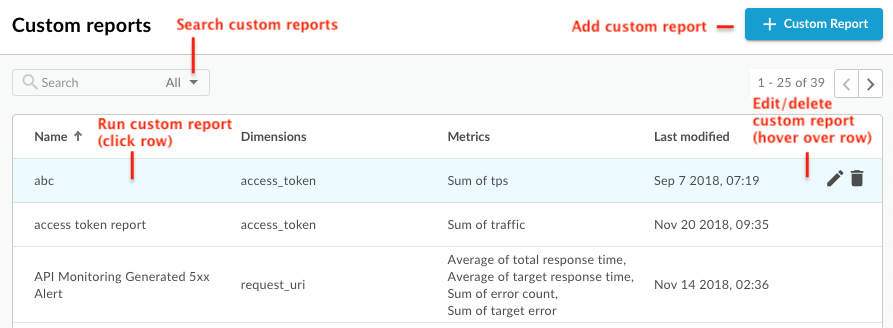
如图中的突出显示部分所示,您可以在自定义报告页面中:
- 查看所有自定义报告的列表。
- 添加自定义报告。
- 在列表中点击自定义报告的名称,以运行自定义报告。默认情况下,系统使用过去一小时收集的数据来生成报告,并且数据会显示在自定义报告信息中心内。请参阅浏览自定义报告信息中心。
- 在搜索框中输入相关字符串的全部或部分,以在自定义报告列表中进行搜索;系统会在所有显示的字段中搜索该字符串。
- 删除自定义报告。
浏览自定义报告信息中心
自定义报告信息中心会显示特定时间范围内的自定义报告结果,包括指定指标的柱形图或折线图:
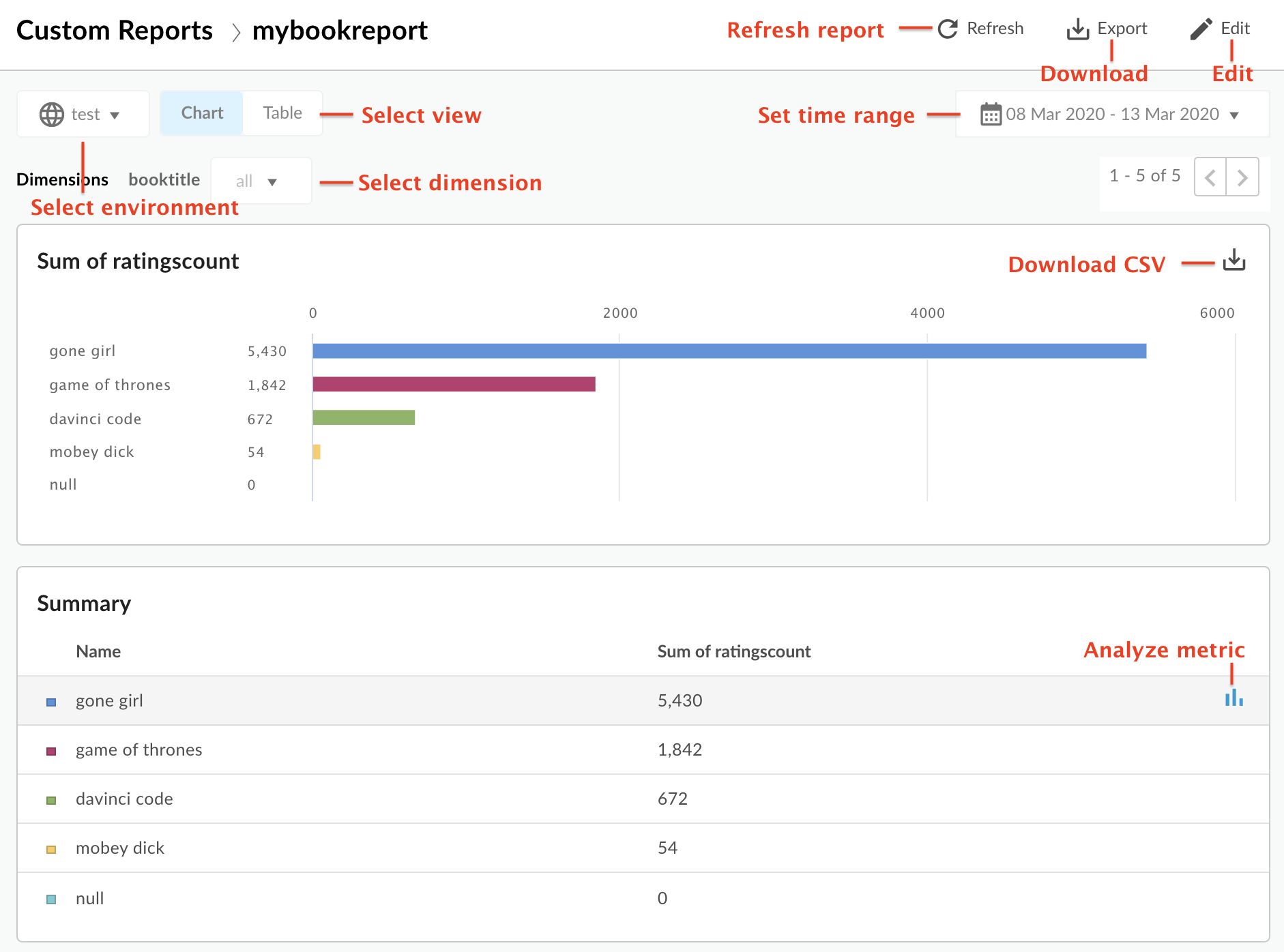
在自定义报告信息中心中,您可以:
- 查看选定时间范围内的自定义报告数据。
- 选择要查看其自定义报告数据的环境。
- 选择特定维度以过滤自定义报告数据。仅当您为报告指定了多个维度时此区域才会启用。
选择图表或表格视图。
- 通过选择相关指标的表格行中的
 图标来分析指标。查看异常值,并将其与上一时间段或其他指标进行比较。
图标来分析指标。查看异常值,并将其与上一时间段或其他指标进行比较。 - 通过点击和设置时间范围来运行自定义报告。
- 以 CSV 文件格式下载自定义报告。该文件的命名方式如下:
metric.csv。例如:Average_of_total_response_time.csv。 - 修改自定义报告。
浏览指标分析信息中心
如果您选择摘要表行中的 ![]() 图标,则会显示以下图表(仅当您将报告配置为使用多个指标时,才会显示顶部图表):
图标,则会显示以下图表(仅当您将报告配置为使用多个指标时,才会显示顶部图表):
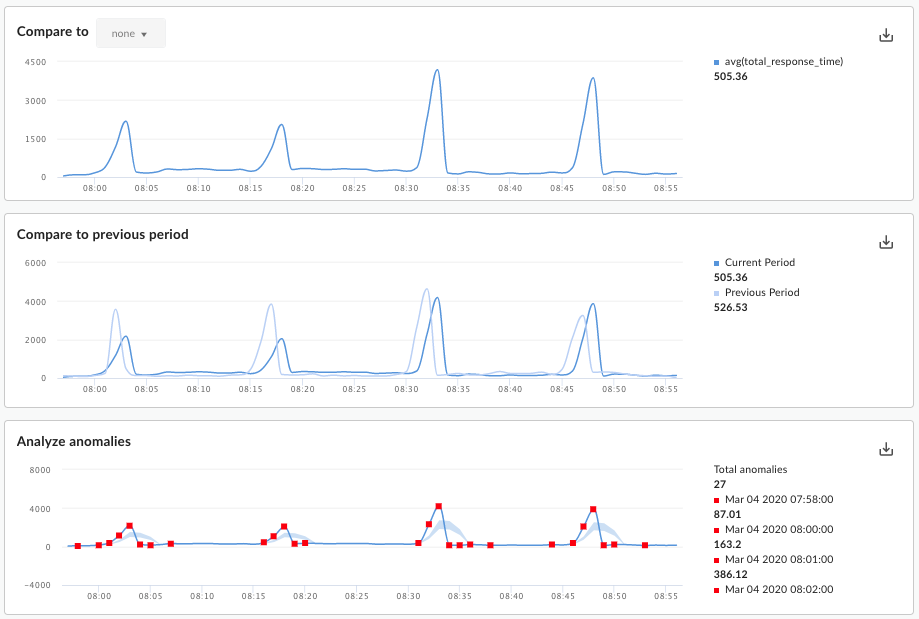
这些图表显示以下信息:
- 比较对象:如果您将报告配置为使用多个指标,请比较各个指标。
- Compare to previous period:查看上一时间段的指标。例如,如果您选择查看过去 24 小时内的自定义报告,则该图表会显示上一个 24 小时的数据。
Analyze anomalies:显示报告数据中的所有离群数据点。此图表显示两个值:
- 指标的移动平均值,以折线表示。对于线条上的给定点,移动平均值等于该时间点的指标值以及前两个数据点的指标值的平均值。
- 图表的蓝色区域定义了该指标的平均最大值和平均最小值。平均最大值为 1.2 *(移动平均值),平均最小值为 0.8 *(移动平均值)。
如果移动平均值不在平均最大值或平均最小值的范围内,其将被视为可能的异常值,并绘制为图表上的一个红点。
添加自定义报告
通过添加自定义报告,您可以创建一组图表,以深入了解 API 程序的各个方面。
添加自定义报告后,您必须同步或异步运行该报告。
要添加自定义报告,请按以下步骤操作:
- 访问“自定义报告”页面。
- 点击 + 自定义报告。
- 在“基本”部分中,输入以下信息:
字段 说明 报告名称 报告的名称。 报告说明 报告的说明。 图表类型 选择要用于呈现自定义分析数据的图表样式。 - 柱形:X 轴表示按维度指定的组。
- 折线:X 轴表示时间。
- 在“指标”部分中:
- 点击指标的
 图标。
图标。 - 选择要分析的指标。
- 选择一个聚合函数以显示总和、平均值、最小值或最大值。
- 点击保存。
- 点击
 图标可添加其他指标。
图标可添加其他指标。
- 点击指标的
- 在维度部分中,点击
 并选择一个维度(例如“代理”),以限制用于生成报告的数据集。您可以添加其他维度以进一步限制数据。
并选择一个维度(例如“代理”),以限制用于生成报告的数据集。您可以添加其他维度以进一步限制数据。 在过滤条件部分,您可以通过向报告定义添加过滤条件进一步缩小显示的数据范围。例如,您可以添加一个排除天气 API 代理或开发者 jane@example.com 的数据的过滤条件。
- 点击
 并选择要过滤的实体的名称、运算符(例如 = 或 !=)和值。
并选择要过滤的实体的名称、运算符(例如 = 或 !=)和值。 - 点击添加以保存过滤条件。
- 点击
 添加其他过滤条件,然后选择“和”或“或”连接器。
添加其他过滤条件,然后选择“和”或“或”连接器。
- 点击
如需限制谁可以访问自定义报告,请修改为报告定义的自定义角色。
- 点击
 修改自定义角色设置。
修改自定义角色设置。 - 选择访问此报告所需的自定义角色和访问权限级别(查看、修改、删除)。
- 点击添加。
- 点击
 修改其他角色。
修改其他角色。
- 点击
- 点击保存以保存报告。
运行自定义报告
借助 Edge Analytics,您可以同步或异步运行报告。
对于同步报告,您运行报告请求,并且在分析服务器提供响应之前,该请求会被阻止。但是,由于报告可能需要处理大量数据(例如 100 GB),同步报告可能会由于超时而失败。
同步报告的时间范围上限为 14 天。如果您选择的时间范围为 15 天或更长的时间,则报告会始终异步运行。
对于异步报告,您运行报告请求并在稍后检索结果。适合使用异步查询处理的情况包括:
- 分析和生成跨越很长时间间隔的报告。
- 使用各种分组维度以及增加查询复杂性的其他限制条件来分析数据
- 在发现某些用户或组织的数据量大幅增加时管理查询。
本文档介绍如何使用界面启动异步报告。您也可以按照使用异步自定义报告 API 中的说明使用 API。
要针对特定时间范围运行自定义报告,请执行以下操作:
- 访问“自定义报告”页面。
- 选择要运行的报告。默认情况下,报告会显示前一小时的数据。
要针对不同的时间范围运行报告,请执行以下操作:
- 点击报告顶部的时间范围区域,以打开 Custom Report Time Selection 弹出式窗口。
- 您可以选择以下选项之一:
- 预定义时间范围,例如过去 1 小时、昨天或过去 7 天。
自定义范围,选择开始/结束日期和时间,或者使用日历选择开始日期和结束日期。点击 UTC 以使用世界协调时间 (UTC)。
- 要生成报告,请选择以下选项之一:
选择应用以同步运行报告。报告完成后,结果将显示在自定义报告信息中心内。如果报告运行时间超过 60 秒,系统会自动将其转换为异步报告。
选择提交作业以将报告作为后台作业异步运行。 会出现以下对话框:
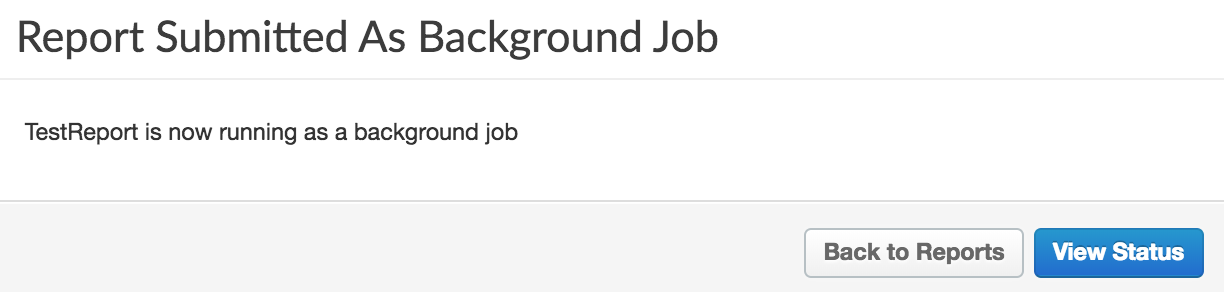
点击对话框中的查看状态可查看自定义报告作业的状态。
查看异步自定义报告作业
如需查看异步自定义报告作业,请选择以下其中一项:
- 在 Report Submitted as Background Job 对话框中点击查看状态。
- 从左侧导航栏中选择分析 > 自定义报告 > 报告作业。
此时会显示“报告作业”页面,如下图所示:
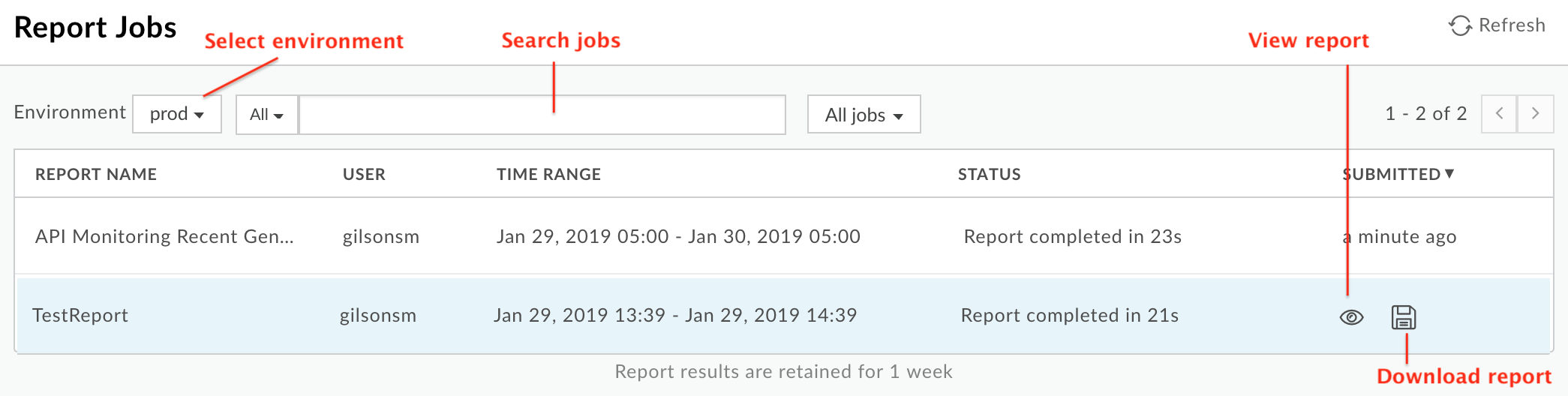
在“报告作业”页面中,您可以:
查看过去 7 天内提交的所有异步自定义报告作业结果。
选择要显示自定义报告作业的环境。
要查看自定义报告,请确保其状态为已完成。 然后,将鼠标悬停在报告对应的行上。 此时会显示
 和
和  图标。点击
图标。点击  查看报告。
查看报告。点击
 下载自定义报告。
下载自定义报告。完整报告会下载为名为
OfflineQueryResult-xxx.zip的 ZIP 文件,其中包含 CSV 文件。在搜索框中输入相关字符串的全部或部分,以在自定义报告列表中进行搜索;系统会在所有显示的字段中搜索该字符串。
修改自定义报告
要修改自定义报告,请按以下步骤操作:
- 访问“自定义报告”页面。
- 将鼠标悬停在要修改的报告的名称上。页面右侧会显示修改
 和删除
和删除  图标。
图标。 - 点击修改图标。
- 修改自定义报告详细信息。
- 点击保存。
您将返回到自定义报告结果。
删除自定义报告
要删除自定义报告,请按以下步骤操作:
- 访问“自定义报告”页面。
- 将鼠标悬停在要修改的报告的名称上。页面右侧会显示修改
 和删除
和删除  图标。
图标。 - 点击删除图标以删除报告。

