אתם צופים במסמכי העזרה של Apigee Edge.
כניסה למסמכי העזרה של Apigee X. info
דוחות מותאמים אישית מאפשרים לכם להציג פירוט של מדדי API ספציפיים ולראות את הנתונים המדויקים שאתם רוצים לראות. אתם יכולים ליצור דוח בהתאמה אישית באמצעות כל אחד מהמדדים והמאפיינים המובנים ב-Edge. בנוסף, אפשר לצרף את המדיניות של StatisticsCollector לשרתי ה-proxy של ה-API כדי לאסוף מדדים מותאמים אישית, כמו מזהה משתמש או מוצר, מחיר, פעולת REST, גרסת יעד, כתובת URL יעד ואורך ההודעה.
סרטונים
כדאי לצפות בסרטונים הבאים כדי לקבל מידע נוסף על דוחות בהתאמה אישית.
| וידאו | תיאור |
|---|---|
| יצירת דוחות בהתאמה אישית באמצעות ממשק המשתמש | איך יוצרים דוחות בהתאמה אישית באמצעות ממשק המשתמש של Edge |
| סקירה כללית על דוחות בהתאמה אישית | סקירה כללית על השימוש בדוחות בהתאמה אישית |
| מעקב אחר זמן האחזור של ה-API | איך עוקבים אחרי זמן האחזור של API באמצעות דוחות בהתאמה אישית |
| מעקב אחרי תגובות שגיאה ב-API | מעקב אחר תגובות לשגיאות ב-API באמצעות דוחות מותאמים אישית. |
מידע על דוחות מותאמים אישית
כשיוצרים דוח בהתאמה אישית, בוחרים את הנתונים שרוצים לראות (מדדים), מקובצים את הנתונים בדרכים משמעותיות (מאפיינים) ואפשר גם להגביל את הנתונים שיוחזרו על סמך מאפיינים ספציפיים (מסננים) של הנתונים.
אפשר גם להגדיר את סוג התרשים שיוצג בדוח בהתאמה אישית כתרשים עמודות או כתרשים קו. בתמונות הבאות מוצגות דוגמאות לתרשים של המדד 'עסקאות לשנייה', שמקובץ לפי המאפיין 'שרת proxy ל-API':
עמודה – כל שרת proxy של API מיוצג בעמודה אחרת:
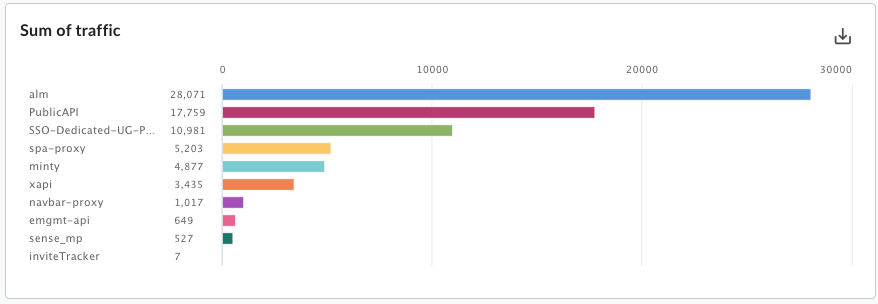
קו – כל ממשק API מיוצג על ידי קו אחר:
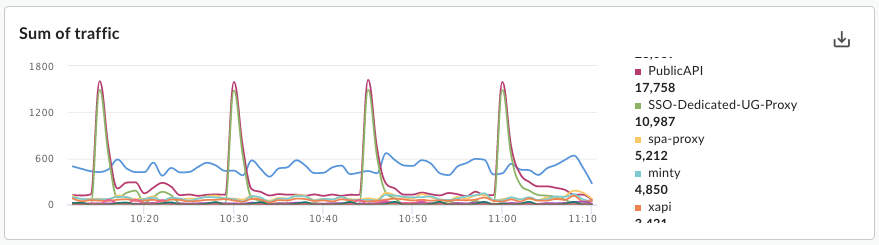
הגדרת מדדים ומאפיינים
המדדים שבוחרים בדוח המותאם אישית מציינים את הנתונים שרוצים למדוד. מדדים נפוצים כוללים:- עסקאות לשנייה
- זמן תגובה
- שגיאות שקשורות למדיניות
בחלק מהמדדים אפשר להגדיר פונקציית צבירת נתונים שתופעל ביחס למדד. לדוגמה, אפשר להשתמש בפונקציות הצבירה הבאות עם מדד זמן התגובה:
avg: הפונקציה מחזירה את זמן התגובה הממוצע.min: הפונקציה מחזירה את זמן התגובה המינימלי.max: הפונקציה מחזירה את זמן התגובה המקסימלי.-
sum: הפונקציה מחזירה את הסכום של כל זמני התגובה.
לא כל המדדים תומכים בכל פונקציות הצבירה. במסמכי העזרה בנושא מדדים יש טבלה שמציינת את שם המדד ואת הפונקציה (sum, avg, min, max) שנתמכת על ידי המדד.
המאפיין מציין איך לקבץ את נתוני המדדים. לדוגמה, אתם רוצים ליצור דוח בהתאמה אישית שבו יוצג המדד 'זמן תגובה'. אפשר להשתמש במאפיינים כדי לקבץ את נתוני המדדים לפי מוצר API, שרת proxy ל-API או כתובת אימייל של מפתח, כדי לקבל:
- זמן התגובה לכל מוצר API
- זמן התגובה לכל שרת proxy ל-API
- זמן התגובה לכל אימייל של מפתח
האופן שבו המאפיין מוצג בתרשים של הדוח המותאם אישית תלוי בסוג התרשים:
- עמודה: כל עמודה מייצגת ערך שונה של המאפיין.
- קו: כל קו בתרשים מתאים לערך שונה של המאפיין, וציר ה-X מייצג את הזמן.
יצירת מדדים ומאפיינים מותאמים אישית
מוסיפים את המדיניות של StatisticsCollector לשרתי ה-proxy של ה-API כדי לאסוף נתוני ניתוח נתונים מותאמים אישית, כמו מזהה משתמש או מוצר, מחיר, פעולת REST, גרסת יעד, כתובת URL של יעד ואורך ההודעה. הנתונים יכולים להגיע ממשתני תהליך שהוגדרו מראש על ידי Apigee, מכותרות בקשה, מפרמטרים של שאילתות או ממשתנים מותאמים אישית שאתם מגדירים. אחרי שהנתונים נאספים, תוכלו ליצור דוח מותאם אישית כדי להציג אותם.
האופן שבו מוצגים נתוני ניתוח הנתונים בהתאמה אישית בדוח בהתאמה אישית תלוי בסוג הנתונים:
- לנתונים מסוג מחרוזת, צריך להפנות לנתונים הסטטיסטיים כמאפיין בדוח מותאם אישית.
- לגבי סוגי נתונים מספריים (integer/float/long/double), אפשר להפנות לנתונים הסטטיסטיים בדוח מותאם אישית כמאפיין או כמדד.
דוגמאות לאיסוף נתוני ניתוח בהתאמה אישית מפורטות במדיניות של StatisticsCollector.
הגדרת מסננים
מסנן מאפשר להגביל את נתוני המדדים שמוצגים בדוח המותאם אישית על ידי הגדרת מאפיינים ספציפיים לנתוני המדדים שיוחזר. לדוגמה, אפשר ליצור מסנן כך שיוצגו נתוני מדדים רק עבור זמן תגובה שגדול מערך ספציפי, או רק עבור שרת proxy ל-API עם שם ספציפי.
המסננים מבוססים על תחביר מותנה שמאפשר ליצור מסננים מורכבים באמצעות אופרטורים כמו eq, ne, gt, lt ועוד.
דוגמאות לדוחות בהתאמה אישית
בסוג הפשוט ביותר של דוח בהתאמה אישית, מציינים מדד אחד ומאפיין אחד. לדוגמה, אפשר להגדיר דוח מותאם אישית עם ההגדרות הבאות:
- type = Column
- מדד = מספר עסקאות ממוצע לשנייה
- מאפיין = proxy ל-API
הדוח המותאם אישית מכיל תרשים עמודות עם נתוני המדד 'עסקאות ממוצעות לשנייה' שמקובצים לפי המאפיין 'שרת proxy ל-API':
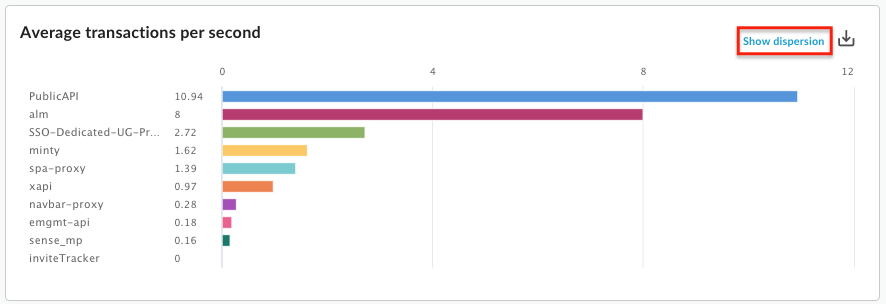
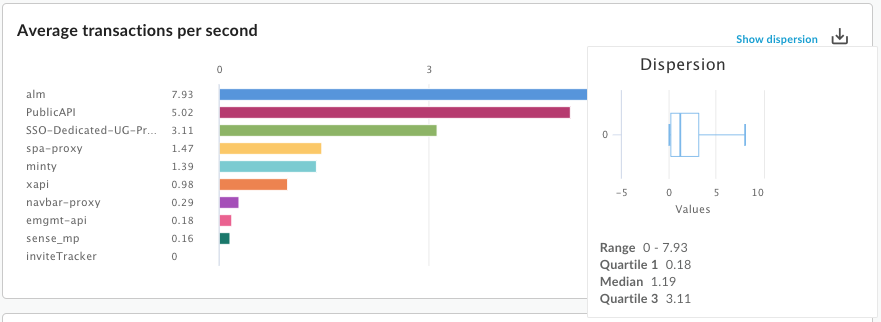
אפשר להוסיף כמה מדדים לדוח מותאם אישית. לדוגמה, אפשר להגדיר דוח בהתאמה אישית עם שני מדדים:
- type = Column
- מדד = מספר עסקאות ממוצע לשנייה
- metric = שגיאות מדיניות
- מאפיין = proxy ל-API
הדוח המותאם אישית מכיל תרשים נפרד לכל מדד:
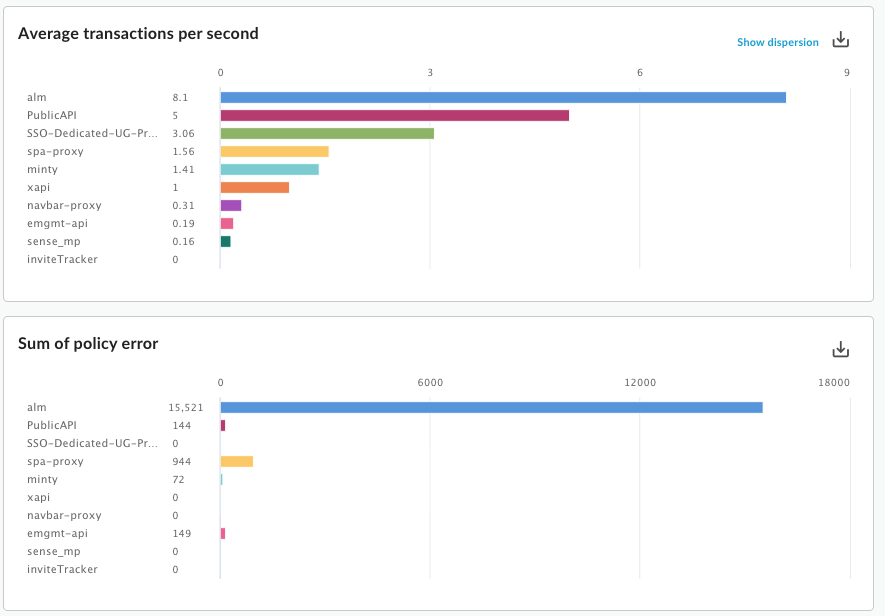
אפשר להוסיף כמה מאפיינים לדוח מותאם אישית. לדוגמה, אפשר להגדיר דוח מותאם אישית עם ההגדרות הבאות, שכולל שני מדדים ושני מאפיינים:
- type = Column
- מדד = מספר עסקאות ממוצע לשנייה
- metric = שגיאות מדיניות
- מאפיין = proxy ל-API
- מאפיין = Request verb
בתרשים מוצגים בהתחלה המדדים שמקובצים לפי שרת proxy, המאפיין הראשון שציינתם כשיצרתם את הדוח המותאם אישית:
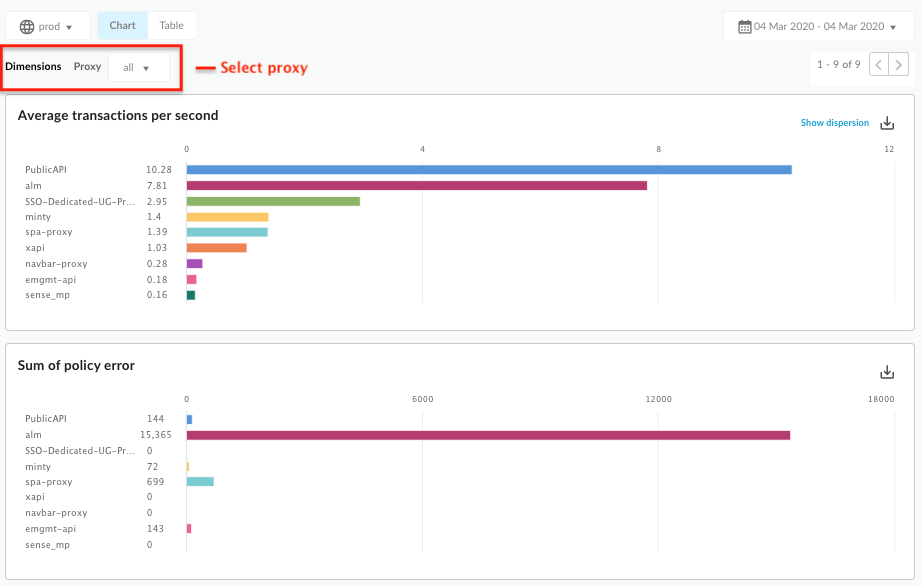
לאחר מכן תוכלו להשתמש בתפריט הנפתח Proxy, שמתאים למאפיין הראשון, כדי לבחור שרת proxy ספציפי. בתרשים המעודכן מוצגים עכשיו המדדים של שרת ה-proxy שנבחר לפי פעולת הבקשה:
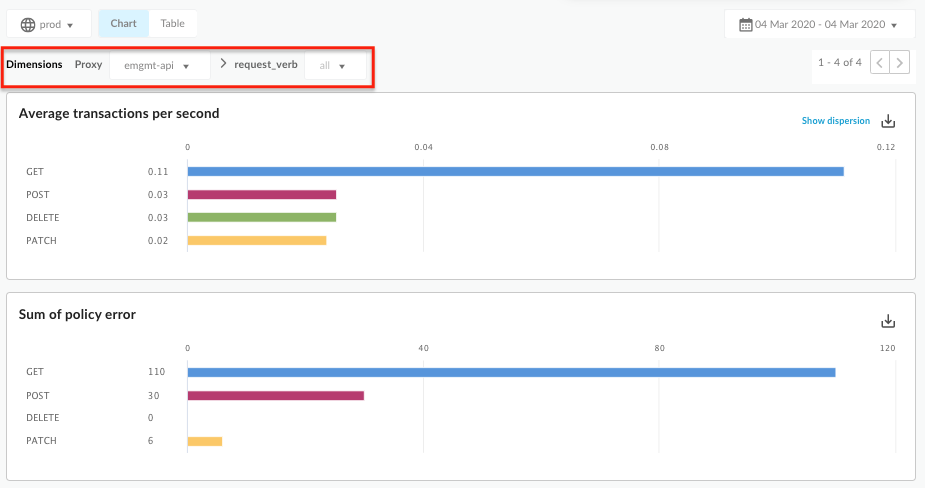
ככל שמוסיפים יותר מאפיינים לדוח המותאם אישית, ממשק המשתמש משתנה כדי לאפשר לכם להציג פירוט של הדוח לפי כל מאפיין.
הצגת כל הדוחות המותאמים אישית
נכנסים לדף הדוחות בהתאמה אישית, כפי שמתואר בהמשך.
Edge
כדי לגשת לדף הדוחות בהתאמה אישית באמצעות ממשק המשתמש של Edge:
- נכנסים לכתובת https://apigee.com/edge.
- בוחרים באפשרות ניתוח > דוחות בהתאמה אישית > דוחות.
Classic Edge (ענן פרטי)
כדי לגשת לדף הדוחות בהתאמה אישית באמצעות ממשק המשתמש הקלאסי של Edge:
- מתחברים אל
http://ms-ip:9000, כאשר ms-ip היא כתובת ה-IP או שם ה-DNS של צומת שרת הניהול. - בוחרים באפשרות Analytics > דוחות.
בדף הדוחות בהתאמה אישית מוצגים כל הדוחות בהתאמה אישית שנוצרו לארגון, כפי שמוצג באיור הבא:
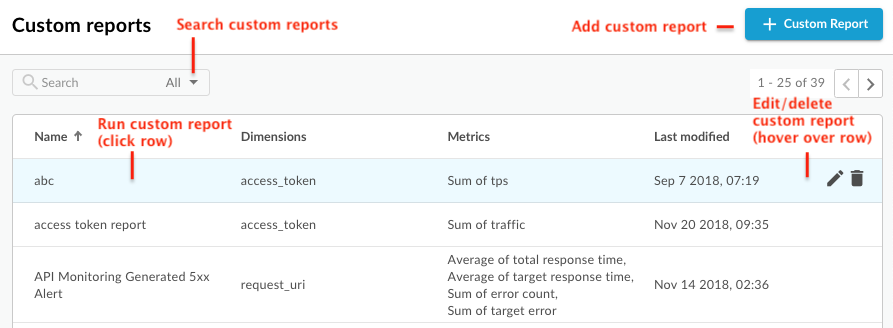
כפי שמודגש באיור, בדף הדוחות בהתאמה אישית אפשר:
- הצגת רשימה של כל הדוחות בהתאמה אישית.
- הוספת דוח בהתאמה אישית.
- כדי להריץ דוח מותאם אישית, לוחצים על השם שלו ברשימה. כברירת מחדל, הדוח מופעל באמצעות הנתונים שנאספו במהלך השעה האחרונה, והנתונים מוצגים במרכז הבקרה של הדוח בהתאמה אישית. הצגת מרכז הבקרה של הדוחות בהתאמה אישית
- כדי לחפש ברשימת הדוחות בהתאמה אישית, מזינים את כל המחרוזת הרלוונטית או חלק ממנה בתיבת החיפוש. המערכת מחפשת את המחרוזת בכל השדות המוצגים.
- מחיקת דוח בהתאמה אישית
סקירה כללית של מרכז הבקרה של הדוחות בהתאמה אישית
בלוח הבקרה של הדוח המותאם אישית מוצגות התוצאות של הדוח המותאם אישית לטווח זמן ספציפי, כולל תרשים העמודות או תרשים הקו של המדד שצוין:
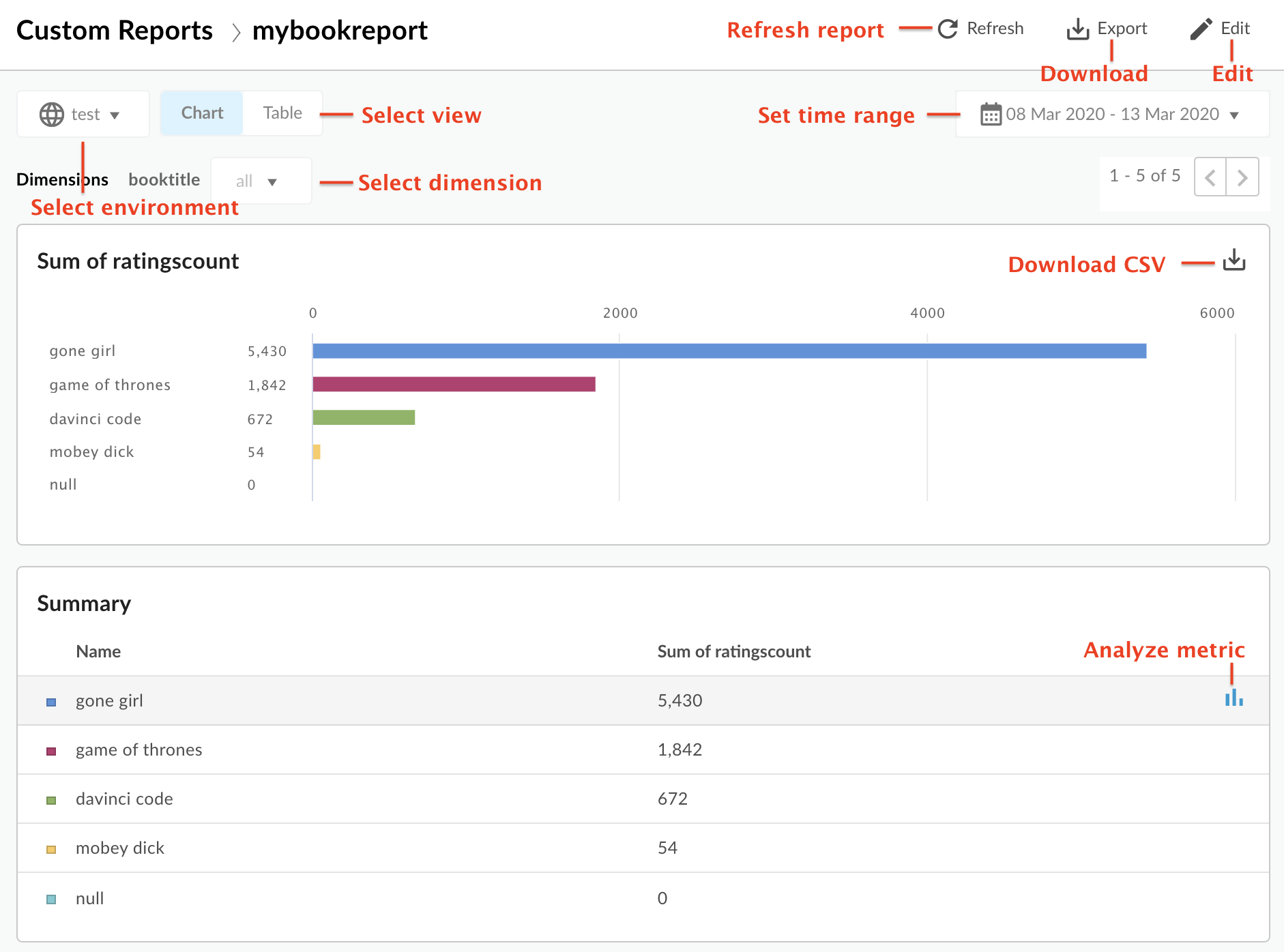
מרכז הבקרה של הדוחות בהתאמה אישית מאפשר לכם:
- הצגת נתוני דוח מותאמים אישית לטווח הזמן שנבחר.
- בוחרים את הסביבה שלגביה רוצים להציג נתונים של דוח בהתאמה אישית.
- בוחרים מאפיין ספציפי כדי לסנן את נתוני הדוח בהתאמה אישית. האזור הזה מופעל רק כשמציינים בדוח כמה מאפיינים.
בוחרים בתצוגה תרשים או טבלה.
- כדי לנתח מדד, בוחרים את הסמל
 בשורה של המדד המשויך בטבלה. הצגת חריגות והשוואה שלהן לתקופה קודמת או למדדים אחרים.
בשורה של המדד המשויך בטבלה. הצגת חריגות והשוואה שלהן לתקופה קודמת או למדדים אחרים. - מפעילים את הדוח בהתאמה אישית בלחיצה על טווח הזמן והגדרתו.
- מורידים את הדוח המותאם אישית כקובץ CSV. שם הקובץ הוא:
metric.csv. לדוגמה:Average_of_total_response_time.csv. - עורכים את הדוח בהתאמה אישית.
מידע על לוח הבקרה של ניתוח המדדים
אם בוחרים בסמל ![]() בשורה של טבלת סיכום, מופיעים התרשימים הבאים (התרשים העליון מופיע רק אם הגדרתם את הדוח כך שישתמש בכמה מדדים):
בשורה של טבלת סיכום, מופיעים התרשימים הבאים (התרשים העליון מופיע רק אם הגדרתם את הדוח כך שישתמש בכמה מדדים):
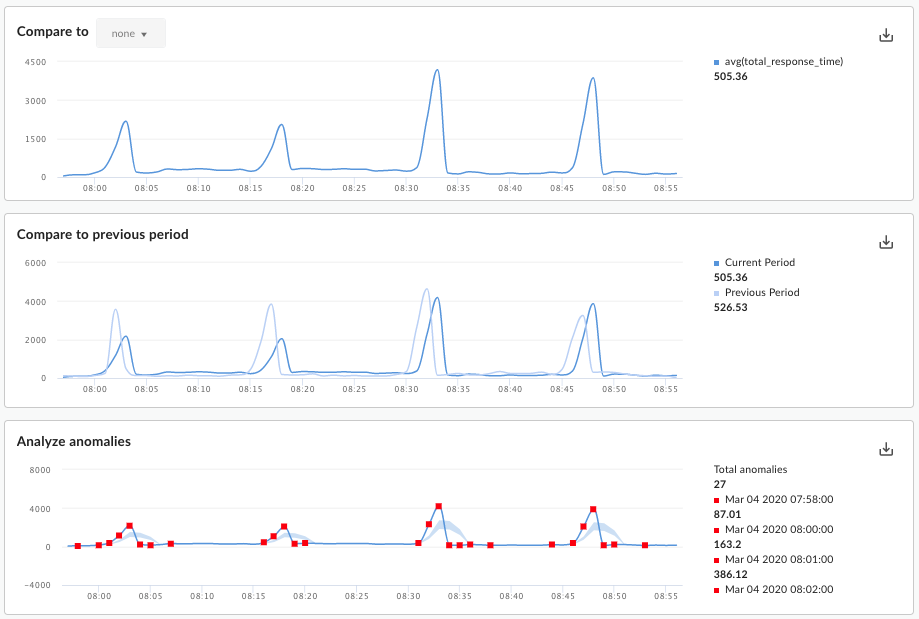
בתרשימים האלה מוצגים הפרטים הבאים:
- השוואה ל-: אם הגדרתם את הדוח כך שישתמש במספר מדדים, תוכלו להשוות בין המדדים.
- השוואה לתקופה הקודמת: הצגת המדד לגבי תקופת הזמן הקודמת. לדוגמה, אם בחרתם להציג את הדוח המותאם אישית של 24 השעות האחרונות, בתרשים הזה יוצגו הנתונים של 24 השעות הקודמות.
ניתוח חריגות: הצגת נקודות נתונים חריגות בנתוני הדוח. בתרשים הזה מוצגים שני ערכים:
- הממוצע המזדמן של המדד מוצג כקו. בנקודה נתונה על הקו, הערך של הממוצע המזדמן מחושב כממוצע של ערך המדד בנקודת הזמן הזו ושל ערכי המדד בשתי נקודות הנתונים הקודמות.
- האזור הכחול בתרשים מגדיר את הערכים הממוצעים המקסימליים והממוצעים המינימליים של המדד. הערך הממוצע המקסימלי הוא 1.2 * (הממוצע הנע), והערך הממוצע המינימלי הוא 0.8 * (הממוצע הנע).
אם הממוצע המזדמן חורג מהטווח של הממוצע המקסימלי או הממוצע המינימלי, הוא נחשב לחריג אפשרי ומופיע כנקודה אדומה בתרשים.
הוספת דוח בהתאמה אישית
הוספת דוחות בהתאמה אישית מאפשרת ליצור קבוצה של תרשימים שמספקים תובנות לגבי כל היבט של תוכנית ה-API.
אחרי שמוסיפים את הדוח המותאם אישית, צריך להריץ אותו באופן סינכרוני או אסינכררוני.
כדי להוסיף דוח מותאם אישית:
- נכנסים לדף 'דוחות בהתאמה אישית'.
- לוחצים על + דוח בהתאמה אישית.
- בקטע Basic (בסיסי), מזינים את הפרטים הבאים:
שדה תיאור שם הדוח שם הדוח. תיאור הדוח תיאור הדוח. סוג התרשים בוחרים את סגנון התרשים שבו רוצים להציג את נתוני הניתוח המותאמים אישית. - עמודה: ציר X מייצג קבוצות שסומנו לפי מאפיינים.
- קו: ציר ה-X מייצג את הזמן.
- בקטע 'מדדים':
- לוחצים על הסמל
 של מדדים.
של מדדים. - בוחרים את המדד שרוצים לנתח.
- בוחרים פונקציית צבירה כדי להציג את הערכים של הסכום, הממוצע, המינימום או המקסימום.
- לוחצים על שמירה.
- לוחצים על הסמל
 כדי להוסיף מדדים נוספים.
כדי להוסיף מדדים נוספים.
- לוחצים על הסמל
- בקטע מאפיינים, לוחצים על
 ובוחרים מאפיין, כמו 'שרת proxy', כדי להגביל את קבוצת הנתונים שתשמש ליצירת הדוחות. אפשר להוסיף מאפיינים נוספים כדי להגביל עוד יותר את הנתונים.
ובוחרים מאפיין, כמו 'שרת proxy', כדי להגביל את קבוצת הנתונים שתשמש ליצירת הדוחות. אפשר להוסיף מאפיינים נוספים כדי להגביל עוד יותר את הנתונים. בקטע מסננים, מוסיפים מסננים להגדרת הדוח כדי לצמצם עוד יותר את הנתונים שמוצגים. לדוגמה, אפשר להוסיף מסנן שמחריג נתונים של שרת proxy של Weather API או של המפתח jane@example.com.
- לוחצים על
 ובוחרים את השם של הישות שרוצים לסנן לפיה, אופרטור כמו = או != וערך.
ובוחרים את השם של הישות שרוצים לסנן לפיה, אופרטור כמו = או != וערך. - לוחצים על Add (הוספה) כדי לשמור את המסנן.
- לוחצים על
 כדי להוסיף מסננים נוספים ובוחרים מחבר AND או OR.
כדי להוסיף מסננים נוספים ובוחרים מחבר AND או OR.
- לוחצים על
כדי להגביל את האנשים שיכולים לגשת לדוח בהתאמה אישית, עורכים את התפקידים בהתאמה אישית שמוגדרים לדוח.
- לוחצים על
 כדי לערוך את הגדרות התפקיד בהתאמה אישית.
כדי לערוך את הגדרות התפקיד בהתאמה אישית. - בוחרים את התפקיד בהתאמה אישית שנדרש כדי לגשת לדוח ואת רמת הגישה (הצגה, עריכה, מחיקה).
- לוחצים על הוספה.
- לוחצים על
 כדי לערוך תפקידים נוספים.
כדי לערוך תפקידים נוספים.
- לוחצים על
- לוחצים על שמירה כדי לשמור את הדוח.
הרצת דוח בהתאמה אישית
בעזרת Edge Analytics אפשר להריץ דוח באופן סינכרוני או באופן אסינכרוני.
בדוח סינכרוני, מפעילים את בקשת הדוח והבקשה חסומה עד ששרת Analytics מספק תשובה. עם זאת, יכול להיות שדוח יצטרך לעבד כמות גדולה של נתונים (לדוגמה, מאות ג'יגה-בייט), ולכן דוח סינכרוני עלול להיכשל בגלל זמן קצוב לתפוגה.
טווח הזמן המקסימלי של דוח סינכרוני הוא 14 ימים. אם בוחרים טווח זמן של 15 ימים או יותר, הדוח תמיד פועל באופן אסינכרוני.
בדוח אסינכררוני, מפעילים את הבקשה לדוח ומאחזרים את התוצאות במועד מאוחר יותר. עיבוד שאילתות אסינכרוני יכול להיות חלופה טובה במקרים הבאים:
- ניתוח יצירת דוחות שמתפרסים על פני מרווחי זמן ארוכים.
- ניתוח נתונים עם מגוון מאפייני קיבוץ ואילוצים אחרים שמוסיפים מורכבות לשאילתה
- ניהול שאילתות כשאתם מגלים שהנפח של הנתונים גדל באופן משמעותי אצל משתמשים או ארגונים מסוימים.
במסמך הזה נסביר איך להתחיל דוח אסינכררוני באמצעות ממשק המשתמש. אפשר גם להשתמש ב-API, כפי שמתואר במאמר שימוש ב-API של דוחות בהתאמה אישית אסינכרוני.
כדי להפעיל דוח בהתאמה אישית לטווח זמן ספציפי:
- נכנסים לדף 'דוחות בהתאמה אישית'.
- בוחרים את הדוח שרוצים להריץ. כברירת מחדל, בדוח מוצגים נתונים מהשעה הקודמת.
כדי להריץ את הדוח לטווח זמן אחר:
- לוחצים על האזור של טווח הזמן בחלק העליון של הדוח כדי לפתוח את החלון הקופץ בחירת זמן דוח בהתאמה אישית.
- בוחרים באחת מהאפשרויות הבאות:
- טווח זמן מוגדר מראש, כמו השעה האחרונה, אתמול או 7 הימים האחרונים.
טווח מותאם אישית: בוחרים תאריך ושעה מ-/עד, או משתמשים ביומן כדי לבחור תאריכי התחלה וסיום. לוחצים על UTC כדי להשתמש בזמן אוניברסלי מתואם (UTC).
- כדי להריץ את הדוח, בוחרים באחת מהאפשרויות הבאות:
לוחצים על אישור כדי להריץ את הדוח באופן סינכרוני. התוצאות יוצגו במרכז הבקרה של הדוח המותאם אישית אחרי שהדוח יושלם. אם זמן הריצה של הדוח יהיה ארוך מ-60 שניות, הוא יופיע באופן אוטומטי כדוח אסינכרוני.
Submit Job כדי להריץ את הדוח באופן אסינכרוני כמשימה ברקע. תיפתח תיבת הדו-שיח הבאה:
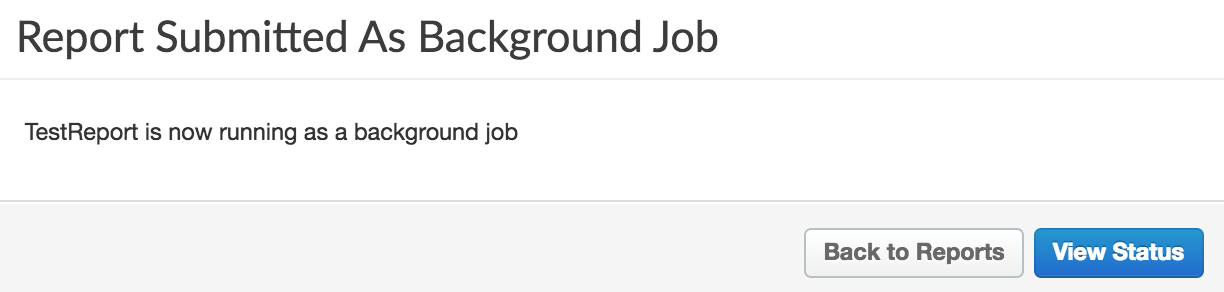
לוחצים על View Status (הצגת סטטוס) בתיבת הדו-שיח כדי להציג את הסטטוס של המשימה של הדוח המותאם אישית.
הצגת משימות של דוחות מותאמים אישית באופן אסינכרוני
כדי להציג משימות אסינכררוניות של דוחות בהתאמה אישית, בוחרים באחת מהאפשרויות הבאות:
- לוחצים על View Status (הצגת סטטוס) בתיבת הדו-שיח Report Submitted as Background Job (הדוח נשלח כמשימה ברקע).
- בוחרים באפשרות ניתוח > דוחות בהתאמה אישית > משימות דיווח בסרגל הניווט הימני.
הדף Report Jobs (דיווח על משימות) מוצג, כפי שמוצג באיור הבא:
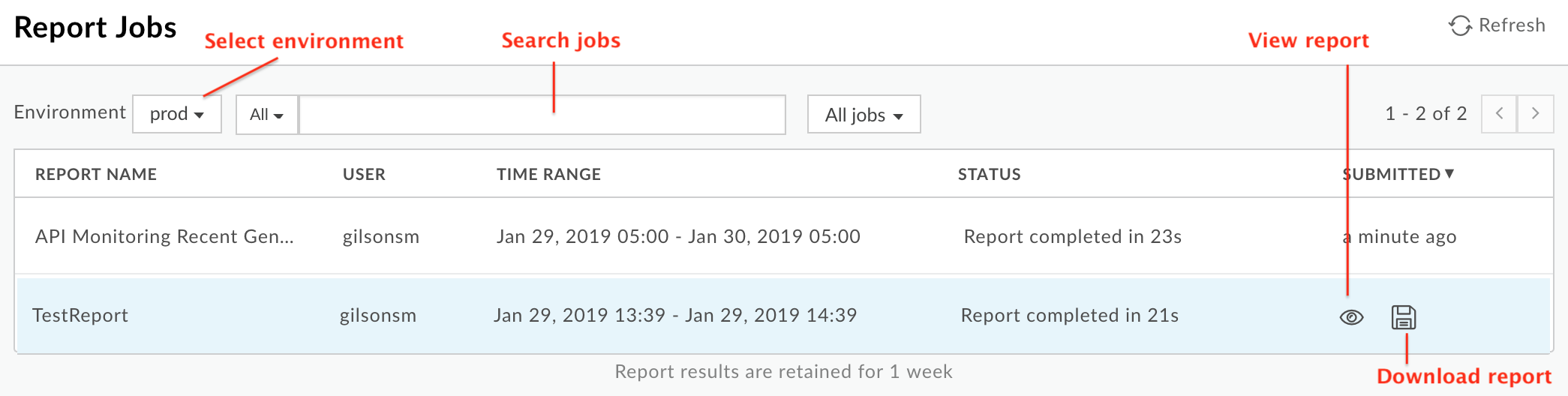
בדף 'דיווח על משימות' אפשר:
הצגת כל התוצאות של משימות דיווח בהתאמה אישית אסינכרוניות שנשלחו ב-7 הימים האחרונים.
בוחרים את הסביבה שבה רוצים להציג משימות של דוחות בהתאמה אישית.
כדי להציג את הדוח המותאם אישית, צריך לוודא שהסטטוס שלו הוא 'הושלמה'. לאחר מכן מעבירים את העכבר מעל השורה התואמת לדוח. יופיעו הסמל
 והסמל
והסמל  .
בוחרים באפשרות
.
בוחרים באפשרות  כדי להציג את הדוח.
כדי להציג את הדוח.לוחצים על
 כדי להוריד את הדוח המותאם אישית.
כדי להוריד את הדוח המותאם אישית.הדוח המלא יורד כקובץ ZIP בשם
OfflineQueryResult-xxx.zipשמכיל את קובצי ה-CSV.כדי לחפש ברשימת הדוחות בהתאמה אישית, מזינים את כל המחרוזת הרלוונטית או חלק ממנה בתיבת החיפוש. המערכת מחפשת את המחרוזת בכל השדות המוצגים.
עריכה של דוח בהתאמה אישית
כדי לערוך דוח בהתאמה אישית:
- נכנסים לדף 'דוחות בהתאמה אישית'.
- מעבירים את העכבר מעל שם הדוח שרוצים לערוך.
סמלי העריכה
 והמחיקה
והמחיקה  מופיעים בצד שמאל של הדף.
מופיעים בצד שמאל של הדף. - לוחצים על סמל העריכה.
- עורכים את פרטי הדוח בהתאמה אישית.
- לוחצים על שמירה.
המערכת תחזיר אתכם לתוצאות של הדוח המותאם אישית.
מחיקת דוח בהתאמה אישית
כדי למחוק דוח בהתאמה אישית:
- נכנסים לדף 'דוחות בהתאמה אישית'.
- מעבירים את העכבר מעל שם הדוח שרוצים לערוך.
סמלי העריכה
 והמחיקה
והמחיקה  מופיעים בצד שמאל של הדף.
מופיעים בצד שמאל של הדף. - לוחצים על סמל המחיקה כדי למחוק את הדוח.

