Apigee Edge का दस्तावेज़ देखा जा रहा है.
Apigee X के दस्तावेज़ पर जाएं. जानकारी
कस्टम रिपोर्ट की मदद से, एपीआई की खास मेट्रिक में ड्रिल-डाउन किया जा सकता है और वह डेटा देखा जा सकता है जो आपको देखना है. Edge में पहले से मौजूद किसी भी मेट्रिक और डाइमेंशन का इस्तेमाल करके, कस्टम रिपोर्ट बनाई जा सकती है. इसके अलावा, अपने एपीआई प्रॉक्सी में StatisticsCollector नीति अटैच करके, उपयोगकर्ता या प्रॉडक्ट आईडी, कीमत, REST कार्रवाई, टारगेट वर्शन, टारगेट यूआरएल, और मैसेज की लंबाई जैसी कस्टम मेट्रिक इकट्ठा की जा सकती हैं.
वीडियो
कस्टम रिपोर्ट के बारे में ज़्यादा जानने के लिए, ये वीडियो देखें.
| वीडियो | ब्यौरा |
|---|---|
| यूज़र इंटरफ़ेस (यूआई) का इस्तेमाल करके कस्टम रिपोर्ट बनाना | Edge यूज़र इंटरफ़ेस (यूआई) का इस्तेमाल करके, कस्टम रिपोर्ट बनाने का तरीका जानें. |
| कस्टम रिपोर्ट की खास जानकारी | कस्टम रिपोर्ट इस्तेमाल करने के बारे में खास जानकारी देखें. |
| Track API के इंतज़ार का समय | कस्टम रिपोर्ट का इस्तेमाल करके, एपीआई के इंतज़ार का समय ट्रैक करने का तरीका जानें. |
| एपीआई से मिलने वाले गड़बड़ी के जवाबों को ट्रैक करना | कस्टम रिपोर्ट का इस्तेमाल करके, एपीआई से मिली गड़बड़ी की जानकारी को ट्रैक करें. |
कस्टम रिपोर्ट के बारे में जानकारी
कस्टम रिपोर्ट बनाते समय, आपको वह डेटा चुनना होगा जिसे आपको देखना है (मेट्रिक). साथ ही, डेटा को काम के तरीके (डाइमेंशन) से ग्रुप करना होगा. इसके अलावा, डेटा की खास विशेषताओं (फ़िल्टर) के आधार पर, दिखाए जाने वाले डेटा को सीमित किया जा सकता है.
कस्टम रिपोर्ट में दिखाए गए चार्ट टाइप को कॉलम या लाइन चार्ट के तौर पर भी सेट किया जा सकता है. नीचे दी गई इमेज में, हर सेकंड में होने वाले लेन-देन की मेट्रिक के चार्ट के उदाहरण दिए गए हैं. इन्हें एपीआई प्रॉक्सी डाइमेंशन के हिसाब से ग्रुप किया गया है:
कॉलम - हर एपीआई प्रॉक्सी को एक अलग कॉलम से दिखाया जाता है:
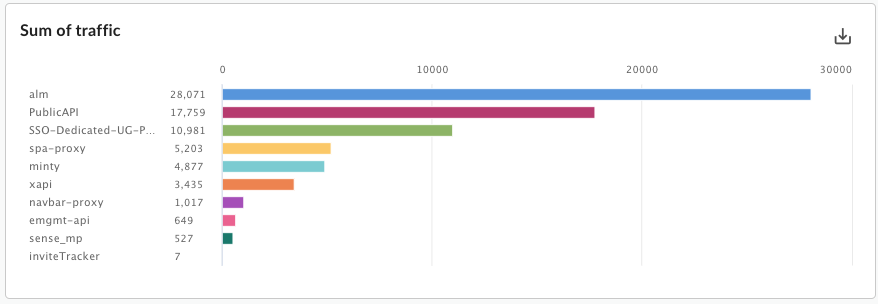
लाइन - हर एपीआई को एक अलग लाइन से दिखाया जाता है:
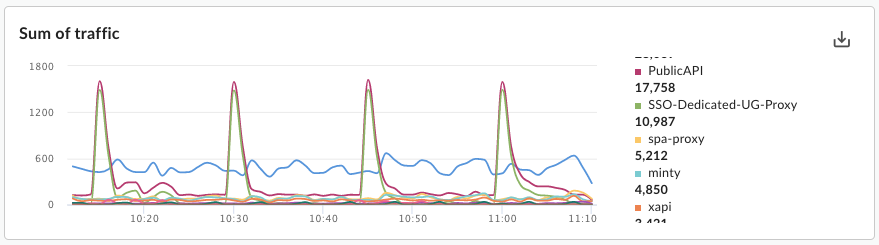
मेट्रिक और डाइमेंशन सेट करना
कस्टम रिपोर्ट के लिए चुनी गई मेट्रिक से, उस डेटा के बारे में पता चलता है जिसे आपको मेज़र करना है. आम तौर पर, ये मेट्रिक देखी जाती हैं:- हर सेकंड होने वाले लेन-देन
- जवाब देने में लगने वाला समय
- नीति से जुड़ी गड़बड़ियां
कुछ मेट्रिक में, मेट्रिक के हिसाब से चलने के लिए एग्रीगेशन फ़ंक्शन सेट किया जा सकता है. उदाहरण के लिए, रिस्पॉन्स टाइम मेट्रिक के साथ इन एग्रीगेशन फ़ंक्शन का इस्तेमाल किया जा सकता है:
avg: यह फ़ंक्शन, सर्वर से रिस्पॉन्स मिलने में लगने वाला औसत समय दिखाता है.min: जवाब मिलने में लगने वाला कम से कम समय दिखाता है.max: यह जवाब मिलने में लगने वाले ज़्यादा से ज़्यादा समय की जानकारी दिखाता है.-
sum: सभी रिस्पॉन्स टाइम का कुल योग दिखाता है.
सभी मेट्रिक, एग्रीगेशन के सभी फ़ंक्शन के साथ काम नहीं करतीं. मेट्रिक के दस्तावेज़ में एक टेबल होती है, जिसमें मेट्रिक का नाम और वह फ़ंक्शन (sum, avg, min, max) होता है जो मेट्रिक के साथ काम करता है.
डाइमेंशन से यह तय होता है कि मेट्रिक डेटा को किस तरह ग्रुप में बांटना है. उदाहरण के लिए, आपको रिस्पॉन्स टाइम मेट्रिक दिखाने वाली कस्टम रिपोर्ट बनानी है. डाइमेंशन का इस्तेमाल करके, एपीआई प्रॉडक्ट, एपीआई प्रॉक्सी या डेवलपर ईमेल के हिसाब से मेट्रिक डेटा को ग्रुप किया जा सकता है. इससे, ये चीज़ें मिलती हैं:
- हर एपीआई प्रॉडक्ट के लिए रिस्पॉन्स में लगने वाला समय
- हर एपीआई प्रॉक्सी के लिए रिस्पॉन्स में लगने वाला समय
- डेवलपर के हर ईमेल का जवाब देने में लगने वाला समय
कस्टम रिपोर्ट के चार्ट में डाइमेंशन किस तरह दिखेगा, यह चार्ट के टाइप पर निर्भर करता है:
- कॉलम: हर कॉलम, डाइमेंशन की अलग-अलग वैल्यू से जुड़ा होता है.
- लाइन: चार्ट में हर लाइन, डाइमेंशन की किसी अलग वैल्यू से जुड़ी होती है और x-ऐक्सिस, समय को दिखाता है.
कस्टम मेट्रिक और डाइमेंशन बनाना
उपयोगकर्ता या प्रॉडक्ट आईडी, कीमत, REST ऐक्शन, टारगेट वर्शन, टारगेट यूआरएल, और मैसेज की लंबाई जैसे कस्टम आंकड़ों का डेटा इकट्ठा करने के लिए, अपने एपीआई प्रॉक्सी में StatisticsCollector नीति जोड़ें. यह डेटा, Apigee से पहले से तय किए गए फ़्लो वैरिएबल, अनुरोध हेडर, क्वेरी पैरामीटर या आपके तय किए गए कस्टम वैरिएबल से मिल सकता है. डेटा इकट्ठा होने के बाद, उस डेटा को देखने के लिए, कस्टम रिपोर्ट बनाई जा सकती है.
कस्टम रिपोर्ट में कस्टम आंकड़ों का डेटा दिखाने का तरीका, उसके डेटा टाइप पर निर्भर करता है:
- स्ट्रिंग टाइप के डेटा के लिए, कस्टम रिपोर्ट में आंकड़ों के डेटा को डाइमेंशन के तौर पर रेफ़र करें.
- संख्या वाले डेटा टाइप (इंटिजर/फ़्लोट/लॉन्ग/डबल) के लिए, कस्टम रिपोर्ट में आंकड़ों के डेटा को डाइमेंशन या मेट्रिक के तौर पर रेफ़रंस दें.
कस्टम आंकड़ों का डेटा इकट्ठा करने के उदाहरणों के लिए, StatisticsCollector की नीति देखें.
फ़िल्टर सेट करना
फ़िल्टर की मदद से, कस्टम रिपोर्ट में दिखाए जाने वाले मेट्रिक डेटा को सीमित किया जा सकता है. इसके लिए, मेट्रिक डेटा पर खास विशेषताएं सेट करें. उदाहरण के लिए, कोई फ़िल्टर बनाया जा सकता है, ताकि आपको मेट्रिक का डेटा सिर्फ़ किसी खास वैल्यू से ज़्यादा के रिस्पॉन्स समय के लिए दिखे या सिर्फ़ किसी खास नाम वाले एपीआई प्रॉक्सी के लिए दिखे.
फ़िल्टर, कंडीशनल सिंटैक्स का इस्तेमाल करते हैं. इससे आपको eq, ne, gt, lt वगैरह जैसे ऑपरेटर का इस्तेमाल करके, जटिल फ़िल्टर बनाने में मदद मिलती है.
कस्टम रिपोर्ट के उदाहरण
सबसे आसान कस्टम रिपोर्ट में, एक मेट्रिक और एक डाइमेंशन तय किया जाता है. उदाहरण के लिए, आपने इन सेटिंग के साथ कस्टम रिपोर्ट तय की है:
- type = Column
- मेट्रिक = हर सेकंड में होने वाले औसत लेन-देन
- dimension = API Proxy
कस्टम रिपोर्ट में एक कॉलम चार्ट होता है. इसमें "हर सेकंड औसत लेन-देन" मेट्रिक का डेटा होता है. इसे एपीआई प्रॉक्सी डाइमेंशन के हिसाब से ग्रुप किया जाता है:
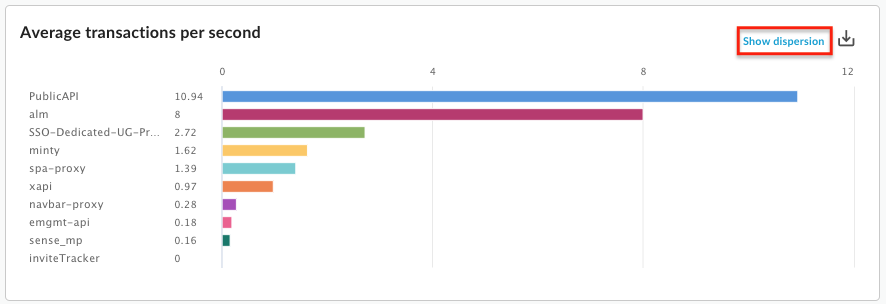
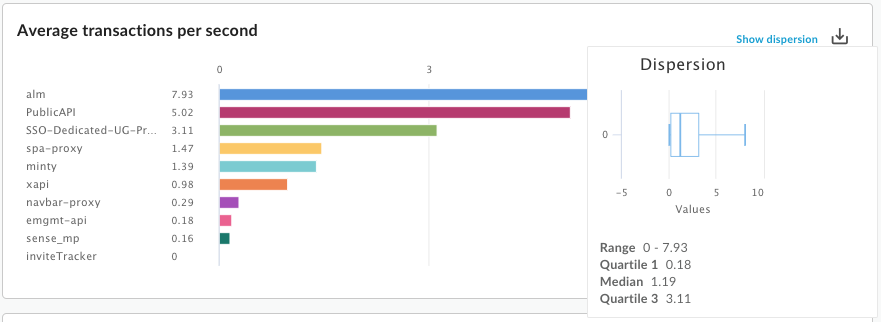
कस्टम रिपोर्ट में एक से ज़्यादा मेट्रिक जोड़ी जा सकती हैं. उदाहरण के लिए, आपने दो मेट्रिक वाली कस्टम रिपोर्ट तय की है:
- type = Column
- मेट्रिक = हर सेकंड में होने वाले औसत लेन-देन
- मेट्रिक = नीति से जुड़ी गड़बड़ियां
- dimension = API Proxy
कस्टम रिपोर्ट में हर मेट्रिक के लिए एक अलग चार्ट होता है:
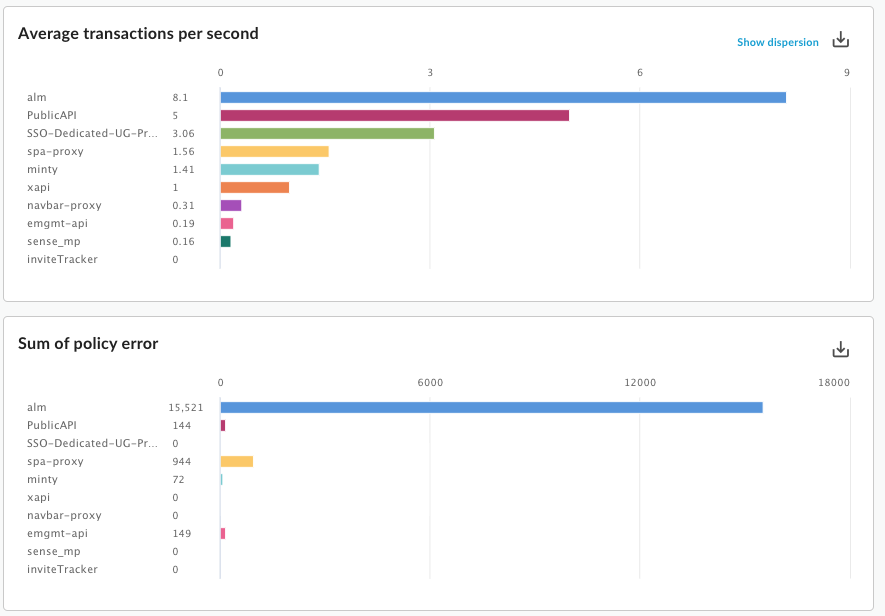
कस्टम रिपोर्ट में कई डाइमेंशन जोड़े जा सकते हैं. उदाहरण के लिए, आपने यहां दी गई सेटिंग के साथ एक कस्टम रिपोर्ट तय की है. इसमें दो मेट्रिक और दो डाइमेंशन शामिल हैं:
- type = Column
- मेट्रिक = हर सेकंड में होने वाले औसत लेन-देन
- मेट्रिक = नीति से जुड़ी गड़बड़ियां
- dimension = API Proxy
- डाइमेंशन = अनुरोध करने की क्रिया
चार्ट में शुरुआत में, प्रॉक्सी के हिसाब से ग्रुप की गई मेट्रिक दिखती हैं. यह वह पहला डाइमेंशन होता है जिसे कस्टम रिपोर्ट बनाते समय तय किया जाता है:
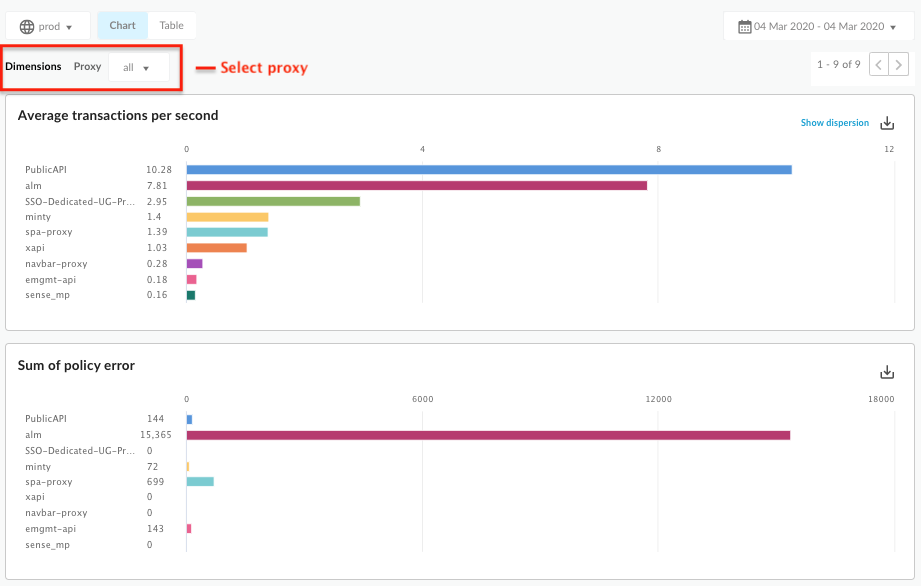
इसके बाद, पहले डाइमेंशन से जुड़े प्रॉक्सी ड्रॉपडाउन का इस्तेमाल करके, किसी एक प्रॉक्सी को चुना जा सकता है. अपडेट किए गए चार्ट में, अनुरोध क्रिया के हिसाब से चुनी गई प्रॉक्सी की मेट्रिक दिखती हैं:
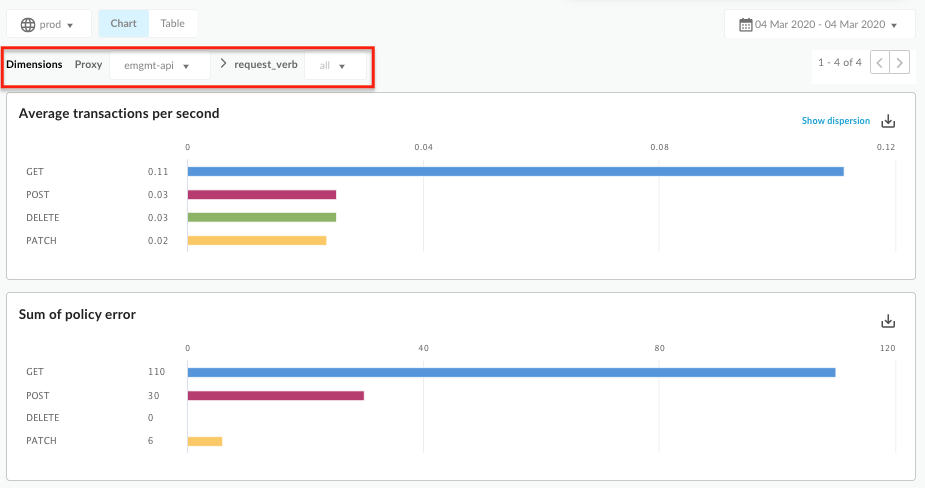
कस्टम रिपोर्ट में ज़्यादा से ज़्यादा डाइमेंशन जोड़ने पर, यूज़र इंटरफ़ेस (यूआई) अडजस्ट हो जाता है, ताकि आप हर डाइमेंशन के हिसाब से रिपोर्ट में ड्रिल-डाउन कर सकें.
सभी कस्टम रिपोर्ट देखना
कस्टम रिपोर्ट पेज को नीचे बताए गए तरीके से ऐक्सेस करें.
Edge
Edge यूज़र इंटरफ़ेस (यूआई) का इस्तेमाल करके, कस्टम रिपोर्ट पेज को ऐक्सेस करने के लिए:
- https://apigee.com/edge पर साइन इन करें.
- विश्लेषण करें > कस्टम रिपोर्ट > रिपोर्ट चुनें.
क्लासिक Edge (निजी क्लाउड)
Edge के क्लासिक यूज़र इंटरफ़ेस (यूआई) का इस्तेमाल करके, कस्टम रिपोर्ट पेज को ऐक्सेस करने के लिए:
http://ms-ip:9000में साइन इन करें. यहां ms-ip, मैनेजमेंट सर्वर नोड का आईपी पता या डीएनएस नेम है.- Analytics > रिपोर्ट चुनें.
कस्टम रिपोर्ट पेज पर, आपके संगठन के लिए बनाई गई सभी कस्टम रिपोर्ट दिखती हैं. इनकी इमेज यहां दी गई है:
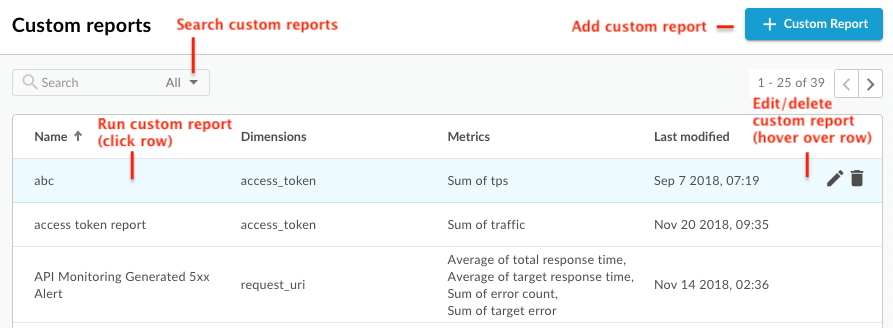
इस इमेज में हाइलाइट किए गए तरीके से, कस्टम रिपोर्ट पेज पर ये काम किए जा सकते हैं:
- सभी कस्टम रिपोर्ट की सूची देखें.
- कस्टम रिपोर्ट जोड़ें.
- सूची में मौजूद कस्टम रिपोर्ट के नाम पर क्लिक करके, उसे चलाएं. रिपोर्ट, डिफ़ॉल्ट रूप से पिछले एक घंटे में इकट्ठा किए गए डेटा का इस्तेमाल करके चलाई जाती है. साथ ही, डेटा को कस्टम रिपोर्ट डैशबोर्ड में दिखाया जाता है. कस्टम रिपोर्ट डैशबोर्ड को एक्सप्लोर करना लेख पढ़ें.
- खोज बॉक्स में किसी स्ट्रिंग का पूरा या कुछ हिस्सा डालकर, कस्टम रिपोर्ट की सूची खोजें. ऐसा करने पर, स्ट्रिंग के लिए दिखाए गए सभी फ़ील्ड खोजे जाते हैं.
- कस्टम रिपोर्ट मिटाना.
कस्टम रिपोर्ट डैशबोर्ड को एक्सप्लोर करना
कस्टम रिपोर्ट डैशबोर्ड, किसी खास समयसीमा के लिए आपकी कस्टम रिपोर्ट के नतीजे दिखाता है. इसमें, चुनी गई मेट्रिक का कॉलम या लाइन चार्ट भी शामिल होता है:
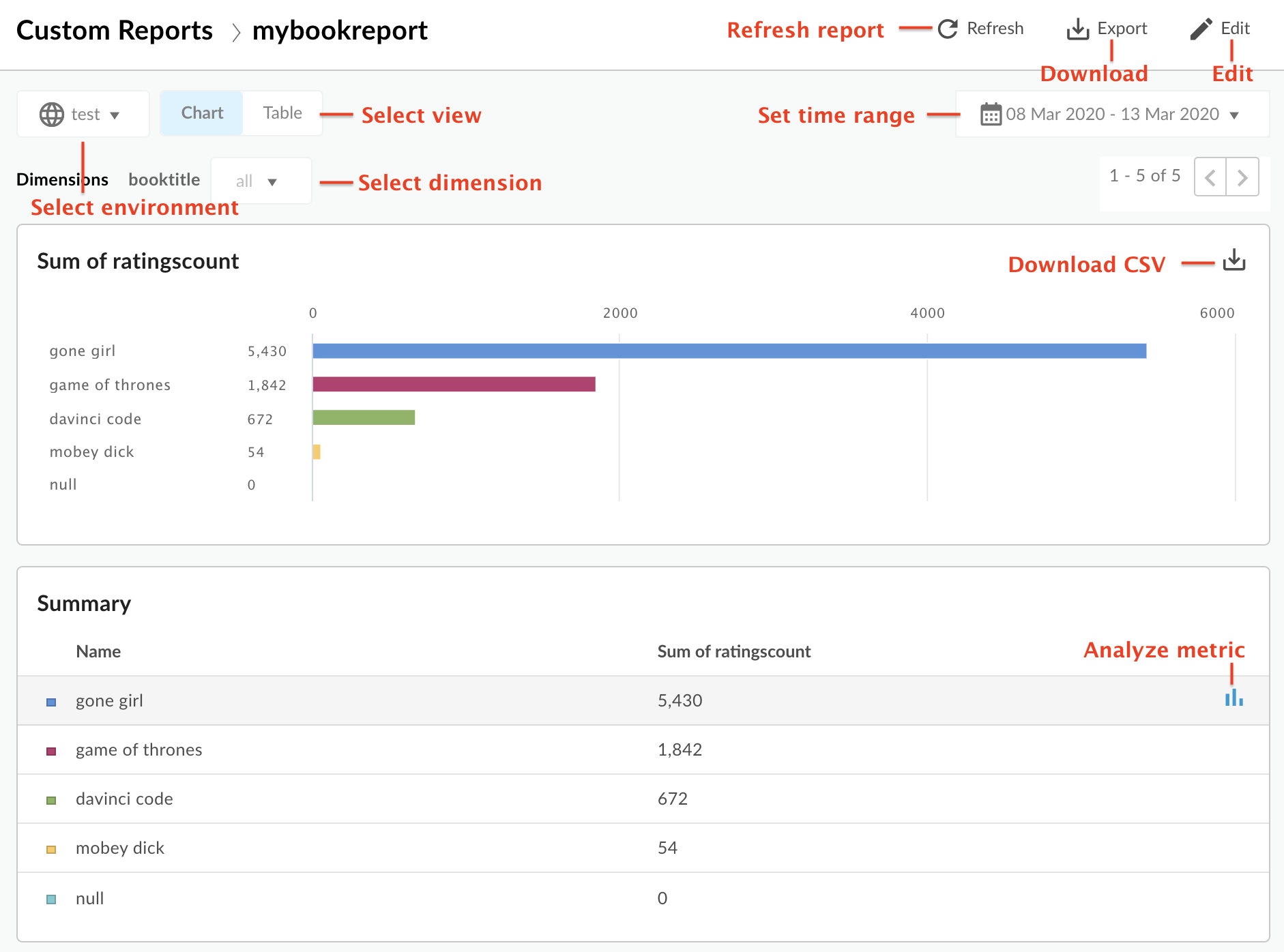
कस्टम रिपोर्ट डैशबोर्ड की मदद से, ये काम किए जा सकते हैं:
- चुनी गई समयसीमा के लिए कस्टम रिपोर्ट का डेटा देखें.
- वह एनवायरमेंट चुनें जिसके लिए आपको कस्टम रिपोर्ट का डेटा देखना है.
- कस्टम रिपोर्ट के डेटा को फ़िल्टर करने के लिए, कोई खास डाइमेंशन चुनें. यह सेक्शन सिर्फ़ तब चालू होता है, जब आपने रिपोर्ट में एक से ज़्यादा डाइमेंशन तय किए हों.
चार्ट या टेबल व्यू चुनें.
- किसी मेट्रिक का विश्लेषण करने के लिए, उससे जुड़ी मेट्रिक की टेबल लाइन में मौजूद
 आइकॉन को चुनें. अनियमितताएं देखें और उनकी तुलना किसी पिछली अवधि या
अन्य मेट्रिक से करें.
आइकॉन को चुनें. अनियमितताएं देखें और उनकी तुलना किसी पिछली अवधि या
अन्य मेट्रिक से करें. - समयसीमा पर क्लिक करके और उसे सेट करके, कस्टम रिपोर्ट चलाएं.
- कस्टम रिपोर्ट को CSV फ़ाइल के तौर पर डाउनलोड करें. फ़ाइल का नाम इस तरह है:
metric.csv. उदाहरण के लिए:Average_of_total_response_time.csv. - कस्टम रिपोर्ट में बदलाव करें.
मेट्रिक के विश्लेषण वाले डैशबोर्ड के बारे में जानकारी
खास जानकारी वाली टेबल की लाइन में ![]() आइकॉन चुनने पर, ये चार्ट दिखते हैं
(सबसे ऊपर मौजूद चार्ट सिर्फ़ तब दिखता है, जब आपने रिपोर्ट को कई मेट्रिक का इस्तेमाल करने के लिए कॉन्फ़िगर किया हो):
आइकॉन चुनने पर, ये चार्ट दिखते हैं
(सबसे ऊपर मौजूद चार्ट सिर्फ़ तब दिखता है, जब आपने रिपोर्ट को कई मेट्रिक का इस्तेमाल करने के लिए कॉन्फ़िगर किया हो):

इन चार्ट में यह जानकारी दिखती है:
- तुलना करें: अगर आपने रिपोर्ट को कई मेट्रिक का इस्तेमाल करने के लिए कॉन्फ़िगर किया है, तो मेट्रिक की तुलना करें.
- पिछली अवधि से तुलना करें: पिछली समयावधि की मेट्रिक देखें. उदाहरण के लिए, अगर आपने पिछले 24 घंटों की कस्टम रिपोर्ट देखने का विकल्प चुना है, तो यह चार्ट पिछले 24 घंटों का डेटा दिखाएगा.
अनियमितताओं का विश्लेषण करना: रिपोर्ट के डेटा में, बाहरी डेटा पॉइंट दिखाता है. इस चार्ट में दो वैल्यू दिखती हैं:
- मेट्रिक का मूविंग औसत, लाइन के तौर पर दिखाया जाता है. लाइन पर किसी दिए गए पॉइंट के लिए, मूविंग औसत की वैल्यू का हिसाब, उस समय के पॉइंट पर मेट्रिक की वैल्यू और पिछले दो डेटा पॉइंट के लिए मेट्रिक की वैल्यू के औसत के तौर पर लगाया जाता है.
- चार्ट का नीला हिस्सा, मेट्रिक की औसत ज़्यादा से ज़्यादा और औसत कम से कम वैल्यू दिखाता है. औसत ज़्यादा से ज़्यादा वैल्यू, मूविंग ऐवरेज का 1.2 गुना होती है. वहीं, औसत कम से कम वैल्यू, मूविंग ऐवरेज का 0.8 गुना होती है.
अगर मूविंग औसत, औसत ज़्यादा या औसत कम की सीमा से बाहर है, तो इसे संभावित गड़बड़ी माना जाता है और चार्ट पर लाल बिंदु के तौर पर दिखाया जाता है.
कस्टम रिपोर्ट जोड़ना
कस्टम रिपोर्ट जोड़कर, चार्ट का एक सेट बनाया जा सकता है. इससे आपको अपने एपीआई प्रोग्राम के हर पहलू के बारे में अहम जानकारी मिलती है.
कस्टम रिपोर्ट जोड़ने के बाद, आपको उसे सिंक्रोनस या असिंक्रोनस तरीके से चालू करना होगा.
कस्टम रिपोर्ट जोड़ने के लिए:
- कस्टम रिपोर्ट पेज ऐक्सेस करें.
- + कस्टम रिपोर्ट पर क्लिक करें.
- बुनियादी सेक्शन में, यह जानकारी डालें:
फ़ील्ड जानकारी रिपोर्ट का नाम रिपोर्ट का नाम. रिपोर्ट का ब्यौरा रिपोर्ट के बारे में जानकारी. चार्ट का टाइप अपने कस्टम आंकड़ों का डेटा दिखाने के लिए, चार्ट का स्टाइल चुनें. - कॉलम: X-ऐक्सिस, डाइमेंशन के हिसाब से तय किए गए ग्रुप दिखाता है.
- लाइन: X-ऐक्सिस पर समय दिखाया जाता है.
- मेट्रिक सेक्शन में:
- मेट्रिक के लिए,
 आइकॉन पर क्लिक करें.
आइकॉन पर क्लिक करें. - वह मेट्रिक चुनें जिसका विश्लेषण करना है.
- योग, औसत, सबसे छोटी या सबसे बड़ी वैल्यू दिखाने के लिए, कोई एग्रीगेट फ़ंक्शन चुनें.
- सेव करें पर क्लिक करें.
- अन्य मेट्रिक जोड़ने के लिए,
 आइकॉन पर क्लिक करें.
आइकॉन पर क्लिक करें.
- मेट्रिक के लिए,
- डाइमेंशन सेक्शन में,
 पर क्लिक करें और रिपोर्ट जनरेट करने के लिए इस्तेमाल किए गए डेटा सेट को सीमित करने के लिए, "प्रॉक्सी" जैसे कोई डाइमेंशन चुनें. डेटा को और सीमित करने के लिए, ज़्यादा डाइमेंशन जोड़े जा सकते हैं.
पर क्लिक करें और रिपोर्ट जनरेट करने के लिए इस्तेमाल किए गए डेटा सेट को सीमित करने के लिए, "प्रॉक्सी" जैसे कोई डाइमेंशन चुनें. डेटा को और सीमित करने के लिए, ज़्यादा डाइमेंशन जोड़े जा सकते हैं. फ़िल्टर सेक्शन में, अपनी रिपोर्ट की परिभाषा में फ़िल्टर जोड़कर, दिखने वाले डेटा को और भी कम करें. उदाहरण के लिए, आपके पास ऐसा फ़िल्टर जोड़ने का विकल्प है जिसमें weather API प्रॉक्सी या डेवलपर के ईमेल पते jane@example.com का डेटा शामिल न हो.
 पर क्लिक करें और उस इकाई का नाम चुनें जिस पर फ़िल्टर लगाना है. इसके बाद, कोई ऑपरेटर, जैसे कि = या != और कोई वैल्यू चुनें.
पर क्लिक करें और उस इकाई का नाम चुनें जिस पर फ़िल्टर लगाना है. इसके बाद, कोई ऑपरेटर, जैसे कि = या != और कोई वैल्यू चुनें.- फ़िल्टर सेव करने के लिए, जोड़ें पर क्लिक करें.
- ज़्यादा फ़िल्टर जोड़ने के लिए,
 पर क्लिक करें. इसके बाद, AND या OR
कनेक्टर चुनें.
पर क्लिक करें. इसके बाद, AND या OR
कनेक्टर चुनें.
कस्टम रिपोर्ट को ऐक्सेस करने की अनुमति किन लोगों को दी जाए, यह तय करने के लिए, रिपोर्ट के लिए तय की गई कस्टम भूमिकाओं में बदलाव करें.
- कस्टम भूमिका की सेटिंग में बदलाव करने के लिए,
 पर क्लिक करें.
पर क्लिक करें. - रिपोर्ट को ऐक्सेस करने के लिए ज़रूरी कस्टम भूमिका और ऐक्सेस लेवल (देखें, बदलाव करें, मिटाएं) चुनें.
- जोड़ें पर क्लिक करें.
- अन्य भूमिकाओं में बदलाव करने के लिए,
 पर क्लिक करें.
पर क्लिक करें.
- कस्टम भूमिका की सेटिंग में बदलाव करने के लिए,
- रिपोर्ट सेव करने के लिए, सेव करें पर क्लिक करें.
कस्टम रिपोर्ट चलाना
Edge Analytics की मदद से, रिपोर्ट को सिंक्रोनस या एसिंक्रोनस तरीके से चलाया जा सकता है.
सिंक्रोन रिपोर्ट के लिए, रिपोर्ट का अनुरोध किया जाता है. यह अनुरोध तब तक ब्लॉक रहता है, जब तक कि Analytics सर्वर से कोई जवाब नहीं मिल जाता. हालांकि, किसी रिपोर्ट को बहुत ज़्यादा डेटा (उदाहरण के लिए, सैकड़ों जीबी) प्रोसेस करना पड़ सकता है. इसलिए, टाइम आउट की वजह से सिंक की जा रही रिपोर्ट पूरी नहीं हो सकती.
सिंक की गई रिपोर्ट में, ज़्यादा से ज़्यादा 14 दिनों की समयसीमा हो सकती है. अगर आपने 15 दिन या उससे ज़्यादा की समयावधि चुनी है, तो रिपोर्ट हमेशा अलग-अलग समय पर चलती है.
असाइन्सिंक रिपोर्ट के लिए, रिपोर्ट का अनुरोध किया जाता है और बाद में नतीजे पाएं जाते हैं. असाइनमेंट के हिसाब से क्वेरी प्रोसेस करने का विकल्प, इन मामलों में एक अच्छा विकल्प हो सकता है:
- लंबे समय के अंतराल वाली रिपोर्ट का विश्लेषण करना और उन्हें बनाना.
- अलग-अलग तरह के ग्रुपिंग डाइमेंशन और अन्य सीमाओं के साथ डेटा का विश्लेषण करना, जो क्वेरी को मुश्किल बनाते हैं
- जब आपको पता चलता है कि कुछ उपयोगकर्ताओं या संगठनों के लिए डेटा का वॉल्यूम काफ़ी बढ़ गया है, तो क्वेरी मैनेज करना.
इस दस्तावेज़ में, यूज़र इंटरफ़ेस (यूआई) का इस्तेमाल करके, असाइनमेंट के पूरा होने के बाद भेजी जाने वाली रिपोर्ट को शुरू करने का तरीका बताया गया है. असाइनोसाइन कस्टम रिपोर्ट एपीआई का इस्तेमाल करना में बताए गए तरीके से, एपीआई का इस्तेमाल भी किया जा सकता है.
किसी खास समयसीमा के लिए कस्टम रिपोर्ट चलाने के लिए:
- कस्टम रिपोर्ट पेज ऐक्सेस करें.
- वह रिपोर्ट चुनें जिसे चलाना है. डिफ़ॉल्ट रूप से, रिपोर्ट में पिछले एक घंटे का डेटा दिखता है.
रिपोर्ट को किसी दूसरी समयसीमा के लिए चलाने के लिए:
- कस्टम रिपोर्ट के लिए समय चुनने वाला पॉप-अप खोलने के लिए, रिपोर्ट में सबसे ऊपर मौजूद समयसीमा वाले सेक्शन में क्लिक करें.
- इनमें से कोई एक चुनें:
- पहले से तय समयसीमा, जैसे कि पिछला घंटा, कल या पिछले सात दिन.
शुरू/खत्म होने की तारीख और समय चुनकर, पसंद के मुताबिक सीमा तय करें. इसके अलावा, शुरू और खत्म होने की तारीख चुनने के लिए कैलेंडर का इस्तेमाल करें. यूनिवर्सल टाइम कोऑर्डिनेटेड (यूटीसी) का इस्तेमाल करने के लिए, UTC पर क्लिक करें.
- रिपोर्ट चलाने के लिए, इनमें से कोई एक विकल्प चुनें:
असाइन्सिंक्रोनस रिपोर्ट के तौर पर सबमिट किया जा सकता है.
रिपोर्ट को एक साथ चलाने के लिए, लागू करें पर क्लिक करें. रिपोर्ट पूरी होने के बाद, नतीजे कस्टम रिपोर्ट डैशबोर्ड में दिखेंगे. अगर रिपोर्ट को चलने में 60 सेकंड से ज़्यादा समय लगता है, तो वह अपने-आप असाइनोक्रोनस रिपोर्ट में बदल जाएगी.
रिपोर्ट को बैकग्राउंड जॉब के तौर पर एसिंक्रोनस तरीके से चलाने के लिए, जॉब सबमिट करें. आपको यह डायलॉग दिखेगा:
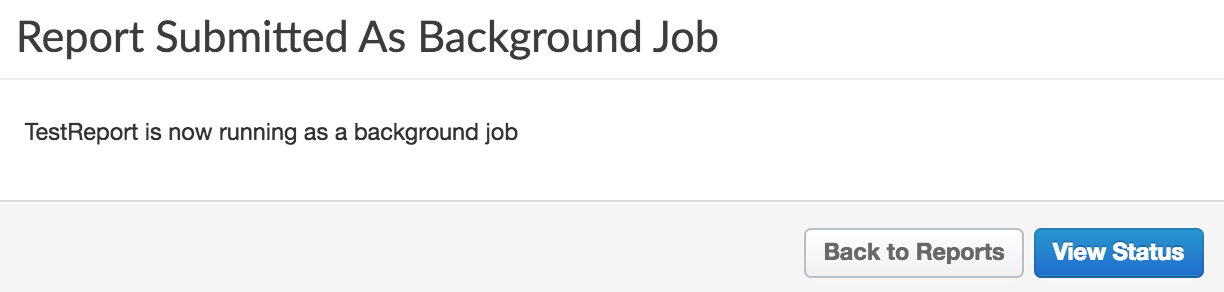
कस्टम रिपोर्ट जॉब की स्थिति देखने के लिए, डायलॉग में स्थिति देखें पर क्लिक करें.
अलग-अलग समय पर होने वाली कस्टम रिपोर्ट जॉब देखना
असिंक्रोनस कस्टम रिपोर्ट जॉब देखने के लिए, इनमें से कोई एक विकल्प चुनें:
- बैकग्राउंड जॉब के तौर पर सबमिट की गई रिपोर्ट के डायलॉग में, स्थिति देखें पर क्लिक करें.
- बाएं नेविगेशन बार में, विश्लेषण करें > कस्टम रिपोर्ट > रिपोर्ट जॉब चुनें.
'नौकरी की शिकायत करें' पेज दिखेगा, जैसा कि इस इमेज में दिखाया गया है:

'नौकरियों की शिकायत करें' पेज पर जाकर, ये काम किए जा सकते हैं:
ऐसे सभी कस्टम रिपोर्ट जॉब के नतीजे देखें जो पिछले सात दिनों में सबमिट किए गए हैं.
वह एनवायरमेंट चुनें जिसके लिए आपको कस्टम रिपोर्ट जॉब दिखाने हैं.
कस्टम रिपोर्ट देखने के लिए, पक्का करें कि उसका स्टेटस 'पूरा हो गया' हो. इसके बाद, माउस को रिपोर्ट से जुड़ी लाइन पर ले जाएं.
 और
और
 आइकॉन दिखते हैं.
रिपोर्ट देखने के लिए,
आइकॉन दिखते हैं.
रिपोर्ट देखने के लिए,  को चुनें.
को चुनें. पर क्लिक करके, कस्टम रिपोर्ट डाउनलोड करें.
पर क्लिक करके, कस्टम रिपोर्ट डाउनलोड करें.पूरी रिपोर्ट,
OfflineQueryResult-xxx.zipनाम की ZIP फ़ाइल के तौर पर डाउनलोड की जाती है. इसमें CSV फ़ाइलें होती हैं.खोज बॉक्स में किसी स्ट्रिंग का पूरा या कुछ हिस्सा डालकर, कस्टम रिपोर्ट की सूची खोजें; दिखाई गई सभी स्ट्रिंग में स्ट्रिंग खोजी जाती है.
कस्टम रिपोर्ट में बदलाव करना
कस्टम रिपोर्ट में बदलाव करने के लिए:
- कस्टम रिपोर्ट पेज ऐक्सेस करें.
- माउस को उस रिपोर्ट के नाम पर ले जाएं जिसमें आपको बदलाव करना है.
बदलाव करें
 और मिटाएं
और मिटाएं  आइकॉन, पेज की दाईं ओर दिखते हैं.
आइकॉन, पेज की दाईं ओर दिखते हैं. - बदलाव करें आइकन पर क्लिक करें.
- कस्टम रिपोर्ट की जानकारी में बदलाव करें.
- सेव करें पर क्लिक करें.
आपको कस्टम रिपोर्ट के नतीजों पर वापस ले जाया जाएगा.
कस्टम रिपोर्ट मिटाना
कस्टम रिपोर्ट मिटाने के लिए:
- कस्टम रिपोर्ट पेज ऐक्सेस करें.
- माउस को उस रिपोर्ट के नाम पर ले जाएं जिसमें आपको बदलाव करना है.
बदलाव करें
 और मिटाएं
और मिटाएं  आइकॉन, पेज की दाईं ओर दिखते हैं.
आइकॉन, पेज की दाईं ओर दिखते हैं. - रिपोर्ट मिटाने के लिए, मिटाएं आइकॉन पर क्लिक करें.

