Wyświetlasz dokumentację Apigee Edge.
Otwórz dokumentację Apigee X. Informacje
Raporty niestandardowe umożliwiają zawężenie zakresu danych API i wyświetlanie tylko tych informacji, które Cię interesują. Możesz utworzyć raport niestandardowy, korzystając z dowolnych danych i wymiarów dostępnych w Edge. Dodatkowo możesz dołączyć do swoich serwerów proxy interfejsu API politykę StatisticsCollector, aby zbierać dane niestandardowe, takie jak identyfikator użytkownika lub produktu, cena, działanie REST, wersja docelowa, adres URL docelowy i długość wiadomości.
.Filmy
Aby dowiedzieć się więcej o raportach niestandardowych, obejrzyj te filmy.
| Wideo | Opis |
|---|---|
| Tworzenie raportów niestandardowych za pomocą interfejsu użytkownika | Dowiedz się, jak tworzyć raporty niestandardowe za pomocą interfejsu Edge. |
| Omówienie raportów niestandardowych | Omówienie korzystania z raportów niestandardowych |
| Śledzenie opóźnień wywołań interfejsu API | Dowiedz się, jak śledzić czas oczekiwania na odpowiedź z interfejsu API za pomocą raportów niestandardowych. |
| Śledzenie odpowiedzi interfejsu API na błędy | Śledź odpowiedzi interfejsu API za pomocą raportów niestandardowych. |
Niestandardowe raporty – informacje
Podczas tworzenia raportu niestandardowego wybierasz dane, które chcesz wyświetlać (dane), grupować je w sensowny sposób (wymiary) i opcjonalnie ograniczać zwracane dane na podstawie ich konkretnych właściwości (filtrów).
Możesz też ustawić typ wykresu wyświetlanego w raporcie niestandardowym jako wykres kolumnowy lub liniowy. Na poniższych obrazach znajdziesz przykłady wykresów danych transakcji na sekundę pogrupowanych według wymiaru proxy interfejsu API:
Kolumna – każdy serwer proxy interfejsu API jest reprezentowany przez inną kolumnę:
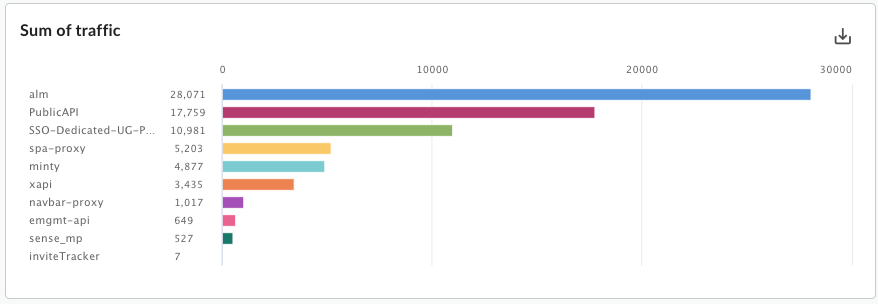
Linia – każdy interfejs API jest reprezentowany przez inną linię:
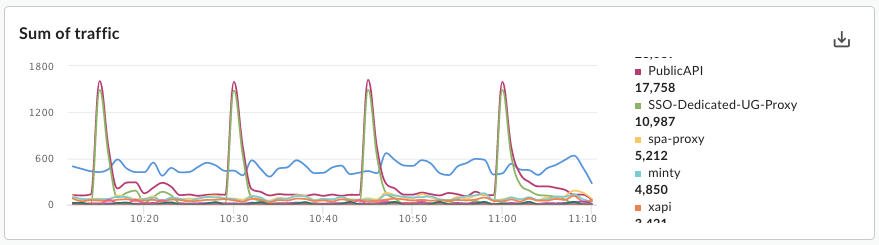
Konfigurowanie danych i wymiarów
Dane wybrane w raporcie niestandardowym określają dane, które chcesz mierzyć. Typowe dane to:- Transakcje na sekundę
- Czas odpowiedzi
- Błędy związane z zasadami
Niektóre dane umożliwiają ustawienie funkcji agregacji, która ma być stosowana do tych danych. W przypadku danych Czas odpowiedzi możesz na przykład używać tych funkcji agregacji:
avg: zwraca średni czas odpowiedzi.min: zwraca minimalny czas odpowiedzi.max: zwraca maksymalny czas odpowiedzi.-
sum: zwraca sumę wszystkich wartości czasu odpowiedzi.
Nie wszystkie dane obsługują wszystkie funkcje agregacji. Dokumentacja dotycząca danych zawiera tabelę, w której podano nazwę danych i funkcję (sum, avg, min, max), którą dane obsługują.
Wymiar określa sposób grupowania danych. Chcesz np. utworzyć raport niestandardowy z danymi o czasie odpowiedzi. Możesz użyć wymiarów, aby grupować dane według usługi interfejsu API, serwera proxy interfejsu API lub adresu e-mail dewelopera, co pozwoli Ci uzyskać:
- Czas odpowiedzi na poszczególne produkty API
- Czas odpowiedzi na interfejs API
- Czas odpowiedzi na e-maile od deweloperów
Sposób wyświetlania wymiaru na wykresie w raporcie niestandardowym zależy od typu wykresu:
- Kolumna: każda kolumna odpowiada innej wartości wymiaru.
- Linia: każda linia na wykresie odpowiada innej wartości wymiaru, a oś X oznacza czas.
Tworzenie danych i wymiarów niestandardowych
Dodaj do swoich serwerów proxy interfejsu API politykę StatisticsCollector, aby zbierać niestandardowe dane analityczne, takie jak identyfikator użytkownika lub produktu, cena, działanie REST, wersja docelowa, adres URL docelowy i długość wiadomości. Dane mogą pochodzić z zmiennych przepływu zdefiniowanych przez Apigee, nagłówków żądań, parametrów zapytań lub zdefiniowanych przez Ciebie zmiennych niestandardowych. Po zebraniu danych możesz utworzyć raport niestandardowy, aby je wyświetlić.
Sposób wyświetlania niestandardowych danych analitycznych w raporcie niestandardowym zależy od ich typu:
- W przypadku danych typu ciąg znaków odwołuj się do danych statystycznych jako do wymiaru w raporcie niestandardowym.
- W przypadku typów danych liczbowych (całka/float/long/double) odwołuj się do danych statystycznych w raporcie niestandardowym jako do wymiaru lub danych.
Przykłady zbierania niestandardowych danych analitycznych znajdziesz w zasadach dotyczących StatisticsCollector.
Ustawianie filtrów
Filtr umożliwia ograniczenie danych o wydajności wyświetlanych w raporcie niestandardowym przez określenie konkretnych cech danych o wydajności, które mają być zwracane. Możesz na przykład utworzyć filtr, aby wyświetlać dane wskaźników tylko dla czasu odpowiedzi większego niż określona wartość lub tylko dla serwera proxy interfejsu API o określonej nazwie.
Filtry używają składni warunkowej, która umożliwia tworzenie złożonych filtrów za pomocą operatorów takich jak eq, ne, gt, lt i innych.
Przykłady raportów niestandardowych
W najprostszym typie raportu niestandardowego określasz 1 rodzaj danych i 1 wymiar. Na przykład definiujesz raport niestandardowy z tymi ustawieniami:
- type = Column
- metric = średnia liczba transakcji na sekundę
- dimension = API Proxy
Raport niestandardowy zawiera wykres kolumnowy z danymi o rodzaju „Średnia liczba transakcji na sekundę” pogrupowanymi według wymiaru proxy interfejsu API:
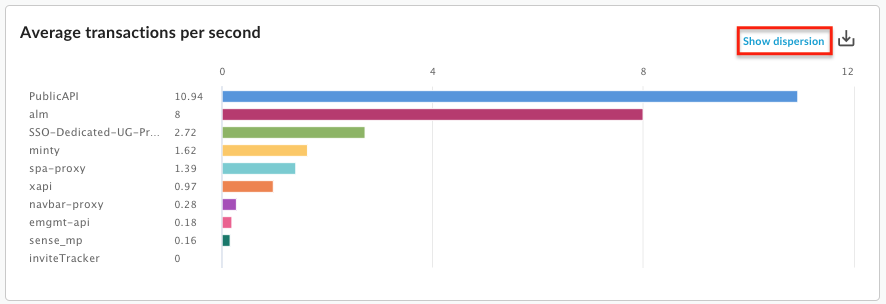
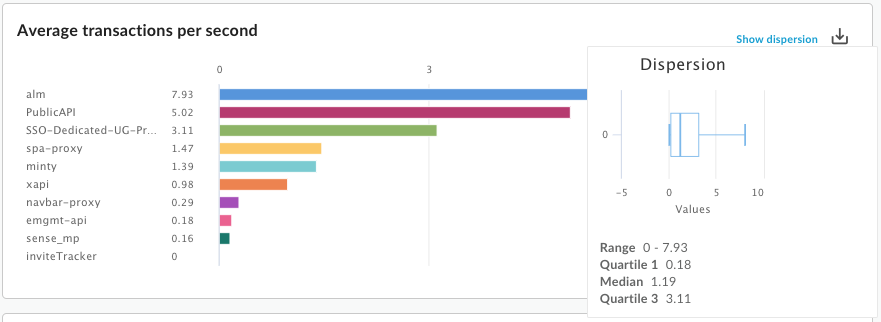
Do raportu niestandardowego możesz dodać wiele rodzajów danych. Na przykład definiujesz raport niestandardowy z 2 rodzajami danych:
- type = Column
- metric = średnia liczba transakcji na sekundę
- metric = Policy Errors
- dimension = API Proxy
Raport niestandardowy zawiera oddzielny wykres dla każdego rodzaju danych:
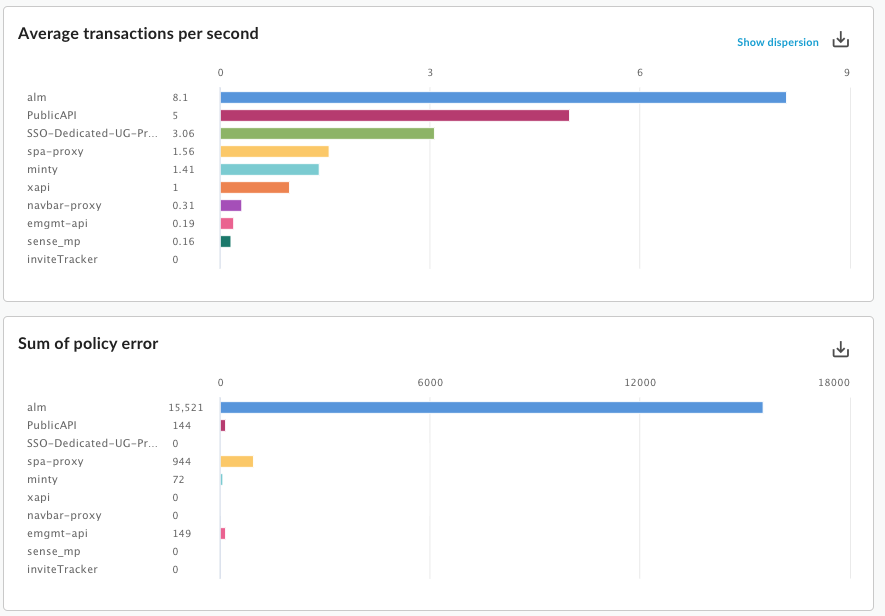
Do raportu niestandardowego możesz dodać wiele wymiarów. Na przykład definiujesz raport niestandardowy z tymi ustawieniami, który zawiera 2 dane i 2 wymiary:
- type = Column
- metric = średnia liczba transakcji na sekundę
- metric = Policy errors
- dimension = API Proxy
- wymiar = czasownik z poziomu żądania
Wykres początkowo pokazuje dane pogrupowane według wymiaru Proxy, który jest pierwszym wymiarem określonym podczas tworzenia raportu niestandardowego:
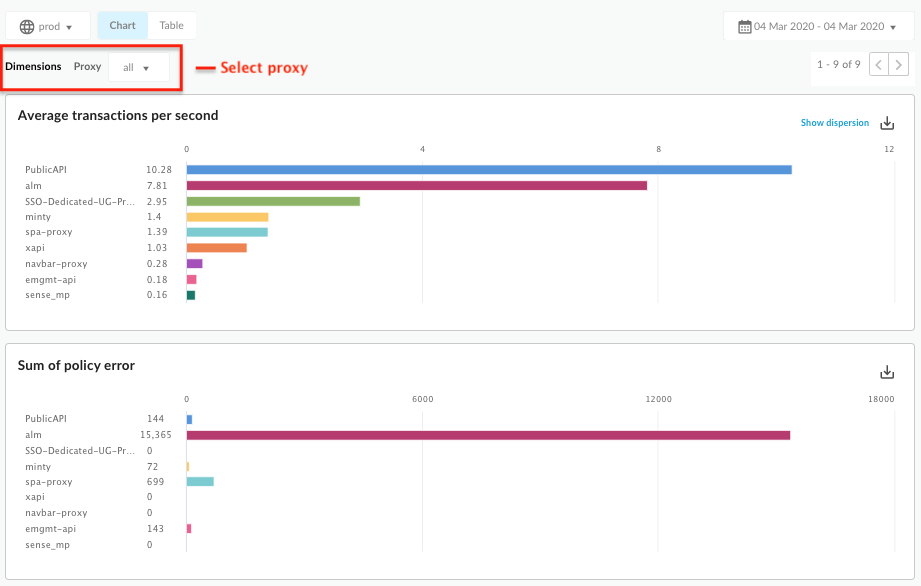
Następnie możesz użyć menu Serwer proxy odpowiadającego pierwszemu wymiarowi, aby wybrać pojedynczy serwer proxy. Zaktualizowany wykres pokazuje teraz dane dotyczące wybranego serwera proxy według czasownika zapytania:
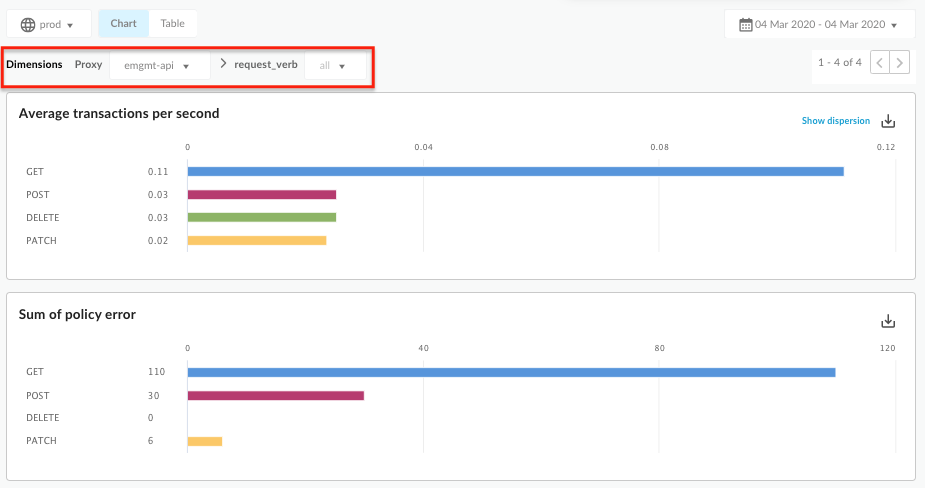
Gdy do raportu niestandardowego dodajesz coraz więcej wymiarów, interfejs dostosowuje się, aby umożliwić Ci szczegółową analizę raportu według poszczególnych wymiarów.
Wyświetlanie wszystkich raportów niestandardowych
Otwórz stronę raportów niestandardowych w sposób opisany poniżej.
Edge
Aby uzyskać dostęp do strony raportów niestandardowych w Edge:
- Zaloguj się na stronie https://apigee.com/edge.
- Kliknij Analizuj > Raporty niestandardowe > Raporty.
Classic Edge (Private Cloud)
Aby uzyskać dostęp do strony raportów niestandardowych w klasycznym interfejsie Edge:
- Zaloguj się na stronie
http://ms-ip:9000, gdzie ms-ip to adres IP lub nazwa DNS węzła serwera zarządzania. - Kliknij Statystyki > Raporty.
Na stronie raportów niestandardowych wyświetlają się wszystkie raporty niestandardowe utworzone dla Twojej organizacji, jak pokazano na rysunku poniżej:
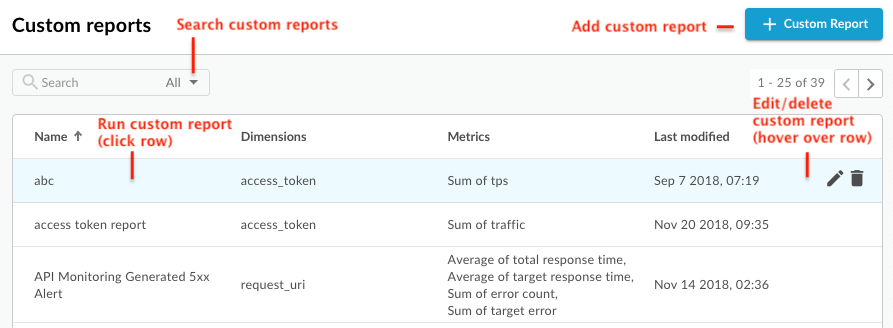
Jak widać na rysunku, na stronie raportów niestandardowych możesz:
- Wyświetl listę wszystkich raportów niestandardowych.
- Dodaj raport niestandardowy.
- Aby wygenerować raport niestandardowy, kliknij jego nazwę na liście. Raport jest domyślnie generowany na podstawie danych zebranych w ciągu ostatniej godziny i wyświetlany na panelu informacyjnym raportu niestandardowego. Zapoznaj się z artykułem Poznawanie panelu raportów niestandardowych.
- Przeszukaj listę raportów niestandardowych, wpisując w polu wyszukiwania cały ciąg znaków lub jego część. Wyszukiwany jest ciąg znaków we wszystkich wyświetlanych polach.
- Usuń raport niestandardowy.
Poznawanie panelu raportów niestandardowych
Panel raportu niestandardowego zawiera wyniki raportu niestandardowego w określonym zakresie czasowym, w tym wykres kolumnowy lub liniowy wybranego rodzaju danych:
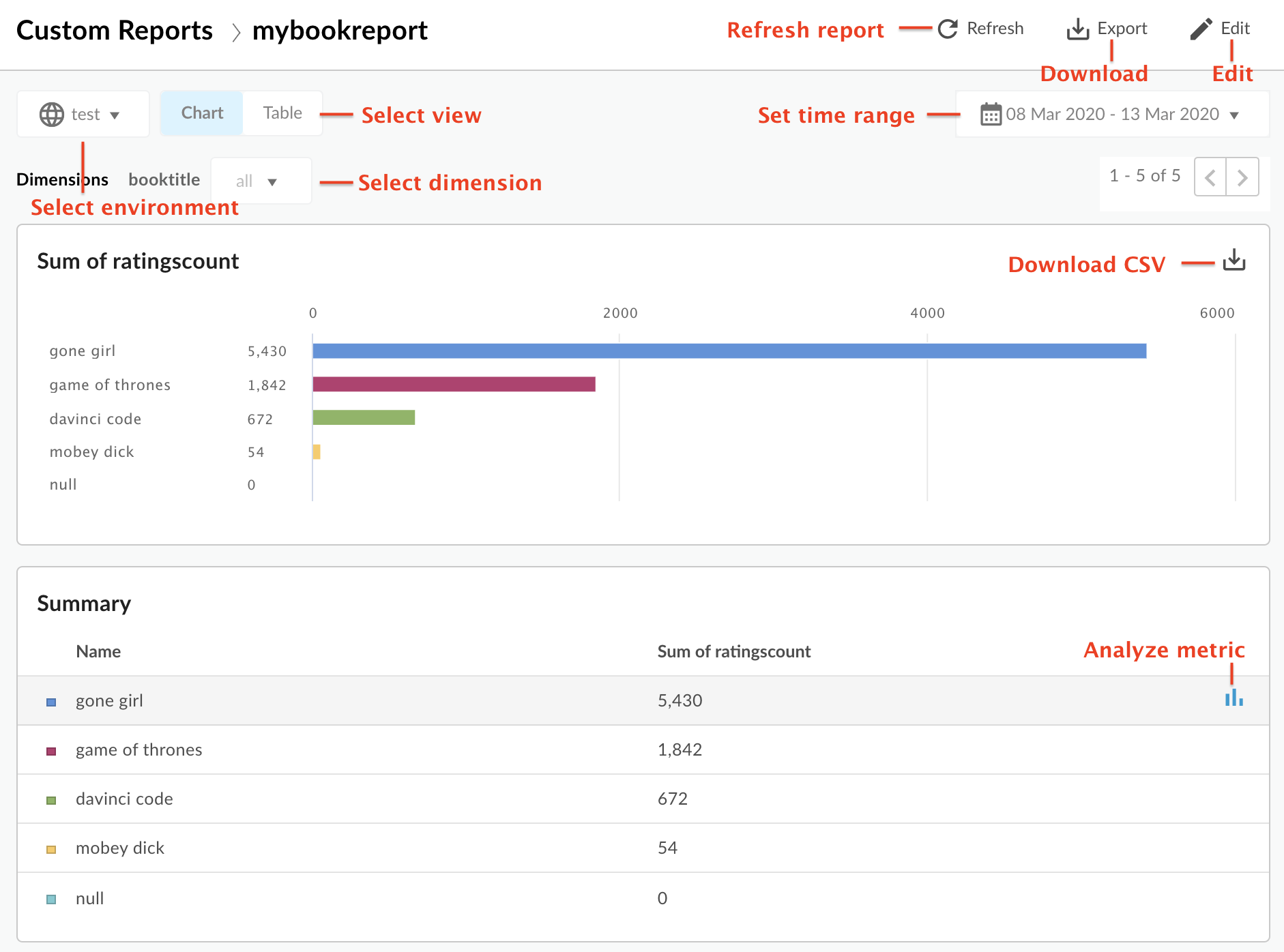
Panel niestandardowego raportu umożliwia:
- Wyświetlanie danych w raporcie niestandardowym w wybranym zakresie czasu.
- Wybierz środowisko, dla którego chcesz wyświetlić dane raportu niestandardowego.
- Wybierz konkretny wymiar, aby filtrować dane w raporcie niestandardowym. Ta sekcja jest dostępna tylko wtedy, gdy w raporcie podasz kilka wymiarów.
Wybierz widok Wykres lub Tabela.
- Analizuje dane, klikając ikonę
 w wierszu tabeli powiązanych danych. Wyświetlanie anomalii i porównywanie ich z poprzednim okresem lub innymi danymi.
w wierszu tabeli powiązanych danych. Wyświetlanie anomalii i porównywanie ich z poprzednim okresem lub innymi danymi. - Utwórz raport niestandardowy, klikając go i ustawiając zakres czasowy.
- Pobierz raport niestandardowy w formie pliku CSV. Plik ma nazwę:
metric.csv. Na przykład:Average_of_total_response_time.csv. - Edytowanie raportu niestandardowego
Poznaj panel analizy danych
Jeśli w wierszu tabeli podsumowania klikniesz ikonę ![]() , pojawią się te wykresy: (górny wykres wyświetla się tylko wtedy, gdy raport używa wielu wskaźników):
, pojawią się te wykresy: (górny wykres wyświetla się tylko wtedy, gdy raport używa wielu wskaźników):
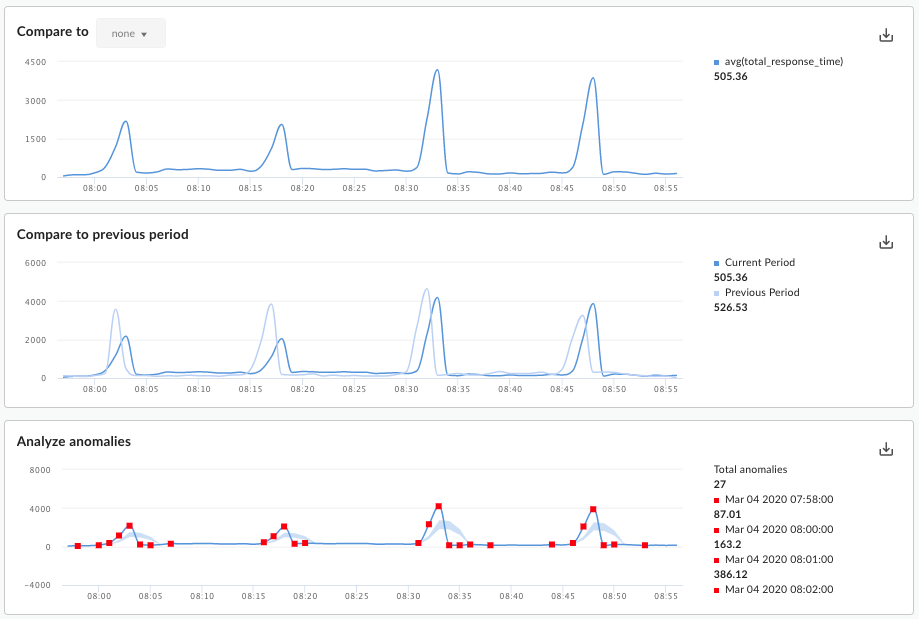
Te wykresy zawierają te informacje:
- Porównaj z: jeśli raport korzysta z wielu rodzajów danych, możesz je ze sobą porównać.
- Porównanie z poprzednim okresem: możesz wyświetlić dane z poprzedniego okresu. Jeśli np. wybierzesz wyświetlanie niestandardowego raportu z ostatnich 24 godzin, wykres będzie zawierać dane z poprzednich 24 godzin.
Analizowanie anomalii: wyświetla wszystkie punkty danych, które odbiegają od reszty danych w raporcie. Ten wykres zawiera 2 wartości:
- Średnia krocząca danych wyświetlana jako linia. W przypadku danego punktu na linii średnia krocząca jest obliczana jako średnia wartości danych w danym momencie i wartości danych z 2 poprzednich punktów danych.
- Niebieski obszar wykresu określa średnią wartość maksymalną i średnią wartość minimalną danych. Średnia wartość maksymalna to 1,2 * (średnia ruchoma), a średnia wartość minimalna to 0,8 * (średnia ruchoma).
Jeśli średnia krocząca wykracza poza zakres średniej maksymalnej lub minimalnej, jest uznawana za możliwą anomalię i na wykresie jest zaznaczana czerwoną kropką.
Dodawanie raportu niestandardowego
Dzięki dodaniu raportów niestandardowych możesz utworzyć zestaw wykresów, które dostarczają informacji o każdym aspekcie programu interfejsu API.
Po dodaniu raportu niestandardowego musisz go uruchamiać w sposób synchroniczny lub asynchroniczny.
Aby dodać raport niestandardowy:
- Otwórz stronę Raporty niestandardowe.
- Kliknij + Raport niestandardowy.
- W sekcji Podstawowe informacje podaj te informacje:
Pole Opis Nazwa raportu Nazwa raportu. Zgłoś opis Opis raportu. Typ wykresu Wybierz styl wykresu, który chcesz wykorzystać do przedstawienia niestandardowych danych analitycznych. - Kolumna: oś X przedstawia grupy wyznaczone przez wymiary.
- Linia: oś X przedstawia czas.
- W sekcji Dane:
- Kliknij ikonę
 Dane.
Dane. - Wybierz dane, które chcesz analizować.
- Wybierz funkcję agregacji, aby wyświetlić wartości Suma, Średnia, Minimalna lub Maksymalna.
- Kliknij Zapisz.
- Aby dodać dodatkowe dane, kliknij ikonę
 .
.
- Kliknij ikonę
- Aby ograniczyć zbiór danych używany do generowania raportów, w sekcji Wymiary kliknij
 i wybierz wymiar, np. „Proxy”. Aby jeszcze bardziej ograniczyć zakres danych, możesz dodać dodatkowe wymiary.
i wybierz wymiar, np. „Proxy”. Aby jeszcze bardziej ograniczyć zakres danych, możesz dodać dodatkowe wymiary. W sekcji Filtry możesz jeszcze bardziej zawęzić wyświetlane dane, dodając do definicji raportu filtry. Możesz np. dodać filtr, który wyklucza dane z serwera proxy interfejsu API pogody lub programisty jane@example.com.
- Kliknij
 i wybierz Nazwa encji, według której chcesz filtrować, Operator, np. = lub !=, oraz Wartość.
i wybierz Nazwa encji, według której chcesz filtrować, Operator, np. = lub !=, oraz Wartość. - Aby zapisać filtr, kliknij Dodaj.
- Aby dodać kolejne filtry, kliknij
 i wybierz operator logiczny I lub LUB.
i wybierz operator logiczny I lub LUB.
- Kliknij
Aby ograniczyć dostęp do raportu niestandardowego, edytuj niestandardowe role zdefiniowane dla tego raportu.
- Aby edytować ustawienia roli niestandardowej, kliknij
 .
. - Wybierz rolę niestandardową wymaganą do uzyskania dostępu do raportu oraz poziom dostępu (wyświetlanie, edytowanie, usuwanie).
- Kliknij Dodaj.
- Aby edytować dodatkowe role, kliknij
 .
.
- Aby edytować ustawienia roli niestandardowej, kliknij
- Aby zapisać raport, kliknij Zapisz.
Generowanie raportu niestandardowego
Edge Analytics umożliwia generowanie raportu synchronicznie lub asynchronicznie.
W przypadku raportu synchronicznego żądanie raportu jest blokowane do czasu, aż serwer Analytics prześle odpowiedź. Jednak ponieważ raport może wymagać przetworzenia dużej ilości danych (np. 100 GB), raport synchroniczny może się nie utworzyć z powodu limitu czasu.
Raport synchroniczny może obejmować maksymalnie 14-dniowy zakres czasowy. Jeśli wybierzesz zakres czasowy o długości co najmniej 15 dni, raport będzie zawsze generowany asynchronicznie.
W przypadku raportu asynchronicznego prośbę o raport wysyłasz i odbierasz wyniki w późniejszym czasie. Oto kilka sytuacji, w których przetwarzanie zapytań asynchronicznie może być dobrą alternatywą:
- analizowanie i tworzenie raportów obejmujących długie przedziały czasu;
- analizowanie danych z wykorzystaniem różnych wymiarów grupowania i innych ograniczeń, które zwiększają złożoność zapytania;
- Zarządzanie zapytaniami, gdy zauważysz, że ilość danych znacznie wzrosła w przypadku niektórych użytkowników lub organizacji.
Z tego dokumentu dowiesz się, jak uruchomić raport asynchroniczny za pomocą interfejsu użytkownika. Możesz też użyć interfejsu API zgodnie z opisem w artykule Korzystanie z interfejsu API niesynchronicznych raportów niestandardowych.
Aby uruchomić raport niestandardowy w określonym zakresie czasowym:
- Otwórz stronę Raporty niestandardowe.
- Wybierz raport, który chcesz utworzyć. Domyślnie raport zawiera dane z poprzedniej godziny.
Aby uruchomić raport dla innego zakresu czasowego:
- Kliknij obszar zakresu dat u góry raportu, aby otworzyć okno Wybór zakresu dat raportu niestandardowego.
- Wybierz jedną z tych opcji:
- Wstępnie zdefiniowany zakres czasowy, np. Ostatnia godzina, Wczoraj lub Ostatnie 7 dni.
Zakres niestandardowy: wybierz datę Od/Do oraz godzinę lub użyj kalendarza, aby wybrać datę rozpoczęcia i zakończenia. Aby użyć uniwersalnego czasu koordynowanego (UTC), kliknij UTC.
- Aby uruchomić raport, wybierz jedną z tych opcji:
Kliknij Zastosuj, aby wygenerować raport synchronicznie. Wyniki zostaną wyświetlone w panelu raportu niestandardowego po jego utworzeniu. Jeśli wykonanie raportu zajmie więcej niż 60 sekund, zostanie on automatycznie przekonwertowany na raport asynchroniczny.
Prześlij zadanie, aby uruchomić raport asychronicznie jako zadanie w tle. Pojawi się okno:
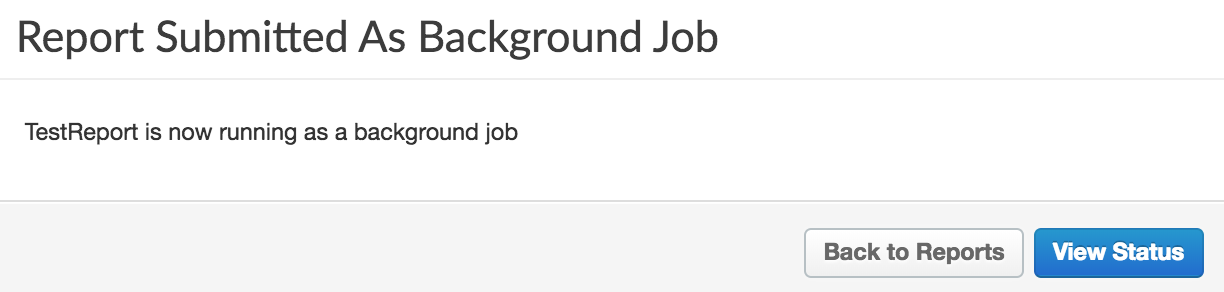
Aby wyświetlić stan zadania dotyczącego raportu niestandardowego, kliknij Wyświetl stan w oknie dialogowym.
Wyświetlanie asynchronicznych zadań raportów niestandardowych
Aby wyświetlić niestandardowe zadania raportowania asynchronicznego, wybierz jedną z tych opcji:
- W oknie Raport przesłany jako zadanie w tle kliknij Wyświetl stan.
- Na pasku nawigacyjnym po lewej stronie kliknij Analizuj > Raporty niestandardowe > Zadania dotyczące raportów.
Pojawi się strona Zgłoś zadania, jak pokazano na rysunku poniżej:
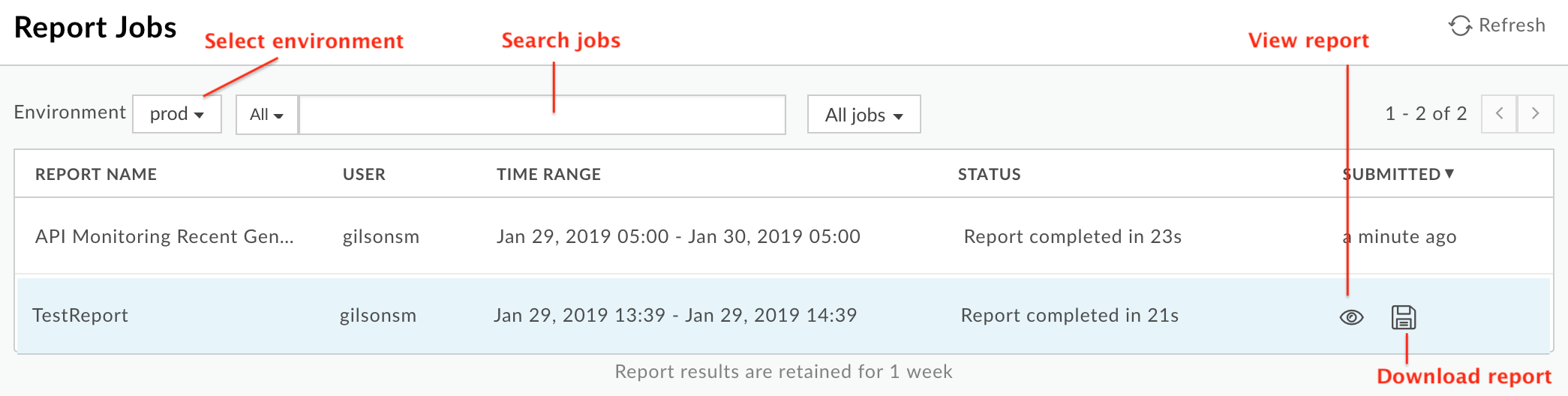
Na stronie Zgłoś zadania możesz:
Wyświetlanie wszystkich wyników asynchronicznych zadań raportów niestandardowych przesłanych w ciągu ostatnich 7 dni.
Wybierz środowisko, dla którego chcesz wyświetlić niestandardowe zadania raportowania.
Aby wyświetlić raport niestandardowy, sprawdź, czy jego Stan jest ustawiony na „Ukończono”. Następnie najedź kursorem na wiersz odpowiadający raportowi. Pojawiają się ikony
 i
i  .
Aby wyświetlić raport, kliknij
.
Aby wyświetlić raport, kliknij  .
.Aby pobrać raport niestandardowy, kliknij
 .
.Pełny raport jest pobierany jako plik ZIP o nazwie
OfflineQueryResult-xxx.zip, który zawiera pliki CSV.Przeszukaj listę raportów niestandardowych, wpisując w polu wyszukiwania cały ciąg znaków lub jego część. W ten sposób wyszukiwany jest ciąg znaków we wszystkich wyświetlanych polach.
Edytowanie raportu niestandardowego
Aby edytować raport niestandardowy:
- Otwórz stronę Raporty niestandardowe.
- Najedź kursorem na nazwę raportu, który chcesz edytować.
Po prawej stronie strony pojawią się ikony edycji
 i usuwania
i usuwania  .
. - Kliknij ikonę edycji.
- Edytuj szczegóły raportu niestandardowego.
- Kliknij Zapisz.
Powrócisz do wyników raportu niestandardowego.
Usuwanie raportu niestandardowego
Aby usunąć raport niestandardowy:
- Otwórz stronę Raporty niestandardowe.
- Najedź kursorem na nazwę raportu, który chcesz edytować.
Po prawej stronie strony pojawią się ikony edycji
 i usuwania
i usuwania  .
. - Aby usunąć raport, kliknij ikonę usuwania.

