คุณกําลังดูเอกสารประกอบของ Apigee Edge
ไปที่เอกสารประกอบของ Apigee X info
รายงานที่กําหนดเองช่วยให้คุณเจาะลึกเมตริก API ที่เฉพาะเจาะจงและดูข้อมูลที่คุณต้องการได้ คุณสามารถสร้างรายงานที่กําหนดเองได้โดยใช้เมตริกและมิติข้อมูลใดก็ได้ที่ฝังอยู่ใน Edge นอกจากนี้ คุณยังแนบนโยบาย StatisticsCollector กับพร็อกซี API เพื่อรวบรวมเมตริกที่กําหนดเอง เช่น รหัสผู้ใช้หรือผลิตภัณฑ์ ราคา การดําเนินการ REST เวอร์ชันเป้าหมาย URL เป้าหมาย และความยาวข้อความได้
วิดีโอ
ดูข้อมูลเพิ่มเติมเกี่ยวกับรายงานที่กำหนดเองได้ในวิดีโอต่อไปนี้
| วิดีโอ | คำอธิบาย |
|---|---|
| สร้างรายงานที่กําหนดเองโดยใช้ UI | ดูวิธีสร้างรายงานที่กําหนดเองโดยใช้ UI ของ Edge |
| ภาพรวมรายงานที่กําหนดเอง | ดูภาพรวมของการใช้รายงานที่กําหนดเอง |
| ติดตามเวลาในการตอบสนองของ API | ดูวิธีติดตามเวลาในการตอบสนองของ API โดยใช้รายงานที่กําหนดเอง |
| ติดตามการตอบกลับข้อผิดพลาดของ API | ติดตามการตอบกลับข้อผิดพลาดของ API โดยใช้รายงานที่กําหนดเอง |
เกี่ยวกับรายงานที่กำหนดเอง
เมื่อสร้างรายงานที่กําหนดเอง คุณจะเลือกข้อมูลที่ต้องการให้แสดง (เมตริก) จัดกลุ่มข้อมูลในลักษณะที่สื่อความหมาย (มิติข้อมูล) และจํากัดข้อมูลที่แสดงตามลักษณะเฉพาะ (ตัวกรอง) ของข้อมูลได้ (ไม่บังคับ)
นอกจากนี้ คุณยังตั้งค่าประเภทแผนภูมิที่แสดงในรายงานที่กําหนดเองเป็นแผนภูมิคอลัมน์หรือแผนภูมิเส้นได้ด้วย รูปภาพต่อไปนี้แสดงตัวอย่างแผนภูมิสําหรับเมตริกธุรกรรมต่อวินาทีที่จัดกลุ่มตามมิติข้อมูลพร็อกซี API
คอลัมน์ - พร็อกซี API แต่ละรายการจะแสดงด้วยคอลัมน์ที่แตกต่างกัน ดังนี้
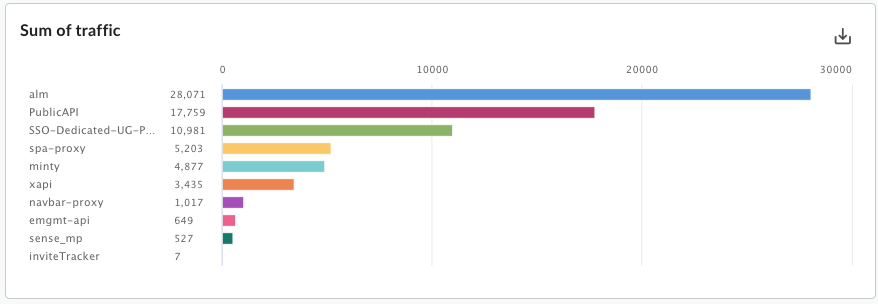
เส้น - API แต่ละรายการจะแสดงเป็นเส้นที่แตกต่างกัน
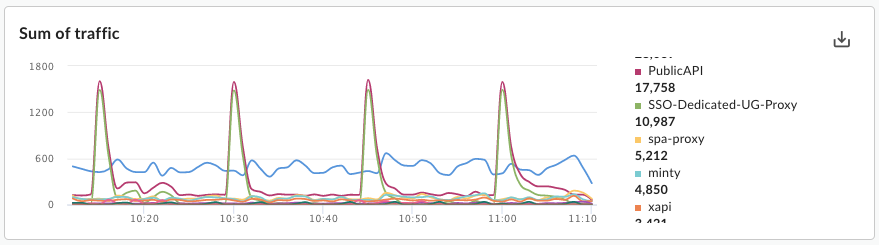
การตั้งค่าเมตริกและมิติข้อมูล
เมตริกที่คุณเลือกสําหรับรายงานที่กําหนดเองจะระบุข้อมูลที่คุณต้องการวัด เมตริกที่พบบ่อย ได้แก่- ธุรกรรมต่อวินาที
- เวลาตอบสนอง
- ข้อผิดพลาดเกี่ยวกับนโยบาย
เมตริกบางรายการให้คุณตั้งค่าฟังก์ชันการรวมเพื่อเรียกใช้กับเมตริกได้ เช่น คุณสามารถใช้ฟังก์ชันการรวมต่อไปนี้กับเมตริกเวลาในการตอบสนอง
avg: แสดงผลเวลาในการตอบกลับโดยเฉลี่ยmin: แสดงผลเวลาในการตอบกลับขั้นต่ำmax: แสดงผลเวลาในการตอบกลับสูงสุด-
sum: แสดงผลผลรวมของเวลาในการตอบสนองทั้งหมด
เมตริกบางรายการไม่รองรับฟังก์ชันการรวมข้อมูลบางรายการ เอกสารประกอบเกี่ยวกับเมตริกมีตารางที่ระบุชื่อเมตริกและฟังก์ชัน (sum, avg, min, max) ที่เมตริกรองรับ
มิติข้อมูลจะระบุวิธีจัดกลุ่มข้อมูลเมตริก เช่น คุณต้องการสร้างรายงานที่กําหนดเองซึ่งแสดงเมตริกเวลาในการตอบสนอง คุณสามารถใช้มิติข้อมูลเพื่อจัดกลุ่มข้อมูลเมตริกตามผลิตภัณฑ์ API, พ็อกเก็ต API หรืออีเมลของนักพัฒนาแอปเพื่อรับข้อมูลต่อไปนี้
- เวลาในการตอบสนองต่อผลิตภัณฑ์ API
- เวลาในการตอบสนองต่อพร็อกซี API
- ระยะเวลาในการตอบกลับต่ออีเมลของนักพัฒนาแอป
ลักษณะที่มิติข้อมูลแสดงในแผนภูมิของรายงานที่กําหนดเองจะขึ้นอยู่กับประเภทของแผนภูมิ ดังนี้
- คอลัมน์: แต่ละคอลัมน์จะสอดคล้องกับค่าที่แตกต่างกันของมิติข้อมูล
- เส้น: เส้นแต่ละเส้นในแผนภูมิจะสอดคล้องกับค่าที่แตกต่างกันของมิติข้อมูล และแกน X จะแสดงถึงเวลา
การสร้างเมตริกและมิติข้อมูลที่กำหนดเอง
เพิ่มนโยบาย StatisticsCollector ลงในพร็อกซี API เพื่อรวบรวมข้อมูลวิเคราะห์ที่กําหนดเอง เช่น รหัสผู้ใช้หรือผลิตภัณฑ์ ราคา การดําเนินการ REST เวอร์ชันเป้าหมาย URL เป้าหมาย และความยาวข้อความ ข้อมูลอาจมาจากตัวแปรการทํางานที่ Apigee กําหนดไว้ล่วงหน้า ส่วนหัวของคําขอ พารามิเตอร์การค้นหา หรือตัวแปรที่กําหนดเองที่คุณกําหนด เมื่อรวบรวมข้อมูลแล้ว คุณจะสร้างรายงานที่กําหนดเองเพื่อดูข้อมูลนั้นได้
วิธีแสดงข้อมูลวิเคราะห์ที่กําหนดเองในรายงานที่กําหนดเองจะขึ้นอยู่กับประเภทข้อมูล ดังนี้
- สําหรับข้อมูลประเภทสตริง ให้อ้างอิงข้อมูลสถิติเป็นมิติข้อมูลในรายงานที่กําหนดเอง
- สําหรับประเภทข้อมูลตัวเลข (จำนวนเต็ม/float/long/double) ให้อ้างอิงข้อมูลสถิติในรายงานที่กําหนดเองเป็นมิติข้อมูลหรือเมตริก
ดูตัวอย่างการเก็บรวบรวมข้อมูลวิเคราะห์ที่กําหนดเองได้ในนโยบาย StatisticsCollector
การตั้งค่าตัวกรอง
ตัวกรองช่วยให้คุณจํากัดข้อมูลเมตริกที่แสดงในรายงานที่กําหนดเองได้โดยการตั้งค่าลักษณะเฉพาะของข้อมูลเมตริกที่จะแสดง เช่น คุณอาจสร้างตัวกรองเพื่อดูข้อมูลเมตริกสำหรับเวลาในการตอบสนองที่มากกว่าค่าที่เฉพาะเจาะจงเท่านั้น หรือสำหรับพร็อกซี API ที่มีชื่อที่เฉพาะเจาะจงเท่านั้น
ตัวกรองใช้ไวยากรณ์แบบมีเงื่อนไขที่ช่วยให้คุณสร้างตัวกรองที่ซับซ้อนได้โดยใช้โอเปอเรเตอร์ เช่น eq, ne, gt, lt และอื่นๆ
ตัวอย่างรายงานที่กําหนดเอง
ในรายงานที่กําหนดเองประเภทที่ง่ายที่สุด คุณจะระบุเมตริกเดียวและมิติข้อมูลเดียว ตัวอย่างเช่น คุณกําหนดรายงานที่กําหนดเองโดยใช้การตั้งค่าต่อไปนี้
- type = Column
- เมตริก = ธุรกรรมเฉลี่ยต่อวินาที
- มิติข้อมูล = พร็อกซี API
รายงานที่กําหนดเองมีแผนภูมิคอลัมน์ที่มีเมตริก "ธุรกรรมต่อวินาทีโดยเฉลี่ย" ซึ่งจัดกลุ่มตามมิติข้อมูลพร็อกซี API ดังนี้
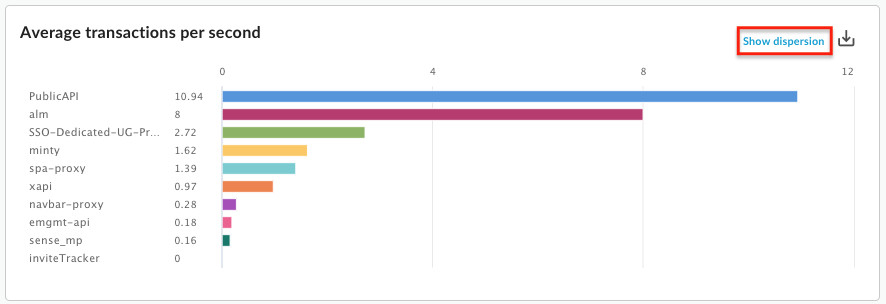
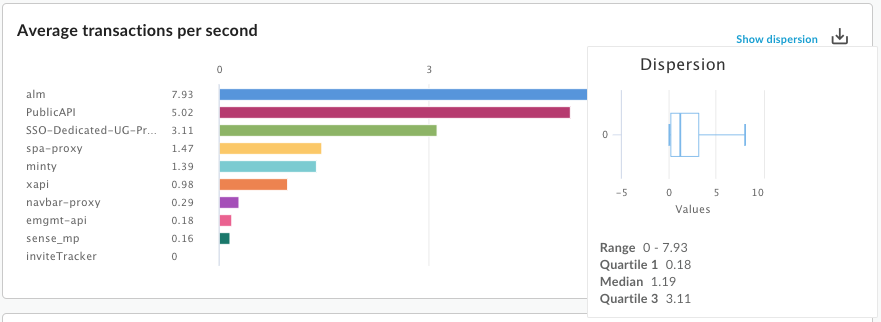
คุณเพิ่มเมตริกหลายรายการลงในรายงานที่กําหนดเองได้ ตัวอย่างเช่น คุณกําหนดรายงานที่กําหนดเองซึ่งมีเมตริก 2 รายการดังนี้
- type = Column
- เมตริก = ธุรกรรมเฉลี่ยต่อวินาที
- เมตริก = ข้อผิดพลาดเกี่ยวกับนโยบาย
- มิติข้อมูล = พร็อกซี API
รายงานที่กําหนดเองจะมีแผนภูมิแยกต่างหากสําหรับเมตริกแต่ละรายการ ดังนี้
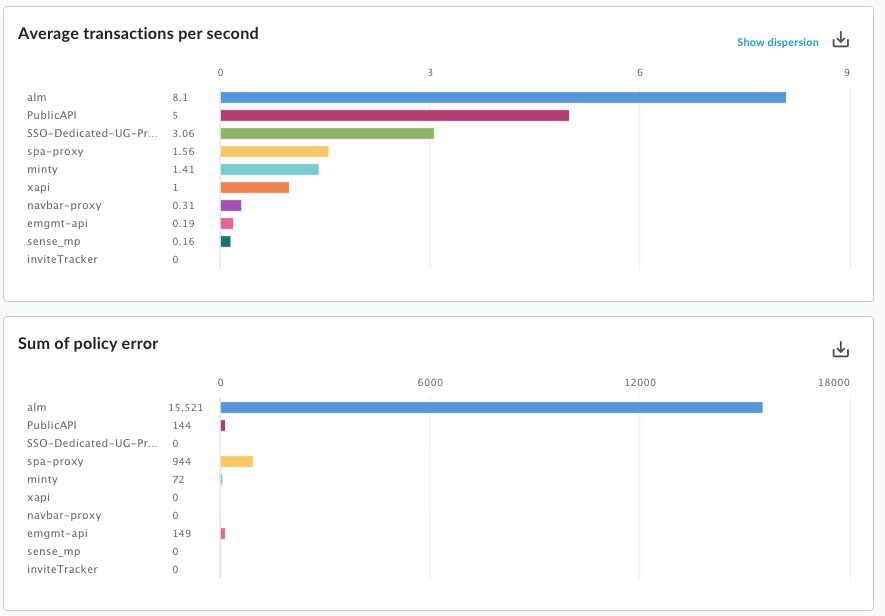
คุณเพิ่มมิติข้อมูลหลายรายการลงในรายงานที่กําหนดเองได้ ตัวอย่างเช่น คุณกําหนดรายงานที่กําหนดเองโดยใช้การตั้งค่าต่อไปนี้ซึ่งมีเมตริก 2 รายการและมิติข้อมูล 2 รายการ
- type = Column
- เมตริก = ธุรกรรมเฉลี่ยต่อวินาที
- เมตริก = ข้อผิดพลาดเกี่ยวกับนโยบาย
- มิติข้อมูล = พร็อกซี API
- มิติข้อมูล = คํากริยาของคําขอ
แผนภูมิจะแสดงเมตริกที่จัดกลุ่มตามพร็อกซี ซึ่งเป็นมิติข้อมูลแรกที่ระบุเมื่อคุณสร้างรายงานที่กําหนดเอง
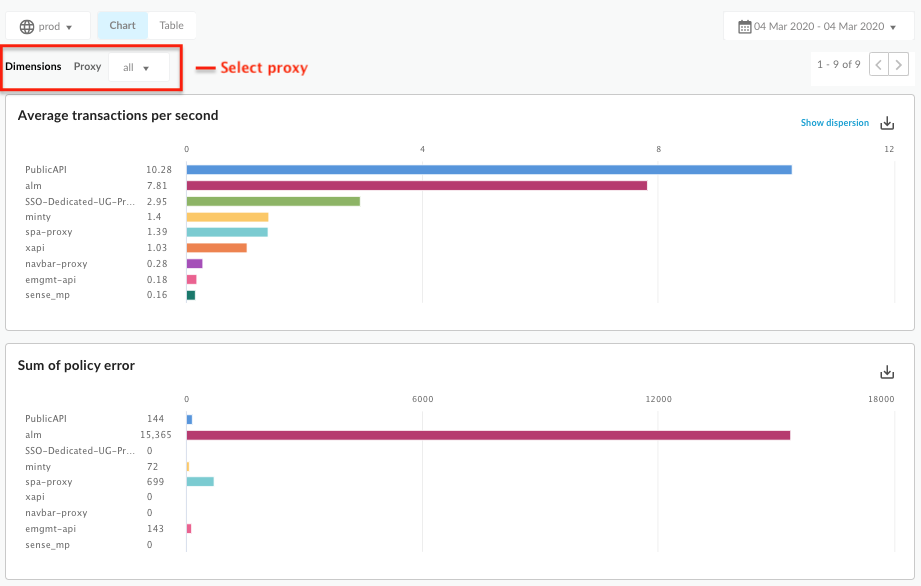
จากนั้นใช้เมนูแบบเลื่อนลงพร็อกซีซึ่งสอดคล้องกับมิติข้อมูลแรกเพื่อเลือกพร็อกซีแต่ละรายการ ตอนนี้แผนภูมิที่อัปเดตแล้วจะแสดงเมตริกสําหรับพร็อกซีที่เลือกตามคํากริยาของคําขอ
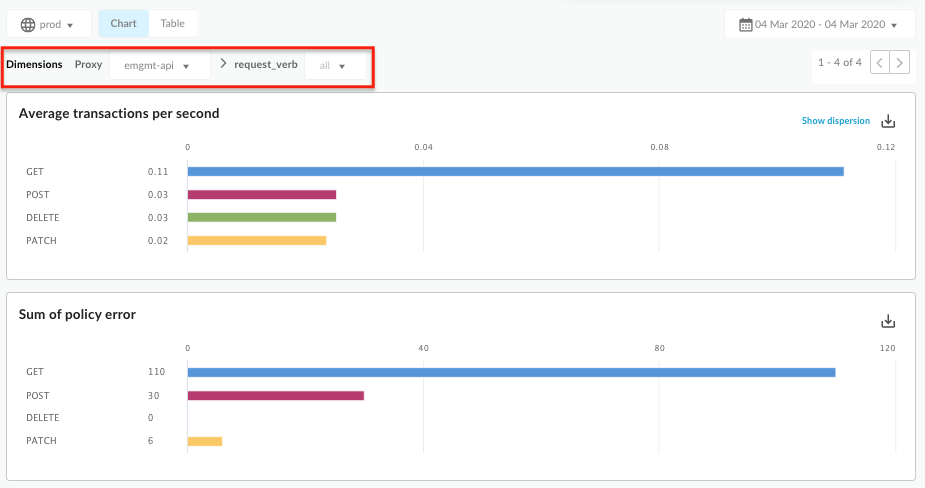
เมื่อคุณเพิ่มมิติข้อมูลลงในรายงานที่กําหนดเองมากขึ้น UI จะปรับให้คุณสามารถเจาะลึกรายงานตามมิติข้อมูลแต่ละรายการ
การดูรายงานที่กําหนดเองทั้งหมด
เข้าถึงหน้ารายงานที่กําหนดเองตามที่อธิบายไว้ด้านล่าง
Edge
วิธีเข้าถึงหน้ารายงานที่กำหนดเองโดยใช้ UI ของ Edge
- ลงชื่อเข้าใช้ https://apigee.com/edge
- เลือกวิเคราะห์ > รายงานที่กําหนดเอง > รายงาน
Edge แบบคลาสสิก (ระบบคลาวด์ส่วนตัว)
วิธีเข้าถึงหน้ารายงานที่กำหนดเองโดยใช้ UI ของ Edge แบบคลาสสิก
- ลงชื่อเข้าใช้
http://ms-ip:9000โดยที่ ms-ip คือที่อยู่ IP หรือชื่อ DNS ของโหนดเซิร์ฟเวอร์การจัดการ - เลือก Analytics > รายงาน
หน้ารายงานที่กําหนดเองจะแสดงรายงานที่กําหนดเองทั้งหมดที่สร้างสําหรับองค์กรของคุณ ดังที่แสดงในภาพต่อไปนี้
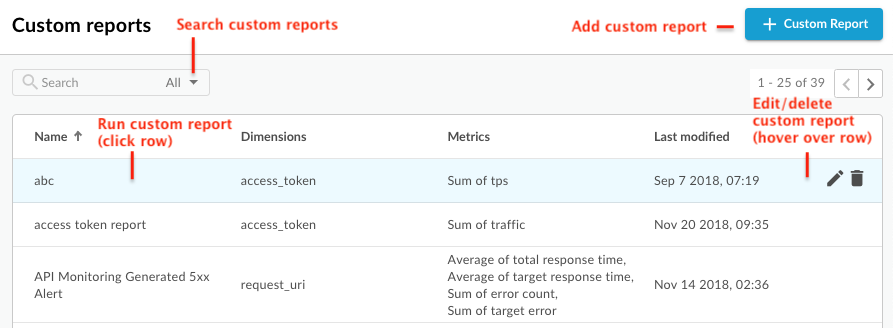
หน้ารายงานที่กําหนดเองช่วยให้คุณทําสิ่งต่อไปนี้ได้ดังที่ไฮไลต์ในรูปภาพ
- ดูรายการรายงานที่กําหนดเองทั้งหมด
- เพิ่มรายงานที่กําหนดเอง
- เรียกใช้รายงานที่กําหนดเองโดยคลิกชื่อรายงานในรายการ ระบบจะเรียกใช้รายงานโดยใช้ข้อมูลที่รวบรวมในช่วง 1 ชั่วโมงที่ผ่านมาโดยค่าเริ่มต้น และข้อมูลจะแสดงในแดชบอร์ดรายงานที่กําหนดเอง ดูการสํารวจหน้าแดชบอร์ดรายงานที่กําหนดเอง
- ค้นหารายการรายงานที่กําหนดเองโดยป้อนสตริงที่เกี่ยวข้องทั้งหมดหรือบางส่วนในช่องค้นหา ระบบจะค้นหาสตริงในช่องที่แสดงทั้งหมด
- ลบรายงานที่กําหนดเอง
สำรวจแดชบอร์ดรายงานที่กําหนดเอง
แดชบอร์ดรายงานที่กําหนดเองจะแสดงผลลัพธ์ของรายงานที่กําหนดเองสําหรับระยะเวลาที่เฉพาะเจาะจง รวมถึงแผนภูมิคอลัมน์หรือแผนภูมิเส้นของเมตริกที่ระบุ
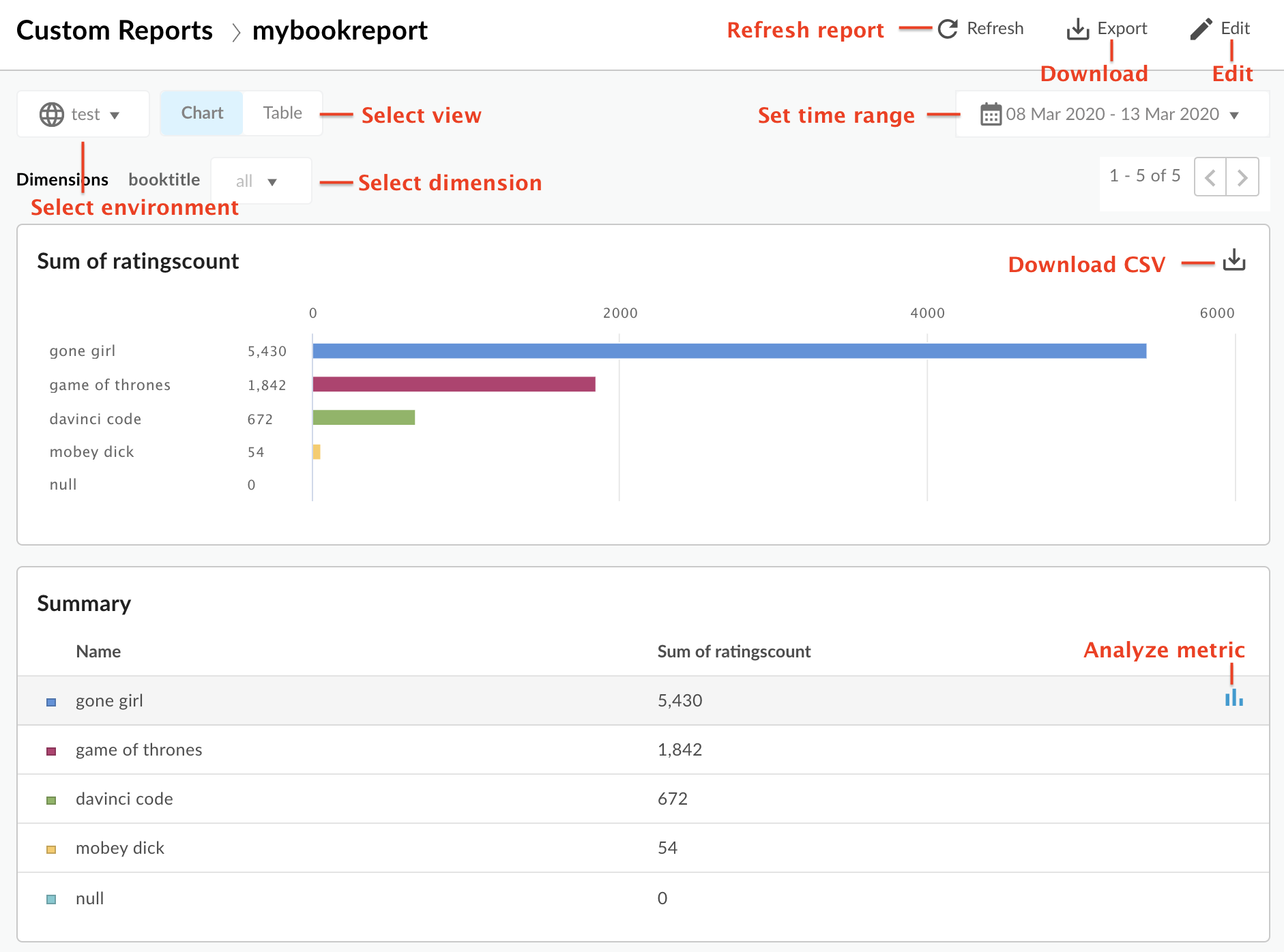
แดชบอร์ดรายงานที่กําหนดเองช่วยให้คุณทําสิ่งต่อไปนี้ได้
- ดูข้อมูลรายงานที่กําหนดเองสําหรับช่วงเวลาที่เลือก
- เลือกสภาพแวดล้อมที่ต้องการดูข้อมูลรายงานที่กําหนดเอง
- เลือกมิติข้อมูลที่ต้องการเพื่อกรองข้อมูลรายงานที่กําหนดเอง พื้นที่นี้จะเปิดใช้ก็ต่อเมื่อคุณระบุมิติข้อมูลหลายรายการในรายงานเท่านั้น
เลือกมุมมองแผนภูมิหรือตาราง
- วิเคราะห์เมตริกโดยเลือกไอคอน
 ในแถวตารางของเมตริกที่เกี่ยวข้อง ดูความผิดปกติและเปรียบเทียบกับระยะเวลาก่อนหน้าหรือเมตริกอื่นๆ
ในแถวตารางของเมตริกที่เกี่ยวข้อง ดูความผิดปกติและเปรียบเทียบกับระยะเวลาก่อนหน้าหรือเมตริกอื่นๆ - เรียกใช้รายงานที่กําหนดเองโดยคลิกและตั้งค่าช่วงเวลา
- ดาวน์โหลดรายงานที่กําหนดเองเป็นไฟล์ CSV ไฟล์จะมีชื่อดังนี้
metric.csvเช่นAverage_of_total_response_time.csv - แก้ไขรายงานที่กําหนดเอง
สำรวจแดชบอร์ดการวิเคราะห์เมตริก
หากเลือกไอคอน ![]() ในแถวตารางสรุป แผนภูมิต่อไปนี้จะปรากฏขึ้น (แผนภูมิด้านบนจะปรากฏขึ้นก็ต่อเมื่อคุณกําหนดค่ารายงานให้ใช้เมตริกหลายรายการเท่านั้น)
ในแถวตารางสรุป แผนภูมิต่อไปนี้จะปรากฏขึ้น (แผนภูมิด้านบนจะปรากฏขึ้นก็ต่อเมื่อคุณกําหนดค่ารายงานให้ใช้เมตริกหลายรายการเท่านั้น)
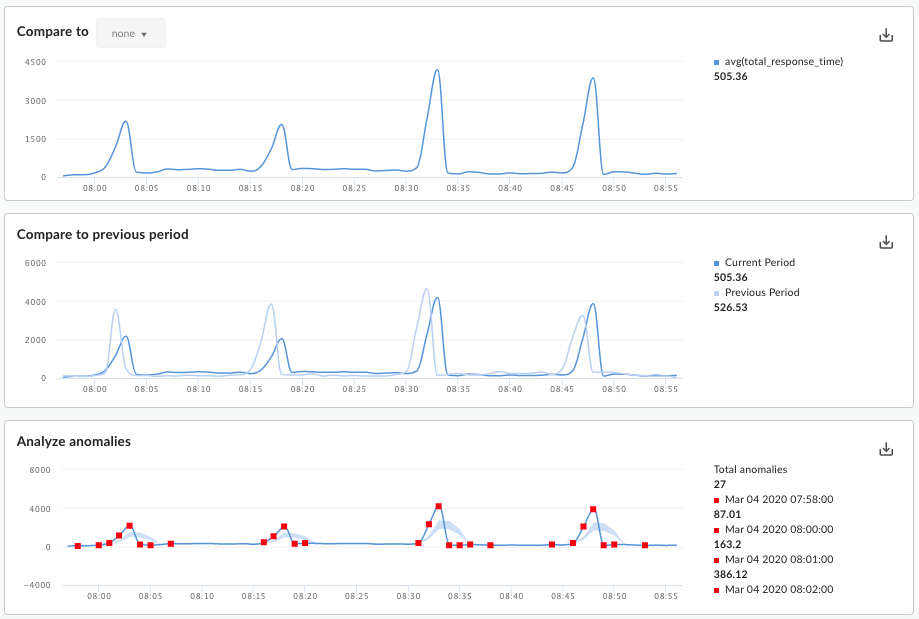
แผนภูมิเหล่านี้แสดงข้อมูลต่อไปนี้
- เปรียบเทียบกับ: หากคุณกําหนดค่ารายงานให้ใช้เมตริกหลายรายการ ให้เปรียบเทียบเมตริกเหล่านั้น
- เปรียบเทียบกับระยะเวลาก่อนหน้า: ดูเมตริกของระยะเวลาก่อนหน้า เช่น หากเลือกดูรายงานที่กําหนดเองในช่วง 24 ชั่วโมงที่ผ่านมา แผนภูมินี้จะแสดงข้อมูลของช่วง 24 ชั่วโมงก่อนหน้า
วิเคราะห์ความผิดปกติ: แสดงจุดข้อมูลที่มีค่าอยู่นอกกลุ่มในข้อมูลรายงาน แผนภูมินี้แสดงค่า 2 ค่า ได้แก่
- ค่าเฉลี่ยเคลื่อนที่ของเมตริกที่แสดงเป็นเส้น สําหรับจุดหนึ่งๆ ในเส้น ระบบจะคํานวณค่าของค่าเฉลี่ยเคลื่อนที่เป็นค่าเฉลี่ยของค่าเมตริก ณ เวลานั้นๆ และค่าของเมตริกสําหรับจุดข้อมูล 2 ก่อนหน้า
- พื้นที่สีน้ำเงินของแผนภูมิจะกําหนดค่าสูงสุดเฉลี่ยและค่าต่ำสุดเฉลี่ยของเมตริก ค่าสูงสุดเฉลี่ยคือ 1.2 * (ค่าเฉลี่ยเคลื่อนที่) และค่าต่ำสุดเฉลี่ยคือ 0.8 * (ค่าเฉลี่ยเคลื่อนที่)
หากค่าเฉลี่ยเคลื่อนที่อยู่นอกช่วงของค่าเฉลี่ยสูงสุดหรือค่าเฉลี่ยต่ำ ระบบจะถือว่ามีความผิดปกติที่เป็นไปได้และวาดเป็นจุดสีแดงบนแผนภูมิ
การเพิ่มรายงานที่กําหนดเอง
การเพิ่มรายงานที่กําหนดเองจะช่วยให้คุณสร้างชุดแผนภูมิที่ให้ข้อมูลเชิงลึกเกี่ยวกับทุกแง่มุมของโปรแกรม API ได้
หลังจากเพิ่มรายงานที่กําหนดเองแล้ว คุณต้องเรียกใช้รายงานแบบซิงค์หรือไม่ซิงค์
วิธีเพิ่มรายงานที่กําหนดเอง
- เข้าถึงหน้ารายงานที่กำหนดเอง
- คลิก + รายงานที่กําหนดเอง
- ในส่วนพื้นฐาน ให้ป้อนข้อมูลต่อไปนี้
ฟิลด์ คำอธิบาย ชื่อรายงาน ชื่อรายงาน รายงานคำอธิบาย คําอธิบายของรายงาน ประเภทแผนภูมิ เลือกสไตล์แผนภูมิที่จะใช้เพื่อนำเสนอข้อมูลวิเคราะห์ที่กําหนดเอง - คอลัมน์: แกน X แสดงกลุ่มที่ระบุโดยมิติข้อมูล
- เส้น: แกน X แสดงเวลา
- ในส่วนเมตริก ให้ทำดังนี้
- คลิกไอคอน
 สําหรับเมตริก
สําหรับเมตริก - เลือกเมตริกที่ต้องการวิเคราะห์
- เลือกฟังก์ชันการรวมเพื่อแสดงค่าผลรวม ค่าเฉลี่ย ค่าต่ำสุด หรือค่าสูงสุด
- คลิกบันทึก
- คลิกไอคอน
 เพื่อเพิ่มเมตริกอื่นๆ
เพื่อเพิ่มเมตริกอื่นๆ
- คลิกไอคอน
- ในส่วนมิติข้อมูล ให้คลิก
 แล้วเลือกมิติข้อมูล เช่น "พร็อกซี" เพื่อจํากัดชุดข้อมูลที่ใช้สร้างรายงาน คุณสามารถเพิ่มมิติข้อมูลอื่นๆ เพื่อจํากัดข้อมูลเพิ่มเติมได้
แล้วเลือกมิติข้อมูล เช่น "พร็อกซี" เพื่อจํากัดชุดข้อมูลที่ใช้สร้างรายงาน คุณสามารถเพิ่มมิติข้อมูลอื่นๆ เพื่อจํากัดข้อมูลเพิ่มเติมได้ ในส่วนตัวกรอง ให้จํากัดข้อมูลที่แสดงให้แคบลงโดยเพิ่มตัวกรองลงในคําจํากัดความของรายงาน เช่น คุณอาจเพิ่มตัวกรองที่ยกเว้นข้อมูลสําหรับพร็อกซีหรือนักพัฒนาแอป API สภาพอากาศ jane@example.com
- คลิก
 แล้วเลือกชื่อของเอนทิตีที่ต้องการกรอง โอเปอเรเตอร์ เช่น = หรือ != และค่า
แล้วเลือกชื่อของเอนทิตีที่ต้องการกรอง โอเปอเรเตอร์ เช่น = หรือ != และค่า - คลิกเพิ่มเพื่อบันทึกตัวกรอง
- คลิก
 เพื่อเพิ่มตัวกรอง แล้วเลือกตัวเชื่อมต่อ AND หรือ OR
เพื่อเพิ่มตัวกรอง แล้วเลือกตัวเชื่อมต่อ AND หรือ OR
- คลิก
หากต้องการจํากัดผู้ที่มีสิทธิ์เข้าถึงรายงานที่กําหนดเอง ให้แก้ไขบทบาทที่กําหนดไว้สําหรับรายงาน
- คลิก
 เพื่อแก้ไขการตั้งค่าบทบาทที่กำหนดเอง
เพื่อแก้ไขการตั้งค่าบทบาทที่กำหนดเอง - เลือกบทบาทที่กําหนดเองที่จําเป็นสําหรับการเข้าถึงรายงานและระดับการเข้าถึง (ดู แก้ไข ลบ)
- คลิกเพิ่ม
- คลิก
 เพื่อแก้ไขบทบาทเพิ่มเติม
เพื่อแก้ไขบทบาทเพิ่มเติม
- คลิก
- คลิกบันทึกเพื่อบันทึกรายงาน
เรียกใช้รายงานที่กำหนดเอง
Edge Analytics ช่วยให้คุณเรียกใช้รายงานแบบซิงค์หรือไม่ซิงค์ได้
สําหรับรายงานแบบซิงค์ คุณจะเรียกใช้คําขอรายงานและระบบจะบล็อกคําขอจนกว่าเซิร์ฟเวอร์ข้อมูลวิเคราะห์จะตอบกลับ อย่างไรก็ตาม เนื่องจากรายงานอาจต้องประมวลผลข้อมูลจํานวนมาก (เช่น 100 GB) รายงานแบบซิงค์จึงอาจไม่สําเร็จเนื่องจากหมดเวลา
รายงานแบบซิงค์มีช่วงวันที่ได้สูงสุด 14 วัน หากคุณเลือกช่วงวันที่ตั้งแต่ 15 วันขึ้นไป ระบบจะเรียกใช้รายงานแบบไม่สอดคล้องกันเสมอ
สําหรับรายงานแบบไม่พร้อมกัน คุณจะเรียกใช้คําขอรายงานและเรียกดูผลลัพธ์ในภายหลังได้ ตัวอย่างสถานการณ์ที่การประมวลผลคําค้นหาแบบไม่พร้อมกันอาจเป็นทางเลือกที่ดี ได้แก่
- การวิเคราะห์และสร้างรายงานที่ครอบคลุมช่วงเวลาที่นาน
- การวิเคราะห์ข้อมูลด้วยมิติข้อมูลการจัดกลุ่มที่หลากหลายและข้อจำกัดอื่นๆ ที่เพิ่มความซับซ้อนให้กับการค้นหา
- การจัดการการค้นหาเมื่อคุณพบว่าปริมาณข้อมูลเพิ่มขึ้นอย่างมากสําหรับผู้ใช้หรือองค์กรบางราย
เอกสารนี้อธิบายวิธีเริ่มรายงานแบบไม่พร้อมกันโดยใช้ UI นอกจากนี้ คุณยังใช้ API ดังกล่าวได้ด้วยตามที่อธิบายไว้ในการใช้ API รายงานที่กําหนดเองแบบไม่สอดคล้อง
วิธีเรียกใช้รายงานที่กําหนดเองสําหรับช่วงเวลาที่เฉพาะเจาะจง
- เข้าถึงหน้ารายงานที่กำหนดเอง
- เลือกรายงานที่จะเรียกใช้ โดยค่าเริ่มต้น รายงานจะแสดงข้อมูลของชั่วโมงก่อนหน้า
วิธีเรียกใช้รายงานสําหรับช่วงเวลาอื่น
- คลิกที่บริเวณช่วงเวลาที่ด้านบนของรายงานเพื่อเปิดป๊อปอัปการเลือกเวลาของรายงานที่กำหนดเอง
- เลือกอย่างใดอย่างหนึ่งต่อไปนี้
- ช่วงเวลาที่กําหนดไว้ล่วงหน้า เช่น ชั่วโมงที่ผ่านมา เมื่อวาน หรือ7 วันที่ผ่านมา
ช่วงที่กำหนดเองโดยเลือกวันที่และเวลาจาก/ถึง หรือใช้ปฏิทินเพื่อเลือกวันที่เริ่มต้นและวันที่สิ้นสุด คลิก UTC เพื่อใช้เวลาสากลเชิงพิกัด (UTC)
- หากต้องการเรียกใช้รายงาน ให้เลือกตัวเลือกใดตัวเลือกหนึ่งต่อไปนี้
ใช้เพื่อเรียกใช้รายงานพร้อมกัน ผลลัพธ์จะแสดงในแดชบอร์ดรายงานที่กําหนดเองหลังจากสร้างรายงานเสร็จแล้ว หากรายงานใช้เวลานานกว่า 60 วินาทีในการเรียกใช้ ระบบจะแปลงรายงานเป็นรายงานแบบไม่พร้อมกันโดยอัตโนมัติ
ส่งงานเพื่อเรียกใช้รายงานแบบไม่ประสานเป็นงานเบื้องหลัง กล่องโต้ตอบต่อไปนี้จะปรากฏขึ้น

คลิกดูสถานะในกล่องโต้ตอบเพื่อดูสถานะงานรายงานที่กําหนดเอง
การดูงานรายงานที่กําหนดเองแบบไม่พร้อมกัน
หากต้องการดูงานรายงานที่กําหนดเองแบบไม่พร้อมกัน ให้เลือกตัวเลือกใดตัวเลือกหนึ่งต่อไปนี้
- คลิกดูสถานะในกล่องโต้ตอบ "รายงานที่ส่งเป็นงานเบื้องหลัง"
- เลือกวิเคราะห์ > รายงานที่กำหนดเอง > งานรายงานจากแถบนําทางด้านซ้าย
หน้ารายงานงานจะปรากฏขึ้นดังที่แสดงในภาพต่อไปนี้
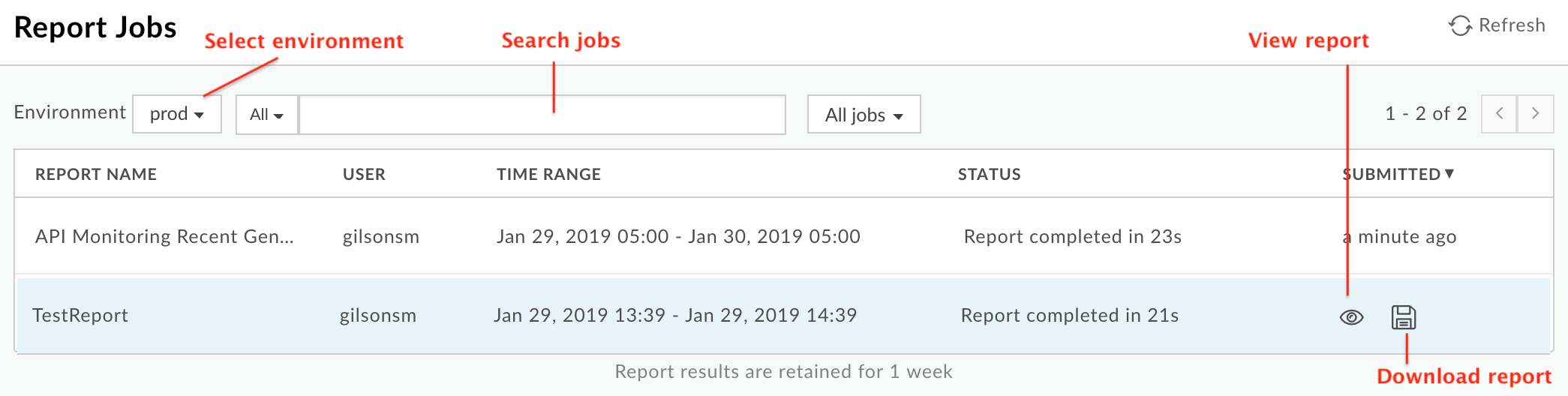
หน้ารายงานงานช่วยให้คุณทำสิ่งต่อไปนี้ได้
ดูผลลัพธ์ของงานรายงานที่กําหนดเองแบบไม่พร้อมกันทั้งหมดที่ส่งในช่วง 7 วันที่ผ่านมา
เลือกสภาพแวดล้อมที่ต้องการแสดงงานรายงานที่กําหนดเอง
หากต้องการดูรายงานที่กําหนดเอง ให้ตรวจสอบว่าสถานะของรายงานเสร็จสมบูรณ์แล้ว จากนั้นเลื่อนเมาส์ไปยังแถวที่สอดคล้องกับรายงาน ไอคอน
 และ
และ  จะปรากฏขึ้น
เลือก
จะปรากฏขึ้น
เลือก  เพื่อดูรายงาน
เพื่อดูรายงานดาวน์โหลดรายงานที่กําหนดเองโดยคลิก

ระบบจะดาวน์โหลดรายงานฉบับเต็มเป็นไฟล์ ZIP ชื่อ
OfflineQueryResult-xxx.zipซึ่งมีไฟล์ CSVค้นหารายการรายงานที่กําหนดเองโดยป้อนสตริงที่เกี่ยวข้องทั้งหมดหรือบางส่วนในช่องค้นหา ระบบจะค้นหาสตริงในช่องที่แสดงทั้งหมด
การแก้ไขรายงานที่กําหนดเอง
วิธีแก้ไขรายงานที่กําหนดเอง
- เข้าถึงหน้ารายงานที่กำหนดเอง
- เลื่อนเมาส์เหนือชื่อรายงานที่ต้องการแก้ไข
ไอคอนแก้ไข
 และลบ
และลบ  จะปรากฏขึ้นทางด้านขวาของหน้า
จะปรากฏขึ้นทางด้านขวาของหน้า - คลิกไอคอนแก้ไข
- แก้ไขรายละเอียดรายงานที่กําหนดเอง
- คลิกบันทึก
ระบบจะนําคุณกลับไปยังผลลัพธ์ของรายงานที่กําหนดเอง
การลบรายงานที่กําหนดเอง
วิธีลบรายงานที่กําหนดเอง
- เข้าถึงหน้ารายงานที่กำหนดเอง
- เลื่อนเมาส์เหนือชื่อรายงานที่ต้องการแก้ไข
ไอคอนแก้ไข
 และลบ
และลบ  จะปรากฏขึ้นทางด้านขวาของหน้า
จะปรากฏขึ้นทางด้านขวาของหน้า - คลิกไอคอนลบเพื่อลบรายงาน

