Apigee Edge belgelerini görüntülüyorsunuz.
Apigee X belgelerine gidin. info
Özel raporlar, belirli API metriklerine ayrıntılı olarak bakmanızı ve görmek istediğiniz verileri tam olarak görüntülemenizi sağlar. Edge'e yerleşik metrikler ve boyutlardan herhangi birini kullanarak özel bir rapor oluşturabilirsiniz. Ayrıca, kullanıcı veya ürün kimliği, fiyat, REST işlemi, hedef sürüm, hedef URL ve mesaj uzunluğu gibi özel metrikleri toplamak için API proxy'lerinize StatisticsCollector politikasını ekleyebilirsiniz.
Videolar
Özel raporlar hakkında daha fazla bilgi edinmek için aşağıdaki videoları izleyin.
| Video | Açıklama |
|---|---|
| Kullanıcı arayüzünü kullanarak özel raporlar oluşturma | Edge kullanıcı arayüzünü kullanarak özel raporlar oluşturmayı öğrenin. |
| Özel raporlara genel bakış | Özel raporların kullanımına genel bakış |
| Track API gecikmesi | Özel raporları kullanarak API gecikmesini nasıl izleyeceğinizi öğrenin. |
| API hata yanıtlarını izleme | Özel raporları kullanarak API hata yanıtlarını izleyin. |
Özel raporlar hakkında
Özel rapor oluştururken görmek istediğiniz verileri (metrikler) seçer, verileri anlamlı şekillerde gruplandırır (boyutlar) ve isteğe bağlı olarak döndürülen verileri verilerin belirli özelliklerine (filtreler) göre sınırlandırırsınız.
Özel raporda gösterilen grafik türünü sütun veya çizgi grafiği olarak da ayarlayabilirsiniz. Aşağıdaki resimlerde, API proxy boyutuna göre gruplandırılmış saniye başına işlem sayısı metriği için grafik örnekleri gösterilmektedir:
Sütun: Her API proxy'si farklı bir sütunla temsil edilir:
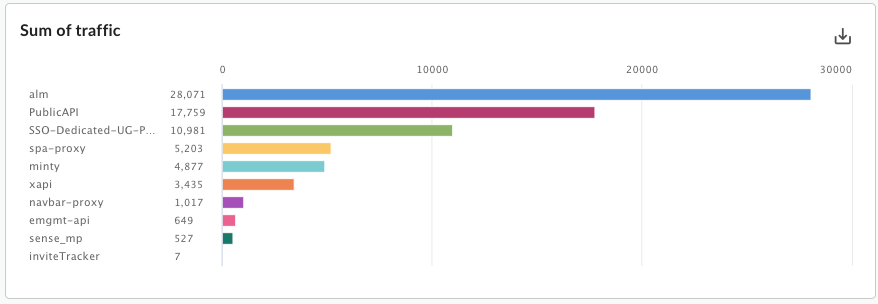
Çizgi: Her API farklı bir çizgiyle temsil edilir:
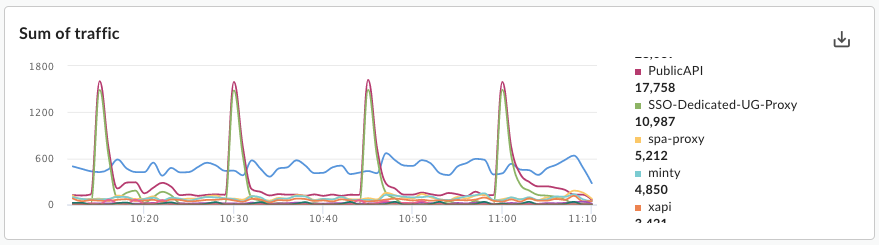
Metrikleri ve boyutları ayarlama
Özel raporunuz için seçtiğiniz metrikler, ölçmeye çalıştığınız verileri belirtir. Yaygın metrikler şunlardır:- Saniye başına işlem sayısı
- Yanıt süresi
- Politika hataları
Bazı metrikler, metrik üzerinde çalıştırılacak bir toplama işlevi ayarlamanıza olanak tanır. Örneğin, yanıt süresi metriğiyle aşağıdaki toplama işlevlerini kullanabilirsiniz:
avg: Ortalama yanıt süresini döndürür.min: Minimum yanıt süresini döndürür.max: Maksimum yanıt süresini döndürür.-
sum: Tüm yanıt sürelerinin toplamını döndürür.
Bazı metrikler tüm toplama işlevlerini desteklemez. Metrikler ile ilgili dokümanda, metrik adını ve metrik tarafından desteklenen işlevi (sum, avg, min, max) belirten bir tablo bulunur.
Boyut, metrik verilerinin nasıl gruplandırılacağını belirtir. Örneğin, yanıt süresi metriğini gösteren özel bir rapor oluşturmak istiyorsunuz. Aşağıdakileri elde etmek için metrik verilerini API ürününe, API proxy'sine veya geliştirici e-posta adresine göre gruplandırmak üzere boyutları kullanabilirsiniz:
- API ürünü başına yanıt süresi
- API proxy'si başına yanıt süresi
- Geliştirici e-postası başına yanıtlama süresi
Boyutun özel raporun grafiğinde gösterilme şekli grafik türüne bağlıdır:
- Sütun: Her sütun, boyutun farklı bir değerine karşılık gelir.
- Çizgi: Grafikteki her çizgi, boyutun farklı bir değerine karşılık gelir ve x ekseni zamanı temsil eder.
Özel metrikler ve boyutlar oluşturma
Kullanıcı veya ürün kimliği, fiyat, REST işlemi, hedef sürüm, hedef URL ve mesaj uzunluğu gibi özel analiz verilerini toplamak için API proxy'lerinize StatisticsCollector politikasını ekleyin. Veriler, Apigee tarafından önceden tanımlanmış akış değişkenlerinden, istek başlıklarından, sorgu parametrelerinden veya tanımladığınız özelleştirilebilen değişkenlerden gelebilir. Veriler toplandıktan sonra bu verileri görüntülemek için özel bir rapor oluşturabilirsiniz.
Özel analiz verilerini özel bir raporda görüntüleme şekliniz, veri türüne bağlıdır:
- Dize türündeki veriler için istatistiksel verilere özel bir raporda boyut olarak referans verin.
- Sayısal veri türleri (tam sayı/kayan nokta/uzun/çift) için özel rapordaki istatistiksel verilere boyut veya metrik olarak referans verin.
Özel analiz verileri toplama örnekleri için StatisticsCollector politikasını inceleyin.
Filtre ayarlama
Filtre, döndürülecek metrik verilerinde belirli özellikleri ayarlayarak özel raporda görüntülenen metrik verilerini sınırlamanıza olanak tanır. Örneğin, yalnızca belirli bir değerden daha yüksek yanıt sürelerine veya yalnızca belirli bir ada sahip API proxy'sine ait metrik verilerini görecek şekilde bir filtre oluşturabilirsiniz.
Filtreler, eq, ne, gt, lt gibi operatörleri kullanarak karmaşık filtreler oluşturmanıza olanak tanıyan koşullu bir söz dizimi kullanır.
Özel rapor örnekleri
En basit özel rapor türünde tek bir metrik ve tek bir boyut belirtirsiniz. Örneğin, aşağıdaki ayarlarla özel bir rapor tanımlarsınız:
- type = Sütun
- metrik = Saniye başına ortalama işlem sayısı
- dimension = API Proxy
Özel raporda, API proxy boyutuna göre gruplandırılmış "Saniye başına ortalama işlem sayısı" metrik verilerini içeren bir sütun grafiği bulunur:

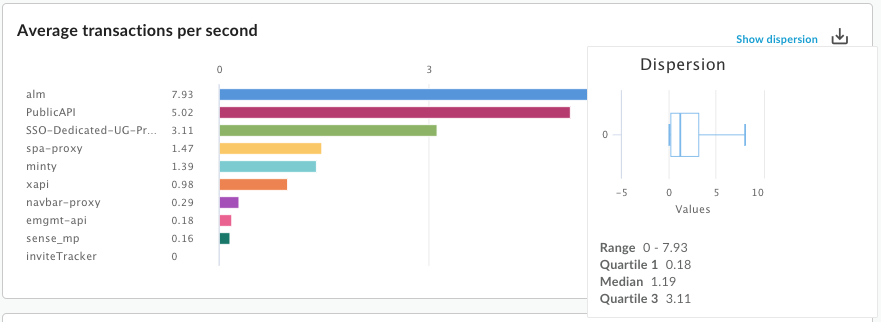
Özel bir rapora birden fazla metrik ekleyebilirsiniz. Örneğin, iki metrik içeren bir özel rapor tanımlarsınız:
- type = Sütun
- metrik = Saniye başına ortalama işlem sayısı
- metric = Politika Hataları
- dimension = API Proxy
Özel rapor, her metrik için ayrı bir grafik içerir:
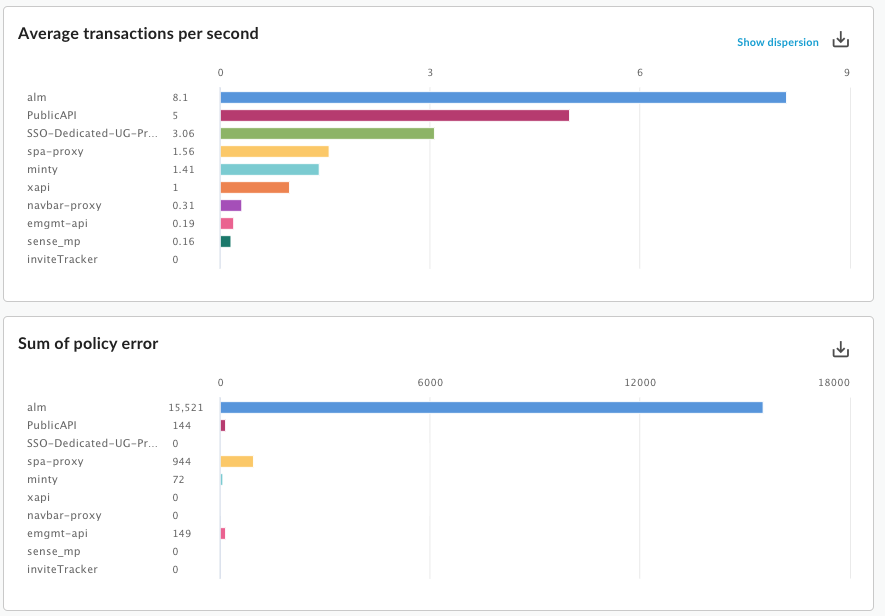
Özel bir rapora birden fazla boyut ekleyebilirsiniz. Örneğin, iki metrik ve iki boyut içeren aşağıdaki ayarlarla özel bir rapor tanımlarsınız:
- type = Sütun
- metrik = Saniye başına ortalama işlem sayısı
- metrik = Politika hataları
- dimension = API Proxy
- dimension = Request fiili
Grafikte başlangıçta, özel raporu oluşturduğunuzda belirtilen ilk boyut olan proxy'ye göre gruplandırılmış metrikler gösterilir:
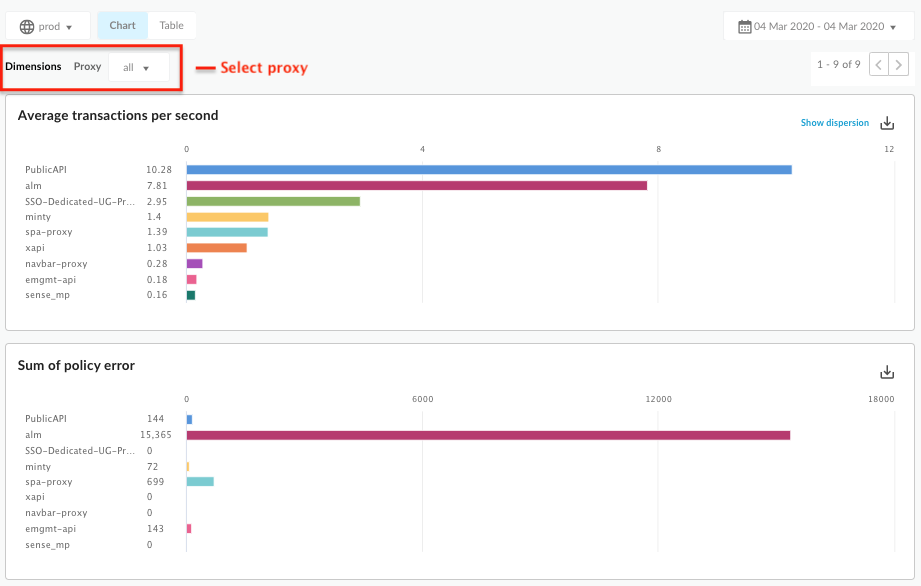
Ardından, ilk boyuta karşılık gelen Proxy açılır listesini kullanarak tek bir proxy seçebilirsiniz. Güncellenen grafikte artık istek fiili bazında seçili proxy'nin metrikleri gösteriliyor:

Özel rapora daha fazla boyut ekledikçe kullanıcı arayüzü, rapora her boyuta göre ayrıntılı olarak bakabilmeniz için ayarlanır.
Tüm özel raporları görüntüleme
Aşağıda açıklandığı şekilde özel raporlar sayfasına erişin.
Edge
Edge kullanıcı arayüzünü kullanarak özel raporlar sayfasına erişmek için:
- https://apigee.com/edge adresinde oturum açın.
- Analizin > Özel Raporlar > Raporlar'ı seçin.
Klasik Edge (Private Cloud)
Klasik Edge kullanıcı arayüzünü kullanarak özel raporlar sayfasına erişmek için:
http://ms-ip:9000adresinde oturum açın. ms-ip, Yönetim Sunucusu düğümünün IP adresi veya DNS adıdır.- Analytics > Raporlar'ı seçin.
Özel raporlar sayfasında, kuruluşunuz için oluşturulan tüm özel raporlar aşağıdaki şekilde gösterilir:
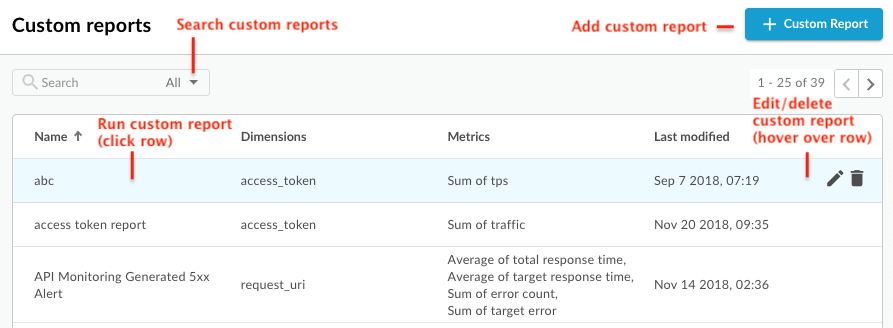
Şekilde de belirtildiği gibi, özel raporlar sayfası şunları yapmanıza olanak tanır:
- Tüm özel raporların listesini görüntüleyin.
- Özel rapor ekleyin.
- Listede adını tıklayarak özel bir rapor çalıştırın. Rapor, varsayılan olarak son bir saat içinde toplanan veriler kullanılarak çalıştırılır ve veriler özel rapor kontrol panelinde gösterilir. Özel raporlar kontrol panelini keşfetme başlıklı makaleyi inceleyin.
- Arama kutusuna alakalı bir dizenin tamamını veya bir kısmını girerek özel raporlar listesinde arama yapın. Gösterilen tüm alanlarda dize aranacaktır.
- Özel bir raporu silme
Özel rapor kontrol panelini keşfetme
Özel rapor kontrol paneli, belirtilen metriğin sütun veya çizgi grafiği dahil olmak üzere özel raporunuzun belirli bir zaman aralığıyla ilgili sonuçlarını görüntüler:
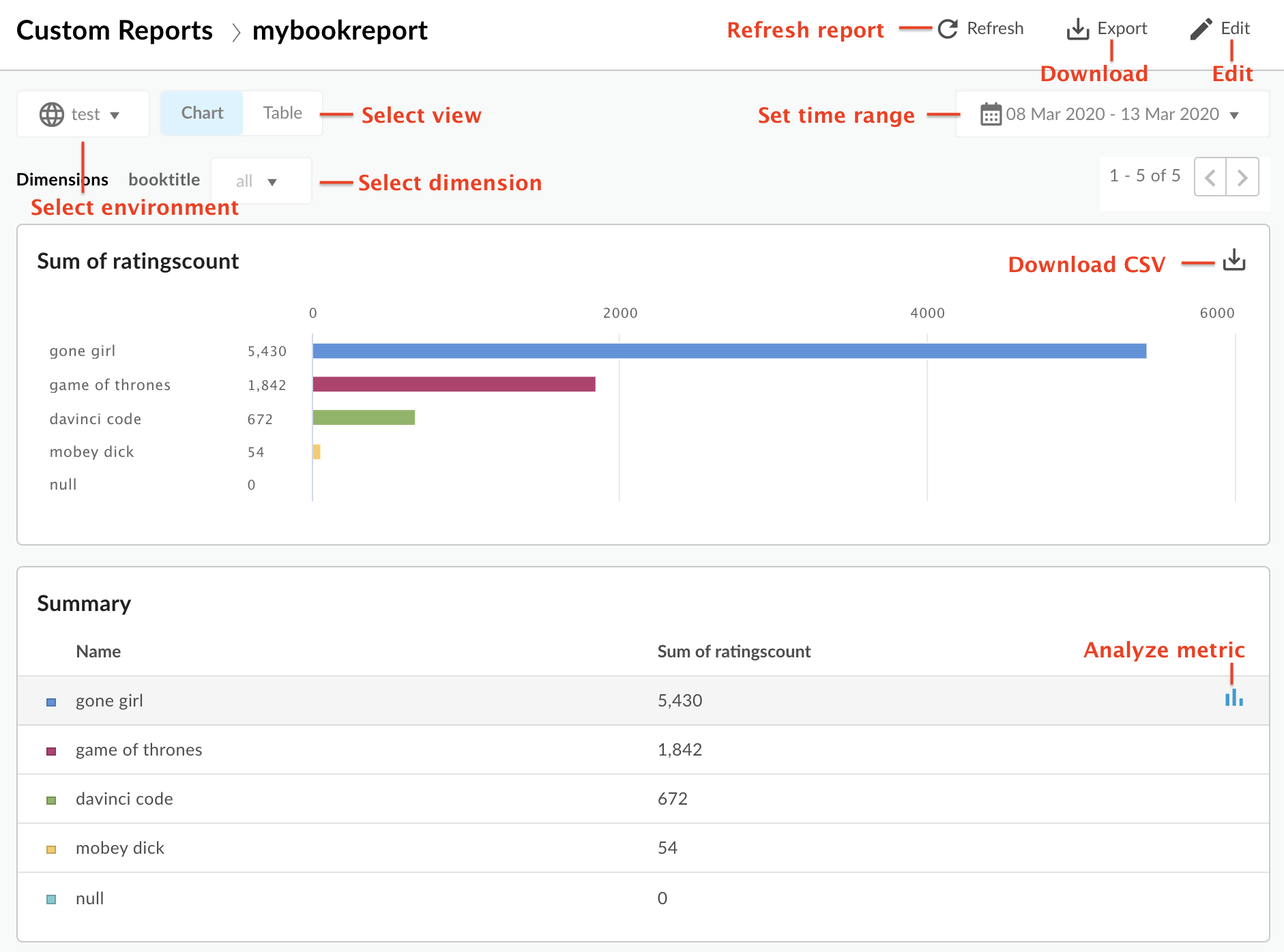
Özel rapor kontrol paneli sayesinde:
- Seçilen döneme ait özel rapor verilerini görüntüleyin.
- Özel rapor verilerini görüntülemek istediğiniz ortamı seçin.
- Özel rapor verilerini filtrelemek için belirli bir boyut seçin. Bu alan yalnızca rapora birden fazla boyut belirttiğinizde etkinleştirilir.
Grafik veya Tablo görünümünü seçin.
- İlişkili metriğin tablo satırında
 simgesini seçerek metriği analiz edin. Anormallikleri görüntüleyebilir ve önceki bir dönemle veya diğer metriklerle karşılaştırabilirsiniz.
simgesini seçerek metriği analiz edin. Anormallikleri görüntüleyebilir ve önceki bir dönemle veya diğer metriklerle karşılaştırabilirsiniz. - Zaman aralığını tıklayıp ayarlayarak özel raporu çalıştırın.
- Özel raporu CSV dosyası olarak indirin. Dosya şu şekilde adlandırılır:
metric.csv. Örneğin:Average_of_total_response_time.csv. - Özel raporu düzenleyin.
Metrik analizi kontrol panelini keşfetme
Özet tablo satırında ![]() simgesini seçerseniz aşağıdaki grafikler gösterilir (üstteki grafik yalnızca raporu birden fazla metrik kullanacak şekilde yapılandırdıysanız görünür):
simgesini seçerseniz aşağıdaki grafikler gösterilir (üstteki grafik yalnızca raporu birden fazla metrik kullanacak şekilde yapılandırdıysanız görünür):
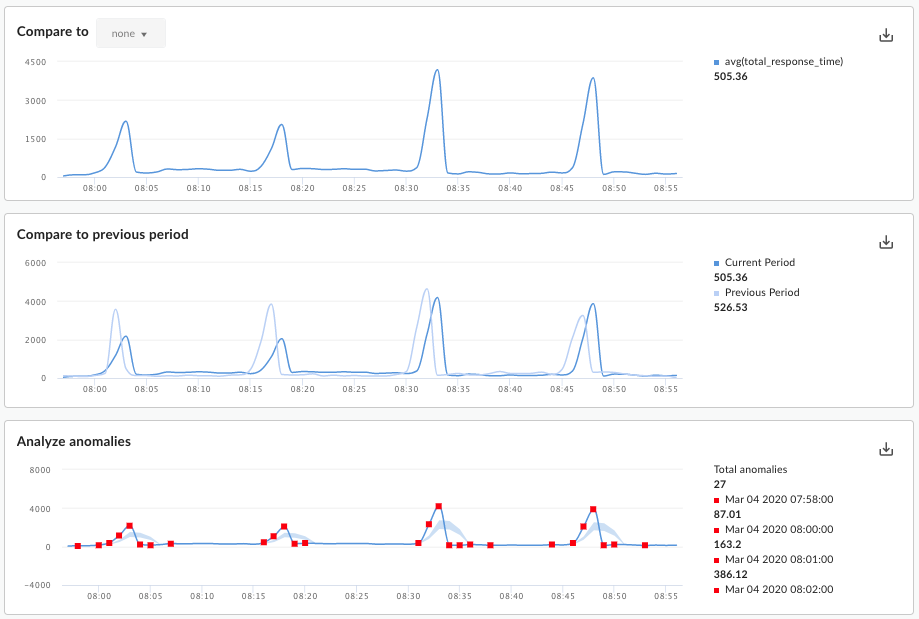
Bu grafiklerde aşağıdaki bilgiler gösterilir:
- Karşılaştır: Raporu birden fazla metrik kullanacak şekilde yapılandırdıysanız metrikleri birbirine göre karşılaştırın.
- Önceki dönemle karşılaştır: Önceki döneme ait metriği görüntüleyin. Örneğin, son 24 saate ait özel raporu görüntülemeyi seçerseniz bu grafik, önceki 24 saatlik döneme ait verileri gösterir.
Anormallikleri analiz et: Rapor verilerindeki tüm aykırı veri noktalarını gösterir. Bu grafikte iki değer gösterilir:
- Metriğin hareketli ortalaması çizgi olarak gösterilir. Satırdaki belirli bir nokta için, hareketli ortalamanın değeri, o andaki metrik değerinin ve önceki iki veri noktası için metrik değerlerinin ortalaması olarak hesaplanır.
- Grafiğin mavi alanı, metriğin ortalama maksimum ve ortalama minimum değerlerini tanımlar. Ortalama maksimum değer 1,2 * (hareketli ortalama) ve ortalama minimum değer 0,8 * (hareketli ortalama) olur.
Hareketli ortalama, ortalama maksimum veya ortalama minimum aralığının dışındaysa olası bir anormallik olarak kabul edilir ve grafikte kırmızı nokta olarak çizilir.
Özel rapor ekleme
Özel raporlar ekleyerek API programınızın her yönüyle ilgili analizler sunan bir grafik grubu oluşturabilirsiniz.
Özel raporu ekledikten sonra senkronize veya eşzamansız olarak çalıştırmanız gerekir.
Özel rapor eklemek için:
- Özel Raporlar sayfasına erişin.
- + Özel Rapor'u tıklayın.
- Temel bölümünde aşağıdaki bilgileri girin:
Alan Açıklama Rapor adı Raporun adı. Rapor açıklaması Raporun açıklaması. Grafik türü Özel analiz verilerinizi sunmak için kullanılacak grafik stilini seçin. - Sütun: X ekseni, boyutlara göre belirlenen grupları temsil eder.
- Çizgi: X ekseni zamanı temsil eder.
- Metrikler bölümünde:
- Metrikler için
 simgesini tıklayın.
simgesini tıklayın. - Analiz etmek istediğiniz metriği seçin.
- Toplam, Ortalama, Min veya Mak değerlerini görüntülemek için bir toplama işlevi seçin.
- Kaydet'i tıklayın.
- Ek metrikler eklemek için
 simgesini tıklayın.
simgesini tıklayın.
- Metrikler için
- Raporları oluşturmak için kullanılan veri kümesini kısıtlamak amacıyla Boyutlar bölümünde
 simgesini tıklayın ve "Proxy" gibi bir boyut seçin. Verileri daha da kısıtlamak için ek boyutlar ekleyebilirsiniz.
simgesini tıklayın ve "Proxy" gibi bir boyut seçin. Verileri daha da kısıtlamak için ek boyutlar ekleyebilirsiniz. Filtreler bölümünde, rapor tanımınıza filtreler ekleyerek gösterilen verileri daha da daraltın. Örneğin, hava durumu API proxy'si veya geliştirici jane@example.com ile ilgili verileri hariç tutan bir filtre ekleyebilirsiniz.
 simgesini tıklayın ve filtre uygulamak istediğiniz varlığın adını, = veya != gibi bir operatörü ve bir değeri seçin.
simgesini tıklayın ve filtre uygulamak istediğiniz varlığın adını, = veya != gibi bir operatörü ve bir değeri seçin.- Filtreyi kaydetmek için Ekle'yi tıklayın.
- Başka filtreler eklemek için
 simgesini tıklayın ve VE veya VEYA bir bağlayıcı seçin.
simgesini tıklayın ve VE veya VEYA bir bağlayıcı seçin.
Özel rapora kimlerin erişebileceğini sınırlamak için rapor için tanımlanan özel rolleri düzenleyin.
- Özel rol ayarlarını düzenlemek için
 simgesini tıklayın.
simgesini tıklayın. - Rapora erişmek için gereken özel rolü ve erişim düzeyini (görüntüleme, düzenleme, silme) seçin.
- Ekle'yi tıklayın.
- Diğer rolleri düzenlemek için
 simgesini tıklayın.
simgesini tıklayın.
- Özel rol ayarlarını düzenlemek için
- Raporu kaydetmek için Kaydet'i tıklayın.
Özel rapor çalıştırma
Edge Analytics, bir raporu eşzamanlı veya eşzamansız olarak çalıştırmanıza olanak tanır.
Senkron rapor için rapor isteğini çalıştırırsınız ve istek, analiz sunucusu yanıt verene kadar engellenir. Ancak bir raporun büyük miktarda veri (örneğin, yüzlerce GB) işlemesi gerekebileceğinden senkron rapor zaman aşımı nedeniyle başarısız olabilir.
Senkronize bir raporun maksimum zaman aralığı 14 gün olabilir. 15 gün veya daha uzun bir zaman aralığı seçerseniz rapor her zaman asenkron olarak çalıştırılır.
Asenkron rapor için rapor isteğini çalıştırır ve sonuçları daha sonra alırsınız. Asenkron sorgu işlemenin iyi bir alternatif olabileceği bazı durumlar şunlardır:
- Uzun zaman aralıkları kapsayan raporları analiz etme ve oluşturma
- Sorguya karmaşıklık katan çeşitli gruplandırma boyutları ve diğer kısıtlamalarla verileri analiz etme
- Bazı kullanıcılar veya kuruluşlar için veri hacimlerinin önemli ölçüde arttığını tespit ettiğinizde sorguları yönetme
Bu belgede, kullanıcı arayüzünü kullanarak asenkron raporun nasıl başlatılacağı açıklanmaktadır. Eşzamansız özel raporlarla ilgili API'yi kullanma bölümünde açıklandığı şekilde API'yi de kullanabilirsiniz.
Belirli bir zaman aralığı için özel rapor çalıştırmak istiyorsanız:
- Özel Raporlar sayfasına erişin.
- Çalıştırılacak raporu seçin. Raporda varsayılan olarak önceki saate ait veriler gösterilir.
Raporu farklı bir zaman aralığı için çalıştırmak üzere:
- Özel Rapor Saati Seçimi pop-up'ını açmak için raporun üst kısmındaki zaman aralığı alanını tıklayın.
- Şunlardan birini seçin:
- Son 1 Saat, Dün veya Son 7 Gün gibi önceden tanımlanmış bir zaman aralığı.
Başlangıç/Bitiş tarihi ve saati seçerek Özel Aralık veya takvimi kullanarak başlangıç ve bitiş tarihlerini seçin. Eşgüdümlü Evrensel Zaman'ı (UTC) kullanmak için UTC'yi tıklayın.
- Raporu çalıştırmak için aşağıdakilerden birini seçin:
Raporu eşzamanlı olarak çalıştırmak için Uygula'yı tıklayın. Sonuçlar, rapor tamamlandıktan sonra özel rapor kontrol panelinde gösterilir. Raporun çalışması 60 saniyeden uzun sürerse otomatik olarak asenkron rapora dönüştürülür.
Raporu arka planda eşzamansız olarak çalıştırmak için İş gönder'i tıklayın. Aşağıdaki iletişim kutusu gösterilir:
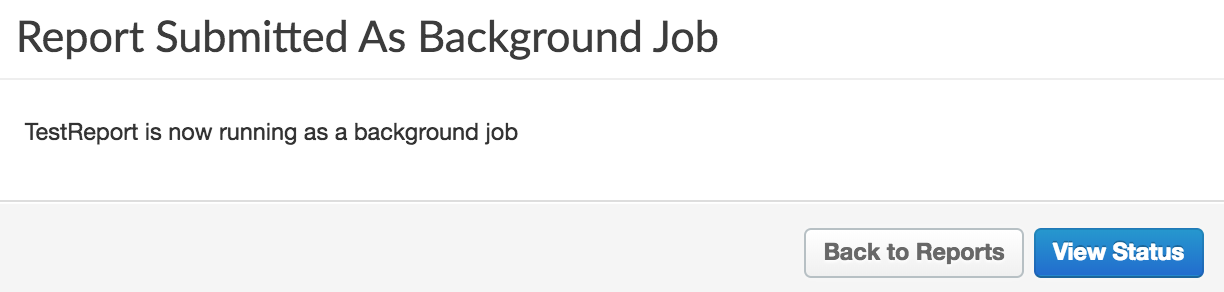
Özel rapor işinin durumunu görüntülemek için iletişim kutusunda Durumu Görüntüle'yi tıklayın.
Eşzamansız özel rapor işlerini görüntüleme
Eşzamansız özel rapor işlerini görüntülemek için aşağıdakilerden birini seçin:
- Rapor Arka Plan İşi Olarak Gönderildi iletişim kutusunda Durumu Görüntüle'yi tıklayın.
- Sol gezinme çubuğundan Analizin > Özel Raporlar > Rapor Görevleri'ni seçin.
Aşağıdaki şekilde gösterildiği gibi, Rapor İşleri sayfası görüntülenir:
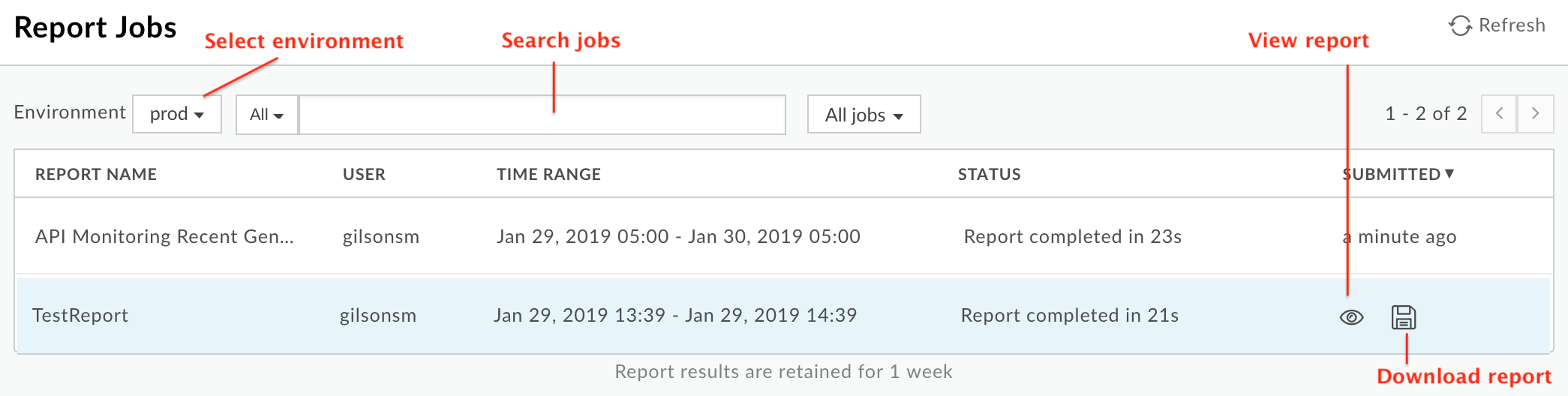
İşleri Bildir sayfası sayesinde şunları yapabilirsiniz:
Son 7 gün içinde gönderilen tüm asenkron özel rapor iş sonuçlarını görüntüleyin.
Özel rapor işlerini görüntülemek istediğiniz ortamı seçin.
Özel raporu görüntülemek için Durum'unun tamamlandığından emin olun. Ardından fareyi rapora karşılık gelen satırın üzerine getirin.
 ve
ve  simgesi görünür.
Raporu görüntülemek için
simgesi görünür.
Raporu görüntülemek için  simgesini seçin.
simgesini seçin. simgesini tıklayarak özel raporu indirin.
simgesini tıklayarak özel raporu indirin.Raporun tamamı, CSV dosyalarını içeren
OfflineQueryResult-xxx.zipadlı bir ZIP dosyası olarak indirilir.Arama kutusuna alakalı bir dizenin tamamını veya bir kısmını girerek özel raporlar listesinde arama yapın. Görüntülenen tüm alanlarda dize aranacaktır.
Özel raporları düzenleme
Özel bir raporu düzenlemek için:
- Özel Raporlar sayfasına erişin.
- Fareyi, düzenlemek istediğiniz raporun üzerine getirin.
Sayfanın sağ tarafında düzenle
 ve sil
ve sil  simgeleri görünür.
simgeleri görünür. - Düzenleme simgesini tıklayın.
- Özel rapor ayrıntılarını düzenleyin.
- Kaydet'i tıklayın.
Özel rapor sonuçlarına dönersiniz.
Özel bir raporu silme
Özel bir raporu silmek için:
- Özel Raporlar sayfasına erişin.
- Fareyi, düzenlemek istediğiniz raporun üzerine getirin.
Sayfanın sağ tarafında düzenle
 ve sil
ve sil  simgeleri görünür.
simgeleri görünür. - Raporu silmek için sil simgesini tıklayın.

