Anda sedang melihat dokumentasi Apigee Edge.
Buka dokumentasi
Apigee X. info
Laporan kustom memungkinkan Anda melihat perincian metrik API tertentu dan melihat data persis yang ingin Anda lihat. Anda dapat membuat laporan kustom menggunakan metrik dan dimensi yang disertakan dalam Edge. Selain itu, Anda dapat melampirkan kebijakan StatisticsCollector ke proxy API untuk mengumpulkan metrik kustom, seperti ID pengguna atau produk, harga, tindakan REST, versi target, URL target, dan panjang pesan.
Video
Tonton video berikut untuk mempelajari laporan kustom lebih lanjut.
| Video | Deskripsi |
|---|---|
| Membuat laporan kustom menggunakan UI | Pelajari cara membuat laporan kustom menggunakan UI Edge. |
| Ringkasan laporan kustom | Lihat ringkasan penggunaan laporan kustom. |
| Melacak latensi API | Lihat cara melacak latensi API menggunakan laporan kustom. |
| Melacak respons error API | Melacak respons error API menggunakan laporan kustom. |
Tentang laporan khusus
Saat membuat laporan kustom, Anda akan memilih data yang ingin dilihat (metrik), mengelompokkan data dengan cara yang bermakna (dimensi), dan secara opsional membatasi data yang ditampilkan berdasarkan karakteristik tertentu (filter) data.
Anda juga dapat menetapkan jenis diagram yang ditampilkan dalam laporan kustom sebagai diagram kolom atau garis. Gambar berikut menunjukkan contoh diagram untuk metrik transaksi per detik yang dikelompokkan menurut dimensi proxy API:
Kolom - setiap proxy API diwakili oleh kolom yang berbeda:
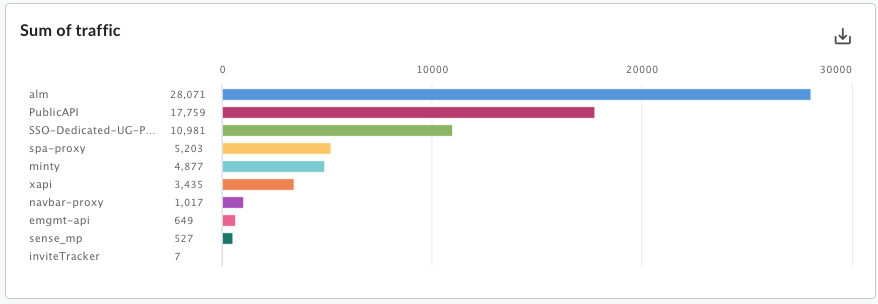
Garis - setiap API direpresentasikan dengan garis yang berbeda:
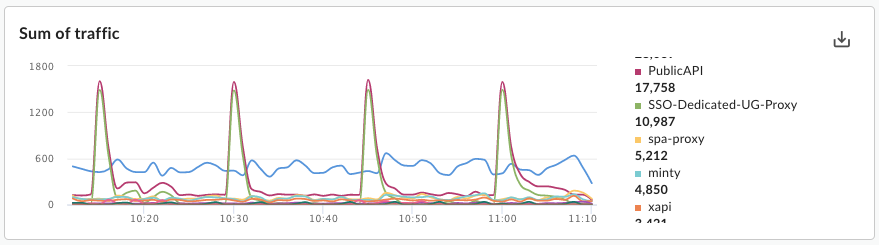
Menetapkan metrik dan dimensi
Metrik yang Anda pilih untuk laporan kustom menentukan data yang ingin Anda ukur. Metrik umum meliputi:- Transaksi per detik
- Waktu respons
- Error kebijakan
Beberapa metrik memungkinkan Anda menetapkan fungsi agregasi untuk dijalankan terhadap metrik. Misalnya, Anda dapat menggunakan fungsi agregasi berikut dengan metrik waktu respons:
avg: Menampilkan waktu respons rata-rata.min: Menampilkan waktu respons minimum.max: Menampilkan waktu respons maksimum.-
sum: Menampilkan jumlah semua waktu respons.
Tidak semua metrik mendukung semua fungsi agregasi. Dokumentasi tentang
metrik berisi tabel yang menentukan nama metrik
dan fungsi (sum, avg, min, max) yang didukung oleh metrik.
Dimensi menentukan cara mengelompokkan data metrik. Misalnya, Anda ingin membuat laporan kustom yang menampilkan metrik waktu respons. Anda dapat menggunakan dimensi untuk mengelompokkan data metrik menurut produk API, proxy API, atau email developer untuk mendapatkan:
- Waktu respons per produk API
- Waktu respons per proxy API
- Waktu respons per email developer
Cara dimensi ditampilkan dalam diagram laporan kustom bergantung pada jenis diagram:
- Kolom: Setiap kolom sesuai dengan nilai dimensi yang berbeda.
- Garis: Setiap garis dalam diagram sesuai dengan nilai dimensi yang berbeda, dan sumbu x mewakili waktu.
Membuat metrik dan dimensi kustom
Tambahkan kebijakan StatisticsCollector ke proxy API Anda untuk mengumpulkan data analisis kustom, seperti ID pengguna atau produk, harga, tindakan REST, versi target, URL target, dan panjang pesan. Data dapat berasal dari variabel alur yang telah ditentukan sebelumnya oleh Apigee, header permintaan, parameter kueri, atau variabel kustom yang Anda tentukan. Setelah data dikumpulkan, Anda dapat membuat laporan kustom untuk melihat data tersebut.
Cara Anda menampilkan data analisis kustom dalam laporan kustom bergantung pada jenis datanya:
- Untuk data berjenis string, referensikan data statistik sebagai dimensi dalam laporan kustom.
- Untuk jenis data numerik (bilangan bulat/float/long/double), referensikan data statistik dalam laporan kustom sebagai dimensi atau metrik.
Lihat kebijakan StatisticsCollector untuk contoh pengumpulan data analisis kustom.
Menetapkan filter
Filter memungkinkan Anda membatasi data metrik yang ditampilkan dalam laporan kustom dengan menetapkan karakteristik tertentu pada data metrik yang akan ditampilkan. Misalnya, Anda dapat membuat filter sehingga hanya melihat data metrik untuk waktu respons yang lebih besar dari nilai tertentu atau hanya untuk proxy API dengan nama tertentu.
Filter menggunakan sintaksis kondisional yang memungkinkan Anda membuat filter kompleks menggunakan operator seperti
eq, ne, gt, lt, dan lainnya.
Contoh laporan kustom
Dalam jenis laporan kustom yang paling sederhana, Anda menentukan satu metrik dan satu dimensi. Misalnya, Anda menentukan laporan kustom dengan setelan berikut:
- type = Column
- metrik = Transaksi rata-rata per detik
- dimensi = Proxy API
Laporan kustom berisi diagram kolom dengan data metrik "Transaksi rata-rata per detik" yang dikelompokkan menurut dimensi proxy API:

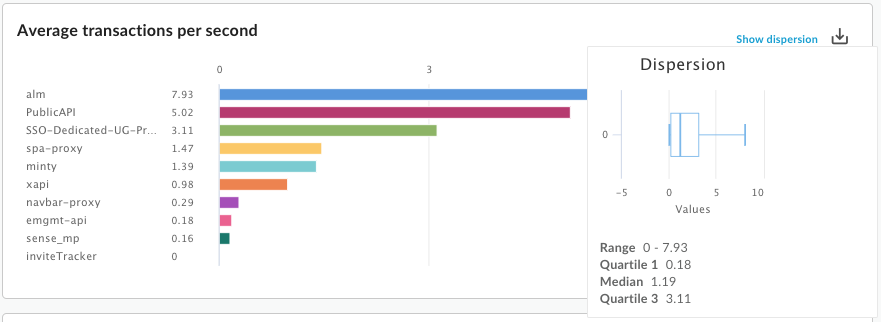
Anda dapat menambahkan beberapa metrik ke laporan kustom. Misalnya, Anda menentukan laporan kustom dengan dua metrik:
- type = Column
- metrik = Transaksi rata-rata per detik
- metrik = Error Kebijakan
- dimensi = Proxy API
Laporan kustom berisi diagram terpisah untuk setiap metrik:
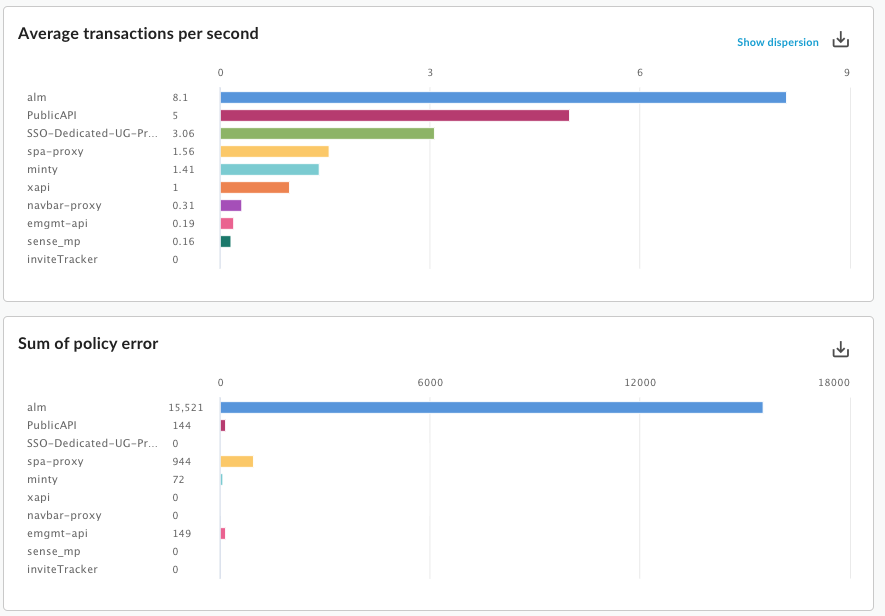
Anda dapat menambahkan beberapa dimensi ke laporan kustom. Misalnya, Anda menentukan laporan kustom dengan setelan berikut yang menyertakan dua metrik dan dua dimensi:
- type = Column
- metrik = Transaksi rata-rata per detik
- metrik = Error kebijakan
- dimensi = Proxy API
- dimensi = Kata kerja permintaan
Diagram awalnya menampilkan metrik yang dikelompokkan menurut Proxy, dimensi pertama yang ditentukan saat Anda membuat laporan kustom:
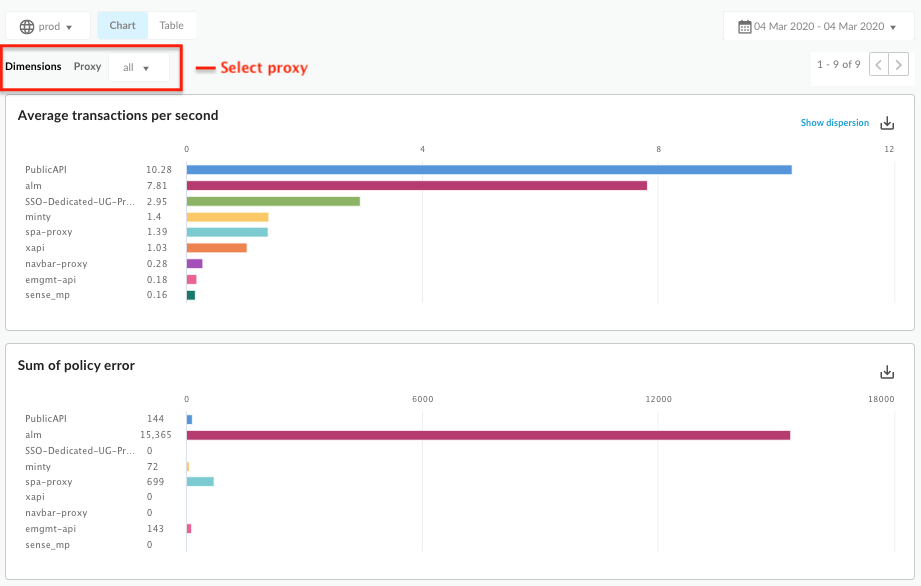
Selanjutnya, Anda dapat menggunakan dropdown Proxy, yang sesuai dengan dimensi pertama, untuk memilih setiap proxy. Diagram yang diperbarui kini menampilkan metrik untuk proxy yang dipilih berdasarkan kata kerja permintaan:
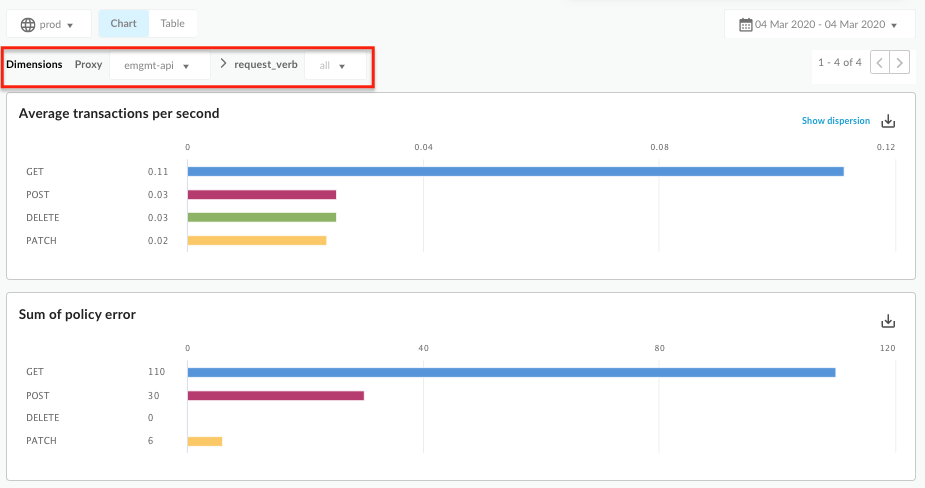
Saat Anda menambahkan lebih banyak dimensi ke laporan kustom, UI akan menyesuaikan agar Anda dapat melihat laporan secara lebih mendalam berdasarkan setiap dimensi.
Melihat semua laporan kustom
Akses halaman laporan kustom, seperti yang dijelaskan di bawah.
Edge
Untuk mengakses halaman laporan kustom menggunakan UI Edge:
- Login ke https://apigee.com/edge.
- Pilih Analyze > Custom Reports > Reports.
Edge Klasik (Private Cloud)
Untuk mengakses halaman laporan kustom menggunakan UI Edge Klasik:
- Login ke
http://ms-ip:9000, dengan ms-ip adalah alamat IP atau nama DNS node Server Pengelolaan. - Pilih Analytics > Reports.
Halaman laporan kustom menampilkan semua laporan kustom yang telah dibuat untuk organisasi Anda, seperti yang ditunjukkan pada gambar berikut:
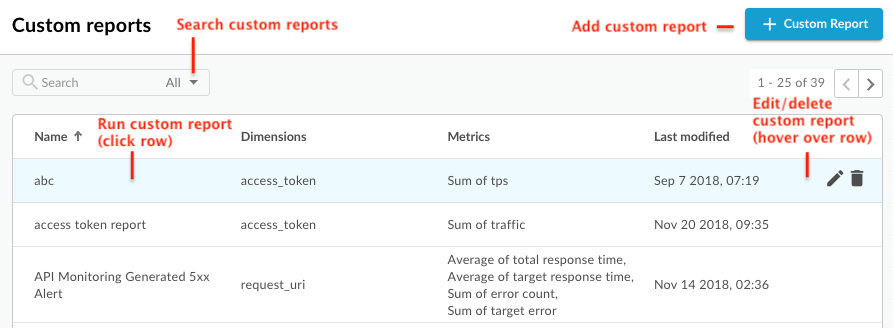
Seperti yang ditandai dalam gambar, halaman laporan kustom memungkinkan Anda untuk:
- Melihat daftar semua laporan kustom.
- Menambahkan laporan kustom.
- Jalankan laporan kustom dengan mengklik namanya dalam daftar. Laporan dijalankan menggunakan data yang dikumpulkan selama satu jam terakhir secara default dan data ditampilkan di dasbor laporan kustom. Lihat Menjelajahi dasbor laporan kustom.
- Telusuri daftar laporan kustom dengan memasukkan semua atau sebagian string yang relevan di kotak penelusuran; semua kolom yang ditampilkan akan ditelusuri untuk menemukan string tersebut.
- Menghapus laporan kustom.
Menjelajahi dasbor laporan kustom
Dasbor laporan kustom menampilkan hasil laporan kustom Anda untuk rentang waktu tertentu, termasuk diagram kolom atau garis dari metrik yang ditentukan:
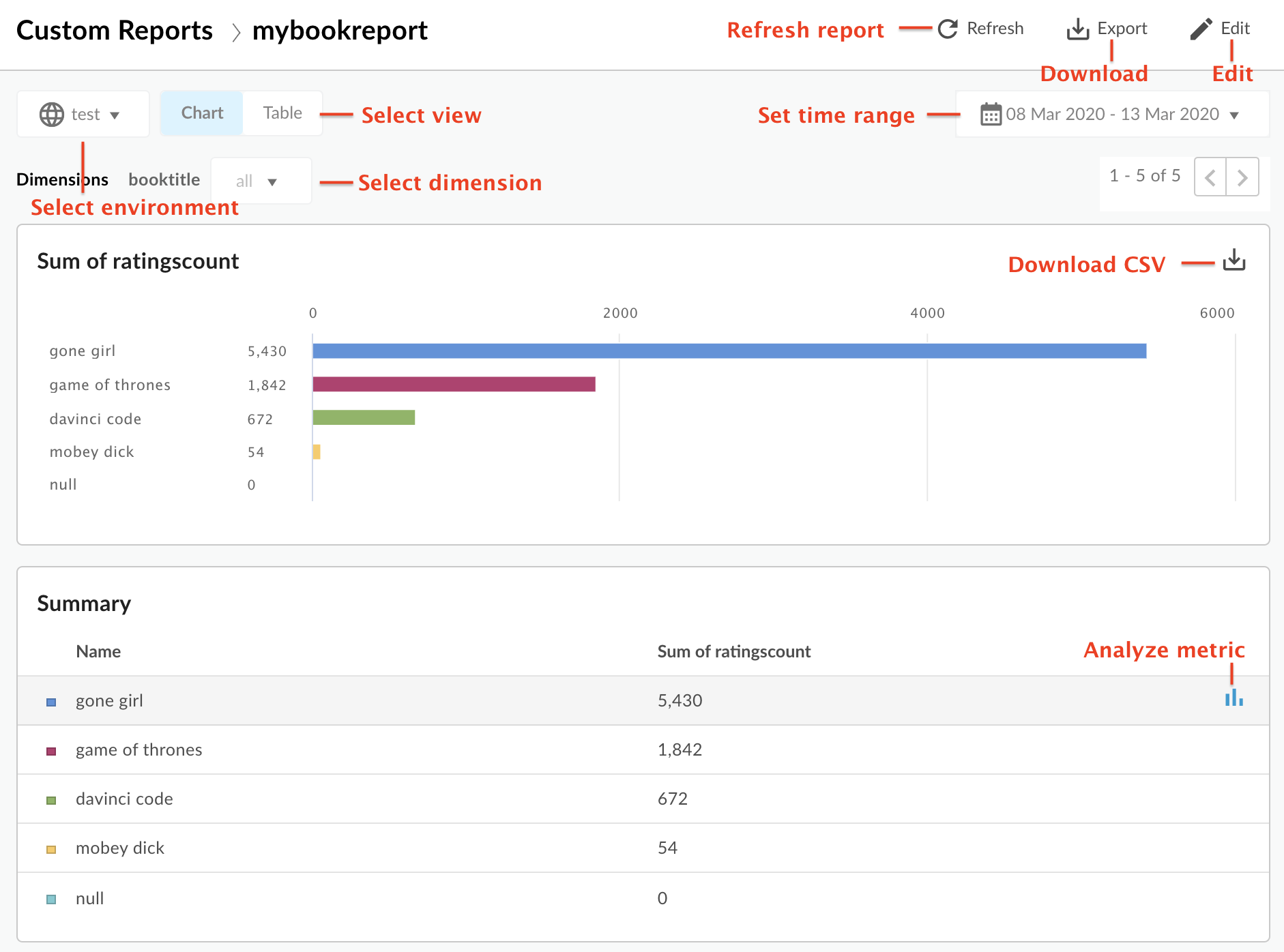
Dasbor laporan kustom memungkinkan Anda:
- Melihat data laporan kustom untuk rentang waktu yang dipilih.
- Pilih Lingkungan yang data laporan kustomnya ingin Anda lihat.
- Pilih dimensi tertentu untuk memfilter data laporan kustom. Area ini hanya diaktifkan saat Anda menentukan beberapa dimensi ke laporan.
Pilih tampilan Diagram atau Tabel.
- Analisis metrik dengan memilih
ikon
 di baris tabel metrik terkait. Lihat anomali, dan bandingkan dengan periode sebelumnya atau
metrik lainnya.
di baris tabel metrik terkait. Lihat anomali, dan bandingkan dengan periode sebelumnya atau
metrik lainnya. - Jalankan laporan kustom dengan mengklik dan menetapkan rentang waktu.
- Download laporan kustom sebagai file CSV. Nama filenya adalah sebagai berikut:
metric.csv. Contoh:Average_of_total_response_time.csv. - Edit laporan kustom.
Menjelajahi dasbor analisis metrik
Jika Anda memilih ikon ![]() di baris tabel ringkasan, diagram berikut akan muncul (diagram atas hanya muncul jika Anda mengonfigurasi laporan untuk menggunakan beberapa metrik):
di baris tabel ringkasan, diagram berikut akan muncul (diagram atas hanya muncul jika Anda mengonfigurasi laporan untuk menggunakan beberapa metrik):
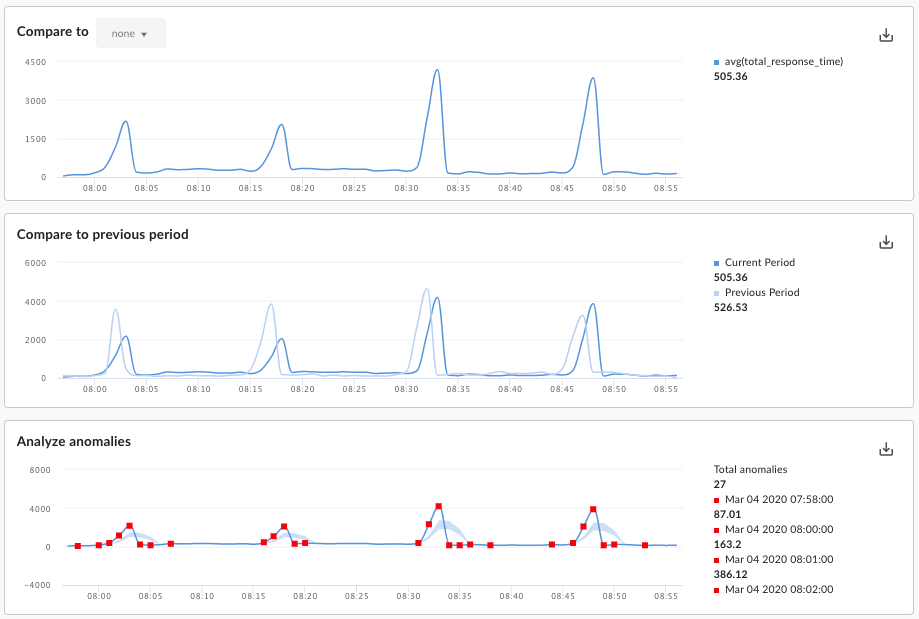
Diagram ini menampilkan informasi berikut:
- Bandingkan dengan: Jika Anda mengonfigurasi laporan untuk menggunakan beberapa metrik, bandingkan metrik satu sama lain.
- Bandingkan dengan periode sebelumnya: Melihat metrik untuk jangka waktu sebelumnya. Misalnya, jika Anda memilih untuk melihat laporan kustom selama 24 jam terakhir, diagram ini akan menampilkan data selama periode 24 jam sebelumnya.
Menganalisis anomali: Menampilkan titik data yang menyimpang dalam data laporan. Diagram ini menampilkan dua nilai:
- Pergerakan rata-rata metrik yang ditampilkan sebagai garis. Untuk titik tertentu pada garis, nilai rata-rata bergerak dihitung sebagai rata-rata nilai metrik pada titik waktu tersebut dan nilai metrik untuk dua titik data sebelumnya.
- Area biru pada diagram menentukan nilai maksimum rata-rata dan nilai minimum rata-rata metrik. Rata-rata maksimum adalah 1,2 * (moving average), dan rata-rata minimum adalah 0,8 * (moving average).
Jika berada di luar rentang maksimum rata-rata atau minimum rata-rata, nilai rata-rata bergerak dianggap sebagai kemungkinan anomali dan digambar sebagai titik merah pada diagram.
Menambahkan laporan kustom
Dengan menambahkan laporan kustom, Anda dapat membuat kumpulan diagram yang memberikan insight tentang setiap aspek program API Anda.
Setelah menambahkan laporan kustom, Anda harus menjalankannya secara sinkron atau asinkron.
Untuk menambahkan laporan kustom:
- Akses halaman Laporan Kustom.
- Klik + Laporan Kustom.
- Di bagian Dasar, masukkan informasi berikut:
Kolom Deskripsi Nama laporan Nama laporan. Laporkan deskripsi Deskripsi laporan. Jenis diagram Pilih gaya diagram yang akan digunakan untuk menyajikan data analisis kustom Anda. - Kolom: Sumbu X mewakili grup yang ditetapkan oleh dimensi.
- Garis: Sumbu X mewakili waktu.
- Di bagian Metrik:
- Klik ikon
 untuk Metrik.
untuk Metrik. - Pilih metrik yang ingin Anda analisis.
- Pilih Aggregate function untuk menampilkan nilai Sum, Average, Min, atau Max.
- Klik Simpan.
- Klik ikon
 untuk menambahkan metrik lainnya.
untuk menambahkan metrik lainnya.
- Klik ikon
- Di bagian Dimensions, klik
 dan pilih
dimensi,
seperti "Proxy", untuk membatasi set data
yang digunakan untuk membuat laporan. Anda dapat menambahkan dimensi tambahan untuk lebih membatasi data.
dan pilih
dimensi,
seperti "Proxy", untuk membatasi set data
yang digunakan untuk membuat laporan. Anda dapat menambahkan dimensi tambahan untuk lebih membatasi data. Di bagian Filters, persempit lebih lanjut data yang ditampilkan dengan menambahkan filter ke definisi laporan Anda. Misalnya, Anda dapat menambahkan filter yang mengecualikan data untuk proxy API cuaca atau developer jane@example.com.
- Klik
 , lalu pilih Nama entity yang ingin Anda filter, Operator seperti = atau !=, dan Nilai.
, lalu pilih Nama entity yang ingin Anda filter, Operator seperti = atau !=, dan Nilai. - Klik Tambahkan untuk menyimpan filter.
- Klik
 untuk menambahkan filter tambahan, lalu pilih konektor DAN atau
ATAU.
untuk menambahkan filter tambahan, lalu pilih konektor DAN atau
ATAU.
- Klik
Untuk membatasi siapa yang dapat mengakses laporan kustom, edit Peran kustom yang ditentukan untuk laporan.
- Klik
 untuk mengedit setelan peran kustom.
untuk mengedit setelan peran kustom. - Pilih peran khusus yang diperlukan untuk mengakses laporan dan tingkat akses (lihat, edit, hapus).
- Klik Tambahkan.
- Klik
 untuk mengedit peran tambahan.
untuk mengedit peran tambahan.
- Klik
- Klik Simpan untuk menyimpan laporan.
Menjalankan laporan kustom
Edge Analytics memungkinkan Anda menjalankan laporan secara sinkron atau secara asinkron.
Untuk laporan sinkron, Anda menjalankan permintaan laporan dan permintaan tersebut diblokir hingga server analisis memberikan respons. Namun, karena laporan mungkin perlu memproses data dalam jumlah besar (misalnya, ratusan GB), laporan sinkron mungkin gagal karena waktu tunggu habis.
Laporan sinkron dapat memiliki rentang waktu maksimum 14 hari. Jika Anda memilih rentang waktu 15 hari atau lebih, laporan akan selalu berjalan secara asinkron.
Untuk laporan asinkron, Anda menjalankan permintaan laporan dan mengambil hasilnya di lain waktu. Beberapa situasi saat pemrosesan kueri asinkron mungkin merupakan alternatif yang baik mencakup:
- Menganalisis dan membuat laporan yang mencakup interval waktu yang besar.
- Menganalisis data dengan berbagai dimensi pengelompokan dan batasan lain yang menambah kompleksitas kueri
- Mengelola kueri saat Anda mendapati bahwa volume data telah meningkat secara signifikan untuk beberapa pengguna atau organisasi.
Dokumen ini menjelaskan cara memulai laporan asinkron menggunakan UI. Anda juga dapat menggunakan API, seperti yang dijelaskan dalam Menggunakan API laporan kustom asinkron.
Untuk menjalankan laporan kustom selama rentang waktu tertentu:
- Akses halaman Laporan Kustom.
- Pilih laporan yang akan dijalankan. Secara default, laporan menampilkan data untuk satu jam sebelumnya.
Untuk menjalankan laporan untuk rentang waktu yang berbeda:
- Klik area rentang waktu di bagian atas laporan untuk membuka pop-up Custom Report Time Selection.
- Pilih salah satu:
- Rentang waktu standar, seperti Satu Jam Terakhir, Kemarin, atau 7 Hari Terakhir.
Rentang Kustom dengan memilih tanggal dan waktu Dari/Sampai, atau gunakan kalender untuk memilih tanggal mulai dan akhir. Klik UTC untuk menggunakan Waktu Universal Terkoordinasi (UTC).
- Untuk menjalankan laporan, pilih salah satu dari opsi berikut:
Terapkan untuk menjalankan laporan secara sinkron. Hasilnya akan ditampilkan di dasbor laporan kustom setelah laporan selesai. Jika laporan memerlukan waktu lebih dari 60 detik untuk dijalankan, laporan akan otomatis dikonversi menjadi laporan asinkron.
Kirim Tugas untuk menjalankan laporan secara asinkron sebagai tugas latar belakang. Dialog berikut akan muncul:
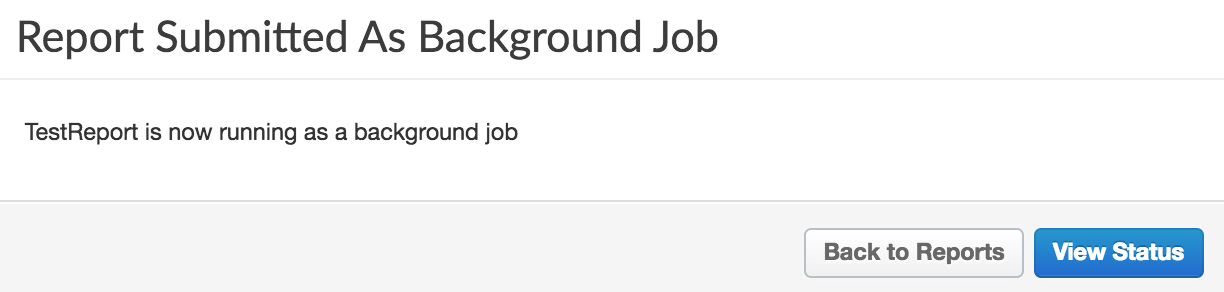
Klik Lihat Status dalam dialog untuk melihat status tugas laporan kustom.
Melihat tugas laporan kustom asinkron
Untuk melihat tugas laporan kustom asinkron, pilih salah satu dari opsi berikut:
- Klik Lihat Status di dialog Laporan Dikirim sebagai Tugas Latar Belakang.
- Pilih Analyze > Custom Reports > Report Jobs dari menu navigasi sebelah kiri.
Halaman Tugas Pelaporan akan ditampilkan, seperti yang ditunjukkan pada gambar berikut:
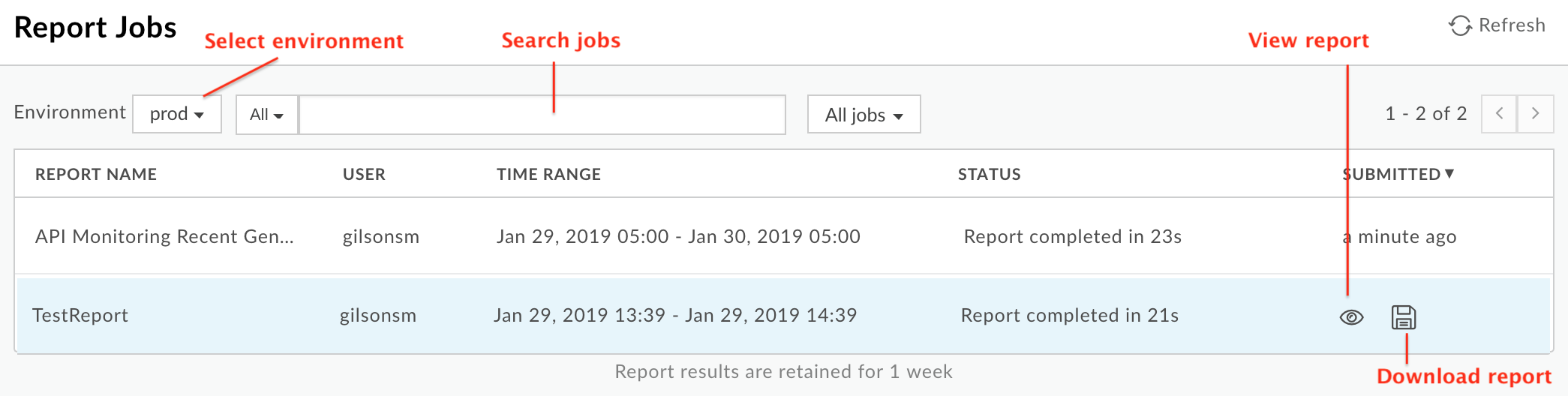
Halaman Laporkan Pekerjaan memungkinkan Anda:
Lihat semua hasil tugas laporan kustom asinkron yang telah dikirim dalam 7 hari terakhir.
Pilih lingkungan tempat Anda ingin menampilkan tugas laporan kustom.
Untuk melihat laporan kustom, pastikan Status-nya sudah selesai. Kemudian, arahkan kursor ke baris yang sesuai dengan laporan. Ikon
 dan
dan
 akan muncul.
Pilih
akan muncul.
Pilih  untuk melihat laporan.
untuk melihat laporan.Download laporan kustom dengan mengklik
 .
.Laporan lengkap didownload sebagai file ZIP bernama
OfflineQueryResult-xxx.zipyang berisi file CSV.Telusuri daftar laporan kustom dengan memasukkan semua atau sebagian string yang relevan di kotak penelusuran; semua kolom yang ditampilkan akan ditelusuri untuk menemukan string tersebut.
Mengedit laporan kustom
Untuk mengedit laporan kustom:
- Akses halaman Laporan Kustom.
- Arahkan kursor ke nama laporan yang ingin Anda edit.
Ikon edit
 dan hapus
dan hapus  akan muncul di sisi kanan halaman.
akan muncul di sisi kanan halaman. - Klik ikon edit.
- Edit detail laporan kustom.
- Klik Simpan.
Anda akan diarahkan kembali ke hasil laporan kustom.
Menghapus laporan kustom
Untuk menghapus laporan kustom:
- Akses halaman Laporan Kustom.
- Arahkan kursor ke nama laporan yang ingin Anda edit.
Ikon edit
 dan hapus
dan hapus  akan muncul di sisi kanan halaman.
akan muncul di sisi kanan halaman. - Klik ikon hapus untuk menghapus laporan.

