Anda sedang melihat dokumentasi Apigee Edge.
Buka dokumentasi
Apigee X. info
Apa yang ditunjukkan dasbor ini?
Dasbor Engagement Developer memberi tahu Anda developer aplikasi terdaftar mana yang menghasilkan traffic API terbanyak. Untuk setiap developer, Anda dapat mengetahui siapa yang menghasilkan traffic API terbanyak dan error terbanyak. Misalnya, jika aplikasi developer tertentu menghasilkan banyak error dibandingkan dengan developer lain, Anda dapat secara proaktif mengatasi masalah dengan developer tersebut.
Dasbor Engagement Developer
Akses dasbor Engagement Developer, seperti yang dijelaskan di bawah.
Edge
Untuk mengakses dasbor Engagement Developer menggunakan UI Edge:
- Login ke https://apigee.com/edge.
- Pilih Analyze > Developers > Developer Engagement.
Edge Klasik (Private Cloud)
Untuk mengakses dasbor Engagement Developer menggunakan UI Edge Klasik:
- Login ke
http://ms-ip:9000, dengan ms-ip adalah alamat IP atau nama DNS node Server Pengelolaan. - Pilih Analytics > Engagement Developer.
Dasbor akan terbuka seperti yang ditunjukkan di bawah ini:

Apa yang diukur oleh dasbor ini?
Interaksi
| Metrik | Deskripsi |
|---|---|
| Total Developer | Jumlah total developer yang terkait dengan API yang di-deploy ke organisasi. |
| Developer dengan Aplikasi | Jumlah total developer yang terkait dengan aplikasi di organisasi. |
| Developer Aktif | Jumlah developer yang menghasilkan traffic API dalam jumlah berapa pun. Developer mungkin ada di organisasi dan memiliki aplikasi, tetapi jika aplikasi mereka tidak melakukan panggilan API apa pun, aplikasi tersebut tidak aktif. |
| Developer yang Sangat Aktif | Jumlah developer yang menghasilkan traffic API melebihi 50 transaksi per jam. |
Developer Aktif
"Developer aktif" berarti jumlah developer yang menghasilkan traffic API dalam jumlah berapa pun. Developer mungkin ada di organisasi dan memiliki aplikasi, tetapi jika aplikasi mereka tidak melakukan panggilan API, developer tersebut tidak aktif.
| Metrik | Deskripsi |
|---|---|
| Nama Aplikasi | Nama aplikasi. |
| Nama Proxy | Nama proxy API yang terkait dengan aplikasi. |
| Email Developer | Alamat email developer yang mendaftarkan aplikasi. |
| Nama Produk | Nama produk yang terkait dengan aplikasi. |
| Lalu lintas | Jumlah traffic yang dihasilkan oleh aplikasi selama jangka waktu yang dipilih. |
| TPH | Transaksi per jam yang dihasilkan oleh aplikasi untuk jangka waktu yang dipilih. |
| Error | Jumlah total error yang dihasilkan oleh aplikasi selama jangka waktu yang dipilih. |
| Tingkat Error | Persentase error yang dihitung dengan membagi total error dengan total traffic untuk jangka waktu yang dipilih. |
| Tindakan | Klik tombol Analisis untuk melihat detail selengkapnya tentang aplikasi. Lihat Menganalisis engagement developer untuk mengetahui detailnya. |
Menganalisis engagement developer
Di tampilan utama, jika diaktifkan, pilih tombol Analyze di kolom Actions untuk aplikasi guna melihat detail tentang aplikasi tersebut dan developer aplikasi. Diagram berikut akan muncul:
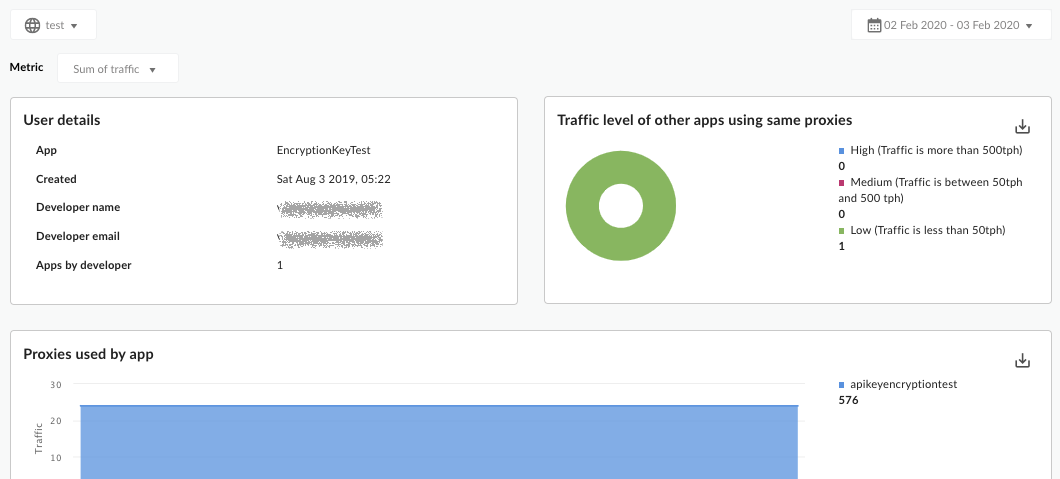
| Metrik | Deskripsi |
|---|---|
| Proxy yang digunakan oleh <Nama Aplikasi> | Mengukur semua API yang memiliki traffic yang dihasilkan oleh aplikasi yang dipilih. |
| Aplikasi Lainnya oleh Developer <Nama Developer> | Mengukur aplikasi lain yang menghasilkan traffic yang terdaftar oleh developer yang sama dengan developer aplikasi yang dipilih. |
| Aplikasi Lain yang menggunakan Proxy yang sama | Mengukur aplikasi lain, dari developer yang sama atau tidak, yang menggunakan kumpulan API yang sama dengan yang digunakan oleh aplikasi yang dipilih. |
Apa lagi yang perlu saya ketahui tentang dasbor ini?
Anda dapat melihat metrik untuk semua proxy atau melihat perincian proxy tertentu menggunakan menu dropdown Metrik di bagian atas dasbor.
Dasbor ini menggunakan kontrol standar, seperti pemilih tanggal dan agregasi data, mengarahkan kursor ke diagram untuk mendapatkan konteks selengkapnya, mengekspor data ke CSV, dan sebagainya. Untuk mempelajari lebih lanjut, lihat Menggunakan dasbor analisis.

