Anda sedang melihat dokumentasi Apigee Edge.
Buka dokumentasi
Apigee X. info
Dasbor Analytics membantu Anda melihat dan mendeteksi perubahan dalam ekosistem API secara sekilas. Kemampuan untuk melihat perubahan dari waktu ke waktu membantu Anda mengidentifikasi masalah dan mengambil tindakan korektif dengan cepat.
Untuk ringkasan singkat tentang Analytics API Edge, siapa yang menggunakannya, dan alasannya, lihat Ringkasan Analytics API.
Untuk ringkasan singkat tentang dasbor analisis, tonton video ini.
Apa yang dapat Anda pelajari dari dasbor?
Apakah ada lonjakan atau penurunan traffic API secara tiba-tiba? Developer aplikasi mana yang paling berhasil? Berapa tingkat adopsi API Anda di kalangan developer? Metode API mana yang paling populer? Dasbor Edge Analytics dirancang khusus untuk menjawab pertanyaan seperti ini.
Di latar belakang, Apigee Edge mengumpulkan informasi saat data melewati API Anda. Dasbor memberikan cara yang efektif untuk segera menggunakan data ini. Jika Anda melihat sesuatu yang menarik dalam grafik atau diagram, anomali atau perubahan mendadak, Anda dapat melihat perincian lebih lanjut untuk menemukan detail sebanyak yang Anda butuhkan. Jika Anda melihat bahwa developer tertentu mengalami banyak error atau penurunan traffic yang tiba-tiba, Anda dapat menghubungi developer tersebut secara proaktif. Dasbor memberi Anda insight tentang API yang memungkinkan Anda mengambil tindakan.
Berapa interval penundaan untuk menerima data?
Dapatkah saya menyesuaikan dasbor?
Ya, banyak dasbor memungkinkan Anda memilih metrik yang akan dianalisis, rentang tanggal, interval penggabungan data, dan banyak variabel lainnya. Jika dasbor bawaan tidak sesuai dengan kebutuhan Anda, Anda dapat membuat laporan kustom, yaitu dasbor yang Anda buat dengan memilih dimensi dan metrik analisis yang ingin Anda analisis. Laporan kustom memungkinkan Anda "melihat perincian" data analisis API hingga Anda mendapatkan perincian yang diperlukan.
Apa saja fitur paling umum dalam dasbor?
Dasbor memiliki serangkaian fitur umum, termasuk menetapkan rentang waktu, mengklik dan menarik untuk melakukan zoom pada diagram, mengarahkan kursor untuk melihat detail selengkapnya pada diagram dan wilayah lainnya, serta pemilih untuk memilih data yang akan ditampilkan dalam diagram. Jika Anda memahami cara menggunakan satu jenis dasbor, Anda akan merasa nyaman menggunakan dasbor lainnya.
Gambar berikut menandai area fitur umum ini:
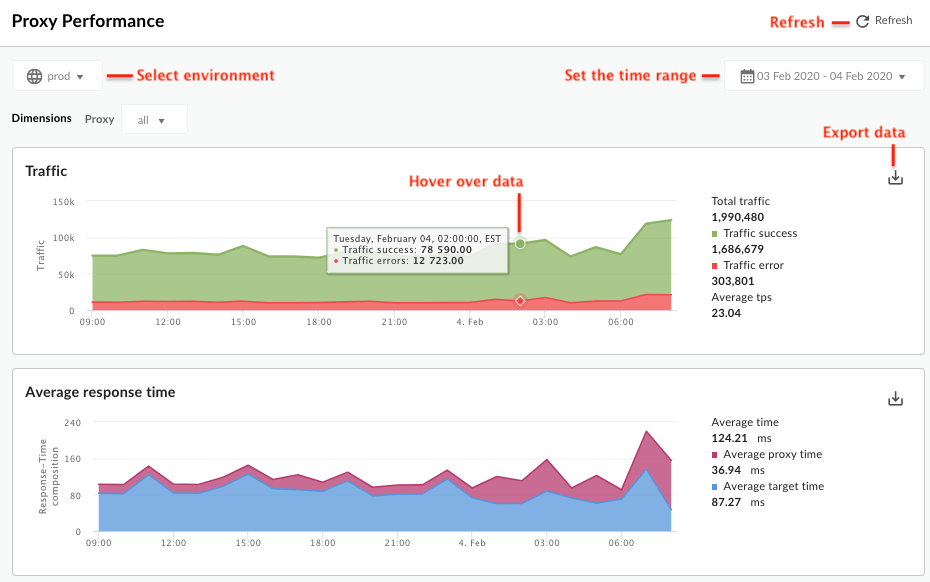
-
Tetapkan rentang waktu - Tetapkan rentang waktu saat dasbor menampilkan datanya.
- Muat ulang - Memuat ulang data dasbor.
- Lingkungan - Pilih lingkungan dalam organisasi.
- Perbesar - Anda dapat memperbesar data diagram dengan mengklik dan menyeret area diagram. Saat Anda menyelesaikan penarikan, diagram akan di-zoom in ke wilayah yang dipilih.
- Mengekspor data ke file - Mendownload satu file CSV yang berisi kumpulan data untuk diagram.
- Arahkan kursor ke grafik - Anda dapat mengarahkan kursor ke titik mana pun pada grafik untuk mendapatkan konteks yang lebih baik tentang data pada titik tersebut.
Membaca diagram kotak dispersi
Saat laporan analisis menggambarkan nilai rata-rata, serta nilai minimum dan maksimum, laporan tersebut akan menampilkan diagram kotak sebaran yang menyertainya, seperti yang ditunjukkan dalam laporan kustom di bawah:

Sekilas, diagram box plot dispersi memungkinkan Anda melihat tendensi sentral dan dispersi data Anda. Plot kotak dispersi menampilkan lima angka utama saat menggambarkan data analisis rata-rata:

Dalam contoh ini:
- Area dalam kotak menunjukkan waktu respons target rata-rata yang paling umum dialami oleh traffic Anda — 50% traffic Anda, tepatnya.
- Garis yang memanjang dari sisi kiri kotak menunjukkan waktu respons target rata-rata yang dialami oleh 25% traffic Anda.
- Garis yang memanjang dari kanan kotak menunjukkan waktu respons target rata-rata yang dialami oleh 25% traffic Anda yang tersisa. Semakin panjang garis ini, atau “kumis”, semakin ekstrem nilai pencilan Anda.
Apa itu dasbor Apigee Edge di UI Klasik?
Dasbor Apigee Edge adalah hal pertama yang Anda lihat saat login ke UI Edge Klasik. Dasbor ini memberi Anda ringkasan cepat tentang program API Anda -- pola untuk traffic API, interaksi developer, dan aplikasi developer. Selain itu, Anda dapat melihat perincian setiap diagram untuk melihat tampilan yang lebih mendetail.
Anda dapat melihat dasbor ini kapan saja dengan memilih Dasbor dari menu Apigee Edge utama.
Dasbor ini berisi tiga diagram seperti yang ditunjukkan di bawah:
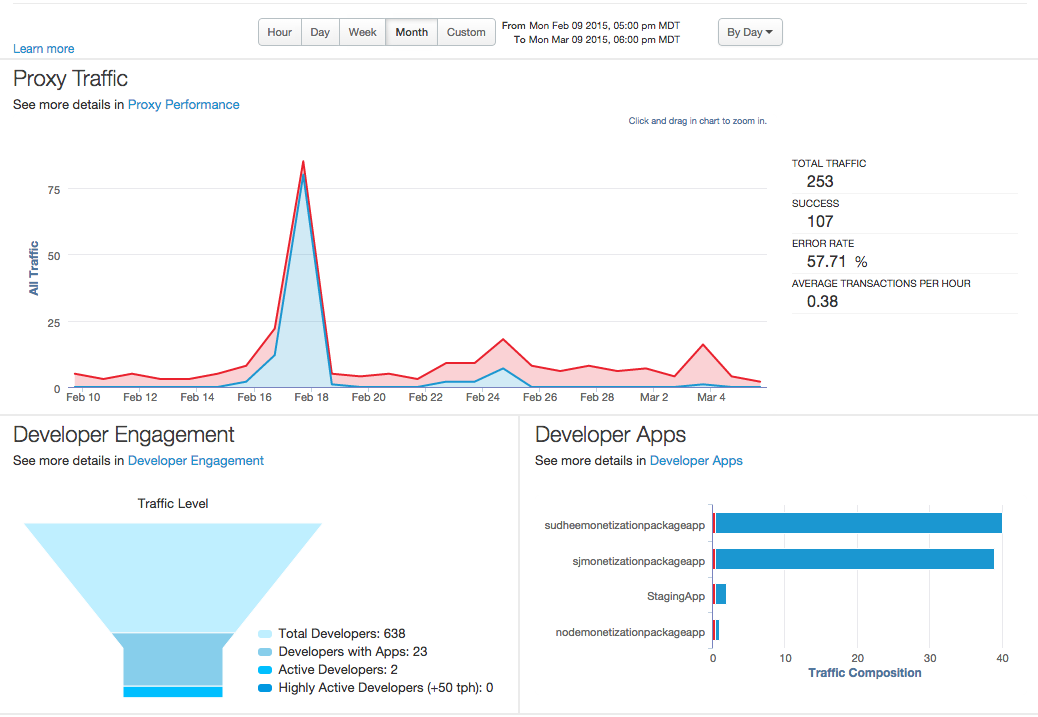
| Tangga lagu | Deskripsi |
|---|---|
| Traffic proxy |
Semua traffic API untuk organisasi selama jangka waktu yang dipilih. Traffic, yang juga disebut "throughput", merepresentasikan jumlah permintaan dan respons API yang terlihat oleh organisasi API. Klik link Performa Proxy untuk melihat tampilan yang lebih mendetail. |
| Interaksi Developer |
Mengukur jumlah rata-rata panggilan API untuk developer terdaftar selama jangka waktu yang dipilih. Menampilkan developer aktif dan sangat aktif (lebih dari 50 transaksi per jam). Jumlah total developer yang telah mendaftar untuk menggunakan API Anda juga ditampilkan. Klik link Engagement Developer untuk melihat perincian tampilan yang lebih mendetail. Catatan: Engagement Developer mungkin mencerminkan angka yang lebih tinggi untuk jangka waktu Mingguan daripada Bulanan. Hal ini karena engagement dihitung berdasarkan jumlah rata-rata panggilan selama jangka waktu tertentu (minggu/bulan). Anda dapat memiliki sejumlah besar developer yang mendaftarkan aplikasi mereka, tetapi selama jangka waktu tertentu, aplikasi tidak menghasilkan traffic (mungkin karena aplikasi mereka masih dalam pengembangan). Jika traffic dimulai lebih lambat, pada minggu terbaru, maka engagement yang dihitung akan lebih tinggi untuk minggu terbaru daripada selama bulan sebelumnya, karena sebagian besar traffic dihasilkan pada minggu terbaru. |
| Aplikasi Developer |
Traffic untuk aplikasi developer berperforma terbaik Anda selama jangka waktu yang dipilih ditampilkan dalam diagram ini. Klik link Aplikasi Developer untuk melihat perincian tampilan yang lebih mendetail. |

