Bạn đang xem tài liệu về Apigee Edge.
Chuyển đến tài liệu về
Apigee X. thông tin
Điều kiện cảnh báo xác định mã trạng thái cụ thể (ví dụ: 404/502/2xx/4xx/5xx), độ trễ và ngưỡng mã lỗi. Khi vượt quá ngưỡng, hệ thống sẽ kích hoạt cảnh báo hình ảnh trong giao diện người dùng và gửi thông báo thông qua nhiều kênh, chẳng hạn như email, slack, pagerduty hoặc webhook. Bạn có thể thiết lập cảnh báo ở cấp môi trường, proxy API hoặc dịch vụ mục tiêu hoặc cấp khu vực. Khi một cảnh báo được kích hoạt, bạn sẽ nhận được thông báo bằng phương thức mà bạn đã xác định khi thêm cảnh báo và thông báo.
Ví dụ: bạn có thể kích hoạt cảnh báo và gửi thông báo cho Nhóm vận hành khi tỷ lệ lỗi 5xx vượt quá 23% trong khoảng thời gian 5 phút đối với proxy API orders-prod được triển khai cho môi trường sản xuất.
Hình sau đây cho thấy cách cảnh báo hiển thị trong giao diện người dùng:

Sau đây là ví dụ về thông báo qua email mà bạn có thể nhận được khi cảnh báo được kích hoạt.
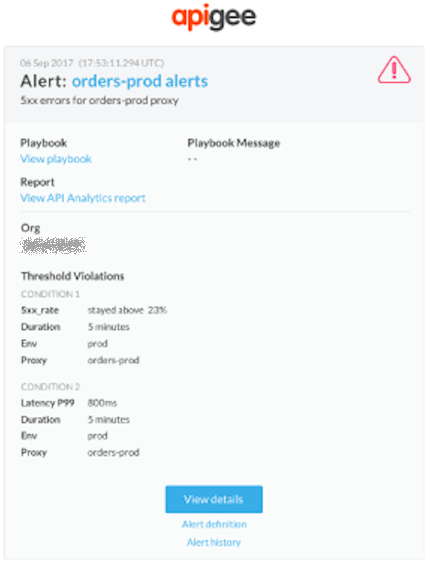
Trong nội dung của thông báo cảnh báo, hãy nhấp vào các đường liên kết sau đây để biết thêm thông tin:
- Nhấn vào Xem chi tiết để xem thêm thông tin, bao gồm cả chế độ cài đặt cảnh báo và hoạt động của từng điều kiện trong 1 giờ qua.
- Định nghĩa cảnh báo để xem định nghĩa của cảnh báo.
- Nhật ký cảnh báo để xem thêm thông tin về cảnh báo cụ thể.
- Xem sách hướng dẫn để xem các hành động được đề xuất (nếu có).
- Xem báo cáo Analytics API để xem báo cáo tuỳ chỉnh cho điều kiện cảnh báo.
Các phần sau đây mô tả cách thiết lập và quản lý cảnh báo và thông báo.
Giới thiệu về các loại cảnh báo
Bản phát hành ban đầu của tính năng Giám sát API cho phép bạn tạo các quy tắc dựa trên mẫu để chỉ định thời điểm đưa ra cảnh báo dựa trên một bộ điều kiện được xác định trước. Những loại cảnh báo này được gọi là cảnh báo đã khắc phục và là loại cảnh báo duy nhất được hỗ trợ trong bản phát hành đầu tiên của tính năng Giám sát API.
Ví dụ: bạn có thể đưa ra cảnh báo đã khắc phục khi:
- [tỷ lệ lỗi 5xx] [lớn hơn] [10%] trong [10 phút] từ [mục tiêu mytarget1]
- [số lỗi 2xx] [dưới] [50] trong [5 phút] ở [khu vực us-east-1]
- [độ trễ p90] [lớn hơn] [750 mili giây] trong [10 phút] trên [proxy myproxy1]
Bản phát hành Beta của tính năng Báo cáo bảo mật 19.11.13 thêm các loại cảnh báo mới:
- Cảnh báo Tổng lưu lượng truy cập (Thử nghiệm). Một loại cảnh báo cho phép bạn đưa ra cảnh báo khi lưu lượng truy cập thay đổi theo một tỷ lệ phần trăm đã chỉ định trong một khoảng thời gian.
- Cảnh báo Điểm bất thường (Thử nghiệm). Một loại cảnh báo mà Edge phát hiện các vấn đề về lưu lượng truy cập và hiệu suất thay vì bạn phải tự xác định trước các vấn đề đó. Sau đó, bạn có thể đưa ra cảnh báo về những điểm bất thường này.
- Cảnh báo TLS Expiry (Beta) (TLS hết hạn (Beta)). Một loại cảnh báo cho phép bạn đưa ra thông báo khi chứng chỉ TLS sắp hết hạn.
Vì tính năng Giám sát API hiện hỗ trợ nhiều loại cảnh báo, nên hộp thoại Tạo cảnh báo hiện hiển thị tuỳ chọn để chọn loại cảnh báo:
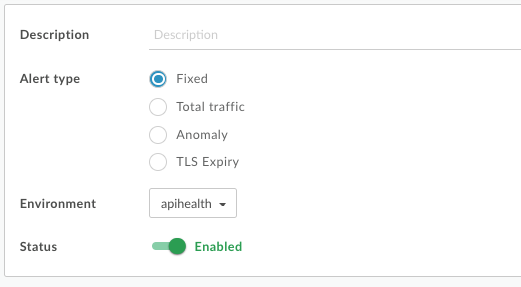
Xem chế độ cài đặt thông báo
Để xem các chế độ cài đặt cảnh báo hiện đã được xác định, hãy nhấp vào Phân tích > Quy tắc cảnh báo trong giao diện người dùng Edge.
Trang Cảnh báo sẽ hiển thị như trong hình sau:
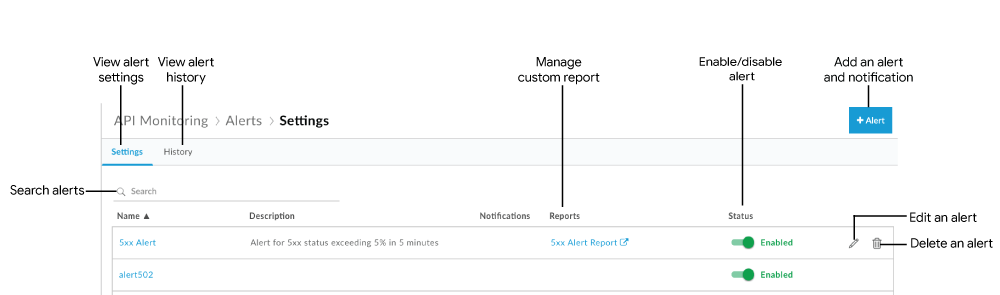
Như được làm nổi bật trong hình, trang Cảnh báo cho phép bạn:
- Xem thông tin tóm tắt về các chế độ cài đặt cảnh báo hiện được xác định
- Xem nhật ký thông báo đã được kích hoạt
- Thêm cảnh báo và thông báo
- Tạo báo cáo tuỳ chỉnh từ một cảnh báo
- Bật hoặc tắt cảnh báo
- Chỉnh sửa cảnh báo
- Xoá cảnh báo
- Tìm một chuỗi cụ thể trong danh sách cảnh báo
Xem nhật ký cảnh báo đã được kích hoạt cho tổ chức của bạn
Để xem nhật ký cảnh báo đã được kích hoạt cho tổ chức của bạn trong 24 giờ qua, hãy nhấp vào Phân tích > Quy tắc cảnh báo trong giao diện người dùng Edge rồi nhấp vào thẻ Nhật ký.
Trang Nhật ký cảnh báo sẽ xuất hiện.
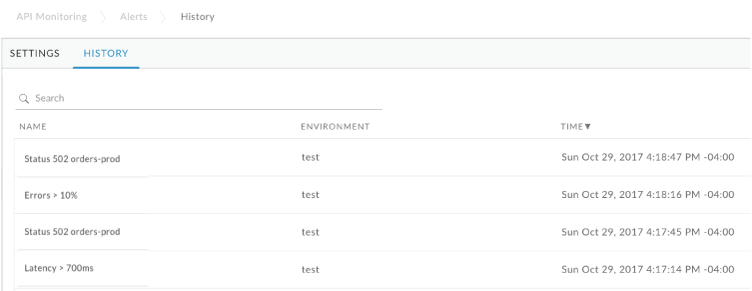
Nhấp vào tên cảnh báo để xem thông tin chi tiết về cảnh báo đó trong Trang tổng quan điều tra. Bạn có thể lọc danh sách bằng cách tìm kiếm theo toàn bộ hoặc một phần tên cảnh báo.
Thêm cảnh báo và thông báo
Cách thêm cảnh báo và thông báo:
- Nhấp vào Analyze (Phân tích) > Alert Rules (Quy tắc cảnh báo) trong giao diện người dùng Edge.
- Nhấp vào +Cảnh báo.
- Nhập thông tin chung sau đây về cảnh báo:
Trường Mô tả Tên cảnh báo Tên của cảnh báo. Sử dụng tên mô tả điều kiện kích hoạt và có ý nghĩa với bạn. Tên không được vượt quá 128 ký tự. Loại Cảnh báo Chọn Cố định. Để biết thêm về các loại cảnh báo, hãy xem bài viết Giới thiệu về các loại cảnh báo. Mô tả Nội dung mô tả về cảnh báo. Môi trường Chọn môi trường trong danh sách thả xuống. Trạng thái Nhấn vào nút bật/tắt để bật hoặc tắt cảnh báo. - Xác định chỉ số, ngưỡng và phương diện cho điều kiện đầu tiên sẽ kích hoạt cảnh báo.
Trường điều kiện Mô tả Chỉ số Chọn một trong các chỉ số sau:
Mã trạng thái: Chọn một mã trạng thái trong danh sách, chẳng hạn như 401, 404, 2xx, 4xx hoặc 5xx HTTP.
Lưu ý:
- API cho phép bạn đặt nhiều mã trạng thái hơn. Sử dụng API để chỉ định bất kỳ mã trạng thái nào trong khoảng từ 200 đến 299, 400 đến 599 và các giá trị ký tự đại diện là 2xx, 4xx hoặc 5xx. Xem bài viết Tạo cảnh báo.
- Đối với cảnh báo giới hạn tốc độ (mã trạng thái HTTP 429), hãy đặt chỉ số thành Mã lỗi chặn đột biến.
- Bạn có thể sử dụng chính sách AssignMessage để ghi lại mã phản hồi HTTP, từ lỗi proxy hoặc lỗi mục tiêu. Tính năng Giám sát API bỏ qua mọi mã được viết lại và ghi lại mã phản hồi HTTP thực tế.
- Độ trễ: Chọn một giá trị độ trễ trong danh sách thả xuống. Cụ thể: p50 (phân vị thứ 50), p90 (phân vị thứ 90), p95 (phân vị thứ 95) hoặc p99 (phân vị thứ 99). Ví dụ: hãy chọn p95 để thiết lập cảnh báo được kích hoạt khi độ trễ phản hồi cho phân vị thứ 95 lớn hơn ngưỡng mà bạn đặt bên dưới.
Mã lỗi: Chọn một danh mục, danh mục phụ và mã lỗi trong danh sách. Hoặc chọn một trong những mục sau trong một danh mục hoặc danh mục con:
- Tất cả – Tổng số kết hợp trên tất cả mã lỗi trong danh mục/danh mục phụ này phải đáp ứng các tiêu chí của chỉ số.
- Bất kỳ – Mã lỗi đơn trong danh mục/danh mục phụ này phải đáp ứng các tiêu chí của chỉ số.
Hãy xem phần Tài liệu tham khảo về mã lỗi để biết thêm thông tin.
- Tổng lưu lượng truy cập (Thử nghiệm): Chọn tăng hoặc giảm lưu lượng truy cập. Hãy xem phần Cảnh báo giao thông (Beta) để biết thêm thông tin.
Ngưỡng Định cấu hình ngưỡng cho chỉ số đã chọn:
- Mã trạng thái: Đặt ngưỡng dưới dạng tỷ lệ phần trăm, số lượng hoặc số giao dịch mỗi giây (TPS) theo thời gian.
- Độ trễ: Chọn ngưỡng dưới dạng tổng thời lượng hoặc thời lượng độ trễ mục tiêu (ms) theo thời gian. Trong trường hợp này, hệ thống sẽ kích hoạt cảnh báo nếu độ trễ được quan sát theo tỷ lệ phần trăm đã chỉ định (được cập nhật mỗi phút nếu có lưu lượng truy cập) vượt quá điều kiện ngưỡng cho khoảng thời gian bao gồm khoảng thời gian đã chỉ định. Tức là điều kiện ngưỡng không được tổng hợp trong toàn bộ khoảng thời gian.
- Mã lỗi: Đặt ngưỡng dưới dạng tỷ lệ phần trăm, số lượng hoặc số giao dịch mỗi giây (TPS) theo thời gian.
Phương diện Nhấp vào +Thêm phương diện rồi chỉ định thông tin chi tiết về phương diện để trả về kết quả, bao gồm proxy API, dịch vụ mục tiêu hoặc ứng dụng của nhà phát triển và khu vực. Nếu bạn đặt một phương diện cụ thể thành:
- Tất cả – Tất cả thực thể trong phương diện phải đáp ứng tiêu chí của chỉ số. Bạn không thể chọn Tất cả cho một chỉ số thuộc loại Độ trễ.
- Bất kỳ – Chỉ áp dụng cho khu vực. Một thực thể trong phương diện phải đáp ứng các tiêu chí của chỉ số cho bất kỳ khu vực nào.
Lưu ý: Đối với proxy API hoặc dịch vụ mục tiêu, hãy chọn một Tập hợp để hỗ trợ chức năng Bất kỳ. - Bộ sưu tập – Chọn một bộ sưu tập trong danh sách để chỉ định nhóm proxy API hoặc dịch vụ mục tiêu. Trong trường hợp này, mọi thực thể trong tập hợp đều phải đáp ứng tiêu chí.
Nếu đặt phương diện thành Mục tiêu, bạn có thể chọn một dịch vụ mục tiêu hoặc dịch vụ do chính sách ServiceCallout chỉ định. Mục tiêu của chính sách ServiceCallout sẽ hiển thị dưới dạng một giá trị có tiền tố là "sc://". Ví dụ: "sc://my.endpoint.net".
- Nhấp vào Hiện dữ liệu về điều kiện để xem dữ liệu gần đây về điều kiện trong 1 giờ qua.
Tỷ lệ lỗi trong biểu đồ sẽ hiển thị màu đỏ khi vượt quá ngưỡng điều kiện cảnh báo.
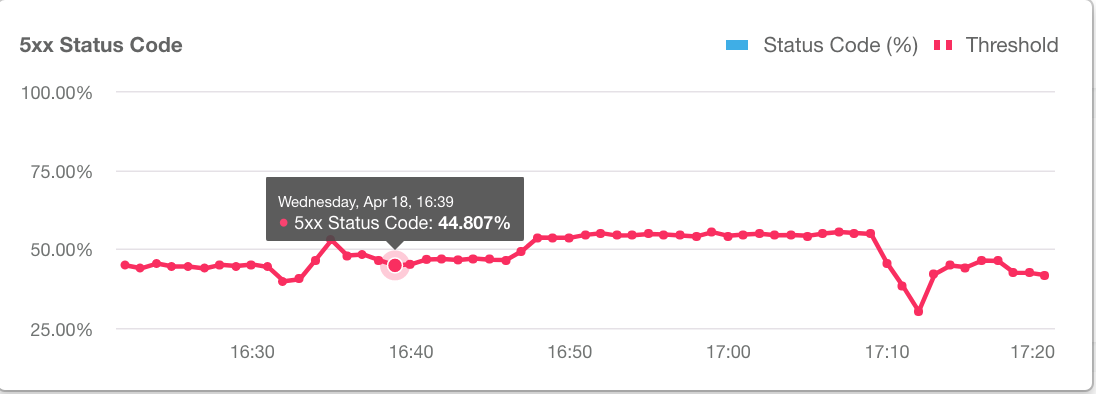
Nhấp vào Ẩn dữ liệu điều kiện để ẩn dữ liệu.
- Nhấp vào + Thêm điều kiện để thêm các điều kiện khác và lặp lại các bước 4 và 5.
Lưu ý: Nếu bạn chỉ định nhiều điều kiện, thì cảnh báo sẽ được kích hoạt khi tất cả điều kiện đều được đáp ứng.
Nhấp vào Tạo báo cáo phân tích API dựa trên điều kiện cảnh báo nếu bạn muốn tạo báo cáo tuỳ chỉnh dựa trên điều kiện cảnh báo mà bạn đã định cấu hình. Tuỳ chọn này sẽ chuyển sang màu xám nếu bạn không phải là quản trị viên tổ chức.
Để biết thêm thông tin, hãy xem bài viết Tạo báo cáo tuỳ chỉnh từ cảnh báo.
Lưu ý: Bạn có thể sửa đổi báo cáo tuỳ chỉnh sau khi lưu cảnh báo, như mô tả trong phần Quản lý báo cáo tuỳ chỉnh.
- Nhấp vào + Thông báo để thêm thông báo cảnh báo.
Chi tiết thông báo Mô tả Kênh Chọn kênh thông báo mà bạn muốn sử dụng và chỉ định đích đến: Email, Slack, PagerDuty hoặc Webhook. Đích đến Chỉ định đích đến dựa trên loại kênh đã chọn: - Email – Địa chỉ email, chẳng hạn như
joe@company.com - Slack – URL kênh Slack, chẳng hạn như
https://hooks.slack.com/services/T00000000/B00000000/XXXXX - PagerDuty – Mã PagerDuty, chẳng hạn như
abcd1234efgh56789 Webhook – URL webhook, chẳng hạn như
https://apigee.com/test-webhook. Hãy xem phần Định dạng đối tượng webhook để biết nội dung mô tả về đối tượng được gửi đến URL.Truyền mọi thông tin xác thực trong URL của webhook. Ví dụ:
https://apigee.com/test-webhook?auth_token=1234_abcd.Bạn có thể chỉ định URL đến một điểm cuối có thể phân tích cú pháp đối tượng webhook để sửa đổi hoặc xử lý đối tượng đó. Ví dụ: bạn có thể chỉ định URL đến một API, chẳng hạn như API Edge hoặc đến bất kỳ điểm cuối nào khác có thể xử lý đối tượng.
Lưu ý: Bạn chỉ có thể chỉ định một đích đến cho mỗi thông báo. Để chỉ định nhiều đích đến cho cùng một loại kênh, hãy thêm thông báo bổ sung.
- Email – Địa chỉ email, chẳng hạn như
- Để thêm thông báo khác, hãy lặp lại bước 8.
- Nếu bạn đã thêm thông báo, hãy đặt các trường sau:
Trường Mô tả Cẩm nang (Không bắt buộc) Trường văn bản dạng tự do để cung cấp nội dung mô tả ngắn về các hành động được đề xuất nhằm giải quyết cảnh báo khi cảnh báo kích hoạt. Bạn cũng có thể chỉ định đường liên kết đến trang wiki nội bộ hoặc trang cộng đồng nơi bạn tham khảo các phương pháp hay nhất. Thông tin trong trường này sẽ được đưa vào thông báo. Nội dung trong trường này không được vượt quá 1.500 ký tự. Van tiết lưu Tần suất gửi thông báo. Chọn một giá trị trong danh sách thả xuống. Các giá trị hợp lệ bao gồm: 15 phút, 30 phút và 1 giờ. - Nhấp vào Lưu.
Định dạng đối tượng webhook
Nếu bạn chỉ định một URL Webhook làm đích đến của thông báo cảnh báo, thì đối tượng được gửi đến URL đó sẽ có định dạng sau:{ "alertInstanceId": "event-id", "alertName": "name", "org": "org-name", "description": "alert-description", "alertId": "alert-id", "alertTime": "alert-timestamp", "thresholdViolations":{"Count0": "Duration=threshold-duration Region=region Status Code=2xx Proxy=proxy Violation=violation-description" }, "thresholdViolationsFormatted": [ { "metric": "count", "duration": "threshold-duration", "proxy": "proxy", "region": "region", "statusCode": "2xx", "violation": "violation-description" } ], "playbook": "playbook-link" }
Các thuộc tính thresholdViolations và thresholdViolationsFormatted chứa thông tin chi tiết về cảnh báo. Thuộc tính thresholdViolations chứa một chuỗi duy nhất với thông tin chi tiết, còn thresholdViolationsFormatted chứa một đối tượng mô tả cảnh báo.
Thông thường, bạn sẽ sử dụng thuộc tính thresholdViolationsFormatted vì thuộc tính này dễ giải mã hơn.
Ví dụ trên cho thấy nội dung của các thuộc tính này cho một cảnh báo đã khắc phục khi bạn định cấu hình chỉ số cảnh báo để kích hoạt dựa trên mã trạng thái HTTP 2xx, như được chỉ báo bởi thuộc tính statusCode.
Nội dung của các thuộc tính này phụ thuộc vào loại cảnh báo, chẳng hạn như cố định hoặc bất thường và cấu hình cụ thể của cảnh báo.
Ví dụ: nếu bạn tạo một cảnh báo cố định dựa trên mã lỗi, thì thuộc tính thresholdViolationsFormatted sẽ chứa thuộc tính faultCode thay vì thuộc tính statusCode.
Bảng sau đây cho thấy tất cả các thuộc tính có thể có của thuộc tính thresholdViolationsFormatted cho các loại cảnh báo khác nhau:
| Loại cảnh báo | Ngưỡng có thể xảy raLỗi vi phạmNội dung được định dạng |
|---|---|
| Cố định | metric, proxy, target, developerApp, region, statusCode, faultCodeCategory, faultCodeSubCategory, faultCode, percentile, comparisonType, thresholdValue, triggerValue, duration, violation |
| Tổng lưu lượng truy cập | metric, proxy, target, developerApp, region, comparisonType, thresholdValue, triggerValue, duration, violation |
| Bất thường | metric, proxy, target, region, statusCode, faultCode, percentile, sensitivity, violation |
| Hết hạn TLS | envName, certificateName, thresholdValue, violation |
Tạo báo cáo tuỳ chỉnh từ cảnh báo
Cách tạo báo cáo tuỳ chỉnh từ một cảnh báo:
- Khi tạo cảnh báo, hãy nhấp vào Tạo báo cáo phân tích API dựa trên điều kiện cảnh báo, như mô tả trong phần Thêm cảnh báo và thông báo.
Sau khi bạn lưu cảnh báo, giao diện người dùng sẽ hiển thị thông báo sau:
Alert alertName saved successfully. To customize the report generated, click here.
Nhấp vào thông báo để mở báo cáo trong một thẻ mới với các trường liên quan được điền sẵn. Theo mặc định, báo cáo tuỳ chỉnh có tên là:
API Monitoring Generated alertName - Chỉnh sửa báo cáo tuỳ chỉnh (nếu muốn) rồi nhấp vào Lưu.
- Nhấp vào tên báo cáo trong danh sách rồi chạy báo cáo tuỳ chỉnh.
Cách quản lý báo cáo tuỳ chỉnh được tạo dựa trên các điều kiện cảnh báo:
- Nhấp vào Analyze (Phân tích) > Alert Rules (Quy tắc cảnh báo) trong giao diện người dùng Edge.
- Nhấp vào thẻ Cài đặt.
- Trong cột Báo cáo, hãy nhấp vào báo cáo tuỳ chỉnh liên kết với cảnh báo mà bạn muốn quản lý.
Trang báo cáo tuỳ chỉnh sẽ hiển thị trong một thẻ mới. Nếu cột Báo cáo trống, tức là bạn chưa tạo báo cáo tuỳ chỉnh. Bạn có thể chỉnh sửa cảnh báo để thêm báo cáo tuỳ chỉnh (nếu muốn).
- Chỉnh sửa báo cáo tuỳ chỉnh (nếu muốn) rồi nhấp vào Lưu.
- Nhấp vào tên báo cáo trong danh sách rồi chạy báo cáo tuỳ chỉnh.
Bật hoặc tắt cảnh báo
Cách bật hoặc tắt cảnh báo:
- Nhấp vào Analyze (Phân tích) > Alert Rules (Quy tắc cảnh báo) trong giao diện người dùng Edge.
- Nhấp vào nút bật/tắt trong cột Trạng thái liên kết với cảnh báo mà bạn muốn bật hoặc tắt.
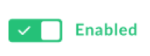
Chỉnh sửa thông báo
Cách chỉnh sửa cảnh báo:
- Nhấp vào Analyze (Phân tích) > Alert Rules (Quy tắc cảnh báo) trong giao diện người dùng Edge.
- Nhấp vào tên của cảnh báo mà bạn muốn chỉnh sửa.
- Chỉnh sửa cảnh báo (nếu cần).
- Nhấp vào Lưu.
Xóa thông báo
Cách xoá cảnh báo:
- Nhấp vào Analyze (Phân tích) > Alert Rules (Quy tắc cảnh báo) trong giao diện người dùng Edge.
- Đặt con trỏ lên cảnh báo bạn muốn xoá rồi nhấp vào
 trong trình đơn hành động.
trong trình đơn hành động.
Cảnh báo được đề xuất
Apigee đề xuất bạn thiết lập các cảnh báo sau để được thông báo về các vấn đề thường gặp. Một số cảnh báo này dành riêng cho việc triển khai API và chỉ hữu ích trong một số trường hợp. Ví dụ: một số cảnh báo hiển thị bên dưới chỉ áp dụng nếu bạn đang sử dụng chính sách ServiceCallout hoặc chính sách JavaCallout.
| Cảnh báo | Ví dụ về giao diện người dùng | Ví dụ về API |
|---|---|---|
| Mã trạng thái 5xx cho tất cả/bất kỳ API nào | Thiết lập cảnh báo mã trạng thái 5xx cho proxy API | Thiết lập cảnh báo mã trạng thái 5xx cho proxy API bằng API |
| Độ trễ P95 cho proxy API | Thiết lập cảnh báo độ trễ P95 cho proxy API | Thiết lập cảnh báo độ trễ P95 cho proxy API bằng API |
| Mã trạng thái 404 (Không tìm thấy ứng dụng) cho tất cả proxy API | Thiết lập cảnh báo mã trạng thái 404 (Không tìm thấy ứng dụng) cho tất cả proxy API | Thiết lập cảnh báo mã trạng thái 404 (Không tìm thấy ứng dụng) cho tất cả proxy API bằng API |
| Số lượng proxy API cho API | Thiết lập cảnh báo về số lượng proxy API cho API | Thiết lập cảnh báo về số lượng proxy API cho các API bằng API |
| Tỷ lệ lỗi của dịch vụ mục tiêu | Thiết lập cảnh báo về tỷ lệ lỗi cho các dịch vụ mục tiêu | Thiết lập cảnh báo tỷ lệ lỗi cho các dịch vụ mục tiêu bằng API |
| Tỷ lệ lỗi đối với chính sách ServiceCallout (nếu có) | Thiết lập cảnh báo về tỷ lệ lỗi cho chính sách ServiceCallout | Thiết lập cảnh báo về tỷ lệ lỗi cho chính sách ServiceCallout bằng API |
Mã lỗi cụ thể, bao gồm:
|
Thiết lập cảnh báo mã lỗi chính sách | Thiết lập cảnh báo mã lỗi chính sách bằng API |
Thiết lập cảnh báo mã trạng thái 5xx cho proxy API
Phần sau đây cung cấp ví dụ về cách thiết lập cảnh báo bằng giao diện người dùng được kích hoạt khi số giao dịch mỗi giây (TPS) của mã trạng thái 5xx cho proxy API khách sạn vượt quá 100 trong 10 phút đối với bất kỳ khu vực nào. Để biết thêm thông tin, hãy xem bài viết Thêm cảnh báo và thông báo.
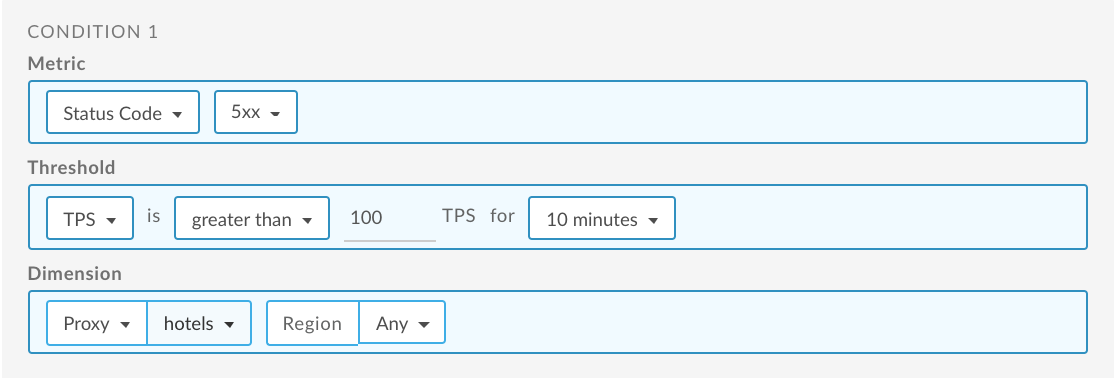
Để biết thông tin về cách sử dụng API, hãy xem bài viết Thiết lập cảnh báo mã trạng thái 5xx cho proxy bằng API.
Thiết lập cảnh báo độ trễ P95 cho proxy API
Phần sau đây cung cấp ví dụ về cách thiết lập cảnh báo bằng giao diện người dùng được kích hoạt khi tổng độ trễ phản hồi cho phân vị thứ 95 lớn hơn 100 mili giây trong 5 phút đối với proxy API khách sạn cho bất kỳ khu vực nào. Để biết thêm thông tin, hãy xem bài viết Thêm cảnh báo và thông báo.
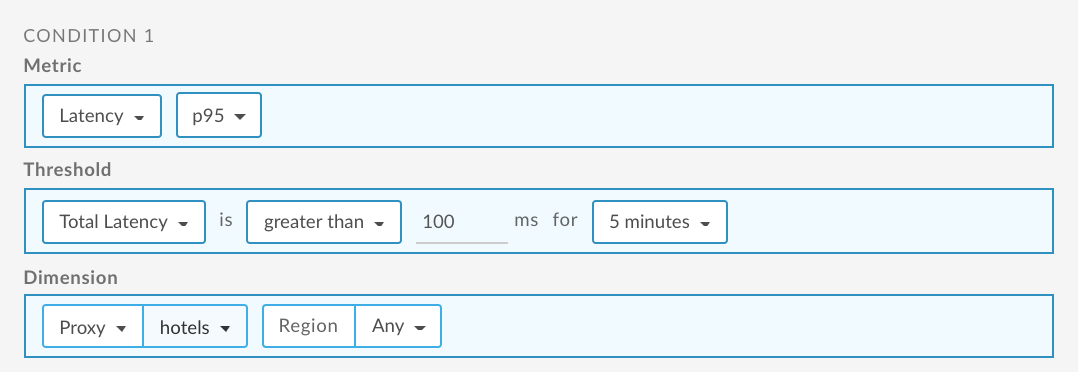
Để biết thông tin về cách sử dụng API, hãy xem phần Thiết lập cảnh báo độ trễ P95 cho proxy API bằng API
Thiết lập cảnh báo 404 (Không tìm thấy ứng dụng) cho tất cả proxy API
Sau đây là ví dụ về cách thiết lập cảnh báo bằng giao diện người dùng được kích hoạt khi tỷ lệ phần trăm mã trạng thái 404 cho tất cả proxy API vượt quá 5% trong 5 phút đối với bất kỳ khu vực nào. Để biết thêm thông tin, hãy xem bài viết Thêm cảnh báo và thông báo.
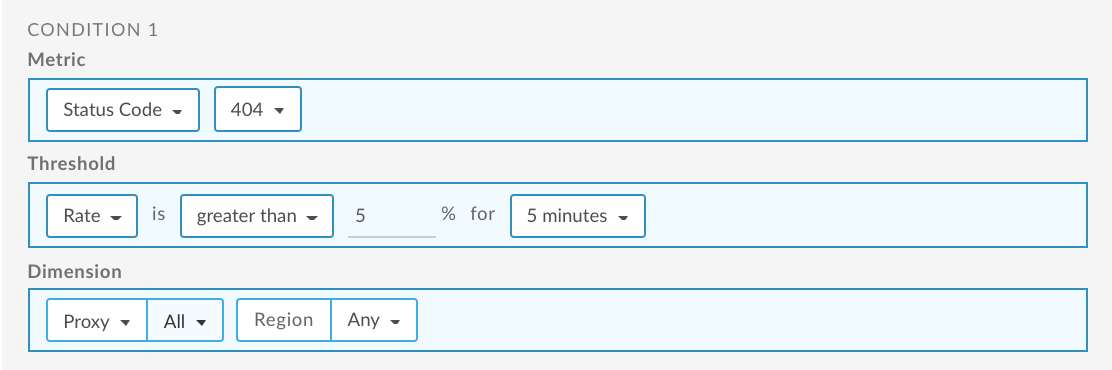
Để biết thông tin về cách sử dụng API, hãy xem bài viết Thiết lập cảnh báo 404 (Không tìm thấy ứng dụng) cho tất cả proxy API bằng API.
Thiết lập cảnh báo về số lượng proxy API cho API
Sau đây là ví dụ về cách thiết lập cảnh báo bằng giao diện người dùng được kích hoạt khi số lượng mã 5xx cho API vượt quá 200 trong 5 phút ở bất kỳ khu vực nào. Trong ví dụ này, các API được ghi lại trong tập hợp Proxy API quan trọng. Để biết thêm thông tin, hãy xem các bài viết sau:

Để biết thông tin về cách sử dụng API, hãy xem phần Thiết lập cảnh báo về số lượng proxy API cho các API bằng API.
Thiết lập cảnh báo tỷ lệ lỗi cho các dịch vụ mục tiêu
Sau đây là ví dụ về cách thiết lập cảnh báo bằng giao diện người dùng được kích hoạt khi tỷ lệ mã 500 cho các dịch vụ mục tiêu vượt quá 10% trong 1 giờ ở bất kỳ khu vực nào. Trong ví dụ này, các dịch vụ mục tiêu được ghi lại trong tập hợp Mục tiêu quan trọng. Để biết thêm thông tin, hãy xem các bài viết sau:
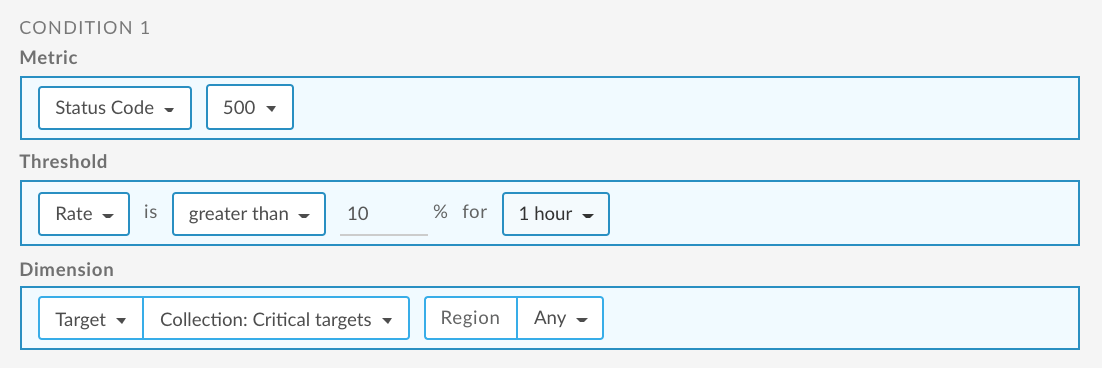
Để biết thông tin về cách sử dụng API, hãy xem bài viết Thiết lập cảnh báo tỷ lệ lỗi cho các dịch vụ mục tiêu bằng API.
Thiết lập cảnh báo về tỷ lệ lỗi cho chính sách ServiceCallout
Sau đây là ví dụ về cách thiết lập cảnh báo bằng giao diện người dùng được kích hoạt khi tỷ lệ mã 500 cho dịch vụ do chính sách ServiceCallout chỉ định vượt quá 10% trong 1 giờ đối với bất kỳ khu vực nào. Để biết thêm thông tin, hãy xem các bài viết sau:
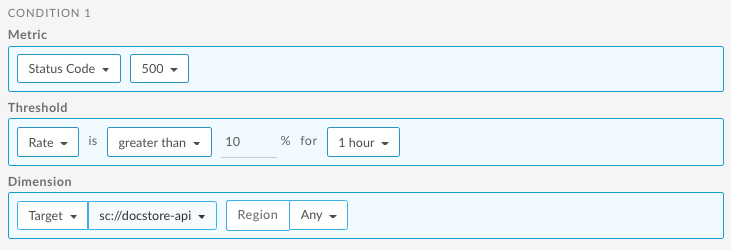
Để biết thông tin về cách sử dụng API, hãy xem bài viết Thiết lập cảnh báo về tỷ lệ lỗi cho chính sách Chú thích dịch vụ bằng API.
Thiết lập cảnh báo mã lỗi chính sách
Phần sau đây cung cấp ví dụ về cách thiết lập cảnh báo bằng giao diện người dùng được kích hoạt khi số lượng mã lỗi JWT AlgorithmMismatch cho chính sách VerifyJWT lớn hơn 5 trong 10 phút đối với tất cả API.
Để biết thêm thông tin, hãy xem các bài viết sau:
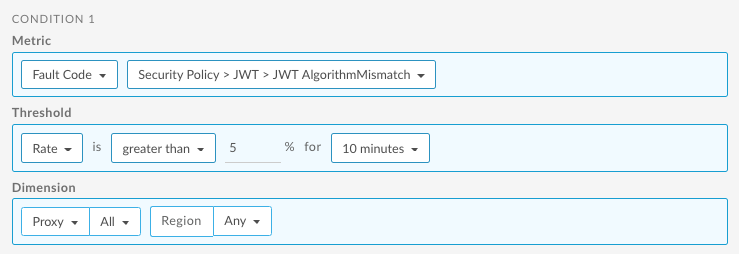
Để biết thông tin về cách sử dụng API, hãy xem bài viết Thiết lập cảnh báo mã lỗi cho mã lỗi chính sách bằng API.

