Bạn đang xem tài liệu về Apigee Edge.
Chuyển đến tài liệu về
Apigee X. thông tin
Trang tổng quan Kiểm tra cho phép bạn xem bảng tổng hợp các chỉ số và thuộc tính cho tất cả lưu lượng truy cập API, đồng thời so sánh hoạt động liên quan giữa các chỉ số để điều tra và chẩn đoán sự cố nhanh hơn. Bạn có thể truy cập vào dữ liệu trong 30 ngày qua trong trang tổng quan.
Chọn Analyze (Phân tích) > API Monitoring (Theo dõi API) > Investigate (Kiểm tra) trong giao diện người dùng Edge để mở trang tổng quan Investigate (Kiểm tra). Trang tổng quan có hai khu vực chính:
- Thẻ Mã trạng thái cho phép bạn điều tra các chỉ số mã trạng thái cho proxy API và dịch vụ mục tiêu.
- Độ trễ cho phép bạn điều tra các vấn đề về độ trễ đối với proxy API và dịch vụ mục tiêu.
Bạn cũng có thể điều tra các vấn đề do một cảnh báo cụ thể gây ra trong trang tổng quan Điều tra. Khi có cảnh báo, hãy nhấp vào tên cảnh báo trong trang Nhật ký cảnh báo để mở cảnh báo đó trong trang tổng quan Điều tra.
Sử dụng trang tổng quan Điều tra để chẩn đoán vấn đề
Ví dụ: bạn nhận được cảnh báo cho biết tỷ lệ lỗi 5xx vượt quá ngưỡng đã chỉ định. Để điều tra vấn đề này, bạn có thể thực hiện các thao tác sau trên trang tổng quan Điều tra:
- Xem ma trận mã lỗi so với thời gian để xem hoạt động của mã lỗi trong 1 giờ qua.
- Chuyển sang ma trận mã lỗi so với trạng thái HTTP để xác định các mã trạng thái HTTP cụ thể liên kết với các mã lỗi có số lượng tăng lên trong 1 giờ qua, như đã xác định ở bước trước.
- Chuyển sang ma trận mã lỗi so với Proxy để xác định các proxy API đang kích hoạt các mã lỗi được xác định ở bước trước.
- Nhấp vào một ô trong ma trận được liên kết với một proxy API có nhiều mã lỗi để xem thêm thông tin chi tiết và nhật ký truy cập.
- Thiết lập cảnh báo và tạo báo cáo tuỳ chỉnh để được hỗ trợ thêm trong việc chẩn đoán vấn đề.
Khắc phục sự cố thêm về proxy API bằng cách sử dụng tính năng theo dõi và các công cụ khác để xác định giải pháp cho vấn đề.
Sử dụng trang tổng quan về Mã trạng thái
Trang tổng quan về Mã trạng thái cho phép bạn điều tra các chỉ số về mã trạng thái cho proxy API và dịch vụ mục tiêu trong tổ chức của mình. Bạn có thể xem các chỉ số về mã trạng thái trong khoảng thời gian một giờ hoặc bốn giờ bất kỳ trong 30 ngày qua.
Khám phá trang tổng quan về Mã trạng thái
Để hiển thị trang tổng quan về Mã trạng thái, hãy chọn Analyze (Phân tích) > API Monitoring (Theo dõi API) > Investigate (Kiểm tra) trong giao diện người dùng Edge. Theo mặc định, trang tổng quan về Mã trạng thái sẽ hiển thị:
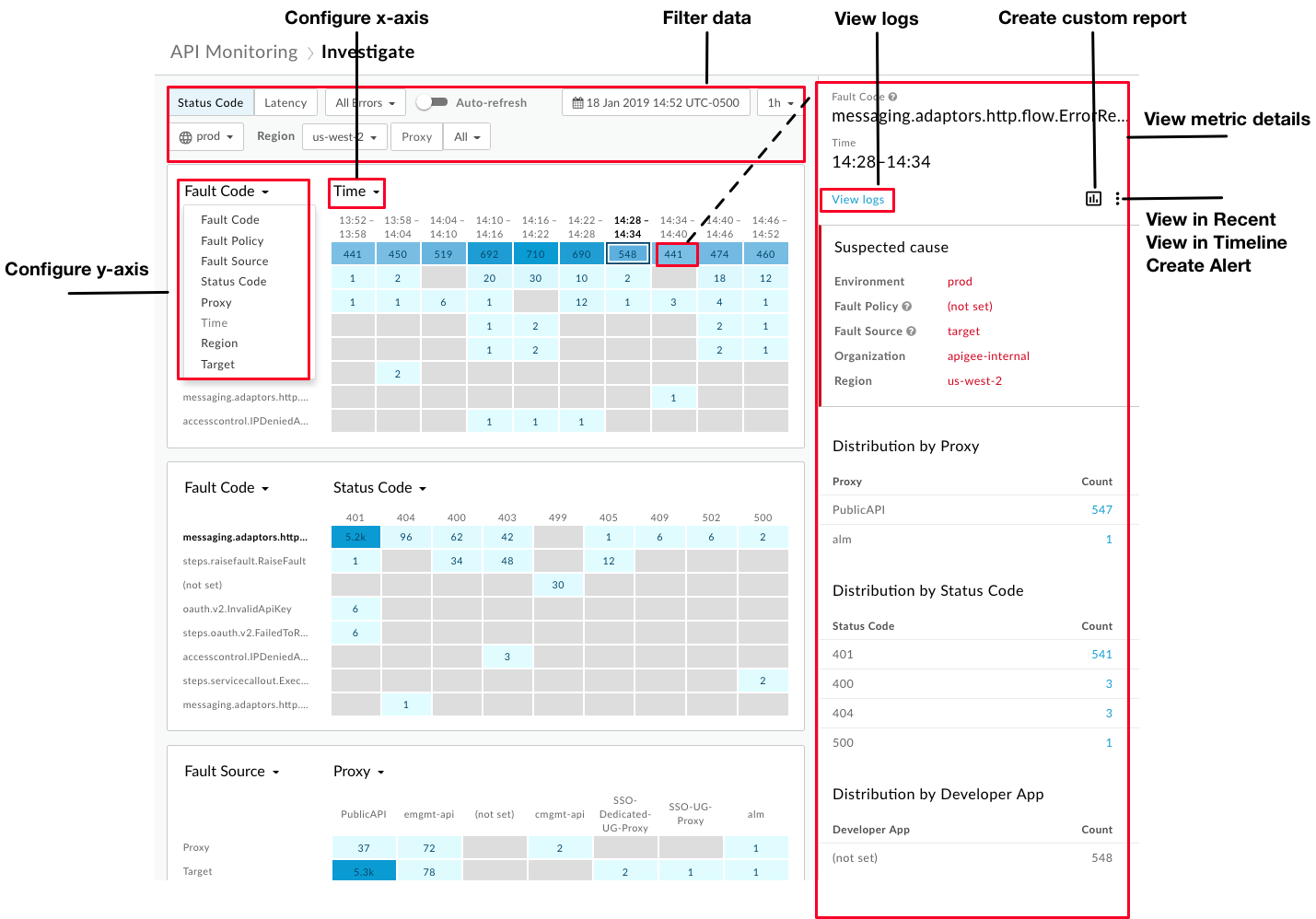
Như được làm nổi bật trong hình, trang tổng quan Điều tra cho phép bạn:
- Định cấu hình từng ma trận bằng cách đặt trục x và trục y để so sánh hoạt động liên quan giữa các chỉ số và nhận thêm thông tin chi tiết.
- Nhanh chóng xác định những chỉ số đang có số lượng tương đối cao nhất dựa trên màu sắc của một khối. Khối càng tối thì âm lượng tương đối càng cao.
- Nhấp vào một khối trong ma trận để xem thông tin chi tiết về chỉ số.
- Lọc dữ liệu dựa trên những tiêu chí sau:
- Môi trường
- Khu vực
- Proxy
- Mã trạng thái (bao gồm tất cả lưu lượng truy cập, tất cả lỗi, 2xx, 4xx hoặc 5xx)
- Ngày và giờ trong 30 ngày qua
- Khoảng thời gian 1 giờ hoặc 4 giờ
Sử dụng trang tổng quan để nhanh chóng thực hiện các thao tác sau:
- Nhật ký truy cập trong bảng chi tiết về chỉ số.
- Xem ngữ cảnh hiện tại trong phần Gần đây hoặc Dòng thời gian hoặc trang tổng quan bằng cách nhấp vào
 > Xem trong phần Gần đây hoặc Xem trong phần Dòng thời gian tương ứng.
> Xem trong phần Gần đây hoặc Xem trong phần Dòng thời gian tương ứng. - Tạo báo cáo tuỳ chỉnh rồi thêm các phương diện khác bằng cách nhấp vào biểu tượng
 .
. - Tạo cảnh báo và thêm các điều kiện cảnh báo khác, thiết lập thông báo và tạo báo cáo tuỳ chỉnh dựa trên cảnh báo.
Định cấu hình ma trận Mã trạng thái
Khi bạn chọn trang tổng quan Mã trạng thái, các ma trận sau đây sẽ xuất hiện theo mặc định:
- Mã lỗi so với thời gian
- Mã lỗi so với trạng thái HTTP
- Nguồn lỗi so với proxy API
Định cấu hình từng ma trận để so sánh bất kỳ hai chỉ số nào sau đây bằng cách chọn một giá trị cho danh sách thả xuống trục x và trục y:
- Mã lỗi
- Chính sách về lỗi
- Nguồn lỗi
- Trạng thái HTTP
- Proxy
- Thời gian
- Khu vực
- Mục tiêu (Dịch vụ mục tiêu hoặc chính sách ServiceCallout. Nếu mục tiêu là chính sách ServiceCallout, thì giá trị hiển thị sẽ có tiền tố là
sc://. Ví dụ:sc://my.endpoint.net.)
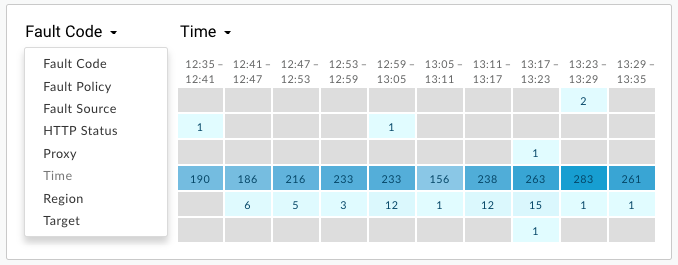
Xem chi tiết về chỉ số Mã trạng thái
Xem thông tin chi tiết về một chỉ số cụ thể bằng cách nhấp vào khối của chỉ số đó trong ma trận.
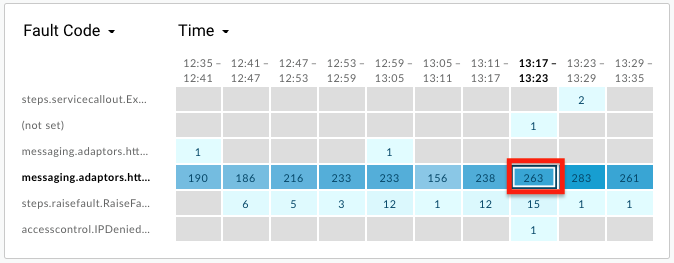
Thông tin chi tiết liên quan đến nguyên nhân bị nghi ngờ sẽ xuất hiện trong ngăn bên phải, bao gồm:
- Môi trường
- Tổ chức
- Khu vực
- Nguồn lỗi (proxy, mục tiêu hoặc cơ sở hạ tầng Apigee)
Thông tin chi tiết cũng có thể bao gồm:
- Chính sách lỗi – Thông tin về chính sách đã kích hoạt lỗi thời gian chạy, bao gồm cả loại chính sách (tên nội bộ) và tên chính sách do người dùng xác định. Bạn xác định tên này khi đính kèm chính sách vào luồng proxy API.
- Tên proxy
- Mã trạng thái HTTP
- Mã lỗi
Nếu số lượng giá trị riêng biệt lớn hơn 1 cho một chỉ số cụ thể, thì bảng chi tiết có thể bao gồm thông tin chi tiết về mức phân phối lỗi, chẳng hạn như Phân phối theo Ứng dụng của nhà phát triển, Phân phối theo Chính sách lỗi, Phân phối theo Mã lỗi, Phân phối theo Trạng thái HTTP, v.v. Ví dụ:
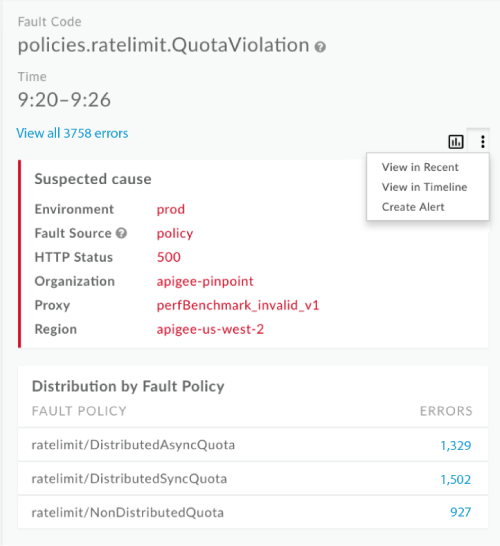
Nếu nguồn lỗi là mục tiêu, bảng chi tiết sẽ bao gồm Tỷ lệ lỗi theo mục tiêu. Ví dụ:
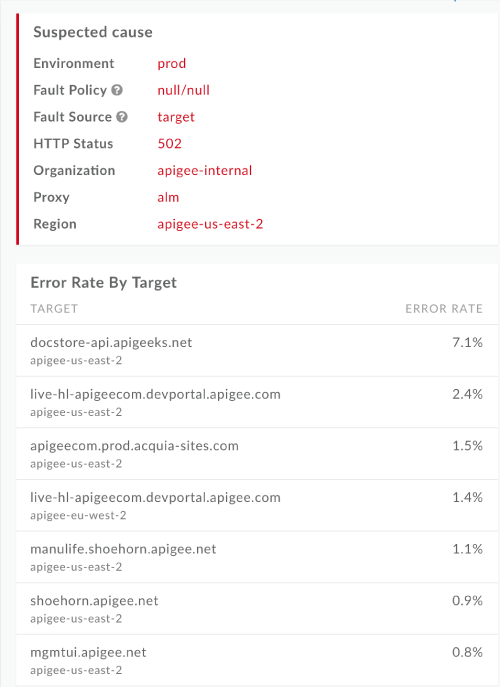
Sử dụng trang tổng quan về Độ trễ
Trang tổng quan về Độ trễ hiển thị thông tin về độ trễ cho các proxy API và dịch vụ mục tiêu trong tổ chức của bạn. Bạn có thể kiểm tra các chỉ số về độ trễ trong khoảng thời gian một giờ bất kỳ trong 30 ngày qua.
Khám phá trang tổng quan về Độ trễ
Để hiển thị trang tổng quan về Độ trễ, hãy chọn Analyze > API Monitoring > Investigate (Phân tích > Giám sát API > Điều tra) trong giao diện người dùng Edge. Trang tổng quan về Mã trạng thái sẽ hiển thị theo mặc định. Chọn Độ trễ trong khu vực bộ lọc để hiển thị trang tổng quan về Độ trễ.:
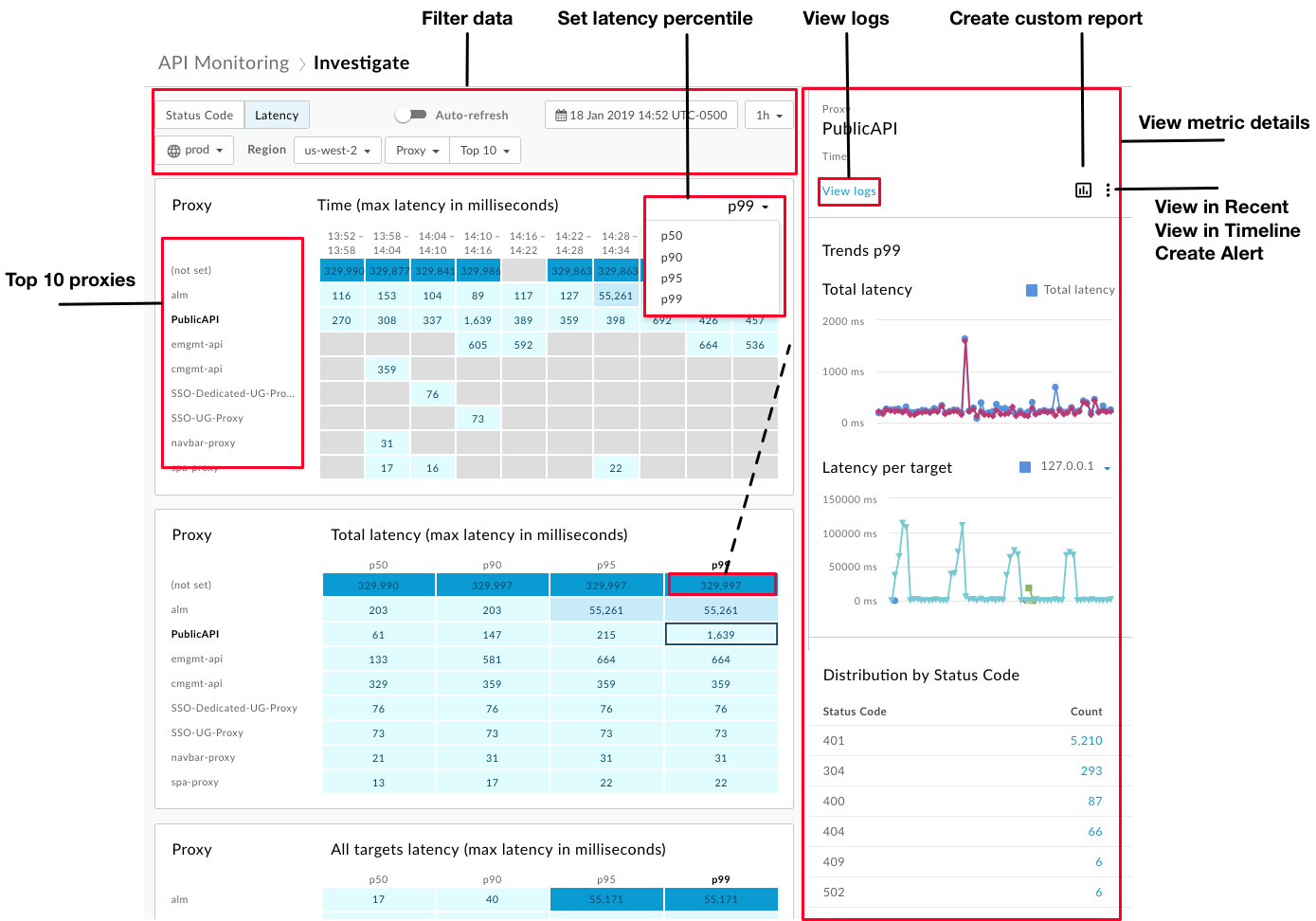
Khi bạn chọn trang tổng quan Độ trễ, các ma trận sau đây sẽ xuất hiện theo mặc định:
- Proxy so với Thời gian (độ trễ tối đa tính bằng mili giây)
- Độ trễ của proxy so với tổng độ trễ (độ trễ tối đa tính bằng mili giây)
- Độ trễ của proxy so với tất cả các mục tiêu (độ trễ tối đa tính bằng mili giây)
Sử dụng hộp thả xuống Proxy (Proxy) để chọn Target (Mục tiêu) nhằm xem độ trễ mục tiêu.
Theo mặc định, trang tổng quan về Độ trễ cho biết thông tin về 10 proxy có tổng độ trễ P99 cao nhất trong giờ trước. Ngoài ra, hãy sử dụng hộp thả xuống Top 10 (10 hàng đầu) để chọn một proxy hoặc bộ sưu tập cụ thể.
Trang tổng quan về Độ trễ có tất cả các tính năng của trang tổng quan về Mã trạng thái, với những điểm khác biệt sau:
- Bạn chỉ định cấu hình tổng thời gian trễ phản hồi theo phân vị (p50, p90, p95, p99).
- Bạn chỉ có thể chọn khoảng thời gian một giờ cho các chỉ số về độ trễ.
- Bạn không thể chọn Bất kỳ cho Khu vực trong bộ lọc. Bạn phải chọn một khu vực cụ thể để xem.
Xem thông tin chi tiết về chỉ số Độ trễ
Xem thông tin chi tiết về một chỉ số cụ thể bằng cách nhấp vào khối của chỉ số đó trong ma trận.
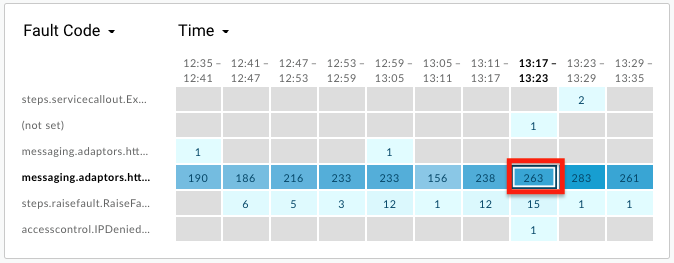
Thông tin chi tiết liên quan đến độ trễ của proxy (đường màu xanh dương) và đích (đường màu tím) sẽ hiển thị trong ngăn bên phải, bao gồm:
- Tổng độ trễ (độ trễ của proxy cộng với độ trễ mục tiêu)
- Độ trễ trên mỗi mục tiêu (thời gian phản hồi mục tiêu)
- Phân phối theo trạng thái HTTP
Di chuột qua biểu đồ để xem thông tin chi tiết:
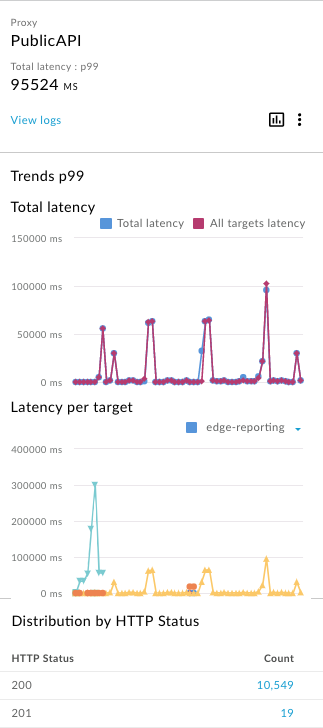
Biểu đồ Độ trễ trên mỗi mục tiêu cho thấy 16 mục tiêu hàng đầu dựa trên độ trễ tối đa, với một biểu đồ cho mỗi mục tiêu. Di chuột qua một biểu đồ hoặc chọn danh sách thả xuống để xác định biểu đồ tương ứng với từng mục tiêu.
Xem nhật ký trong phần chi tiết về chỉ số
Khi xem chi tiết chỉ số về mã trạng thái hoặc độ trễ, hãy nhấp vào Xem nhật ký để xem tất cả nhật ký cho chỉ số đã chọn:
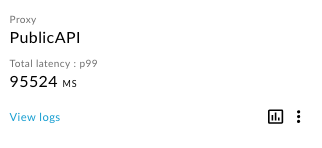
Hộp thoại Nhật ký lưu lượng truy cập sẽ mở ra và hiển thị tối đa 1000 mục nhập nhật ký. Nhấp vào một mục nhật ký để mở rộng thông tin chi tiết của mục đó trong danh sách:
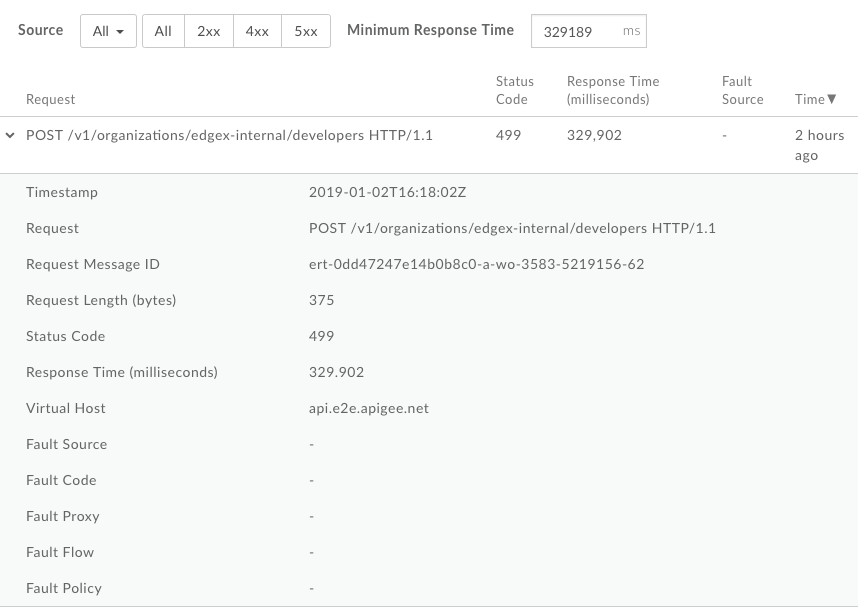
Bạn có thể lọc thêm nhật ký theo:
- Nguồn lưu lượng truy cập
- Loại lỗi
- Thời gian phản hồi tối thiểu
Bạn không thể tải dữ liệu nhật ký xuống từ hộp thoại Nhật ký lưu lượng truy cập. Tuy nhiên, bạn có thể tạo báo cáo tuỳ chỉnh hoặc tải dữ liệu phân tích xuống kho lưu trữ dữ liệu của riêng bạn, chẳng hạn như Google Cloud Storage hoặc BigQuery, để tự phân tích dữ liệu.
Tạo báo cáo tuỳ chỉnh trên trang tổng quan Điều tra
Tạo báo cáo tuỳ chỉnh dựa trên tập hợp các điều kiện đã chọn. Bạn có thể chỉnh sửa báo cáo tuỳ chỉnh sau khi tạo để thêm hoặc xoá các chỉ số và phương diện (nếu cần). Ví dụ: bạn có thể muốn thu hẹp phạm vi điều tra xuống một mã thông báo truy cập, ứng dụng dành cho nhà phát triển hoặc proxy API cụ thể. Để biết thêm thông tin, hãy xem bài viết Tài liệu tham khảo về các chỉ số, phương diện và bộ lọc của Analytics.
Để biết thêm thông tin, hãy xem bài viết Tạo báo cáo tuỳ chỉnh.
Để tạo báo cáo tùy chỉnh:
Nhấp vào một khối trong ma trận để hiển thị thêm thông tin chi tiết.

Trong ngăn bên phải, hãy nhấp vào
 .
.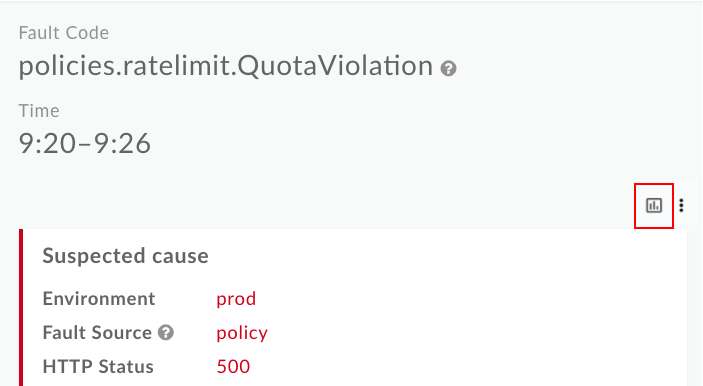
Trang báo cáo tuỳ chỉnh sẽ hiển thị trong một thẻ mới với các trường có liên quan được điền sẵn.
Lưu ý: Hãy xem bài viết Tạo báo cáo tuỳ chỉnh để biết thêm thông tin về chế độ cài đặt báo cáo tuỳ chỉnh mặc định.
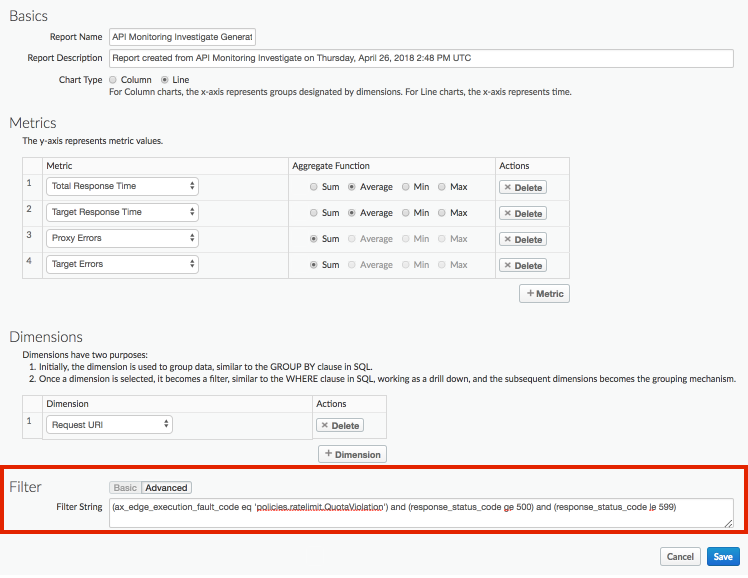
Chỉnh sửa báo cáo tuỳ chỉnh (nếu cần). Xem bài viết Quản lý báo cáo tuỳ chỉnh.
Nhấp vào Lưu để lưu báo cáo tuỳ chỉnh.
Theo mặc định, báo cáo này sẽ chạy bằng dữ liệu được thu thập trong 1 giờ qua và dữ liệu sẽ xuất hiện trong trang tổng quan của báo cáo tuỳ chỉnh. Xem bài viết Khám phá trang tổng quan về báo cáo tuỳ chỉnh.
Trên trang Báo cáo, các báo cáo tuỳ chỉnh được tạo bằng API Giám sát được đặt tên theo định dạng sau: API Monitoring Investigate Generated.
Điều tra một cảnh báo cụ thể
Để điều tra một cảnh báo cụ thể, hãy chọn tên của cảnh báo đó trong trang Nhật ký cảnh báo. Trang tổng quan Điều tra sẽ xuất hiện. Lưu ý rằng trang này chứa một biểu đồ ở đầu trang tổng quan và chỉ bao gồm thông tin cụ thể về cảnh báo:
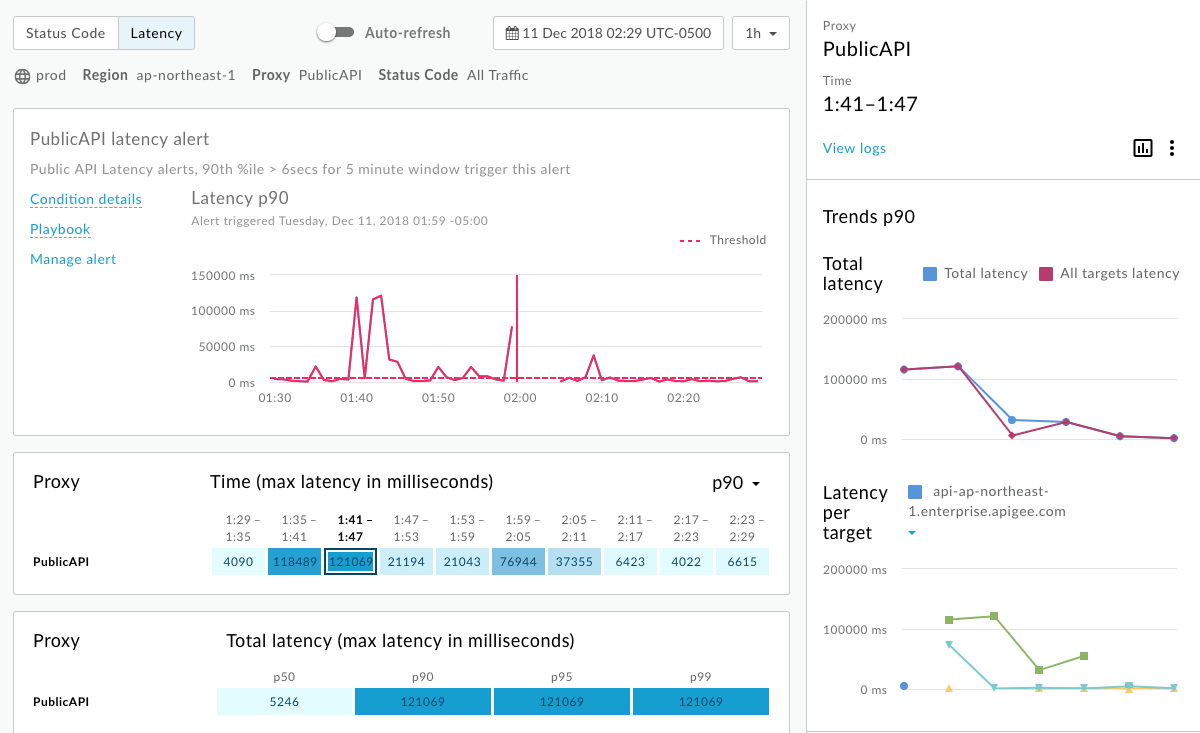
- Xem thông tin chi tiết về lưu lượng truy cập API tại thời điểm cảnh báo được kích hoạt.
- Xem thông tin theo bối cảnh về cảnh báo, bao gồm cả thời điểm cảnh báo được kích hoạt ở giữa biểu đồ.
- Nhấp vào Thông tin chi tiết về điều kiện để hiển thị thông tin chi tiết về điều kiện cảnh báo trong một cửa sổ bật lên.
Nhấp vào Playbook (Cẩm nang) (nếu có) để xem cẩm nang cho cảnh báo:
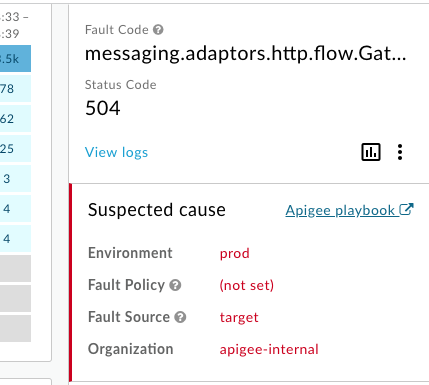
Nhấp vào Quản lý cảnh báo để chỉnh sửa cảnh báo.
Nhấp vào Xem báo cáo (nếu có) để xem báo cáo tuỳ chỉnh.
Bật hoặc tắt tính năng tự động làm mới trang (nếu cần).

