אתם צופים במסמכי העזרה של Apigee Edge.
כניסה למסמכי העזרה של Apigee X. info
בלוח הבקרה Investigate אפשר להציג טבלאות צירים של מדדים ומאפיינים לכל התנועה ב-API, ולהשוות בין פעילות יחסית בין מדדים כדי לחקור ולזהות בעיות מהר יותר. בלוח הבקרה אפשר לגשת לנתונים מ-30 הימים האחרונים.
בוחרים באפשרות Analyze > API Monitoring > Investigate בממשק המשתמש של Edge כדי לפתוח את מרכז הבקרה של Investigate. מרכז הבקרה מחולק לשני אזורים עיקריים:
- הדוח קוד סטטוס מאפשר לבדוק מדדים של קודי סטטוס לשרתים proxy של API ולשירותי יעד.
- בעזרת זמן אחזור אפשר לבדוק בעיות זמן אחזור בשרתי proxy של API ובשירותי יעד.
אפשר גם לבדוק בעיות שנגרמו על ידי התראה ספציפית בלוח הבקרה 'בדיקה'. כשמתקבלת התראה, לוחצים על השם שלה בדף היסטוריית ההתראות כדי לפתוח אותה בלוח הבקרה של Invesitgate.
שימוש בלוח הבקרה של Investigate כדי לאבחן בעיה
לדוגמה, תקבלו התראה על כך ששיעור השגיאות מסוג 5xx חורג מהסף שצוין. כדי לבדוק את הבעיה הזו, אפשר לבצע את המשימות הבאות במרכז הבקרה 'בדיקה':
- אפשר להציג את המטריצה קוד שגיאה מול זמן כדי לראות את הפעילות של קוד השגיאה בשעה האחרונה.
- עוברים למטריצה קוד שגיאה לעומת קוד מצב HTTP כדי לזהות קודי מצב HTTP ספציפיים שמשויכים לקודי השגיאות שהמספר שלהם עלה במהלך השעה האחרונה, כפי שזוהו בשלב הקודם.
- עוברים למטריצה קוד שגיאה לעומת שרת proxy כדי לזהות את שרתי ה-proxy ל-API שמפעילים את קודי השגיאה שזוהו בשלב הקודם.
- לוחצים על תיבה במטריצה שמשויכת לשרת proxy של API עם נפח גבוה של קודי שגיאה כדי להציג פרטים נוספים ולגשת ליומני הגישה.
- מגדירים התראה ויוצרים דוח בהתאמה אישית כדי לקבל עזרה נוספת באבחון הבעיה.
פותרים את הבעיה בשרת ה-proxy של ה-API באמצעות מעקב ובעזרת כלים אחרים כדי לזהות פתרון לבעיה.
שימוש בלוח הבקרה של קוד הסטטוס
בלוח הבקרה של קודי הסטטוס אפשר לבדוק מדדים של קודי סטטוס לשרתי ה-proxy של ה-API ולשירותי היעד בארגון. אפשר להציג מדדים של קודי סטטוס בחלון של שעה אחת או ארבע שעות בכל שלב ב-30 הימים האחרונים.
הסבר על לוח הבקרה של קודי הסטטוס
כדי להציג את מרכז הבקרה של קוד הסטטוס, בוחרים באפשרות Analyze (ניתוח) > API Monitoring (מעקב אחר ממשקי API) > Investigate (בדיקה) בממשק המשתמש של Edge. בלוח הבקרה 'קודי סטטוס' מוצגים כברירת מחדל:
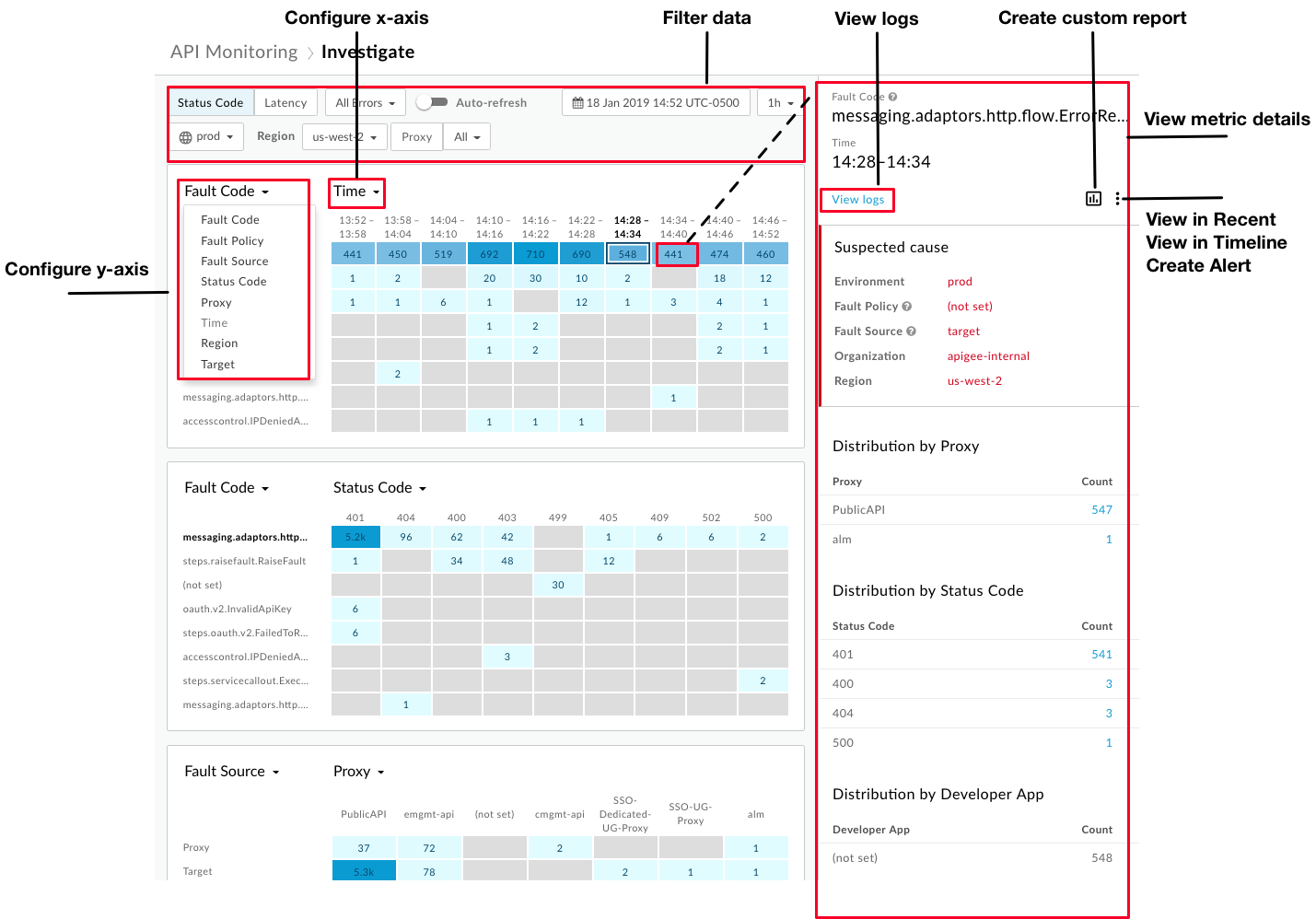
כפי שמודגש באיור, בלוח הבקרה של Investigate אפשר:
- מגדירים כל מטריצה על ידי הגדרת ציר X וציר Y שלה כדי להשוות בין הפעילות היחסית בין המדדים ולקבל תובנות נוספות.
- זיהוי מהיר של המדדים עם נפחי הנתונים היחסיים הגבוהים ביותר על סמך הגוונים של הבלוק. ככל שהבלוק כהה יותר, כך נפח הפעילות היחסי גבוה יותר.
- לוחצים על בלוק במטריצה כדי להציג את פרטי המדד.
- מסננים את הנתונים לפי:
- סביבה
- אזור
- שרת Proxy
- קודי סטטוס (כולל כל התנועה, כל השגיאות, 2xx, 4xx או 5xx)
- תאריך ושעה ב-30 הימים האחרונים
- חלון של שעה אחת או 4 שעות
אתם יכולים להשתמש במרכז הבקרה כדי לבצע במהירות את המשימות הבאות:
- יומני גישה בחלונית פרטי המדד.
- כדי להציג את ההקשר הנוכחי בפריטים האחרונים, בציר הזמן או במרכז הבקרה, לוחצים על
 > הצגה בפריטים האחרונים או הצגה בציר הזמן, בהתאמה.
> הצגה בפריטים האחרונים או הצגה בציר הזמן, בהתאמה. - לוחצים על
 כדי ליצור דוח בהתאמה אישית ולהוסיף מאפיינים נוספים.
כדי ליצור דוח בהתאמה אישית ולהוסיף מאפיינים נוספים. - ליצור התראה, להוסיף תנאי התראה נוספים, להגדיר התראות וליצור דוח בהתאמה אישית על סמך ההתראה.
הגדרת המטריצה של קוד הסטטוס
כשבוחרים בלוח הבקרה Status Code, המטריצות הבאות מופיעות כברירת מחדל:
- קוד השגיאה לעומת הזמן
- קוד שגיאה לעומת סטטוס HTTP
- מקור השגיאה לעומת proxy ל-API
כדי להגדיר כל מטריצה כך שתתבצע השוואה בין שני מדדים מתוך המדדים הבאים, בוחרים ערך ברשימות הנפתחות ציר x וציר y:
- קוד השגיאה
- מדיניות תקלות
- מקור השגיאה
- סטטוס HTTP
- שרת Proxy
- שעה
- אזור
- יעד (השירות היעד או המדיניות של ServiceCallout). אם היעד הוא מדיניות ServiceCallout, הערך המוצג מתחיל ב-
sc://. לדוגמה,sc://my.endpoint.net).
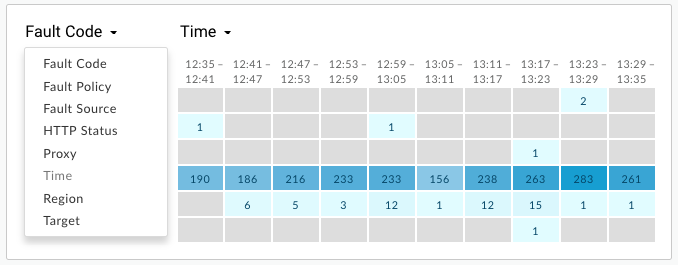
הצגת פרטי המדד 'קוד סטטוס'
כדי להציג פרטים של מדד מסוים, לוחצים על הבלוק שלו במטריצה.
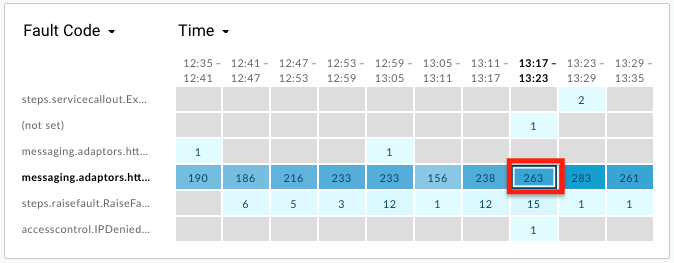
בחלונית השמאלית מוצגים פרטים לגבי הסיבה האפשרית, כולל:
- סביבה
- ארגון
- אזור
- מקור השגיאה (שרת proxy, יעד או תשתית Apigee)
הפרטים עשויים לכלול גם את הפרטים הבאים:
- Fault Policy (מדיניות שגיאה) – מידע על המדיניות שהפעילה את השגיאה בסביבת זמן הריצה, כולל סוג המדיניות (שם פנימי) ושם המדיניות שהוגדר על ידי המשתמש. מגדירים את השם בזמן צירוף המדיניות לתהליך של שרת ה-proxy ל-API.
- שם שרת ה-proxy
- קוד מצב HTTP
- קוד השגיאה
אם העוצמה גדולה מ-1 למדד ספציפי, ייתכן שבחלונית הפרטים יופיעו פרטים על חלוקת השגיאות, כמו 'חלוקה לפי אפליקציית מפתח', 'חלוקה לפי מדיניות תקלות', 'חלוקה לפי קוד תקלה', 'חלוקה לפי סטטוס HTTP' וכו'. לדוגמה:
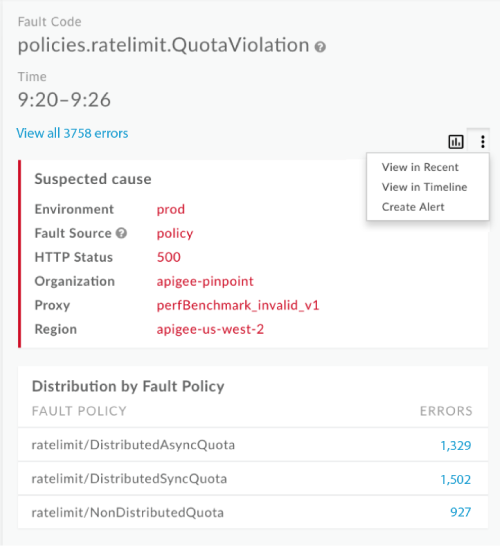
אם מקור השגיאה הוא היעד, חלונית הפרטים תכלול את העמודה 'שיעור שגיאות לפי יעד'. לדוגמה:
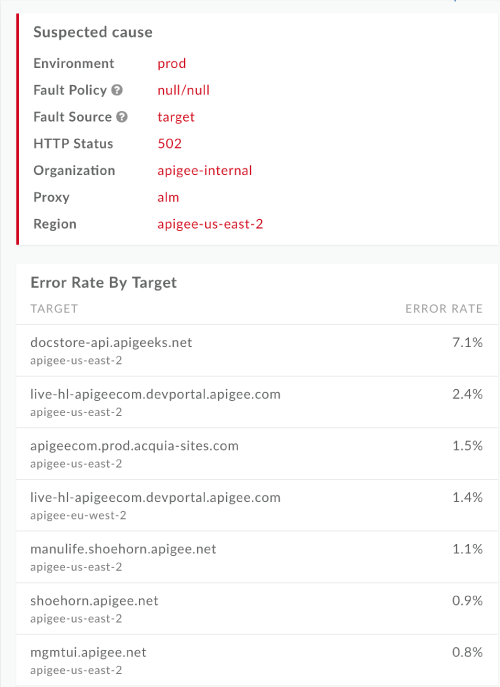
שימוש בלוח הבקרה של זמן האחזור
בלוח הבקרה Latency מוצגים נתוני זמן האחזור של שרת ה-proxy של ה-API ושל שירותי היעד בארגון. אפשר לבדוק את מדדי זמן האחזור בחלון של שעה אחת בכל שלב ב-30 הימים האחרונים.
מרכז הבקרה של זמן האחזור
כדי להציג את לוח הבקרה של זמן האחזור, בוחרים באפשרות Analyze (ניתוח) > API Monitoring (מעקב אחר ממשקי API) > Investigate (בדיקה) בממשק המשתמש של Edge. לוח הבקרה 'קודי סטטוס' מוצג כברירת מחדל. בוחרים באפשרות Latency (זמן אחזור) באזור המסננים כדי להציג את מרכז הבקרה Latency:
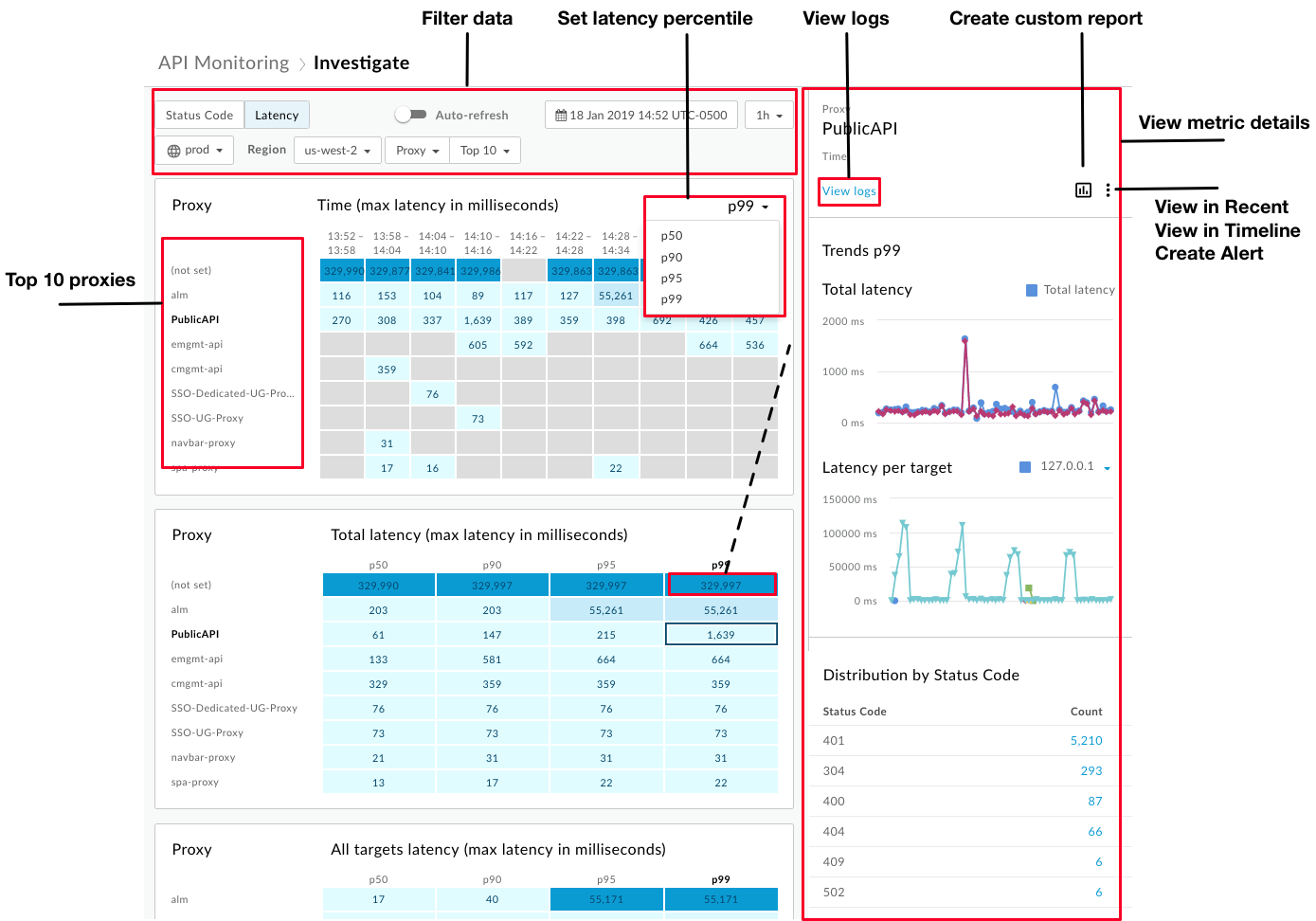
כשבוחרים את מרכז הבקרה 'זמן אחזור', המטריצות הבאות מופיעות כברירת מחדל:
- Proxy vs Time (זמן אחזור מקסימלי באלפיות השנייה)
- זמן אחזור של שרת proxy לעומת זמן אחזור כולל (זמן האחזור המקסימלי באלפיות השנייה)
- זמן אחזור של שרת proxy לעומת זמן אחזור של כל היעדים (זמן האחזור המקסימלי באלפיות השנייה)
בתיבה הנפתחת Proxy, בוחרים באפשרות Target כדי להציג את זמני האחזור ליעד.
כברירת מחדל, בלוח הבקרה 'זמן אחזור' מוצג מידע על 10 שרת ה-proxy עם זמן האחזור הכולל הגבוה ביותר של P99 בשעה הקודמת. לחלופין, אפשר להשתמש בתיבה הנפתחת Top 10 כדי לבחור שרת proxy או אוסף ספציפיים.
בלוח הבקרה 'זמן אחזור' יש את כל התכונות של לוח הבקרה 'קוד סטטוס', עם ההבדלים הבאים:
- מגדירים רק את אחוזון זמן האחזור הכולל של התשובה (p50, p90, p95, p99).
- אפשר לבחור חלון של שעה אחת בלבד למדדי זמן האחזור.
- לא ניתן לבחור באפשרות Any (כלשהו) עבור Region (אזור) במסננים. צריך לבחור אזור ספציפי להצגה.
הצגת פרטי המדד 'זמן אחזור'
כדי להציג פרטים של מדד מסוים, לוחצים על הבלוק שלו במטריצה.
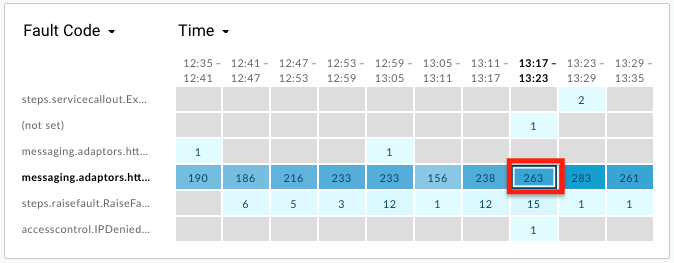
בחלונית השמאלית מוצגים פרטים לגבי זמן האחזור של שרת proxy (קו כחול) ושל יעד (קו סגול), כולל:
- זמן האחזור הכולל (זמן האחזור בשרת proxy וזמן האחזור ביעד)
- זמן אחזור לכל יעד (זמן תגובה יעד)
- חלוקה לפי סטטוס HTTP
מעבירים את העכבר מעל התרשים כדי להציג מידע מפורט:
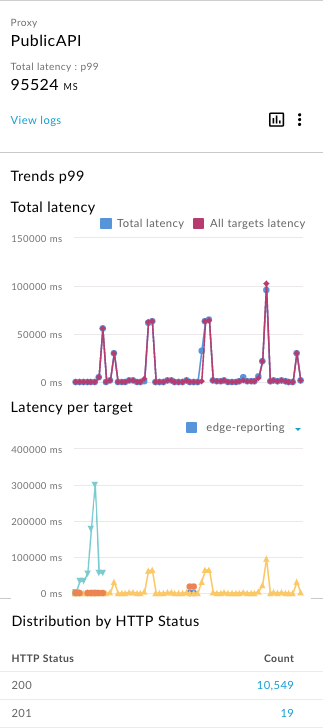
בתרשים זמן אחזור לכל יעד מוצגים 16 היעדים המובילים על סמך זמן האחזור המקסימלי, עם תרשים אחד לכל יעד. כדי לקבוע איזה גרף מתאים לכל יעד, מעבירים את העכבר מעל הגרף או בוחרים ברשימה הנפתחת.
הצגת יומנים מתוך פרטי המדדים
כשמציגים את פרטי המדד של קודי הסטטוס או זמן האחזור, לוחצים על הצגת היומנים כדי להציג את כל היומנים של המדד שנבחר:

תיפתח תיבת הדו-שיח 'יומני תנועה', שבה יוצגו עד 1,000 רשומות ביומן. לוחצים על רשומה ביומן כדי להרחיב את הפרטים שלה ברשימה:
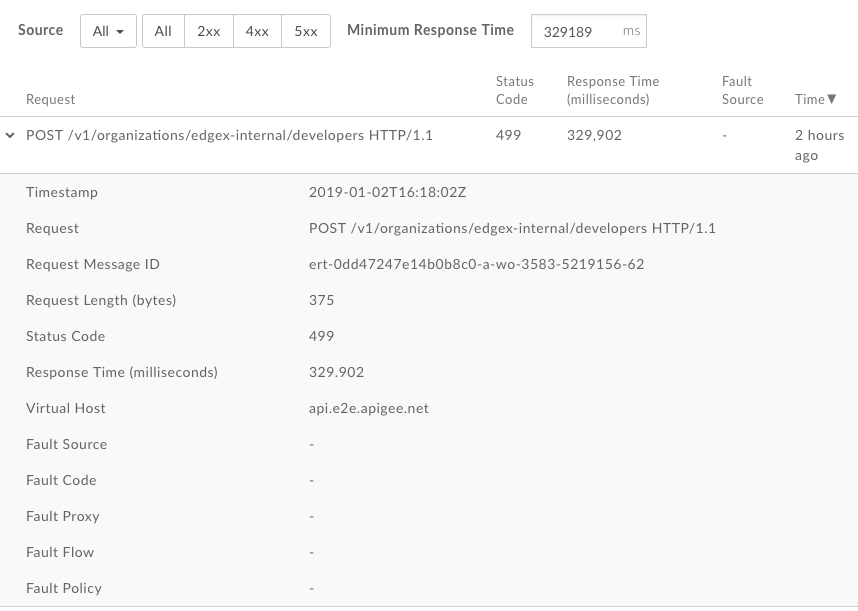
אפשר לסנן את היומנים לפי:
- מקור תנועה
- סוג השגיאה
- זמן תגובה מינימלי
אי אפשר להוריד את נתוני היומנים מתיבת הדו-שיח 'יומני תנועה'. עם זאת, אתם יכולים ליצור דוח בהתאמה אישית או להוריד את נתוני הניתוח למאגר הנתונים שלכם, כמו Google Cloud Storage או BigQuery, כדי לבצע ניתוח נתונים משלכם.
יצירת דוח בהתאמה אישית ממסך הבקרה של Investigate
יוצרים דוח בהתאמה אישית על סמך קבוצת התנאים שנבחרה. אחרי שיוצרים את הדוח המותאם אישית, אפשר לערוך אותו כדי להוסיף או למחוק מדדים ומאפיינים לפי הצורך. לדוגמה, יכול להיות שתרצו לצמצם את החקירה לאסימון גישה, לאפליקציית פיתוח או לשרת proxy של API ספציפיים. מידע נוסף זמין במאמר חומר עזר בנושא מדדים, מאפיינים ומסננים ב-Analytics.
מידע נוסף זמין במאמר יצירת דוחות בהתאמה אישית.
כדי ליצור דוח מותאם אישית:
לוחצים על בלוק במטריצה כדי להציג פרטים נוספים.

בחלונית השמאלית, לוחצים על
 .
.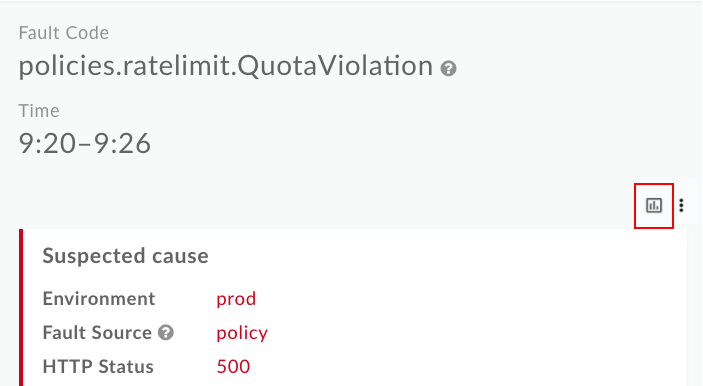
דף הדוח המותאם אישית יוצג בכרטיסייה חדשה עם שדות רלוונטיים שאוכלסו מראש.
הערה: מידע נוסף על הגדרות ברירת המחדל של דוחות בהתאמה אישית זמין במאמר יצירת דוחות בהתאמה אישית.
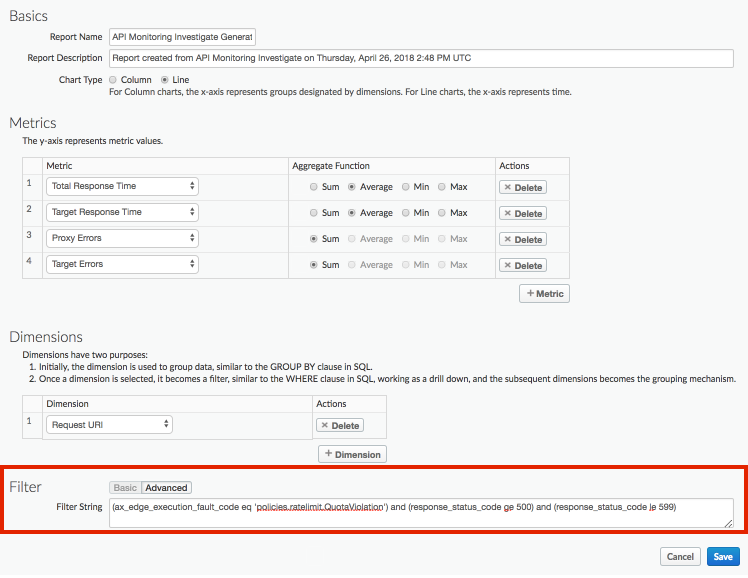
עורכים את הדוח בהתאמה אישית לפי הצורך. ניהול דוחות בהתאמה אישית
לוחצים על שמירה כדי לשמור את הדוח בהתאמה אישית.
כברירת מחדל, הדוח מופעל באמצעות הנתונים שנאספו במהלך השעה האחרונה, והנתונים מוצגים במרכז הבקרה של הדוח בהתאמה אישית. הצגת מרכז הבקרה של הדוחות בהתאמה אישית
בדף הדוחות, שמות של דוחות בהתאמה אישית שנוצרים באמצעות מעקב API מוגדרים לפי הפורמט הבא: API Monitoring Investigate Generated.
בדיקת התראה ספציפית
כדי לבדוק התראה ספציפית, בוחרים את שם ההתראה בדף היסטוריית ההתראות. מרכז הבקרה Investigate מופיע. שימו לב שהיא מכילה תרשים בחלק העליון של לוח הבקרה, וכוללת רק מידע ספציפי להתראה:
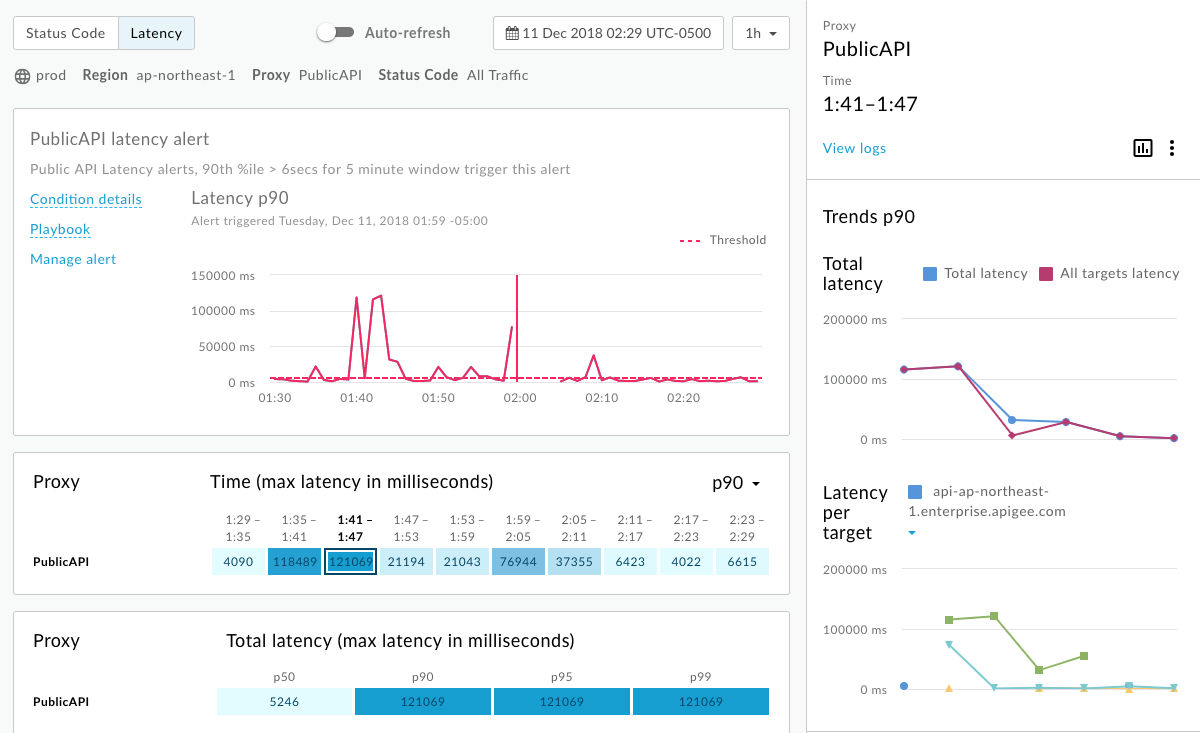
- הצגת פרטי תעבורת הנתונים ב-API בזמן שהתראה הופעלה.
- במרכז התרשים מוצג מידע הקשרי על ההתראה, כולל השעה שבה ההתראה הופעלה.
- לוחצים על פרטי התנאי כדי להציג את הפרטים של תנאי ההתראה בחלון קופץ.
לוחצים על Playbook (אם האפשרות הזו זמינה) כדי להציג את המדריך להתראה:
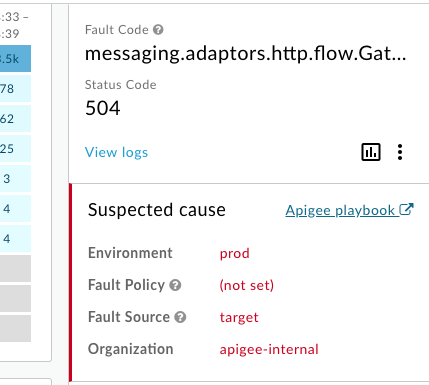
לוחצים על ניהול ההתראה כדי לערוך את ההתראה.
לוחצים על הצגת הדוח (אם הוא זמין) כדי להציג דוח בהתאמה אישית.
מפעילים או משביתים את הרענון האוטומטי של הדף, לפי הצורך.

