אתם צופים במסמכי העזרה של Apigee Edge.
כניסה למסמכי העזרה של Apigee X. info
בלוח הבקרה 'אירועים אחרונים' אפשר לעקוב אחרי תעבורת ה-API האחרונה של כל שרתי ה-API והשירותים המטורגטים בארגון במהלך השעה האחרונה. אפשר להציג את נתוני המעקב אחר ה-API כרשימה מפורטת או כמפת חום. בקטעים הבאים מוסבר על כל אחת מהתצוגות:
שימוש בתצוגת הרשימה
בתצוגת הרשימה מוצג סיכום של שרת ה-proxy של ה-API ושל שירותי היעד בארגון שהיו בהם תנועה בעבר הקרוב.
הסבר על תצוגת הרשימה
כדי להציג את תצוגת הרשימה, בוחרים באפשרות Analyze (ניתוח) > API Monitoring (מעקב אחר API) > Recent (מהזמן האחרון) בממשק המשתמש של Edge.
תצוגת הרשימה מוצגת כברירת מחדל. אפשר לחזור לתצוגת הרשימה בכל שלב בלחיצה על ![]() במרכז הבקרה 'מהזמן האחרון'.
במרכז הבקרה 'מהזמן האחרון'.
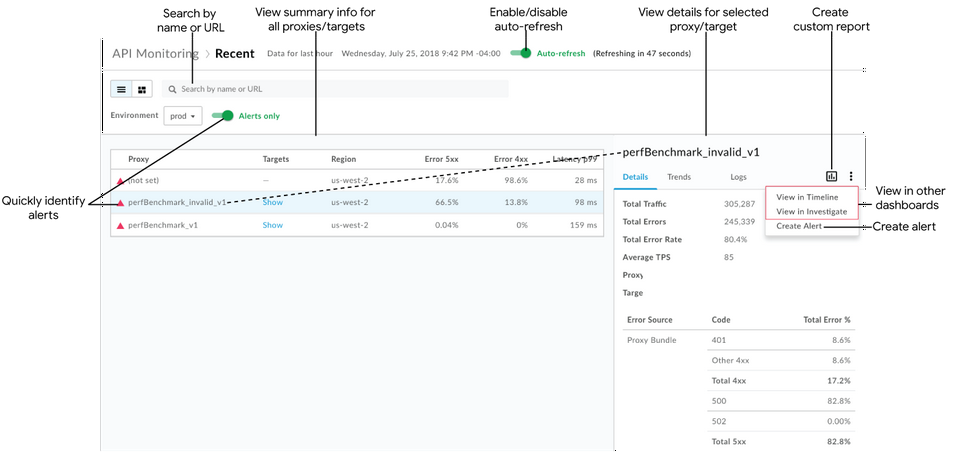
כפי שמודגש באיור, בתצוגת הרשימה אפשר:
- הצגת סיכום של כל שרת ה-API העקיף ושירותי היעד בארגון שבוצעו בהם עסקאות בשעה האחרונה. שרתי proxy ל-API ושירותי יעד מפורטים לפי אזור וסביבה. (לסקירה היסטורית רחבה יותר, ראו זיהוי מגמות בנתוני המעקב של ממשקי ה-API).
- זיהוי מהיר של שרתי proxy ל-API ושירותי יעד שיש להם התראות. (מידע נוסף על הגדרת התראות זמין במאמר הגדרת התראות והתראות).
- לוחצים על השם של שרת proxy ל-API או של שירות יעד ברשימה כדי להציג נתונים מפורטים בחלונית השמאלית.
בעזרת ההקשר הנוכחי, תוכלו לבצע במהירות את המשימות הבאות (האפשרויות מוצגות באפור אם הן לא רלוונטיות להקשר שנבחר כרגע):
- יוצרים דוח בהתאמה אישית ומוסיפים מאפיינים נוספים. לוחצים על
 .
. - ליצור התראה, להוסיף תנאי התראה נוספים, להגדיר התראות וליצור דוח בהתאמה אישית על סמך ההתראה.
- הצגת ההקשר הנוכחי בלוח הבקרה ציר הזמן או בדיקה. לוחצים על
 > הצגה בציר הזמן או הצגה ב-Investigate, בהתאמה.
> הצגה בציר הזמן או הצגה ב-Investigate, בהתאמה.
- יוצרים דוח בהתאמה אישית ומוסיפים מאפיינים נוספים. לוחצים על
מחפשים בתצוגת הרשימה לפי שם או כתובת URL (למשל, https://acme.com/api). מזינים את כל המחרוזת הרלוונטית או חלק ממנה בתיבת החיפוש. אפשר לחפש תוכן בשדות Proxy (שרת proxy), Targets (יעדים) או Region (אזור).

הערה: אם בוחרים את המסנן התראות בלבד, רק שרת ה-API או שירות היעד שיש להם התראות יופיעו בתוצאות החיפוש.
מפעילים או משביתים את הרענון האוטומטי של הדף, לפי הצורך.
הצגה והסתרה של פרטי השירות היעד ברשימה.
זיהוי שרתי ה-proxy ל-API ושירותי היעד שיש להם התראות
בתצוגת הרשימה, סמל אזהרה אדום ![]() וקו גבול אדום בצד ימין מציינים לאילו שרתים proxy של API ולשירותי יעד יש התראות.
וקו גבול אדום בצד ימין מציינים לאילו שרתים proxy של API ולשירותי יעד יש התראות.
לוחצים על התראות בלבד כדי להציג רק את שרת ה-proxy של ה-API או את יעדי השירות שיש להם התראות.
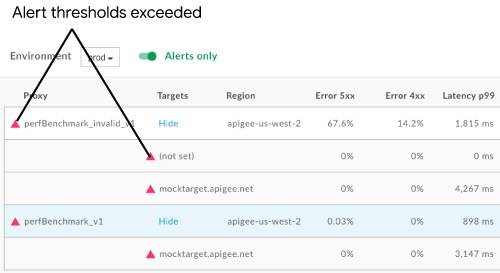
כדי לראות סיכום מהיר של מספר השגיאות מסוג 4xx ו-5xx ושיעור השגיאות הכולל, מעבירים את סמן העכבר מעל אחד מהערכים המספריים בטבלה.
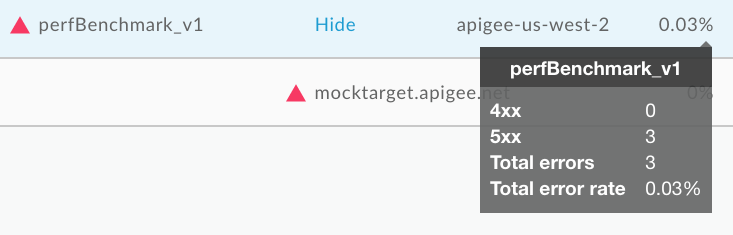
הצגת נתונים מפורטים של שרת proxy ל-API או של שירות יעד
כדי להציג נתונים מפורטים של שרת proxy ל-API או של שירות יעד, לוחצים על השם שלו בתצוגת הרשימה. הנתונים המפורטים מוצגים בחלונית השמאלית.
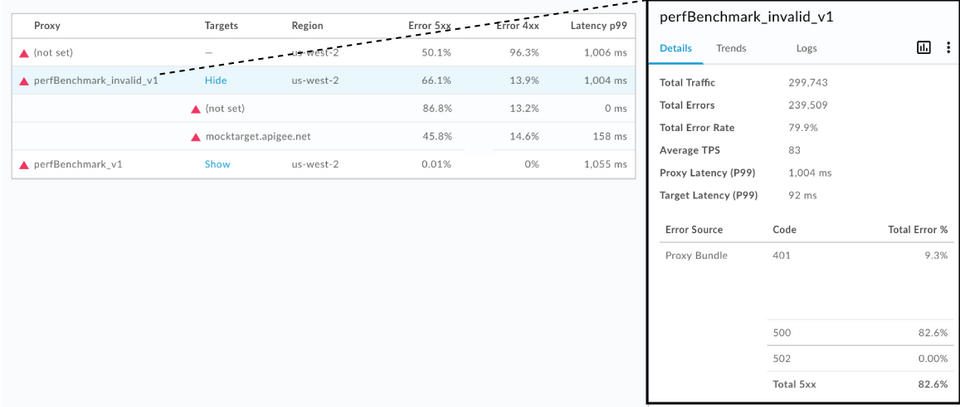
לוחצים על הכרטיסיות הבאות כדי להציג מידע נוסף:
בנוסף, בעזרת ההקשר הנוכחי תוכלו לבצע במהירות את המשימות הבאות:
הערה: אפשרויות יופיעו באפור אם הן לא רלוונטיות להקשר שנבחר כרגע.
- יוצרים דוח בהתאמה אישית ומוסיפים מאפיינים נוספים. לוחצים על
 .
. - ליצור התראה, להוסיף תנאי התראה נוספים, להגדיר התראות וליצור דוח בהתאמה אישית על סמך ההתראה. לוחצים על
 > יצירת התראה.
> יצירת התראה. - הצגת ההקשר הנוכחי בלוח הבקרה ציר הזמן או בדיקה. לוחצים על
 > הצגה בציר הזמן או הצגה ב-Investigate, בהתאמה.
> הצגה בציר הזמן או הצגה ב-Investigate, בהתאמה.
פרטים
בכרטיסייה פרטים מוצגת תצוגה מהירה של נתוני התנועה בציר הזמן שצוין (שמוצג באיור הקודם), כולל:
| פרטים | תיאור |
| סך כל התנועה | המספר הכולל של העסקאות. |
| סה"כ שגיאות | המספר הכולל של השגיאות. |
| שיעור שגיאות כולל | אחוז התנועה שהובילה לשגיאות (סה"כ שגיאות/סה"כ תנועה).
הערה: מערכת המעקב אחר קריאות ל-API משווה את האחוז הזה לתנאי ההתראות שהגדרתם. אם שיעור השגיאות הכולל חורג מהסף, יוצגו אינדיקטורים של התראות בממשק המשתמש. |
| טרנזקציות לשנייה (TPS) ממוצעות | מספר העסקאות הממוצע לשנייה. |
| זמן אחזור כולל (P99) | הערך הכולל של זמן האחזור לתגובה באחוזון ה-99, שמחושב על פני חלון נע של 5 דקות. הערה: הנתון הזה מוצג רק לגבי שרתי proxy ל-API. |
| זמן אחזור היעד (P99) | ערך יעד של זמן אחזור לתגובה באחוזון ה-99, שמחושב על פני חלון נע של 5 דקות. הערה: הנתון הזה מוצג רק לגבי שרתי proxy ל-API. |
| מקור השגיאה | פירוט ואחוז כולל של שגיאות בחבילת שרת ה-proxy של ה-API (4xx ו-5xx) שהתרחשו. |
Trends
בכרטיסייה Trends (מגמות) מוצגים התרשימים הבאים לגבי הרכיב שנבחר:
- שיעור השגיאות בשגיאות 4xx ו-5xx
- תנועה (TPS)
- זמן האחזור הכולל (באלפיות השנייה)
זמן האחזור של כל היעדים
מעבירים את העכבר מעל נקודות שונות בתרשים כדי להציג במבט מהיר את אחוזי השגיאות, את מספר תנועות הגולשים הכולל ואת זמני האחזור בכל נקודה.
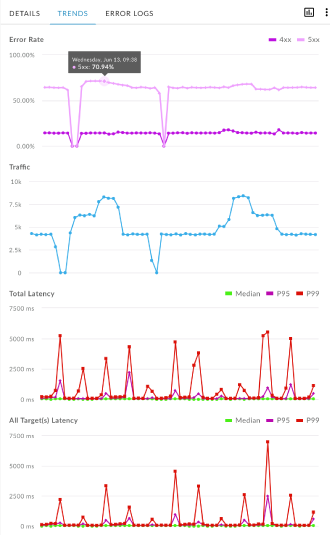
יומנים
בכרטיסייה Logs, מסננים לפי 4xx, 5xx או All errors (כל השגיאות), ומצמצמים את מקור השגיאות לפי שרת ה-API, שירות היעד (השירות שלכם) או Apigee (תשתית Apigee).
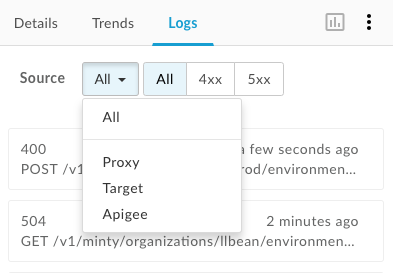
לוחצים על שגיאה כדי לפתוח את תיבת הדו-שיח של היומנים ולהרחיב את הפרטים שלה ברשימה.
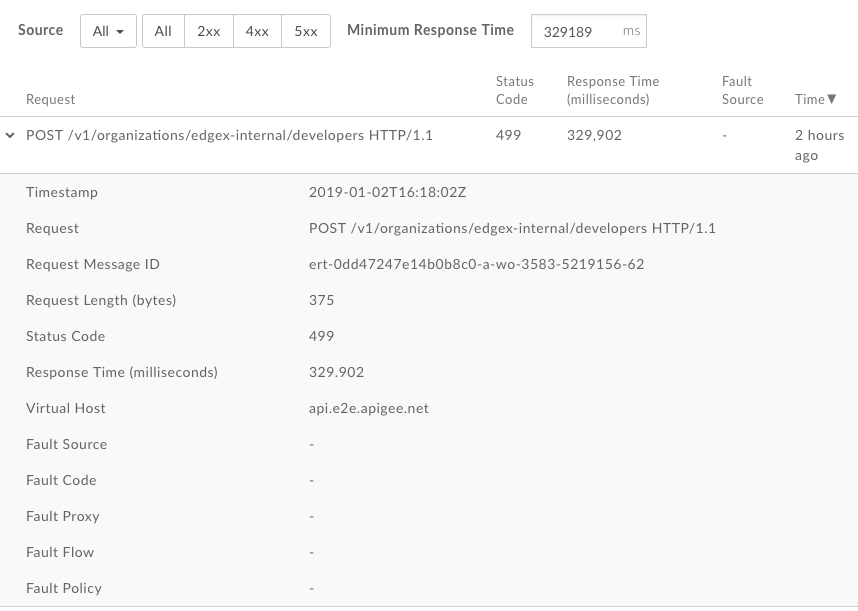
שימוש במפת החום
מפת החום מספקת תצוגה של ריבועים צבעוניים שמאפשרת לזהות אילו סביבות כוללות התראות.
- ירוק – לא חרגתם מהסף של תנאי ההתראה.
- אדום: חריגה מהסף של תנאי ההתראה והתראות הופעלו.
עיון במפת החום
לוחצים על ![]() בדף 'מהזמן האחרון' כדי להציג את מפת החום, כפי שמוצג באיור הבא.
בדף 'מהזמן האחרון' כדי להציג את מפת החום, כפי שמוצג באיור הבא.
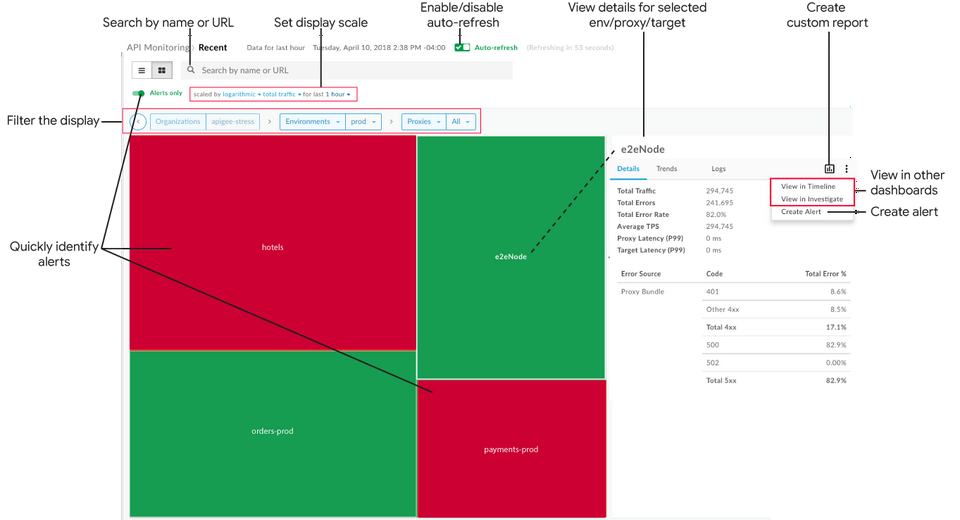
כפי שמוצג בתרשים הקודם, מפת החום מאפשרת לכם:
- זיהוי מהיר של שרתי ה-proxy ל-API ושל שירותי היעד שיש להם התראות. (מידע נוסף על הגדרת התראות זמין במאמר הגדרת התראות והתראות).
- כדי לסנן את התצוגה, בוחרים רכיבים מהרשימות הנפתחות או לוחצים לחיצה כפולה על התיבה כדי להציג פירוט נוסף. ברשימות הנפתחות 'שרתי proxy' ו'יעדים', אפשר לסנן באמצעות אוסף. לדוגמה:
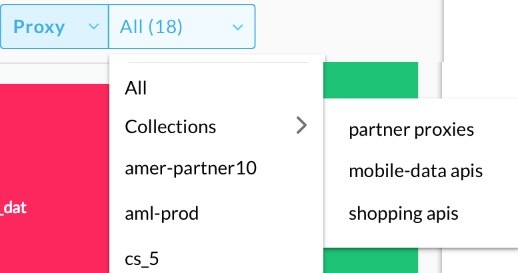
- לוחצים על בלוק במפת החום כדי להציג נתונים מפורטים בחלונית השמאלית.
בעזרת ההקשר הנוכחי, תוכלו לבצע במהירות את המשימות הבאות (האפשרויות מוצגות באפור אם הן לא רלוונטיות להקשר שנבחר כרגע):
- יוצרים דוח בהתאמה אישית ומוסיפים מאפיינים נוספים. לוחצים על
 .
. - ליצור התראה, להוסיף תנאי התראה נוספים, להגדיר התראות וליצור דוח בהתאמה אישית על סמך ההתראה. לוחצים על
 > יצירת התראה.
> יצירת התראה. - הצגת ההקשר הנוכחי בלוח הבקרה ציר הזמן או בדיקה. לוחצים על
 > הצגה בציר הזמן או הצגה ב-Investigate, בהתאמה.
> הצגה בציר הזמן או הצגה ב-Investigate, בהתאמה.
- יוצרים דוח בהתאמה אישית ומוסיפים מאפיינים נוספים. לוחצים על
כדי להגדיר את קנה המידה של תצוגת מפת החום, מגדירים את scaled by לאפשרות logarithmic או linear. באפשרות 'לינארי', המערכת קובעת את הגודל של התיבות בהתאם ליחסי התנועה הכוללים. לדוגמה, שרת proxy עם 200 קריאות גדול פי שניים משרת proxy עם 100 קריאות.
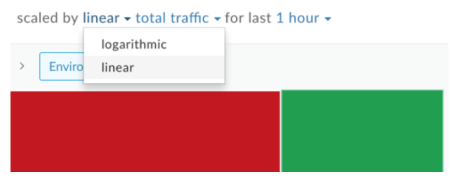
כדי לחפש במפת החום, מזינים את כל המחרוזת הרלוונטית או חלק ממנה בתיבת החיפוש. אתם יכולים לחפש תוכן במפות האזור, הסביבה, שרת ה-proxy או היעד, בהתאם למה שמוצג כרגע.
הערה: אם בוחרים את המסנן התראות בלבד, רק שרת ה-API או שירות היעד שיש להם התראות יופיעו בתוצאות החיפוש.
מפעילים או משביתים את הרענון האוטומטי של הדף, לפי הצורך.
זיהוי שרתי ה-proxy ל-API ושירותי היעד שיש להם התראות
כשמציגים את מפת החום, ריבוע אדום מציין לאילו סביבות, שרתים proxy של API ושירותי יעד יש התראות. מידע נוסף על הגדרת התראות זמין במאמר הגדרת התראות והתראות.
לדוגמה, באיור הבא מוצגות שתי סביבות:
- הסביבה test מסומנת באדום כי אחוז השגיאות בתעבורת הנתונים שלה חרג מתנאי הסף להתרעה שהגדרתם בלוח הזמנים שצוין.
- הסביבה prod מסומנת בירוק כי אחוזי השגיאות בתנועה לא חרגו מסף תנאי ההתראה בלוח הזמנים שצוין.
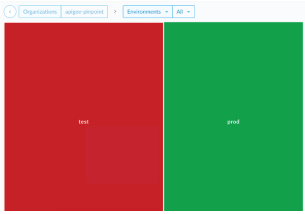
כדי לסנן את התצוגה, בוחרים רכיבים מהרשימות הנפתחות. לחלופין, אפשר לחיצה כפולה על התיבה כדי להציג פירוט ממפת הסביבה למפת שרת proxy ל-API, וממפת שרת proxy ל-API למפת יעדים של השירות של שרת ה-proxy ל-API, כדי לזהות את שרתי ה-proxy ל-API ואת שירותי היעד שיש להם התראות.
| סביבה >> | Proxy >> | Target |
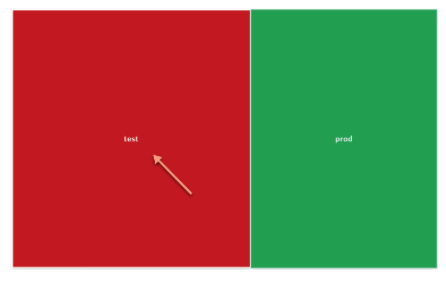
|
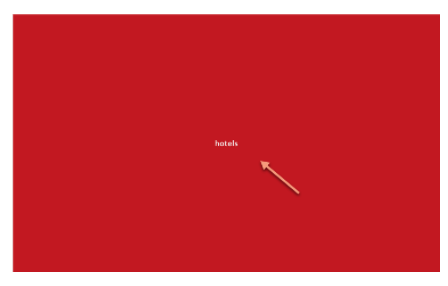 |
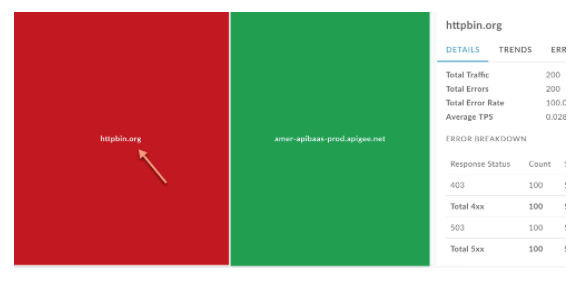 |
לוחצים על התראות בלבד כדי להציג רק את הסביבות, שרתי ה-API או יעדי השירות שיש להם התראות, בהתאם למה שמוצג כרגע.
כדי לנווט חזרה לרמה הקודמת, לוחצים על  .
.
הצגת נתונים מפורטים של סביבה, שרת proxy ל-API או שירות יעד
כדי להציג נתונים מפורטים של סביבה, שרת proxy ל-API או שירות יעד, לוחצים על התיבה המתאימה במפת החום. הנתונים המפורטים מוצגים בחלונית השמאלית.
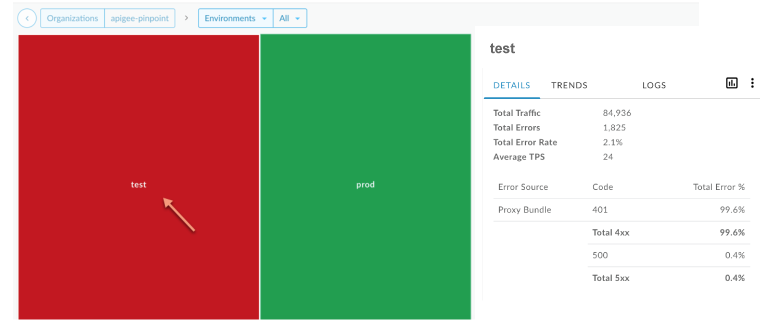
הכרטיסיות מספקות את אותו מידע שמופיע בתצוגת הרשימה. מידע נוסף זמין בדפים הבאים:
לחיצה על תיבת מידע במפה תציג גם במבט מהיר את מספר הקריאות ואת שיעור השגיאות במהלך השעה האחרונה.

יצירת דוח בהתאמה אישית מרכז הבקרה 'מהזמן האחרון'
יוצרים דוח בהתאמה אישית על סמך קבוצת התנאים שנבחרה. אחרי שיוצרים את הדוח המותאם אישית, אפשר לערוך אותו כדי להוסיף או למחוק מדדים ומאפיינים לפי הצורך. לדוגמה, יכול להיות שתרצו לצמצם את החקירה לאסימון גישה, לאפליקציית פיתוח או לשרת proxy של API ספציפיים. מידע נוסף זמין במאמר חומר עזר בנושא מדדים, מאפיינים ומסננים ב-Analytics.
מידע נוסף זמין במאמר יצירת דוחות בהתאמה אישית.
כדי ליצור דוח בהתאמה אישית מחלונית הבקרה 'מהזמן האחרון':
- לוחצים על Analyze (ניתוח) > API Monitoring (מעקב אחר ממשקי API) > Recent (מהזמן האחרון) בממשק המשתמש של Edge.
כדי להציג פרטים נוספים, בוחרים שרת proxy או שירות יעד של API בתפריטים הנפתחים של הסינון בתצוגת הרשימה או במפת החום. הערה: דוחות בהתאמה אישית לא זמינים אם המסננים 'שרתי proxy' ו'יעדים' מוגדרים כ-
All.בפינה השמאלית, לוחצים על
 .
.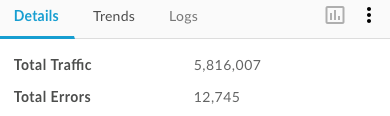
דף הדוח המותאם אישית מוצג בכרטיסייה חדשה עם שדות רלוונטיים שאוכלסו מראש ומאפיינים ומדדים שמוגדרים כברירת מחדל. כברירת מחדל, השם של הדוח המותאם אישית הוא:
API Monitoring Recent Generatedהערה: אם כבר קיים דוח מותאם אישית להקשר הנוכחי, הוא ייפתח.עורכים את הדוח בהתאמה אישית לפי הצורך ולוחצים על Save.
לוחצים על שם הדוח ברשימה ומריצים את הדוח המותאם אישית.

