আপনি Apigee Edge ডকুমেন্টেশন দেখছেন।
Apigee X ডকুমেন্টেশনে যান । তথ্য
ইনভেস্টিগেট ড্যাশবোর্ড আপনাকে সমস্ত API ট্র্যাফিকের জন্য মেট্রিক্স এবং বৈশিষ্ট্যগুলির পিভট টেবিল দেখতে এবং সমস্যাগুলি দ্রুত তদন্ত এবং নির্ণয়ের জন্য মেট্রিক্সের মধ্যে সম্পর্কগত কার্যকলাপের তুলনা করতে সক্ষম করে। আপনি ড্যাশবোর্ডে গত 30 দিনের ডেটা অ্যাক্সেস করতে পারেন।
ইনভেস্টিভেট ড্যাশবোর্ড খুলতে এজ UI এ বিশ্লেষণ > API মনিটরিং > তদন্ত নির্বাচন করুন। ড্যাশবোর্ডের দুটি প্রধান ক্ষেত্র রয়েছে:
- স্থিতি কোড আপনাকে API প্রক্সি এবং লক্ষ্য পরিষেবাগুলির জন্য স্থিতি কোড মেট্রিক্স তদন্ত করতে দেয়৷
- লেটেন্সি আপনাকে API প্রক্সি এবং টার্গেট পরিষেবাগুলির জন্য লেটেন্সি সমস্যাগুলি তদন্ত করতে দেয়৷
আপনি ইনভেস্টিগেট ড্যাশবোর্ডে একটি নির্দিষ্ট সতর্কতার কারণে সৃষ্ট সমস্যাগুলিও তদন্ত করতে পারেন৷ যখন একটি সতর্কতা ঘটে, তখন Invesitgate ড্যাশবোর্ডে সতর্কতাটি খুলতে সতর্কতার ইতিহাস পৃষ্ঠায় সতর্কতার নামে ক্লিক করুন।
একটি সমস্যা নির্ণয় করতে তদন্ত ড্যাশবোর্ড ব্যবহার করুন
উদাহরণস্বরূপ, আপনি একটি সতর্কতা পাবেন যা নির্দেশ করে যে 5xx ত্রুটির হার নির্দিষ্ট থ্রেশহোল্ড অতিক্রম করেছে। এই সমস্যাটি তদন্ত করতে, আপনি ইনভেস্টিগেট ড্যাশবোর্ডে নিম্নলিখিত কাজগুলি সম্পাদন করতে পারেন:
- ফল্ট কোড বনাম টাইম ম্যাট্রিক্স দেখুন শেষ ঘন্টার ফল্ট কোড কার্যকলাপ দেখতে।
- ফল্ট কোডের সাথে যুক্ত নির্দিষ্ট HTTP স্ট্যাটাস কোড শনাক্ত করতে ফল্ট কোড বনাম HTTP স্ট্যাটাস ম্যাট্রিক্সে স্যুইচ করুন যার সংখ্যা গত এক ঘণ্টায় বেড়েছে, যেমনটি আগের ধাপে চিহ্নিত করা হয়েছে।
- এপিআই প্রক্সিগুলি সনাক্ত করতে ফল্ট কোড বনাম প্রক্সি ম্যাট্রিক্সে যান যা পূর্ববর্তী ধাপে চিহ্নিত ফল্ট কোডগুলিকে ট্রিগার করছে৷
- ম্যাট্রিক্সের একটি বাক্সে ক্লিক করুন যা একটি API প্রক্সির সাথে একটি উচ্চ ভলিউম ফল্ট কোড সহ আরও বিশদ বিবরণ দেখতে এবং লগ অ্যাক্সেস করতে।
- একটি সতর্কতা সেট আপ করুন এবং সমস্যাটি নির্ণয়ের সাথে আরও সহায়তা করার জন্য একটি কাস্টম প্রতিবেদন তৈরি করুন ৷
সমস্যাটির সমাধান সনাক্ত করতে ট্রেস এবং অন্যান্য সরঞ্জাম ব্যবহার করে API প্রক্সির আরও সমস্যা সমাধান করুন ।
স্ট্যাটাস কোড ড্যাশবোর্ড ব্যবহার করুন
স্ট্যাটাস কোড ড্যাশবোর্ড আপনাকে API প্রক্সি এবং আপনার প্রতিষ্ঠানের টার্গেট পরিষেবাগুলির জন্য স্ট্যাটাস কোড মেট্রিক্স তদন্ত করতে দেয়। আপনি গত 30 দিনের মধ্যে যেকোনো সময় এক-ঘণ্টা বা চার-ঘণ্টার উইন্ডোর স্ট্যাটাস কোড মেট্রিক্স দেখতে পারেন।
স্ট্যাটাস কোড ড্যাশবোর্ড অন্বেষণ করুন
স্ট্যাটাস কোড ড্যাশবোর্ড প্রদর্শন করতে, এজ UI-তে বিশ্লেষণ > API মনিটরিং > তদন্ত নির্বাচন করুন। স্ট্যাটাস কোড ড্যাশবোর্ড ডিফল্টরূপে প্রদর্শন করে:
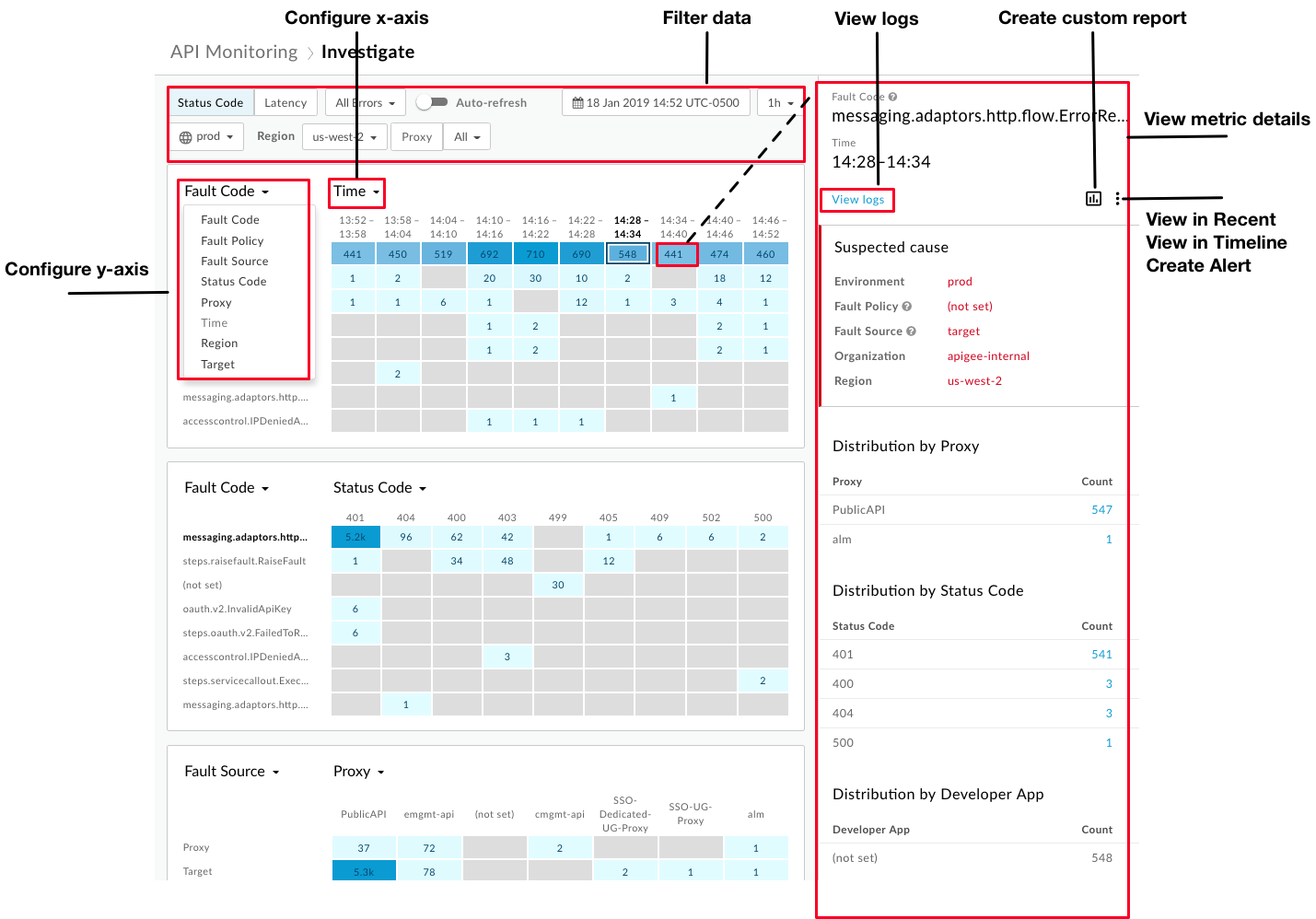
চিত্রে যেমন হাইলাইট করা হয়েছে, ইনভেস্টিগেট ড্যাশবোর্ড আপনাকে এতে সক্ষম করে:
- প্রতিটি ম্যাট্রিক্সকে তার x-অক্ষ এবং y-অক্ষ সেট করে মেট্রিক্সের মধ্যে সম্পর্কীয় কার্যকলাপের তুলনা করতে এবং আরও অন্তর্দৃষ্টি পেতে কনফিগার করুন ।
- একটি ব্লকের রঙের ছায়ার উপর ভিত্তি করে সর্বোচ্চ আপেক্ষিক ভলিউমের সম্মুখীন হওয়া মেট্রিকগুলিকে দ্রুত শনাক্ত করুন। ব্লক যত গাঢ়, আপেক্ষিক আয়তন তত বেশি।
- মেট্রিক বিবরণ দেখতে ম্যাট্রিক্সের একটি ব্লকে ক্লিক করুন।
- নিম্নলিখিত উপর ভিত্তি করে ডেটা ফিল্টার করুন:
- পরিবেশ
- অঞ্চল
- প্রক্সি
- স্ট্যাটাস কোড (সমস্ত ট্রাফিক, সব ত্রুটি, 2xx, 4xx, বা 5xx সহ)
- গত ৩০ দিনে তারিখ এবং সময়
- 1-ঘন্টা বা 4-ঘন্টা উইন্ডো
নিম্নলিখিত কাজগুলি দ্রুত সম্পাদন করতে ড্যাশবোর্ড ব্যবহার করুন:
- মেট্রিক বিবরণ প্যানেলে লগ অ্যাক্সেস করুন ।
- ক্লিক করে সাম্প্রতিক বা টাইমলাইনে বা ড্যাশবোর্ডে বর্তমান প্রসঙ্গ দেখুন
 > যথাক্রমে সাম্প্রতিক বা টাইমলাইনে দেখুন ।
> যথাক্রমে সাম্প্রতিক বা টাইমলাইনে দেখুন । - একটি কাস্টম রিপোর্ট তৈরি করুন এবং ক্লিক করে অতিরিক্ত মাত্রা যোগ করুন
 .
. - একটি সতর্কতা তৈরি করুন এবং অতিরিক্ত সতর্কতা শর্ত যোগ করুন, বিজ্ঞপ্তি সেট আপ করুন এবং সতর্কতার উপর ভিত্তি করে একটি কাস্টম প্রতিবেদন তৈরি করুন৷
স্ট্যাটাস কোড ম্যাট্রিক্স কনফিগার করুন
আপনি যখন স্ট্যাটাস কোড ড্যাশবোর্ড নির্বাচন করেন, তখন নিম্নলিখিত ম্যাট্রিক্স ডিফল্টরূপে উপস্থিত হয়:
- ফল্ট কোড বনাম সময়
- ফল্ট কোড বনাম HTTP স্থিতি
- ফল্ট সোর্স বনাম API প্রক্সি
x- এবং y-অক্ষ ড্রপ-ডাউন তালিকার জন্য একটি মান নির্বাচন করে নিম্নলিখিত যেকোন দুটি মেট্রিক্সের তুলনা করতে প্রতিটি ম্যাট্রিক্স কনফিগার করুন:
- ফল্ট কোড
- দোষ নীতি
- দোষের উৎস
- HTTP স্থিতি
- প্রক্সি
- সময়
- অঞ্চল
- টার্গেট (টার্গেট সার্ভিস বা সার্ভিসকলআউট নীতি । টার্গেটটি যদি একটি সার্ভিসকলআউট নীতি হয়, তাহলে প্রদর্শিত মানটি
sc://দ্বারা উপসর্গযুক্ত হয়। উদাহরণস্বরূপ,sc://my.endpoint.net।)
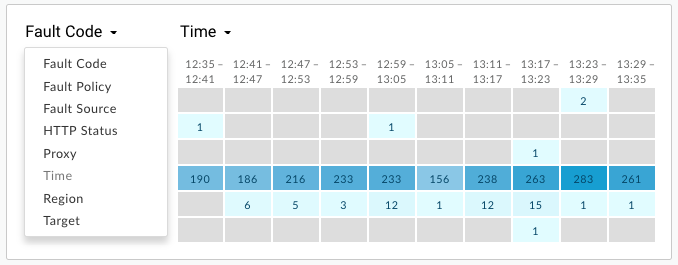
স্ট্যাটাস কোড মেট্রিক বিবরণ দেখুন
ম্যাট্রিক্সের ব্লকে ক্লিক করে একটি নির্দিষ্ট মেট্রিকের বিশদ বিবরণ দেখুন।
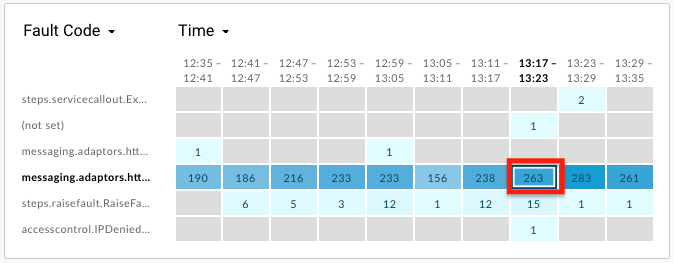
সন্দেহজনক কারণ সম্পর্কিত বিশদ বিবরণ ডান ফলকে প্রদর্শিত হয়, যার মধ্যে রয়েছে:
- পরিবেশ
- সংগঠন
- অঞ্চল
- ফল্ট সোর্স (প্রক্সি, টার্গেট, বা অ্যাপিজি অবকাঠামো)
বিস্তারিত এছাড়াও অন্তর্ভুক্ত হতে পারে:
- ফল্ট নীতি - নীতির ধরন (অভ্যন্তরীণ নাম) এবং ব্যবহারকারী-সংজ্ঞায়িত নীতির নাম সহ রানটাইম ত্রুটির সূত্রপাতকারী নীতি সম্পর্কে তথ্য৷ API প্রক্সি ফ্লোতে নীতিটি সংযুক্ত করার সময় আপনি নামটি সংজ্ঞায়িত করেন।
- প্রক্সি নাম
- HTTP স্ট্যাটাস কোড
- ফল্ট কোড
যদি একটি নির্দিষ্ট মেট্রিকের জন্য কার্ডিনালিটি একের বেশি হয়, তবে বিশদ প্যানেলে ত্রুটি বিতরণের বিশদ অন্তর্ভুক্ত থাকতে পারে, যেমন বিকাশকারী অ্যাপ দ্বারা বিতরণ, ত্রুটি নীতি দ্বারা বিতরণ, ত্রুটি কোড দ্বারা বিতরণ, HTTP স্থিতি দ্বারা বিতরণ ইত্যাদি। যেমন:
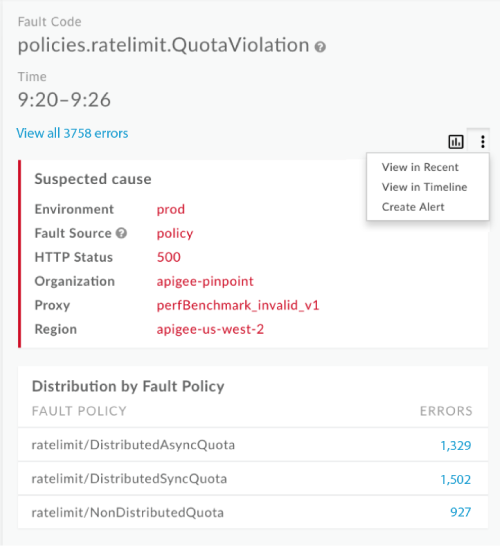
যদি ত্রুটির উৎস লক্ষ্য হয়, বিশদ প্যানেলে লক্ষ্য অনুযায়ী ত্রুটির হার অন্তর্ভুক্ত থাকবে। যেমন:
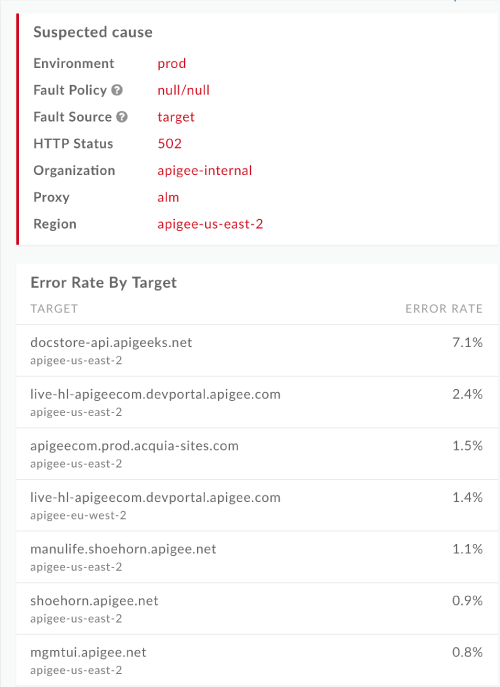
লেটেন্সি ড্যাশবোর্ড ব্যবহার করুন
লেটেন্সি ড্যাশবোর্ড আপনার প্রতিষ্ঠানের API প্রক্সি এবং লক্ষ্য পরিষেবাগুলির জন্য লেটেন্সি তথ্য প্রদর্শন করে। আপনি গত 30 দিনের মধ্যে যেকোন সময় এক ঘন্টার উইন্ডোর জন্য লেটেন্সি মেট্রিক্স তদন্ত করতে পারেন।
লেটেন্সি ড্যাশবোর্ড এক্সপ্লোর করুন
লেটেন্সি ড্যাশবোর্ড প্রদর্শন করতে, এজ UI এ বিশ্লেষণ > API মনিটরিং > তদন্ত নির্বাচন করুন। স্ট্যাটাস কোড ড্যাশবোর্ড ডিফল্টরূপে প্রদর্শন করে। লেটেন্সি ড্যাশবোর্ড প্রদর্শন করতে ফিল্টার এলাকায় লেটেন্সি নির্বাচন করুন।
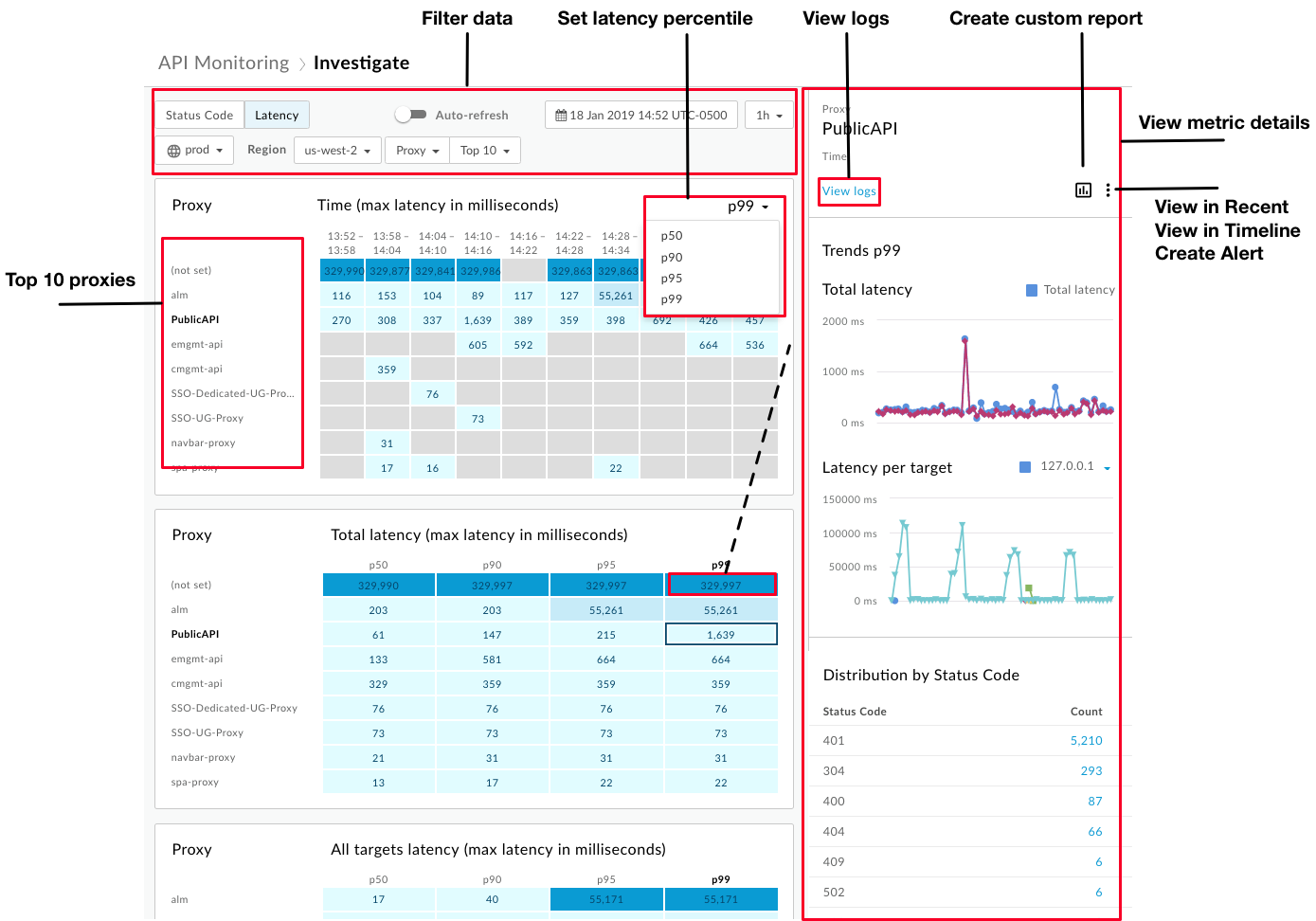
আপনি যখন লেটেন্সি ড্যাশবোর্ড নির্বাচন করেন, তখন নিম্নলিখিত ম্যাট্রিক্স ডিফল্টরূপে উপস্থিত হয়:
- প্রক্সি বনাম সময় (মিলিসেকেন্ডে সর্বোচ্চ বিলম্ব)
- প্রক্সি বনাম মোট বিলম্বিতা (মিলিসেকেন্ডে সর্বোচ্চ বিলম্ব)
- প্রক্সি বনাম সমস্ত লক্ষ্য লেটেন্সি (মিলিসেকেন্ডে সর্বোচ্চ বিলম্ব)
লক্ষ্য দেরী দেখতে লক্ষ্য নির্বাচন করতে প্রক্সি ড্রপ-ডাউন বক্স ব্যবহার করুন।
ডিফল্টরূপে, লেটেন্সি ড্যাশবোর্ড 10টি প্রক্সির তথ্য দেখায় যেখানে আগের ঘন্টার জন্য সর্বোচ্চ মোট P99 লেটেন্সি ছিল। বিকল্পভাবে, একটি নির্দিষ্ট প্রক্সি বা সংগ্রহ নির্বাচন করতে শীর্ষ 10 ড্রপ-ডাউন বক্স ব্যবহার করুন।
লেটেন্সি ড্যাশবোর্ডে স্ট্যাটাস কোড ড্যাশবোর্ডের সমস্ত বৈশিষ্ট্য রয়েছে, নিম্নলিখিত পার্থক্যগুলি সহ:
- আপনি শুধুমাত্র মোট প্রতিক্রিয়া লেটেন্সি পার্সেন্টাইল (p50, p90, p95, p99) কনফিগার করেন।
- আপনি লেটেন্সি মেট্রিক্সের জন্য শুধুমাত্র এক ঘণ্টার উইন্ডো নির্বাচন করতে পারেন।
- আপনি ফিল্টারগুলিতে অঞ্চলের জন্য যে কোনও নির্বাচন করতে পারবেন না। দেখার জন্য আপনাকে অবশ্যই একটি নির্দিষ্ট অঞ্চল নির্বাচন করতে হবে।
লেটেন্সি মেট্রিকের বিবরণ দেখুন
ম্যাট্রিক্সের ব্লকে ক্লিক করে একটি নির্দিষ্ট মেট্রিকের বিশদ বিবরণ দেখুন।
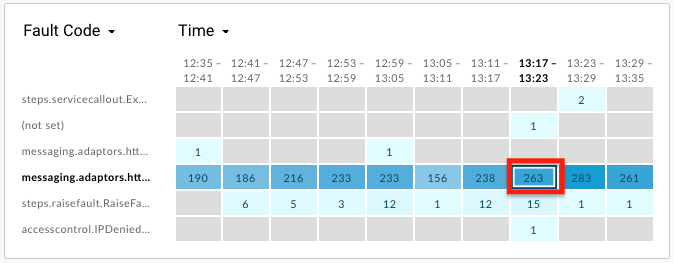
একটি প্রক্সি (নীল রেখা) এবং লক্ষ্য (বেগুনি লাইন) এর লেটেন্সি সম্পর্কিত বিশদগুলি ডান ফলকে প্রদর্শিত হয়, যার মধ্যে রয়েছে:
- মোট বিলম্বিতা (প্রক্সি লেটেন্সি প্লাস টার্গেট লেটেন্সি)
- লক্ষ্য প্রতি বিলম্ব (লক্ষ্য প্রতিক্রিয়া সময়)
- HTTP স্থিতি দ্বারা বিতরণ
বিস্তারিত তথ্য দেখতে গ্রাফের উপর হভার করুন:
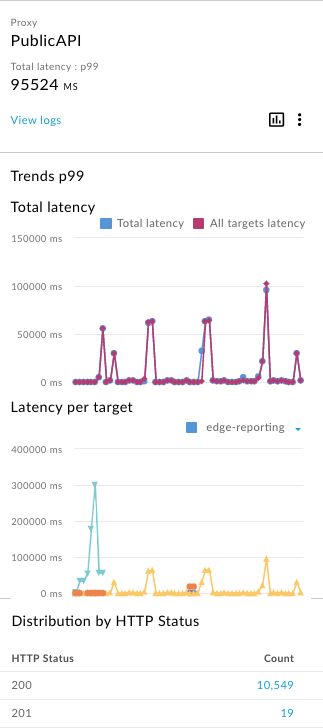
টার্গেট প্রতি লেটেন্সি সর্বোচ্চ লেটেন্সির উপর ভিত্তি করে টপ 16 টা টার্গেট দেখায়, টার্গেট প্রতি একটি গ্রাফ সহ। প্রতিটি টার্গেটের সাথে সঙ্গতিপূর্ণ গ্রাফ নির্ধারণ করতে একটি গ্রাফের উপর মাউস বা ড্রপডাউন তালিকা নির্বাচন করুন।
মেট্রিক্সের বিবরণ থেকে লগগুলি দেখুন
স্ট্যাটাস কোড বা লেটেন্সির জন্য মেট্রিক বিশদ দেখার সময়, নির্বাচিত মেট্রিকের জন্য সমস্ত লগ দেখতে লগ দেখুন ক্লিক করুন:
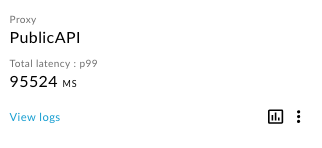
ট্রাফিক লগ ডায়ালগ খোলে এবং সর্বাধিক 1000টি লগ এন্ট্রি প্রদর্শন করে। তালিকায় এর বিশদ বিবরণ প্রসারিত করতে একটি লগ এন্ট্রিতে ক্লিক করুন:
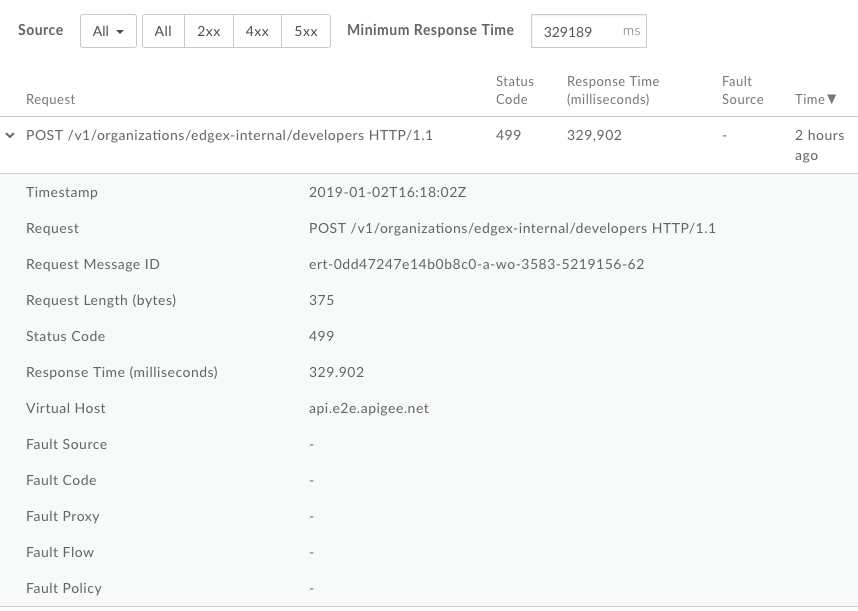
আপনি লগগুলিকে আরও ফিল্টার করতে পারেন:
- ট্রাফিক উৎস
- ত্রুটির ধরন
- ন্যূনতম প্রতিক্রিয়া সময়
আপনি ট্রাফিক লগ ডায়ালগ থেকে লগ ডেটা ডাউনলোড করতে পারবেন না৷ যাইহোক, আপনি একটি কাস্টম রিপোর্ট তৈরি করতে পারেন বা আপনার নিজস্ব ডেটা বিশ্লেষণ করতে Google ক্লাউড স্টোরেজ বা BigQuery-এর মতো আপনার নিজস্ব ডেটা সংগ্রহস্থলে বিশ্লেষণ ডেটা ডাউনলোড করতে পারেন ।
ইনভেস্টিগেট ড্যাশবোর্ড থেকে একটি কাস্টম রিপোর্ট তৈরি করুন
নির্বাচিত শর্তগুলির উপর ভিত্তি করে একটি কাস্টম রিপোর্ট তৈরি করুন। আপনি কাস্টম রিপোর্ট তৈরি করার পরে, মেট্রিক্স এবং মাত্রা যোগ করতে বা মুছে ফেলতে, প্রয়োজন অনুযায়ী সম্পাদনা করতে পারেন। উদাহরণস্বরূপ, আপনি একটি নির্দিষ্ট অ্যাক্সেস টোকেন, বিকাশকারী অ্যাপ বা API প্রক্সিতে আপনার তদন্তকে সংকীর্ণ করতে চাইতে পারেন। আরও তথ্যের জন্য, বিশ্লেষণ মেট্রিক্স, মাত্রা এবং ফিল্টার রেফারেন্স দেখুন।
আরও তথ্যের জন্য, কাস্টম রিপোর্ট তৈরি করা দেখুন।
একটি কাস্টম রিপোর্ট তৈরি করতে:
আরো বিস্তারিত প্রদর্শন করতে ম্যাট্রিক্সের একটি ব্লকে ক্লিক করুন।

ডান প্যানে, ক্লিক করুন
 .
. 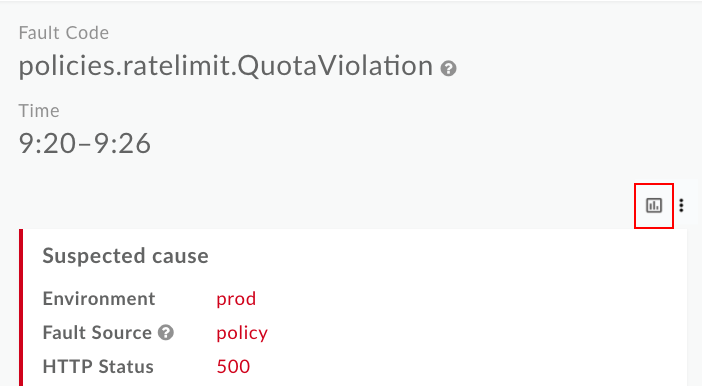
কাস্টম রিপোর্ট পৃষ্ঠাটি প্রাসঙ্গিক ক্ষেত্রগুলি প্রাক-জনসংখ্যা সহ একটি নতুন ট্যাবে প্রদর্শিত হয়।
দ্রষ্টব্য : ডিফল্ট কাস্টম রিপোর্ট সেটিংস সম্পর্কে আরও তথ্যের জন্য কাস্টম রিপোর্ট তৈরি করা দেখুন।
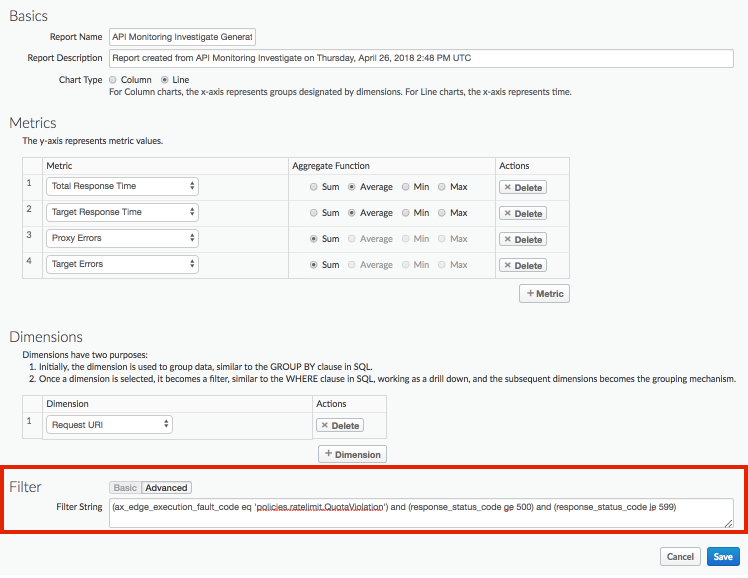
কাস্টম রিপোর্ট সম্পাদনা করুন, প্রয়োজন হিসাবে. কাস্টম রিপোর্ট পরিচালনা দেখুন।
কাস্টম রিপোর্ট সংরক্ষণ করতে সংরক্ষণ করুন ক্লিক করুন.
রিপোর্টটি ডিফল্টভাবে গত ঘন্টায় সংগৃহীত ডেটা ব্যবহার করে চালানো হয় এবং ডেটা কাস্টম রিপোর্ট ড্যাশবোর্ডে প্রদর্শিত হয়। কাস্টম রিপোর্ট ড্যাশবোর্ড অন্বেষণ দেখুন.
রিপোর্ট পৃষ্ঠায় , API মনিটরিং ব্যবহার করে তৈরি করা কাস্টম রিপোর্টগুলিকে নিম্নলিখিত ফর্ম্যাট ব্যবহার করে নাম দেওয়া হয়েছে: API Monitoring Investigate Generated ।
একটি নির্দিষ্ট সতর্কতা তদন্ত
একটি নির্দিষ্ট সতর্কতা তদন্ত করতে, সতর্কতার ইতিহাস পৃষ্ঠায় সতর্কতার নাম নির্বাচন করুন। তদন্ত ড্যাশবোর্ড প্রদর্শিত হবে. লক্ষ্য করুন যে এটিতে ড্যাশবোর্ডের শীর্ষে একটি গ্রাফ রয়েছে এবং শুধুমাত্র সতর্কতার জন্য নির্দিষ্ট তথ্য অন্তর্ভুক্ত রয়েছে:
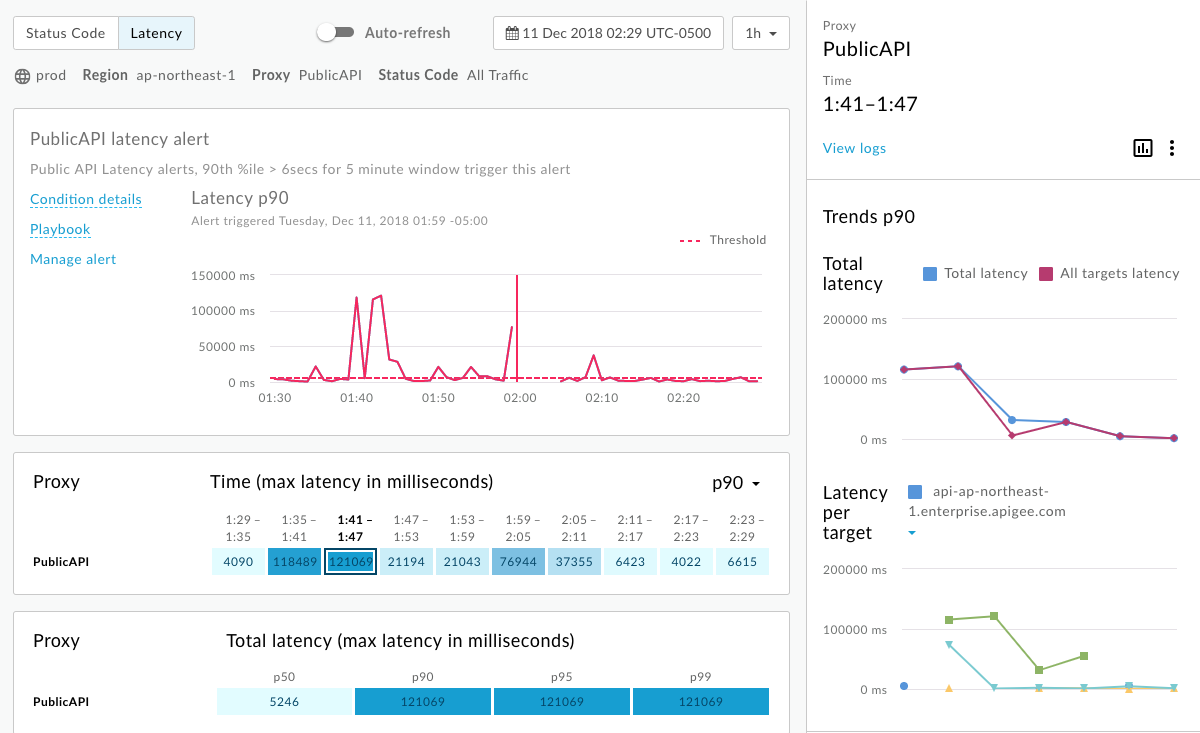
- সতর্কতা ট্রিগার হওয়ার সময়ে API ট্র্যাফিকের বিবরণ দেখুন।
- সতর্কতা সম্পর্কে প্রাসঙ্গিক তথ্য দেখুন, গ্রাফের কেন্দ্রে যে সময় সতর্কতাটি ট্রিগার হয়েছিল তা সহ।
- একটি পপ-আপ উইন্ডোতে সতর্কতার অবস্থার বিশদ বিবরণ প্রদর্শন করতে শর্তের বিবরণে ক্লিক করুন।
সতর্কতার জন্য প্লেবুক দেখতে প্লেবুক (যদি পাওয়া যায়) ক্লিক করুন:
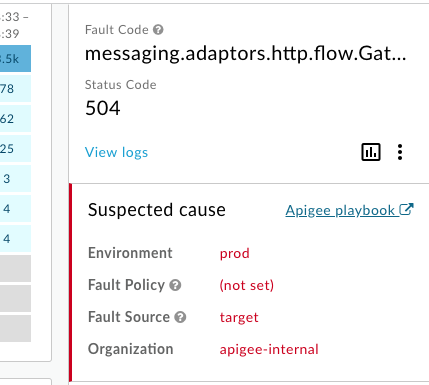
সতর্কতা সম্পাদনা করতে সতর্কতা পরিচালনা করুন ক্লিক করুন।
একটি কাস্টম রিপোর্ট দেখতে রিপোর্ট দেখুন (যদি পাওয়া যায়) ক্লিক করুন।
প্রয়োজন অনুযায়ী পৃষ্ঠার স্বয়ংক্রিয় রিফ্রেশ সক্ষম বা অক্ষম করুন।

