আপনি Apigee Edge ডকুমেন্টেশন দেখছেন।
Apigee X ডকুমেন্টেশনে যান । তথ্য
সাম্প্রতিক ড্যাশবোর্ড আপনাকে শেষ ঘন্টায় আপনার প্রতিষ্ঠানের সমস্ত API প্রক্সি এবং লক্ষ্যযুক্ত পরিষেবাগুলির জন্য সাম্প্রতিক API ট্র্যাফিক নিরীক্ষণ করতে সক্ষম করে৷ API পর্যবেক্ষণ ডেটা একটি বিস্তারিত তালিকা বা তাপ মানচিত্র হিসাবে প্রদর্শিত হতে পারে। নিম্নলিখিত বিভাগে প্রতিটি দৃশ্য অন্বেষণ করুন:
লিস্ট ভিউ ব্যবহার করুন
লিস্ট ভিউ আপনার সংস্থার API প্রক্সি এবং টার্গেট পরিষেবাগুলির জন্য সারসংক্ষেপ তথ্য প্রদর্শন করে যেগুলির সাম্প্রতিক অতীতে ট্র্যাফিক ছিল৷
তালিকা দর্শন অন্বেষণ
তালিকা দৃশ্য প্রদর্শন করতে, এজ UI-তে বিশ্লেষণ > API মনিটরিং > সাম্প্রতিক নির্বাচন করুন।
তালিকা ভিউ ডিফল্টরূপে প্রদর্শিত হয়। ক্লিক করে যে কোনো সময় তালিকা দৃশ্যে ফিরে যান![]() সাম্প্রতিক ড্যাশবোর্ডে।
সাম্প্রতিক ড্যাশবোর্ডে।
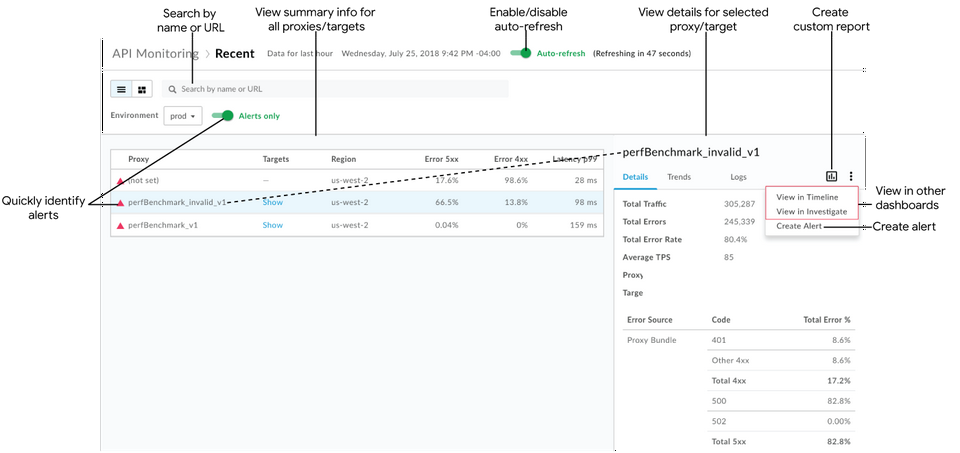
চিত্রে যেমন হাইলাইট করা হয়েছে, তালিকা দৃশ্য আপনাকে সক্ষম করে:
- আপনার সংস্থার সমস্ত API প্রক্সি এবং লক্ষ্য পরিষেবাগুলির জন্য সারসংক্ষেপ তথ্য দেখুন যেগুলি গত এক ঘন্টায় লেনদেন করেছে৷ API প্রক্সি এবং লক্ষ্য পরিষেবাগুলি অঞ্চল এবং পরিবেশ অনুসারে তালিকাভুক্ত করা হয়েছে৷ (একটি বিস্তৃত ঐতিহাসিক দৃশ্যের জন্য, আপনার API পর্যবেক্ষণ ডেটাতে প্রবণতা সনাক্ত করুন দেখুন।)
- সতর্কতা আছে এমন API প্রক্সি এবং লক্ষ্য পরিষেবাগুলিকে দ্রুত শনাক্ত করুন ৷ (সতর্কতা সেট আপ সম্পর্কে তথ্যের জন্য সতর্কতা এবং বিজ্ঞপ্তি সেট আপ দেখুন।)
- ডান ফলকে বিশদ ডেটা দেখতে তালিকায় একটি API প্রক্সি বা লক্ষ্য পরিষেবার নামে ক্লিক করুন৷
বর্তমান প্রসঙ্গ ব্যবহার করে, দ্রুত নিম্নলিখিত কাজগুলি সম্পাদন করুন (বর্তমানে নির্বাচিত প্রসঙ্গে প্রযোজ্য না হলে বিকল্পগুলি ধূসর হয়ে যায়):
- একটি কাস্টম রিপোর্ট তৈরি করুন এবং অতিরিক্ত মাত্রা যোগ করুন। ক্লিক করুন
 .
. - একটি সতর্কতা তৈরি করুন এবং অতিরিক্ত সতর্কতা শর্ত যোগ করুন, বিজ্ঞপ্তি সেট আপ করুন এবং সতর্কতার উপর ভিত্তি করে একটি কাস্টম প্রতিবেদন তৈরি করুন৷
- টাইমলাইন বা ইনভেস্টিগেট ড্যাশবোর্ডে বর্তমান প্রেক্ষাপট দেখুন। ক্লিক করুন
 > যথাক্রমে টাইমলাইনে দেখুন বা ইনভেস্টিগেটে দেখুন ।
> যথাক্রমে টাইমলাইনে দেখুন বা ইনভেস্টিগেটে দেখুন ।
- একটি কাস্টম রিপোর্ট তৈরি করুন এবং অতিরিক্ত মাত্রা যোগ করুন। ক্লিক করুন
নাম বা URL দ্বারা তালিকার দৃশ্য অনুসন্ধান করুন (যেমন, https://acme.com/api)। সার্চ বাক্সে একটি প্রাসঙ্গিক স্ট্রিংয়ের সমস্ত বা অংশ লিখুন। আপনি প্রক্সি, টার্গেট বা অঞ্চল ক্ষেত্রে বিষয়বস্তু অনুসন্ধান করতে পারেন।
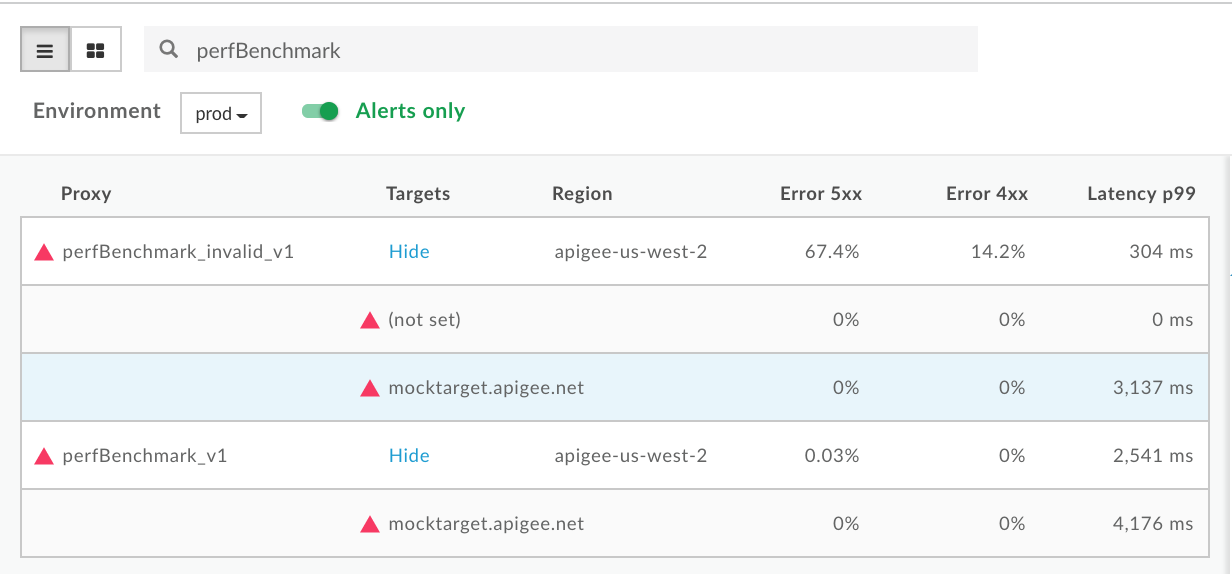
দ্রষ্টব্য : যদি শুধুমাত্র সতর্কতা ফিল্টারটি নির্বাচন করা হয়, শুধুমাত্র এপিআই প্রক্সি বা লক্ষ্য পরিষেবাগুলি যেগুলির সতর্কতা রয়েছে অনুসন্ধান ফলাফলগুলিতে তালিকাভুক্ত করা হবে৷
প্রয়োজন অনুযায়ী পৃষ্ঠার স্বয়ংক্রিয় রিফ্রেশ সক্ষম বা অক্ষম করুন।
তালিকায় লক্ষ্য পরিষেবার বিবরণ দেখান এবং লুকান।
এপিআই প্রক্সি এবং লক্ষ্য পরিষেবাগুলি সনাক্ত করুন যাতে সতর্কতা রয়েছে৷
তালিকা ভিউ দেখার সময়, একটি লাল সতর্কতা আইকন![]() এবং লাল বাম সীমানা রেখা নির্দেশ করে যে কোন API প্রক্সি এবং টার্গেট সার্ভিসে সতর্কতা রয়েছে।
এবং লাল বাম সীমানা রেখা নির্দেশ করে যে কোন API প্রক্সি এবং টার্গেট সার্ভিসে সতর্কতা রয়েছে।
শুধুমাত্র এপিআই প্রক্সি বা পরিষেবার লক্ষ্যমাত্রা যেখানে সতর্কতা রয়েছে তা প্রদর্শন করতে সতর্কতা ক্লিক করুন।
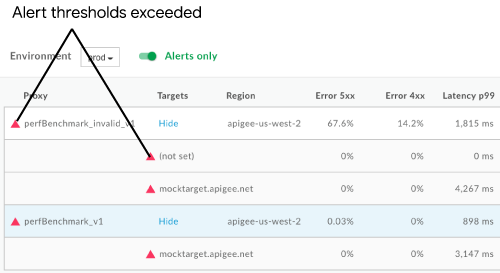
4xx এবং 5xx ত্রুটির সংখ্যা এবং সামগ্রিক ত্রুটির হারের এক নজরে সারাংশ দেখতে, টেবিলের যেকোনো সংখ্যাসূচক মানের উপর আপনার মাউস পয়েন্টার হোভার করুন।

একটি API প্রক্সি বা লক্ষ্য পরিষেবার জন্য বিশদ ডেটা দেখুন৷
একটি API প্রক্সি বা লক্ষ্য পরিষেবার জন্য বিশদ ডেটা দেখতে, তালিকা দৃশ্যে এর নামের উপর ক্লিক করুন৷ বিস্তারিত তথ্য ডানদিকের ফলকে প্রদর্শিত হয়।
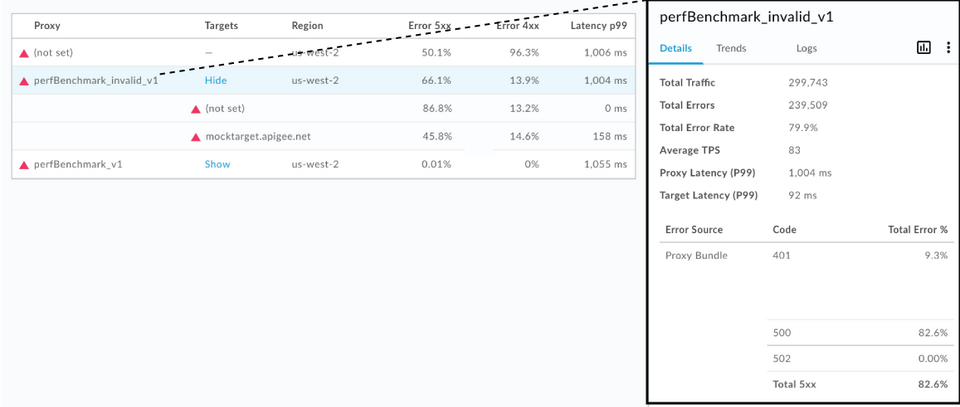
আরও তথ্য দেখতে নিম্নলিখিত ট্যাবে ক্লিক করুন:
উপরন্তু, বর্তমান প্রেক্ষাপট ব্যবহার করে, আপনি দ্রুত নিম্নলিখিত কাজগুলি সম্পাদন করতে পারেন:
দ্রষ্টব্য : বিকল্পগুলি ধূসর হয়ে যায় যদি সেগুলি বর্তমানে নির্বাচিত প্রসঙ্গে প্রযোজ্য না হয়৷
- একটি কাস্টম রিপোর্ট তৈরি করুন এবং অতিরিক্ত মাত্রা যোগ করুন। ক্লিক করুন
 .
. - একটি সতর্কতা তৈরি করুন এবং অতিরিক্ত সতর্কতা শর্ত যোগ করুন, বিজ্ঞপ্তি সেট আপ করুন এবং সতর্কতার উপর ভিত্তি করে একটি কাস্টম প্রতিবেদন তৈরি করুন৷ ক্লিক করুন
 > সতর্কতা তৈরি করুন ।
> সতর্কতা তৈরি করুন । - টাইমলাইন বা ইনভেস্টিগেট ড্যাশবোর্ডে বর্তমান প্রেক্ষাপট দেখুন। ক্লিক করুন
 > যথাক্রমে টাইমলাইনে দেখুন বা ইনভেস্টিগেটে দেখুন ।
> যথাক্রমে টাইমলাইনে দেখুন বা ইনভেস্টিগেটে দেখুন ।
বিস্তারিত
বিশদ ট্যাবটি নির্দিষ্ট টাইমলাইনের জন্য ট্রাফিক ডেটার একটি দ্রুত দৃশ্য প্রদান করে (আগের চিত্রে দেখানো হয়েছে), সহ:
| বিস্তারিত | বর্ণনা |
| মোট ট্রাফিক | মোট লেনদেনের সংখ্যা। |
| মোট ত্রুটি | মোট ত্রুটির সংখ্যা। |
| মোট ত্রুটি হার | ট্রাফিকের শতাংশ যা ত্রুটির ফলে হয়েছে (মোট ত্রুটি/মোট ট্রাফিক)। দ্রষ্টব্য : API মনিটরিং আপনার সেট করা সতর্কতার শর্তগুলির সাথে এই শতাংশের তুলনা করে। মোট ত্রুটির হার থ্রেশহোল্ড অতিক্রম করলে, সতর্কতা সূচকগুলি UI-তে প্রদর্শিত হয়। |
| গড় TPS | প্রতি সেকেন্ডে গড় লেনদেন। |
| মোট বিলম্বিতা (P99) | 5-মিনিটের রোলিং উইন্ডোতে গণনা করা 99তম শতাংশে মোট প্রতিক্রিয়া লেটেন্সি মান। দ্রষ্টব্য : শুধুমাত্র API প্রক্সির জন্য দেখানো হয়েছে। |
| টার্গেট লেটেন্সি (P99) | 5-মিনিটের রোলিং উইন্ডোতে গণনা করা 99তম পার্সেন্টাইলে টার্গেট রেসপন্স লেটেন্সি মান। দ্রষ্টব্য : শুধুমাত্র API প্রক্সির জন্য দেখানো হয়েছে। |
| ত্রুটি উত্স | ব্রেকডাউন এবং API প্রক্সি বান্ডেল ত্রুটির মোট শতাংশ (4xx এবং 5xx) যা ঘটেছে। |
প্রবণতা
ট্রেন্ডস ট্যাব নির্বাচিত উপাদানের জন্য নিম্নলিখিত গ্রাফগুলি প্রদর্শন করে:
- 4xx এবং 5xx ত্রুটির জন্য ত্রুটির হার
- ট্রাফিক (TPS)
- মোট লেটেন্সি (মিসে)
সমস্ত লক্ষ্য(গুলি) বিলম্ব
প্রতিটি পয়েন্টে যথাক্রমে এক নজরে ত্রুটি শতাংশ, মোট ট্র্যাফিক গণনা এবং বিলম্বগুলি প্রদর্শন করতে গ্রাফের বিভিন্ন পয়েন্টের উপর হভার করুন।
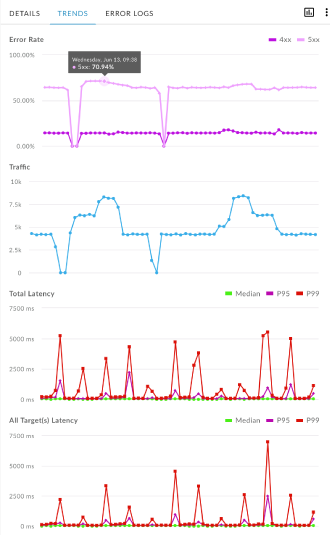
লগ
লগ ট্যাবে, 4xx, 5xx, বা সমস্ত ত্রুটি দ্বারা ফিল্টার করুন, এবং API প্রক্সি, লক্ষ্য পরিষেবা (আপনার পরিষেবা), বা Apigee (Apigee পরিকাঠামো) দ্বারা ত্রুটির উত্স সংকীর্ণ করুন৷
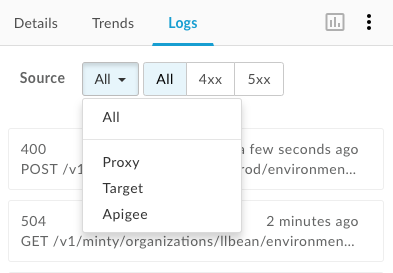
লগ ডায়ালগ খুলতে একটি ত্রুটি ক্লিক করুন এবং তালিকায় এর বিশদ বিবরণ প্রসারিত করুন।
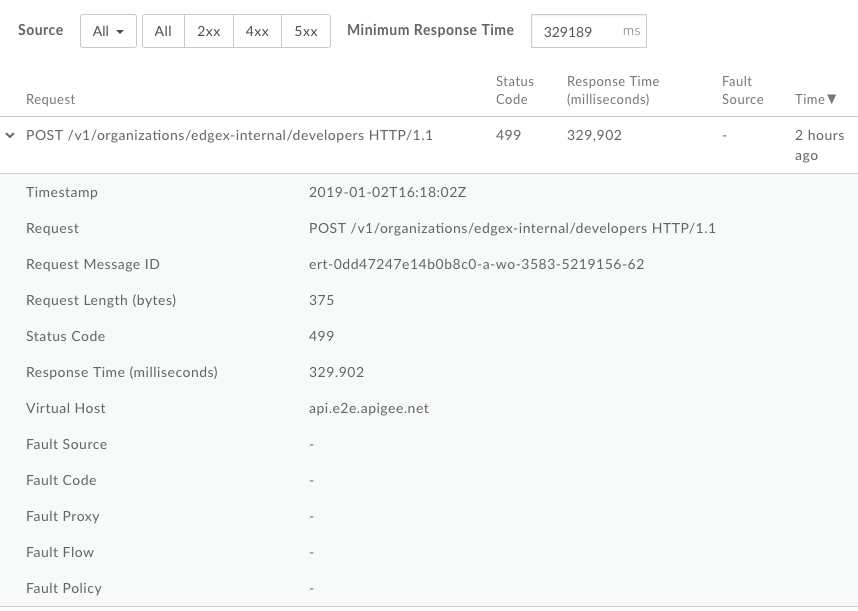
তাপ মানচিত্র ব্যবহার করুন
হিট ম্যাপ একটি রঙ ব্লক ভিউ প্রদান করে যা আপনাকে কোন পরিবেশে সতর্কতা রয়েছে তা সনাক্ত করতে সক্ষম করে।
- সবুজ ইঙ্গিত দেয় যে সতর্কতা অবস্থার থ্রেশহোল্ড অতিক্রম করা হয়নি।
- লাল নির্দেশ করে সতর্কতা অবস্থার থ্রেশহোল্ড অতিক্রম করা হয়েছে এবং সতর্কতা ট্রিগার করা হয়েছে।
তাপ মানচিত্র অন্বেষণ
ক্লিক করুন![]() তাপ মানচিত্র প্রদর্শনের জন্য সাম্প্রতিক পৃষ্ঠায়, নিম্নলিখিত চিত্রে দেখানো হয়েছে।
তাপ মানচিত্র প্রদর্শনের জন্য সাম্প্রতিক পৃষ্ঠায়, নিম্নলিখিত চিত্রে দেখানো হয়েছে।
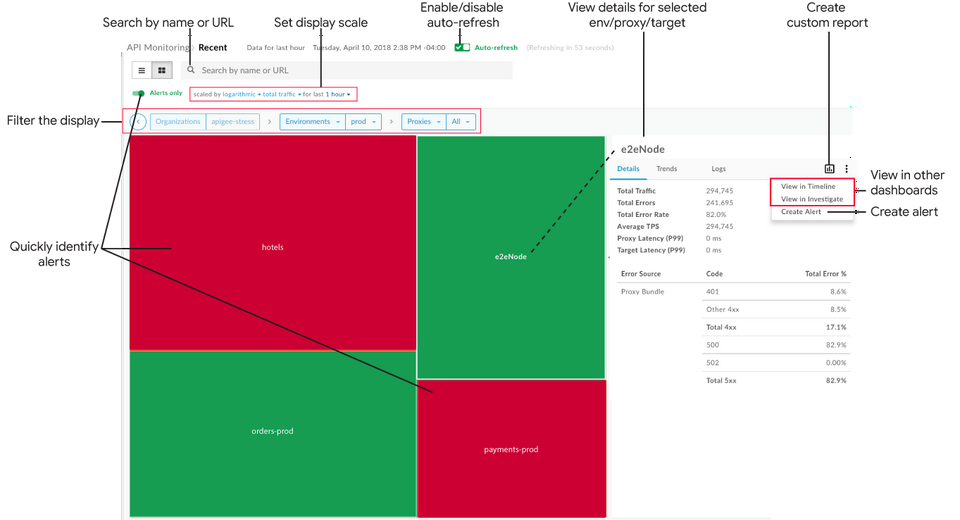
আগের চিত্রে দেখানো হিসাবে, তাপ মানচিত্র আপনাকে সক্ষম করে:
- সতর্কতা আছে এমন API প্রক্সি এবং লক্ষ্য পরিষেবাগুলিকে দ্রুত শনাক্ত করুন ৷ (সতর্কতা সেট আপ সম্পর্কে তথ্যের জন্য সতর্কতা সেট আপ এবং বিজ্ঞপ্তি দেখুন৷)
- ড্রপ-ডাউন তালিকা থেকে উপাদান নির্বাচন করে বা আরও ড্রিল ডাউন করতে একটি বাক্সে ডাবল-ক্লিক করে প্রদর্শন ফিল্টার করুন। প্রক্সি এবং টার্গেট ড্রপ-ডাউন তালিকায়, আপনি একটি সংগ্রহ ব্যবহার করে ফিল্টার করতে পারেন। যেমন:
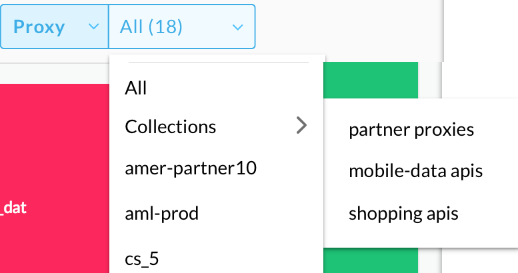
- ডান প্যানে বিস্তারিত তথ্য দেখতে হিট ম্যাপে একটি ব্লকে ক্লিক করুন।
বর্তমান প্রসঙ্গ ব্যবহার করে, দ্রুত নিম্নলিখিত কাজগুলি সম্পাদন করুন (বর্তমানে নির্বাচিত প্রসঙ্গে প্রযোজ্য না হলে বিকল্পগুলি ধূসর হয়ে যায়):
- একটি কাস্টম রিপোর্ট তৈরি করুন এবং অতিরিক্ত মাত্রা যোগ করুন। ক্লিক করুন
 .
. - একটি সতর্কতা তৈরি করুন এবং অতিরিক্ত সতর্কতা শর্ত যোগ করুন, বিজ্ঞপ্তি সেট আপ করুন এবং সতর্কতার উপর ভিত্তি করে একটি কাস্টম প্রতিবেদন তৈরি করুন৷ ক্লিক করুন
 > সতর্কতা তৈরি করুন ।
> সতর্কতা তৈরি করুন । - টাইমলাইন বা ইনভেস্টিগেট ড্যাশবোর্ডে বর্তমান প্রেক্ষাপট দেখুন। ক্লিক করুন
 > যথাক্রমে টাইমলাইনে দেখুন বা ইনভেস্টিগেটে দেখুন ।
> যথাক্রমে টাইমলাইনে দেখুন বা ইনভেস্টিগেটে দেখুন ।
- একটি কাস্টম রিপোর্ট তৈরি করুন এবং অতিরিক্ত মাত্রা যোগ করুন। ক্লিক করুন
লগারিদমিক বা রৈখিক দ্বারা স্কেল করা সেট করে তাপ মানচিত্র প্রদর্শন স্কেল সেট করুন। সামগ্রিক ট্রাফিক অনুপাত অনুযায়ী বাক্সগুলির রৈখিক আকার। উদাহরণস্বরূপ, 200টি কল সহ একটি প্রক্সি 100টি কল সহ একটি প্রক্সির দ্বিগুণ।
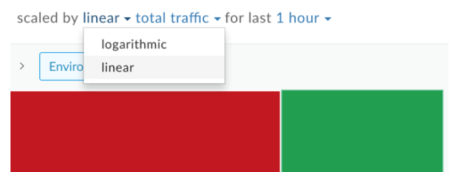
অনুসন্ধান বাক্সে একটি প্রাসঙ্গিক স্ট্রিংয়ের সমস্ত বা অংশ প্রবেশ করে তাপ মানচিত্র অনুসন্ধান করুন। বর্তমানে যা প্রদর্শিত হচ্ছে তার উপর নির্ভর করে আপনি অঞ্চল, পরিবেশ, প্রক্সি বা লক্ষ্য মানচিত্রে সামগ্রী অনুসন্ধান করতে পারেন।
দ্রষ্টব্য : যদি শুধুমাত্র সতর্কতা ফিল্টারটি নির্বাচন করা হয়, শুধুমাত্র এপিআই প্রক্সি বা লক্ষ্য পরিষেবাগুলি যেগুলির সতর্কতা রয়েছে অনুসন্ধান ফলাফলগুলিতে তালিকাভুক্ত করা হবে৷
প্রয়োজন অনুযায়ী পৃষ্ঠার স্বয়ংক্রিয় রিফ্রেশ সক্ষম বা অক্ষম করুন।
এপিআই প্রক্সি এবং লক্ষ্য পরিষেবাগুলি সনাক্ত করুন যাতে সতর্কতা রয়েছে৷
হিট ম্যাপ দেখার সময়, একটি লাল ব্লক নির্দেশ করে যে কোন পরিবেশ, এপিআই প্রক্সি এবং লক্ষ্য পরিষেবাগুলিতে সতর্কতা রয়েছে৷ সতর্কতা সেট আপ সম্পর্কে আরও তথ্যের জন্য, সতর্কতা এবং বিজ্ঞপ্তি সেট আপ করা দেখুন।
উদাহরণস্বরূপ, নিম্নলিখিত চিত্রটি দুটি পরিবেশ দেখায়:
- পরীক্ষার পরিবেশটি লাল কারণ এর ট্র্যাফিক ত্রুটি শতাংশগুলি আপনার নির্দিষ্ট সময়রেখার জন্য সেট করা সতর্কতা শর্তের থ্রেশহোল্ডকে অতিক্রম করেছে৷
- prod পরিবেশ সবুজ কারণ এর ট্র্যাফিক ত্রুটির শতাংশ নির্দিষ্ট সময়রেখার জন্য সতর্কতা শর্তের থ্রেশহোল্ড অতিক্রম করেনি।
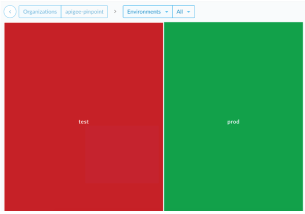
ড্রপ-ডাউন তালিকা থেকে উপাদান নির্বাচন করে প্রদর্শন ফিল্টার করুন। অথবা পরিবেশের মানচিত্র থেকে একটি API প্রক্সি ম্যাপে ড্রিল ডাউন করতে একটি বাক্সে ডাবল-ক্লিক করুন এবং একটি API প্রক্সি মানচিত্র থেকে সেই API প্রক্সির জন্য পরিষেবা লক্ষ্য মানচিত্রে API প্রক্সি এবং লক্ষ্য পরিষেবাগুলি সনাক্ত করুন যাতে সতর্কতা রয়েছে৷
| পরিবেশ >> | প্রক্সি >> | টার্গেট |
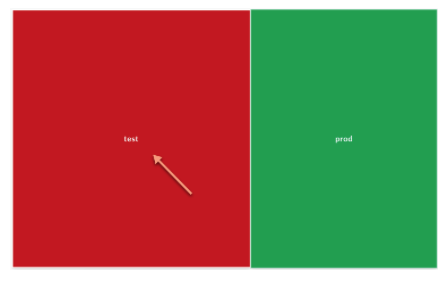 | 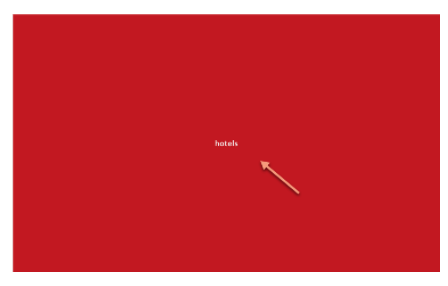 | 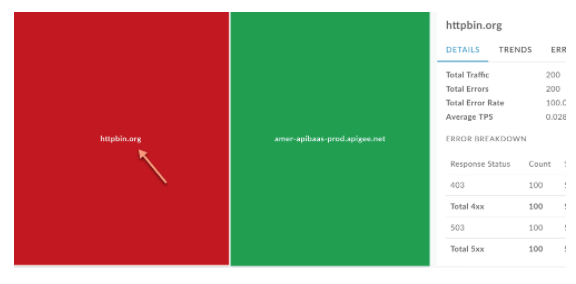 |
বর্তমানে যা প্রদর্শিত হচ্ছে তার উপর নির্ভর করে শুধুমাত্র পরিবেশ, API প্রক্সি, অথবা সতর্কতা রয়েছে এমন পরিষেবা লক্ষ্যগুলি প্রদর্শন করতে শুধুমাত্র Alerts-এ ক্লিক করুন।
একটি স্তর ব্যাক আপ নেভিগেট করতে, ক্লিক করুন  .
.
একটি পরিবেশ, API প্রক্সি, বা লক্ষ্য পরিষেবার জন্য বিশদ ডেটা দেখুন৷
একটি পরিবেশ, API প্রক্সি, বা লক্ষ্য পরিষেবার জন্য বিশদ ডেটা দেখতে, হিট ম্যাপে সংশ্লিষ্ট বাক্সে ক্লিক করুন। বিস্তারিত তথ্য ডানদিকের ফলকে প্রদর্শিত হয়।
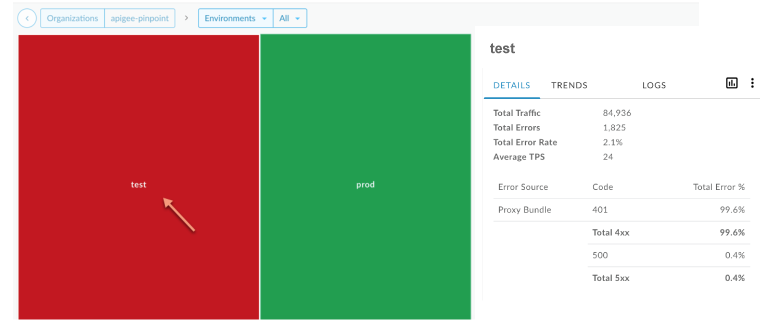
ট্যাবগুলি একই তথ্য প্রদান করে যা তালিকা ভিউতে দেওয়া হয়। আরও তথ্যের জন্য, দেখুন:
মানচিত্রের একটি বাক্সে ক্লিক করলে তা এক নজরে কলের সংখ্যা এবং শেষ ঘন্টার ত্রুটির হারও প্রদর্শন করে।
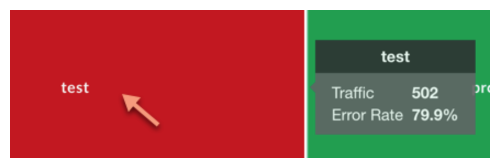
সাম্প্রতিক ড্যাশবোর্ড থেকে একটি কাস্টম প্রতিবেদন তৈরি করুন৷
নির্বাচিত শর্তগুলির উপর ভিত্তি করে একটি কাস্টম রিপোর্ট তৈরি করুন। আপনি কাস্টম রিপোর্ট তৈরি করার পরে, মেট্রিক্স এবং মাত্রা যোগ করতে বা মুছে ফেলতে, প্রয়োজন অনুযায়ী সম্পাদনা করতে পারেন। উদাহরণস্বরূপ, আপনি একটি নির্দিষ্ট অ্যাক্সেস টোকেন, বিকাশকারী অ্যাপ বা API প্রক্সিতে আপনার তদন্তকে সংকীর্ণ করতে চাইতে পারেন। আরও তথ্যের জন্য, বিশ্লেষণ মেট্রিক্স, মাত্রা এবং ফিল্টার রেফারেন্স দেখুন।
আরও তথ্যের জন্য, কাস্টম রিপোর্ট তৈরি করা দেখুন।
সাম্প্রতিক ড্যাশবোর্ড থেকে একটি কাস্টম রিপোর্ট তৈরি করতে:
- এজ UI-তে বিশ্লেষণ > API মনিটরিং > সাম্প্রতিক ক্লিক করুন।
আরও বিশদ বিবরণ দেখতে তালিকা ভিউ বা হিট ম্যাপ ফিল্টার ড্রপ-ডাউনগুলিতে একটি API প্রক্সি বা লক্ষ্য পরিষেবা নির্বাচন করুন৷ দ্রষ্টব্য : প্রক্সি এবং টার্গেট ফিল্টার
Allসেট করা থাকলে কাস্টম রিপোর্ট পাওয়া যায় না।ডান কোণায়, ক্লিক করুন
 .
.
কাস্টম রিপোর্ট পৃষ্ঠা প্রাসঙ্গিক ক্ষেত্র প্রাক-জনসংখ্যা এবং ডিফল্ট মাত্রা এবং মেট্রিক্স সহ একটি নতুন ট্যাবে প্রদর্শিত হয়। ডিফল্টরূপে, কাস্টম রিপোর্টের নামকরণ করা হয় নিম্নরূপ:
API Monitoring Recent Generatedদ্রষ্টব্য : বর্তমান প্রেক্ষাপটের জন্য যদি একটি কাস্টম প্রতিবেদন ইতিমধ্যেই বিদ্যমান থাকে, তাহলে এটি খোলা হয়।কাস্টম রিপোর্ট সম্পাদনা করুন , ইচ্ছামত, এবং সংরক্ষণ করুন ক্লিক করুন।
তালিকায় রিপোর্টের নামে ক্লিক করুন এবং কাস্টম রিপোর্ট চালান ।
আপনি Apigee Edge ডকুমেন্টেশন দেখছেন।
Apigee X ডকুমেন্টেশনে যান । তথ্য
সাম্প্রতিক ড্যাশবোর্ড আপনাকে শেষ ঘন্টায় আপনার প্রতিষ্ঠানের সমস্ত API প্রক্সি এবং লক্ষ্যযুক্ত পরিষেবাগুলির জন্য সাম্প্রতিক API ট্র্যাফিক নিরীক্ষণ করতে সক্ষম করে৷ API পর্যবেক্ষণ ডেটা একটি বিস্তারিত তালিকা বা তাপ মানচিত্র হিসাবে প্রদর্শিত হতে পারে। নিম্নলিখিত বিভাগে প্রতিটি দৃশ্য অন্বেষণ করুন:
লিস্ট ভিউ ব্যবহার করুন
লিস্ট ভিউ আপনার সংস্থার API প্রক্সি এবং টার্গেট পরিষেবাগুলির জন্য সারসংক্ষেপ তথ্য প্রদর্শন করে যেগুলির সাম্প্রতিক অতীতে ট্র্যাফিক ছিল৷
তালিকা দর্শন অন্বেষণ
তালিকা দৃশ্য প্রদর্শন করতে, এজ UI-তে বিশ্লেষণ > API মনিটরিং > সাম্প্রতিক নির্বাচন করুন।
তালিকা ভিউ ডিফল্টরূপে প্রদর্শিত হয়। ক্লিক করে যে কোনো সময় তালিকা দৃশ্যে ফিরে যান![]() সাম্প্রতিক ড্যাশবোর্ডে।
সাম্প্রতিক ড্যাশবোর্ডে।
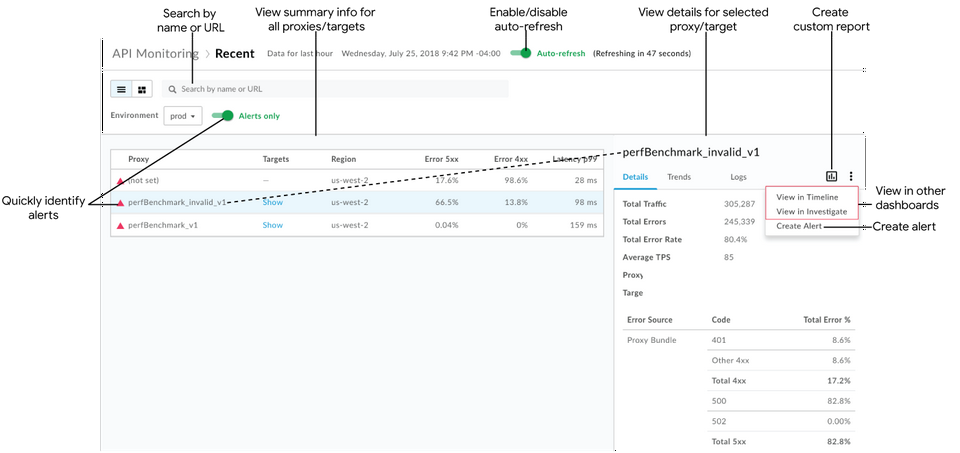
চিত্রে যেমন হাইলাইট করা হয়েছে, তালিকা দৃশ্য আপনাকে সক্ষম করে:
- আপনার সংস্থার সমস্ত API প্রক্সি এবং লক্ষ্য পরিষেবাগুলির জন্য সারসংক্ষেপ তথ্য দেখুন যেগুলি গত এক ঘন্টায় লেনদেন করেছে৷ API প্রক্সি এবং লক্ষ্য পরিষেবাগুলি অঞ্চল এবং পরিবেশ অনুসারে তালিকাভুক্ত করা হয়েছে৷ (একটি বিস্তৃত ঐতিহাসিক দৃশ্যের জন্য, আপনার API পর্যবেক্ষণ ডেটাতে প্রবণতা সনাক্ত করুন দেখুন।)
- সতর্কতা আছে এমন API প্রক্সি এবং লক্ষ্য পরিষেবাগুলিকে দ্রুত শনাক্ত করুন ৷ (সতর্কতা সেট আপ সম্পর্কে তথ্যের জন্য সতর্কতা এবং বিজ্ঞপ্তি সেট আপ দেখুন।)
- ডান ফলকে বিশদ ডেটা দেখতে তালিকায় একটি API প্রক্সি বা লক্ষ্য পরিষেবার নামে ক্লিক করুন৷
বর্তমান প্রসঙ্গ ব্যবহার করে, দ্রুত নিম্নলিখিত কাজগুলি সম্পাদন করুন (বর্তমানে নির্বাচিত প্রসঙ্গে প্রযোজ্য না হলে বিকল্পগুলি ধূসর হয়ে যায়):
- একটি কাস্টম রিপোর্ট তৈরি করুন এবং অতিরিক্ত মাত্রা যোগ করুন। ক্লিক করুন
 .
. - একটি সতর্কতা তৈরি করুন এবং অতিরিক্ত সতর্কতা শর্ত যোগ করুন, বিজ্ঞপ্তি সেট আপ করুন এবং সতর্কতার উপর ভিত্তি করে একটি কাস্টম প্রতিবেদন তৈরি করুন৷
- টাইমলাইন বা ইনভেস্টিগেট ড্যাশবোর্ডে বর্তমান প্রেক্ষাপট দেখুন। ক্লিক করুন
 > যথাক্রমে টাইমলাইনে দেখুন বা ইনভেস্টিগেটে দেখুন ।
> যথাক্রমে টাইমলাইনে দেখুন বা ইনভেস্টিগেটে দেখুন ।
- একটি কাস্টম রিপোর্ট তৈরি করুন এবং অতিরিক্ত মাত্রা যোগ করুন। ক্লিক করুন
নাম বা URL দ্বারা তালিকার দৃশ্য অনুসন্ধান করুন (যেমন, https://acme.com/api)। সার্চ বাক্সে একটি প্রাসঙ্গিক স্ট্রিংয়ের সমস্ত বা অংশ লিখুন। আপনি প্রক্সি, টার্গেট বা অঞ্চল ক্ষেত্রে বিষয়বস্তু অনুসন্ধান করতে পারেন।
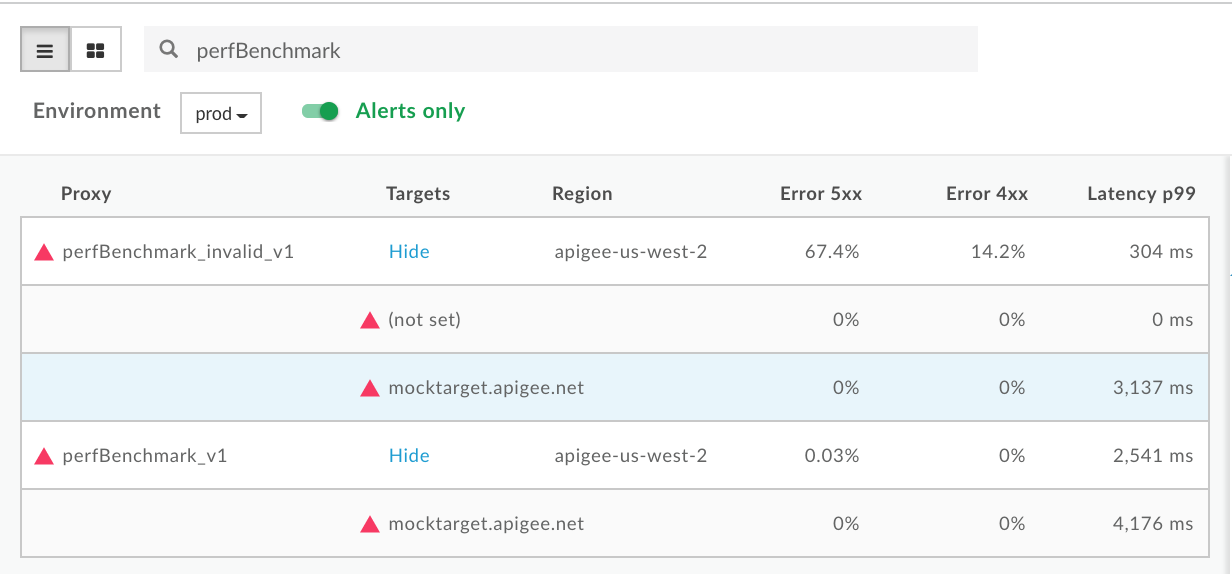
দ্রষ্টব্য : যদি শুধুমাত্র সতর্কতা ফিল্টারটি নির্বাচন করা হয়, শুধুমাত্র এপিআই প্রক্সি বা লক্ষ্য পরিষেবাগুলি যেগুলির সতর্কতা রয়েছে অনুসন্ধান ফলাফলগুলিতে তালিকাভুক্ত করা হবে৷
প্রয়োজন অনুযায়ী পৃষ্ঠার স্বয়ংক্রিয় রিফ্রেশ সক্ষম বা অক্ষম করুন।
তালিকায় লক্ষ্য পরিষেবার বিবরণ দেখান এবং লুকান।
এপিআই প্রক্সি এবং লক্ষ্য পরিষেবাগুলি সনাক্ত করুন যাতে সতর্কতা রয়েছে৷
তালিকা ভিউ দেখার সময়, একটি লাল সতর্কতা আইকন![]() এবং লাল বাম সীমানা রেখা নির্দেশ করে যে কোন API প্রক্সি এবং টার্গেট সার্ভিসে সতর্কতা রয়েছে।
এবং লাল বাম সীমানা রেখা নির্দেশ করে যে কোন API প্রক্সি এবং টার্গেট সার্ভিসে সতর্কতা রয়েছে।
শুধুমাত্র এপিআই প্রক্সি বা পরিষেবার লক্ষ্যমাত্রা যেখানে সতর্কতা রয়েছে তা প্রদর্শন করতে সতর্কতা ক্লিক করুন।
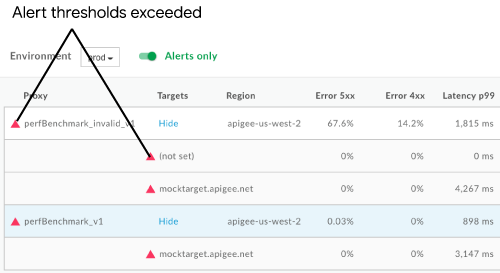
4xx এবং 5xx ত্রুটির সংখ্যা এবং সামগ্রিক ত্রুটির হারের এক নজরে সারাংশ দেখতে, টেবিলের যেকোনো সংখ্যাসূচক মানের উপর আপনার মাউস পয়েন্টার হোভার করুন।

একটি API প্রক্সি বা লক্ষ্য পরিষেবার জন্য বিশদ ডেটা দেখুন৷
একটি API প্রক্সি বা লক্ষ্য পরিষেবার জন্য বিশদ ডেটা দেখতে, তালিকা দৃশ্যে এর নামের উপর ক্লিক করুন৷ বিস্তারিত তথ্য ডানদিকের ফলকে প্রদর্শিত হয়।
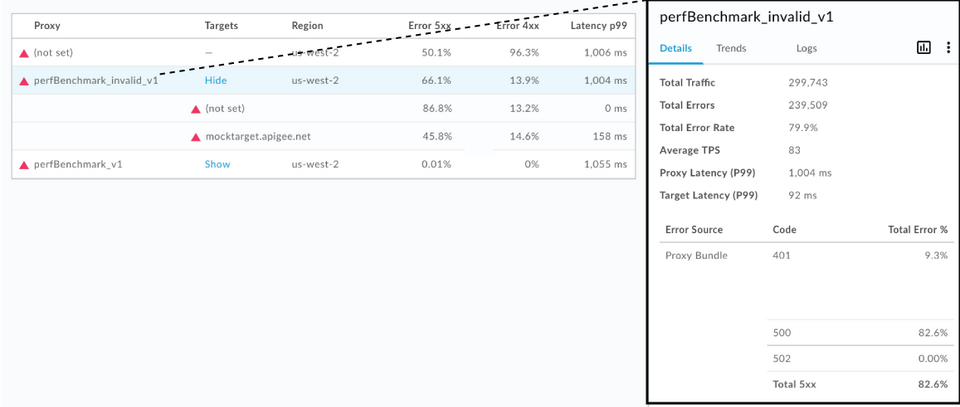
আরও তথ্য দেখতে নিম্নলিখিত ট্যাবে ক্লিক করুন:
উপরন্তু, বর্তমান প্রেক্ষাপট ব্যবহার করে, আপনি দ্রুত নিম্নলিখিত কাজগুলি সম্পাদন করতে পারেন:
দ্রষ্টব্য : বিকল্পগুলি ধূসর হয়ে যায় যদি সেগুলি বর্তমানে নির্বাচিত প্রসঙ্গে প্রযোজ্য না হয়৷
- একটি কাস্টম রিপোর্ট তৈরি করুন এবং অতিরিক্ত মাত্রা যোগ করুন। ক্লিক করুন
 .
. - একটি সতর্কতা তৈরি করুন এবং অতিরিক্ত সতর্কতা শর্ত যোগ করুন, বিজ্ঞপ্তি সেট আপ করুন এবং সতর্কতার উপর ভিত্তি করে একটি কাস্টম প্রতিবেদন তৈরি করুন৷ ক্লিক করুন
 > সতর্কতা তৈরি করুন ।
> সতর্কতা তৈরি করুন । - টাইমলাইন বা ইনভেস্টিগেট ড্যাশবোর্ডে বর্তমান প্রেক্ষাপট দেখুন। ক্লিক করুন
 > যথাক্রমে টাইমলাইনে দেখুন বা ইনভেস্টিগেটে দেখুন ।
> যথাক্রমে টাইমলাইনে দেখুন বা ইনভেস্টিগেটে দেখুন ।
বিস্তারিত
বিশদ ট্যাবটি নির্দিষ্ট টাইমলাইনের জন্য ট্রাফিক ডেটার একটি দ্রুত দৃশ্য প্রদান করে (আগের চিত্রে দেখানো হয়েছে), সহ:
| বিস্তারিত | বর্ণনা |
| মোট ট্রাফিক | মোট লেনদেনের সংখ্যা। |
| মোট ত্রুটি | মোট ত্রুটির সংখ্যা। |
| মোট ত্রুটি হার | ট্রাফিকের শতাংশ যা ত্রুটির ফলে হয়েছে (মোট ত্রুটি/মোট ট্রাফিক)। দ্রষ্টব্য : API মনিটরিং আপনার সেট করা সতর্কতার শর্তগুলির সাথে এই শতাংশের তুলনা করে। মোট ত্রুটির হার থ্রেশহোল্ড অতিক্রম করলে, সতর্কতা সূচকগুলি UI-তে প্রদর্শিত হয়। |
| গড় TPS | প্রতি সেকেন্ডে গড় লেনদেন। |
| মোট বিলম্বিতা (P99) | 5-মিনিটের রোলিং উইন্ডোতে গণনা করা 99তম শতাংশে মোট প্রতিক্রিয়া লেটেন্সি মান। দ্রষ্টব্য : শুধুমাত্র API প্রক্সির জন্য দেখানো হয়েছে। |
| টার্গেট লেটেন্সি (P99) | 5-মিনিটের রোলিং উইন্ডোতে গণনা করা 99তম পার্সেন্টাইলে টার্গেট রেসপন্স লেটেন্সি মান। দ্রষ্টব্য : শুধুমাত্র API প্রক্সির জন্য দেখানো হয়েছে। |
| ত্রুটি উত্স | ব্রেকডাউন এবং API প্রক্সি বান্ডেল ত্রুটির মোট শতাংশ (4xx এবং 5xx) যা ঘটেছে। |
প্রবণতা
ট্রেন্ডস ট্যাব নির্বাচিত উপাদানের জন্য নিম্নলিখিত গ্রাফগুলি প্রদর্শন করে:
- 4xx এবং 5xx ত্রুটির জন্য ত্রুটির হার
- ট্রাফিক (TPS)
- মোট লেটেন্সি (মিসে)
সমস্ত লক্ষ্য(গুলি) বিলম্ব
প্রতিটি পয়েন্টে যথাক্রমে এক নজরে ত্রুটি শতাংশ, মোট ট্র্যাফিক গণনা এবং বিলম্বগুলি প্রদর্শন করতে গ্রাফের বিভিন্ন পয়েন্টের উপর হভার করুন।
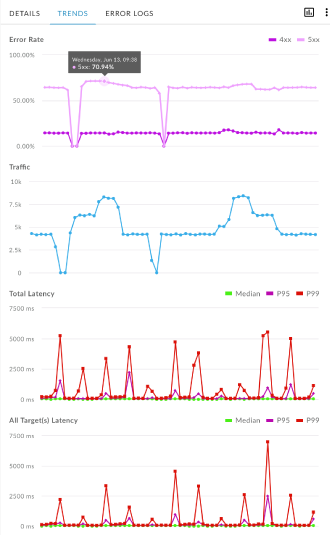
লগ
লগ ট্যাবে, 4xx, 5xx, বা সমস্ত ত্রুটি দ্বারা ফিল্টার করুন, এবং API প্রক্সি, লক্ষ্য পরিষেবা (আপনার পরিষেবা), বা Apigee (Apigee পরিকাঠামো) দ্বারা ত্রুটির উত্স সংকীর্ণ করুন৷
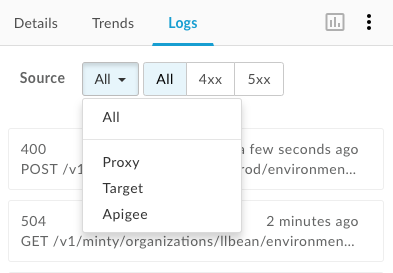
লগ ডায়ালগ খুলতে একটি ত্রুটি ক্লিক করুন এবং তালিকায় এর বিশদ বিবরণ প্রসারিত করুন।
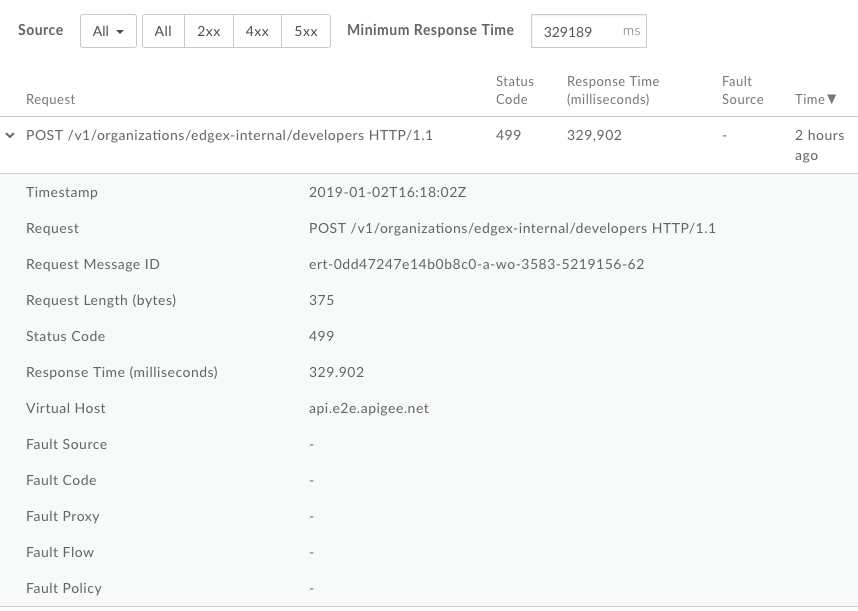
তাপ মানচিত্র ব্যবহার করুন
হিট ম্যাপ একটি রঙ ব্লক ভিউ প্রদান করে যা আপনাকে কোন পরিবেশে সতর্কতা রয়েছে তা সনাক্ত করতে সক্ষম করে।
- সবুজ ইঙ্গিত দেয় যে সতর্কতা অবস্থার থ্রেশহোল্ড অতিক্রম করা হয়নি।
- লাল নির্দেশ করে সতর্কতা অবস্থার থ্রেশহোল্ড অতিক্রম করা হয়েছে এবং সতর্কতা ট্রিগার করা হয়েছে।
তাপ মানচিত্র অন্বেষণ
ক্লিক করুন![]() তাপ মানচিত্র প্রদর্শনের জন্য সাম্প্রতিক পৃষ্ঠায়, নিম্নলিখিত চিত্রে দেখানো হয়েছে।
তাপ মানচিত্র প্রদর্শনের জন্য সাম্প্রতিক পৃষ্ঠায়, নিম্নলিখিত চিত্রে দেখানো হয়েছে।
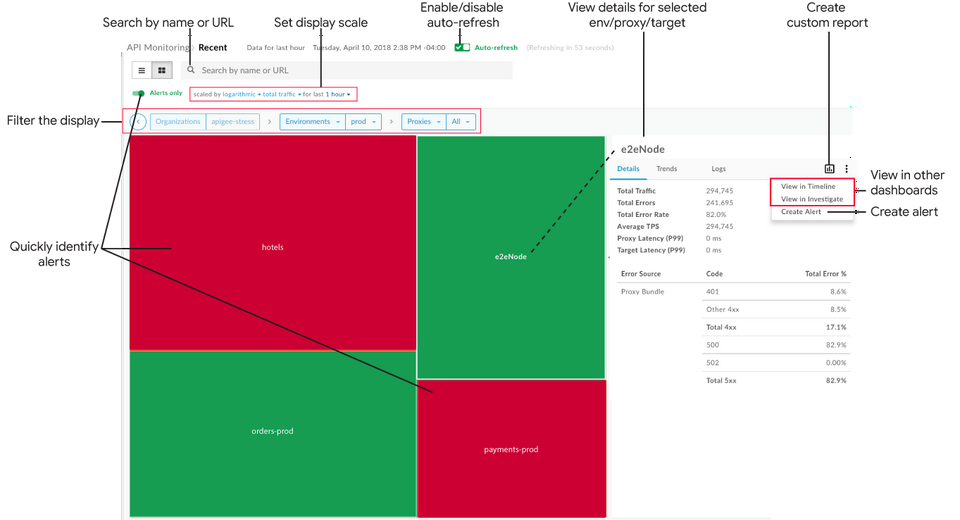
আগের চিত্রে দেখানো হিসাবে, তাপ মানচিত্র আপনাকে সক্ষম করে:
- সতর্কতা আছে এমন API প্রক্সি এবং লক্ষ্য পরিষেবাগুলিকে দ্রুত শনাক্ত করুন ৷ (সতর্কতা সেট আপ সম্পর্কে তথ্যের জন্য সতর্কতা সেট আপ এবং বিজ্ঞপ্তি দেখুন৷)
- ড্রপ-ডাউন তালিকা থেকে উপাদান নির্বাচন করে বা আরও ড্রিল ডাউন করতে একটি বাক্সে ডাবল-ক্লিক করে প্রদর্শন ফিল্টার করুন। প্রক্সি এবং টার্গেট ড্রপ-ডাউন তালিকায়, আপনি একটি সংগ্রহ ব্যবহার করে ফিল্টার করতে পারেন। যেমন:
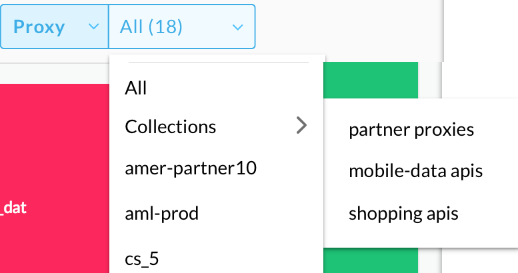
- ডান প্যানে বিস্তারিত তথ্য দেখতে হিট ম্যাপে একটি ব্লকে ক্লিক করুন।
বর্তমান প্রসঙ্গ ব্যবহার করে, দ্রুত নিম্নলিখিত কাজগুলি সম্পাদন করুন (বর্তমানে নির্বাচিত প্রসঙ্গে প্রযোজ্য না হলে বিকল্পগুলি ধূসর হয়ে যায়):
- একটি কাস্টম রিপোর্ট তৈরি করুন এবং অতিরিক্ত মাত্রা যোগ করুন। ক্লিক করুন
 .
. - একটি সতর্কতা তৈরি করুন এবং অতিরিক্ত সতর্কতা শর্ত যোগ করুন, বিজ্ঞপ্তি সেট আপ করুন এবং সতর্কতার উপর ভিত্তি করে একটি কাস্টম প্রতিবেদন তৈরি করুন৷ ক্লিক করুন
 > সতর্কতা তৈরি করুন ।
> সতর্কতা তৈরি করুন । - টাইমলাইন বা ইনভেস্টিগেট ড্যাশবোর্ডে বর্তমান প্রেক্ষাপট দেখুন। ক্লিক করুন
 > যথাক্রমে টাইমলাইনে দেখুন বা ইনভেস্টিগেটে দেখুন ।
> যথাক্রমে টাইমলাইনে দেখুন বা ইনভেস্টিগেটে দেখুন ।
- একটি কাস্টম রিপোর্ট তৈরি করুন এবং অতিরিক্ত মাত্রা যোগ করুন। ক্লিক করুন
লগারিদমিক বা রৈখিক দ্বারা স্কেল করা সেট করে তাপ মানচিত্র প্রদর্শন স্কেল সেট করুন। সামগ্রিক ট্রাফিক অনুপাত অনুযায়ী বাক্সগুলির রৈখিক আকার। উদাহরণস্বরূপ, 200টি কল সহ একটি প্রক্সি 100টি কল সহ একটি প্রক্সির দ্বিগুণ।
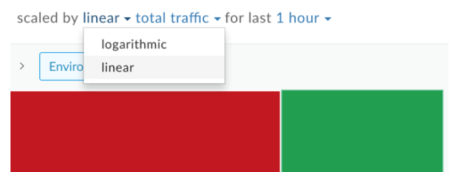
অনুসন্ধান বাক্সে একটি প্রাসঙ্গিক স্ট্রিংয়ের সমস্ত বা অংশ প্রবেশ করে তাপ মানচিত্র অনুসন্ধান করুন। বর্তমানে যা প্রদর্শিত হচ্ছে তার উপর নির্ভর করে আপনি অঞ্চল, পরিবেশ, প্রক্সি বা লক্ষ্য মানচিত্রে সামগ্রী অনুসন্ধান করতে পারেন।
দ্রষ্টব্য : যদি শুধুমাত্র সতর্কতা ফিল্টারটি নির্বাচন করা হয়, শুধুমাত্র এপিআই প্রক্সি বা লক্ষ্য পরিষেবাগুলি যেগুলির সতর্কতা রয়েছে অনুসন্ধান ফলাফলগুলিতে তালিকাভুক্ত করা হবে৷
প্রয়োজন অনুযায়ী পৃষ্ঠার স্বয়ংক্রিয় রিফ্রেশ সক্ষম বা অক্ষম করুন।
এপিআই প্রক্সি এবং লক্ষ্য পরিষেবাগুলি সনাক্ত করুন যাতে সতর্কতা রয়েছে৷
হিট ম্যাপ দেখার সময়, একটি লাল ব্লক নির্দেশ করে যে কোন পরিবেশ, এপিআই প্রক্সি এবং লক্ষ্য পরিষেবাগুলিতে সতর্কতা রয়েছে৷ সতর্কতা সেট আপ সম্পর্কে আরও তথ্যের জন্য, সতর্কতা এবং বিজ্ঞপ্তি সেট আপ করা দেখুন।
উদাহরণস্বরূপ, নিম্নলিখিত চিত্রটি দুটি পরিবেশ দেখায়:
- পরীক্ষার পরিবেশটি লাল কারণ এর ট্র্যাফিক ত্রুটি শতাংশগুলি আপনার নির্দিষ্ট সময়রেখার জন্য সেট করা সতর্কতা শর্তের থ্রেশহোল্ডকে অতিক্রম করেছে৷
- prod পরিবেশ সবুজ কারণ এর ট্র্যাফিক ত্রুটির শতাংশ নির্দিষ্ট সময়রেখার জন্য সতর্কতা শর্তের থ্রেশহোল্ড অতিক্রম করেনি।
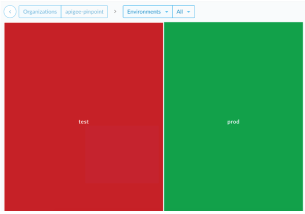
ড্রপ-ডাউন তালিকা থেকে উপাদান নির্বাচন করে প্রদর্শন ফিল্টার করুন। অথবা পরিবেশের মানচিত্র থেকে একটি API প্রক্সি ম্যাপে ড্রিল ডাউন করতে একটি বাক্সে ডাবল-ক্লিক করুন এবং একটি API প্রক্সি মানচিত্র থেকে সেই API প্রক্সির জন্য পরিষেবা লক্ষ্য মানচিত্রে API প্রক্সি এবং লক্ষ্য পরিষেবাগুলি সনাক্ত করুন যাতে সতর্কতা রয়েছে৷
| পরিবেশ >> | প্রক্সি >> | টার্গেট |
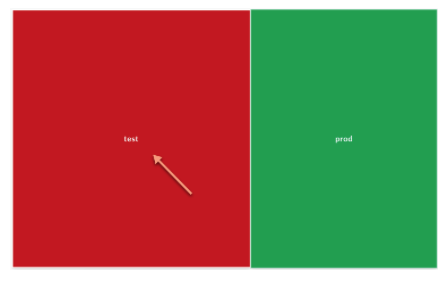 | 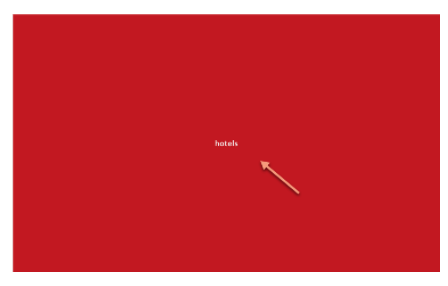 | 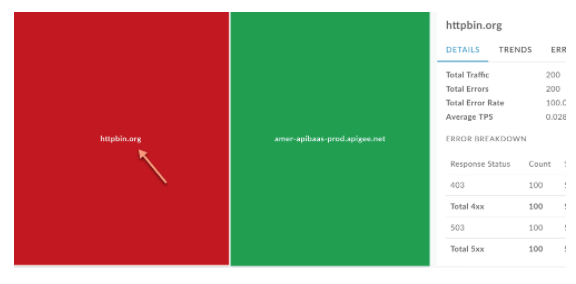 |
বর্তমানে যা প্রদর্শিত হচ্ছে তার উপর নির্ভর করে শুধুমাত্র পরিবেশ, API প্রক্সি, অথবা সতর্কতা রয়েছে এমন পরিষেবা লক্ষ্যগুলি প্রদর্শন করতে শুধুমাত্র Alerts-এ ক্লিক করুন।
একটি স্তর ব্যাক আপ নেভিগেট করতে, ক্লিক করুন  .
.
একটি পরিবেশ, API প্রক্সি, বা লক্ষ্য পরিষেবার জন্য বিশদ ডেটা দেখুন৷
একটি পরিবেশ, API প্রক্সি, বা লক্ষ্য পরিষেবার জন্য বিশদ ডেটা দেখতে, হিট ম্যাপে সংশ্লিষ্ট বাক্সে ক্লিক করুন। বিস্তারিত তথ্য ডানদিকের ফলকে প্রদর্শিত হয়।
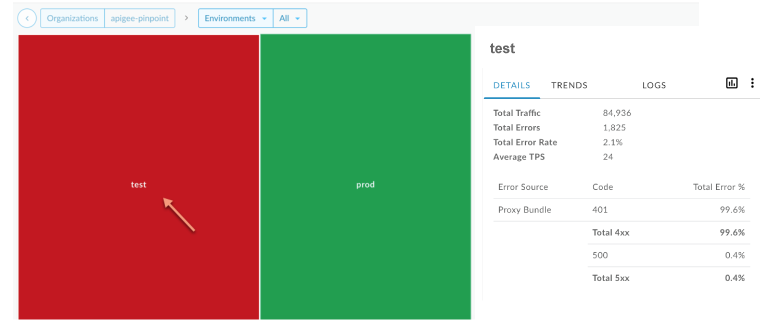
ট্যাবগুলি একই তথ্য প্রদান করে যা তালিকা ভিউতে দেওয়া হয়। আরও তথ্যের জন্য, দেখুন:
মানচিত্রের একটি বাক্সে ক্লিক করলে তা এক নজরে কলের সংখ্যা এবং শেষ ঘন্টার ত্রুটির হারও প্রদর্শন করে।
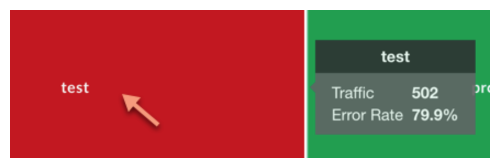
সাম্প্রতিক ড্যাশবোর্ড থেকে একটি কাস্টম প্রতিবেদন তৈরি করুন৷
নির্বাচিত শর্তগুলির উপর ভিত্তি করে একটি কাস্টম রিপোর্ট তৈরি করুন। আপনি কাস্টম রিপোর্ট তৈরি করার পরে, মেট্রিক্স এবং মাত্রা যোগ করতে বা মুছে ফেলতে, প্রয়োজন অনুযায়ী সম্পাদনা করতে পারেন। উদাহরণস্বরূপ, আপনি একটি নির্দিষ্ট অ্যাক্সেস টোকেন, বিকাশকারী অ্যাপ বা API প্রক্সিতে আপনার তদন্তকে সংকীর্ণ করতে চাইতে পারেন। আরও তথ্যের জন্য, বিশ্লেষণ মেট্রিক্স, মাত্রা এবং ফিল্টার রেফারেন্স দেখুন।
আরও তথ্যের জন্য, কাস্টম রিপোর্ট তৈরি করা দেখুন।
সাম্প্রতিক ড্যাশবোর্ড থেকে একটি কাস্টম রিপোর্ট তৈরি করতে:
- এজ UI-তে বিশ্লেষণ > API মনিটরিং > সাম্প্রতিক ক্লিক করুন।
আরও বিশদ বিবরণ দেখতে তালিকা ভিউ বা হিট ম্যাপ ফিল্টার ড্রপ-ডাউনগুলিতে একটি API প্রক্সি বা লক্ষ্য পরিষেবা নির্বাচন করুন৷ দ্রষ্টব্য : প্রক্সি এবং টার্গেট ফিল্টার
Allসেট করা থাকলে কাস্টম রিপোর্ট পাওয়া যায় না।ডান কোণায়, ক্লিক করুন
 .
.
কাস্টম রিপোর্ট পৃষ্ঠা প্রাসঙ্গিক ক্ষেত্র প্রাক-জনসংখ্যা এবং ডিফল্ট মাত্রা এবং মেট্রিক্স সহ একটি নতুন ট্যাবে প্রদর্শিত হয়। ডিফল্টরূপে, কাস্টম রিপোর্টের নামকরণ করা হয় নিম্নরূপ:
API Monitoring Recent Generatedদ্রষ্টব্য : বর্তমান প্রেক্ষাপটের জন্য যদি একটি কাস্টম প্রতিবেদন ইতিমধ্যেই বিদ্যমান থাকে, তাহলে এটি খোলা হয়।কাস্টম রিপোর্ট সম্পাদনা করুন , ইচ্ছামত, এবং সংরক্ষণ করুন ক্লিক করুন।
তালিকায় রিপোর্টের নামে ক্লিক করুন এবং কাস্টম রিপোর্ট চালান ।

