আপনি Apigee Edge ডকুমেন্টেশন দেখছেন।
Apigee X ডকুমেন্টেশনে যান । তথ্য
কাস্টম রিপোর্টগুলি আপনাকে নির্দিষ্ট API মেট্রিক্সে ড্রিল-ডাউন করতে এবং আপনি যে সঠিক ডেটা দেখতে চান তা দেখতে সক্ষম করে। আপনি এজ-এ তৈরি যেকোন মেট্রিক এবং মাত্রা ব্যবহার করে একটি কাস্টম রিপোর্ট তৈরি করতে পারেন। উপরন্তু, ব্যবহারকারী বা পণ্যের আইডি, মূল্য, REST অ্যাকশন, লক্ষ্য সংস্করণ, লক্ষ্য URL এবং বার্তার দৈর্ঘ্যের মতো কাস্টম মেট্রিক্স সংগ্রহ করতে আপনি আপনার API প্রক্সিগুলির সাথে StatisticsCollector নীতি সংযুক্ত করতে পারেন।
ভিডিও
কাস্টম রিপোর্ট সম্পর্কে আরও জানতে নিম্নলিখিত ভিডিওগুলি দেখুন।
| ভিডিও | বর্ণনা |
|---|---|
| UI ব্যবহার করে কাস্টম রিপোর্ট তৈরি করুন | এজ UI ব্যবহার করে কাস্টম রিপোর্ট তৈরি করতে শিখুন। |
| কাস্টম রিপোর্ট ওভারভিউ | কাস্টম রিপোর্ট ব্যবহার করার একটি ওভারভিউ দেখুন. |
| এপিআই লেটেন্সি ট্র্যাক করুন | কাস্টম রিপোর্ট ব্যবহার করে API লেটেন্সি ট্র্যাক কিভাবে দেখুন. |
| ট্র্যাক API ত্রুটি প্রতিক্রিয়া | কাস্টম রিপোর্ট ব্যবহার করে API ত্রুটি প্রতিক্রিয়া ট্র্যাক করুন. |
কাস্টম রিপোর্ট সম্পর্কে
একটি কাস্টম রিপোর্ট তৈরি করার সময়, আপনি যে ডেটা দেখতে চান তা নির্বাচন করবেন (মেট্রিক্স), অর্থপূর্ণ উপায়ে (মাত্রা) ডেটাকে গোষ্ঠীবদ্ধ করুন এবং ডেটার নির্দিষ্ট বৈশিষ্ট্য (ফিল্টার) এর উপর ভিত্তি করে প্রত্যাবর্তিত ডেটাকে ঐচ্ছিকভাবে সীমিত করুন৷
আপনি একটি কলাম বা লাইন চার্ট হিসাবে কাস্টম রিপোর্টে প্রদর্শিত চার্টের ধরন সেট করতে পারেন। নিম্নলিখিত চিত্রগুলি API প্রক্সি মাত্রা দ্বারা গোষ্ঠীবদ্ধ প্রতি সেকেন্ড মেট্রিক লেনদেনের জন্য চার্টের উদাহরণগুলি দেখায়:
কলাম - প্রতিটি API প্রক্সি একটি ভিন্ন কলাম দ্বারা প্রতিনিধিত্ব করা হয়:

লাইন - প্রতিটি API একটি ভিন্ন লাইন হিসাবে প্রতিনিধিত্ব করা হয়:
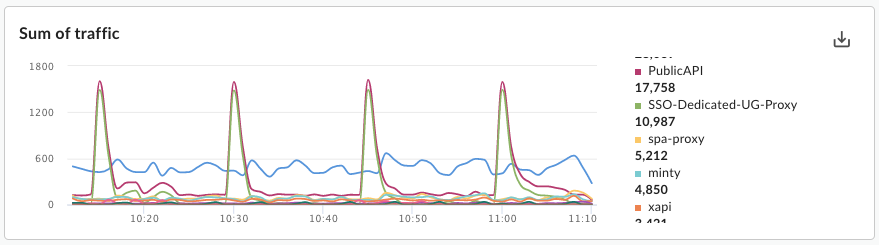
মেট্রিক্স এবং মাত্রা সেট করা
আপনার কাস্টম রিপোর্টের জন্য আপনি যে মেট্রিকগুলি চয়ন করেন তা নির্দিষ্ট করে যে ডেটা আপনি পরিমাপ করার চেষ্টা করছেন৷ সাধারণ মেট্রিক্স অন্তর্ভুক্ত:- প্রতি সেকেন্ডে লেনদেন
- প্রতিক্রিয়া সময়
- নীতি ত্রুটি
কিছু মেট্রিক আপনাকে মেট্রিকের বিপরীতে চালানোর জন্য একটি সমষ্টি ফাংশন সেট করতে দেয়। উদাহরণস্বরূপ, আপনি প্রতিক্রিয়া সময় মেট্রিকের সাথে নিম্নলিখিত একত্রিতকরণ ফাংশনগুলি ব্যবহার করতে পারেন:
-
avg: গড় প্রতিক্রিয়া সময় প্রদান করে। -
min: সর্বনিম্ন প্রতিক্রিয়া সময় প্রদান করে। -
max: সর্বাধিক প্রতিক্রিয়া সময় প্রদান করে। -
sum: সমস্ত প্রতিক্রিয়া সময়ের যোগফল প্রদান করে।
সমস্ত মেট্রিক সমস্ত একত্রীকরণ ফাংশন সমর্থন করে না। মেট্রিক্সের ডকুমেন্টেশনে একটি টেবিল রয়েছে যা মেট্রিক নাম এবং মেট্রিক দ্বারা সমর্থিত ফাংশন ( sum , avg , min , max ) নির্দিষ্ট করে৷
মেট্রিক্স ডেটা কীভাবে গোষ্ঠীবদ্ধ করতে হয় তা মাত্রা নির্দিষ্ট করে। উদাহরণস্বরূপ, আপনি প্রতিক্রিয়া সময় মেট্রিক দেখানো একটি কাস্টম রিপোর্ট তৈরি করতে চান। আপনি API পণ্য, API প্রক্সি, বা বিকাশকারী ইমেল দ্বারা মেট্রিক্স ডেটা গোষ্ঠীবদ্ধ করতে মাত্রাগুলি ব্যবহার করতে পারেন:
- API পণ্য প্রতি প্রতিক্রিয়া সময়
- API প্রক্সি প্রতি প্রতিক্রিয়া সময়
- বিকাশকারী ইমেল প্রতি প্রতিক্রিয়া সময়
কাস্টম রিপোর্টের চার্টে মাত্রাটি যেভাবে প্রদর্শিত হবে তা চার্টের প্রকারের উপর নির্ভর করে:
- কলাম: প্রতিটি কলাম মাত্রার একটি ভিন্ন মানের সাথে মিলে যায়।
- লাইন: চার্টের প্রতিটি লাইন মাত্রার একটি ভিন্ন মানের সাথে মিলে যায় এবং x-অক্ষ সময়কে প্রতিনিধিত্ব করে।
কাস্টম মেট্রিক্স এবং মাত্রা তৈরি করা হচ্ছে
ব্যবহারকারী বা পণ্য আইডি, মূল্য, REST অ্যাকশন, লক্ষ্য সংস্করণ, লক্ষ্য URL এবং বার্তার দৈর্ঘ্যের মতো কাস্টম বিশ্লেষণ ডেটা সংগ্রহ করতে আপনার API প্রক্সিগুলিতে StatisticsCollector নীতি যোগ করুন। ডেটা Apigee দ্বারা পূর্বনির্ধারিত ফ্লো ভেরিয়েবল, অনুরোধ শিরোনাম, ক্যোয়ারী প্যারাম বা আপনার সংজ্ঞায়িত কাস্টম ভেরিয়েবল থেকে আসতে পারে। একবার ডেটা সংগ্রহ করা হয়ে গেলে, আপনি সেই ডেটা দেখার জন্য একটি কাস্টম রিপোর্ট তৈরি করতে পারেন।
একটি কাস্টম প্রতিবেদনে আপনি যেভাবে কাস্টম বিশ্লেষণ ডেটা প্রদর্শন করবেন তা নির্ভর করে তার ডেটা প্রকারের উপর:
- টাইপ স্ট্রিংয়ের ডেটার জন্য, একটি কাস্টম রিপোর্টে পরিসংখ্যানগত ডেটাকে একটি মাত্রা হিসাবে উল্লেখ করুন।
- সংখ্যাসূচক ডেটা প্রকারের জন্য (পূর্ণসংখ্যা/ফ্লোট/লং/ডবল), একটি কাস্টম রিপোর্টে পরিসংখ্যানগত ডেটাকে একটি মাত্রা বা একটি মেট্রিক হিসাবে উল্লেখ করুন।
কাস্টম বিশ্লেষণ ডেটা সংগ্রহের উদাহরণগুলির জন্য পরিসংখ্যান সংগ্রাহক নীতি দেখুন।
ফিল্টার সেট করা হচ্ছে
একটি ফিল্টার আপনাকে মেট্রিক্স ডেটাতে নির্দিষ্ট বৈশিষ্ট্যগুলি সেট করে কাস্টম রিপোর্টে প্রদর্শিত মেট্রিক্স ডেটা সীমিত করতে দেয়। উদাহরণস্বরূপ, আপনি একটি ফিল্টার তৈরি করতে পারেন যাতে আপনি শুধুমাত্র একটি নির্দিষ্ট মানের থেকে বেশি প্রতিক্রিয়া সময়ের জন্য বা শুধুমাত্র একটি নির্দিষ্ট নামের একটি API প্রক্সির জন্য মেট্রিক্স ডেটা দেখতে পারেন৷
ফিল্টার একটি কন্ডিশনাল সিনট্যাক্স ব্যবহার করে যা আপনাকে eq , ne , gt , lt এবং আরও অনেক কিছু অপারেটর ব্যবহার করে জটিল ফিল্টার তৈরি করতে দেয়৷
কাস্টম রিপোর্ট উদাহরণ
সবচেয়ে সহজ ধরনের কাস্টম রিপোর্টে, আপনি একটি একক মেটিক এবং একটি একক মাত্রা উল্লেখ করেন। উদাহরণস্বরূপ, আপনি নিম্নলিখিত সেটিংস সহ একটি কাস্টম প্রতিবেদন সংজ্ঞায়িত করেন:
- type = কলাম
- মেট্রিক = প্রতি সেকেন্ডে গড় লেনদেন
- dimension = API প্রক্সি
কাস্টম রিপোর্টে API প্রক্সি মাত্রা দ্বারা গোষ্ঠীবদ্ধ "প্রতি সেকেন্ডে গড় লেনদেন" মেট্রিক ডেটা সহ একটি কলাম চার্ট রয়েছে:
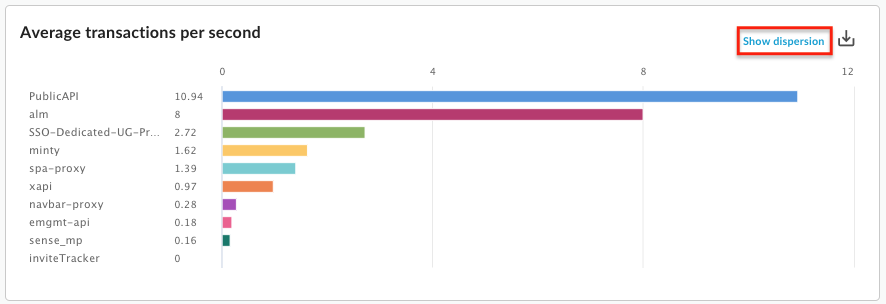
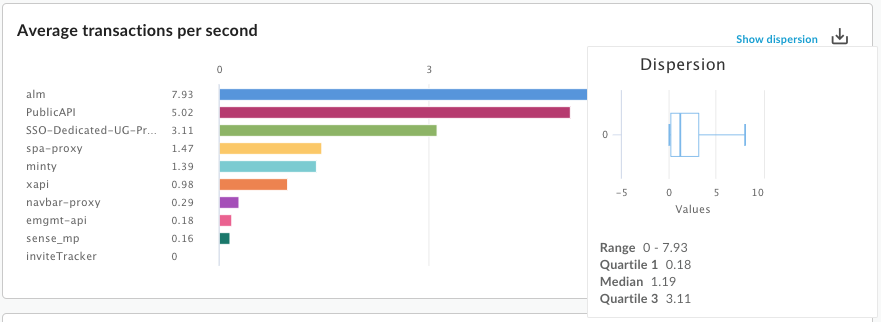
আপনি একটি কাস্টম রিপোর্ট একাধিক মেট্রিক যোগ করতে পারেন. উদাহরণস্বরূপ, আপনি দুটি মেট্রিক্স সহ একটি কাস্টম রিপোর্ট সংজ্ঞায়িত করুন:
- type = কলাম
- মেট্রিক = প্রতি সেকেন্ডে গড় লেনদেন
- মেট্রিক = নীতি ত্রুটি
- dimension = API প্রক্সি
কাস্টম রিপোর্টে প্রতিটি মেট্রিকের জন্য একটি পৃথক চার্ট রয়েছে:
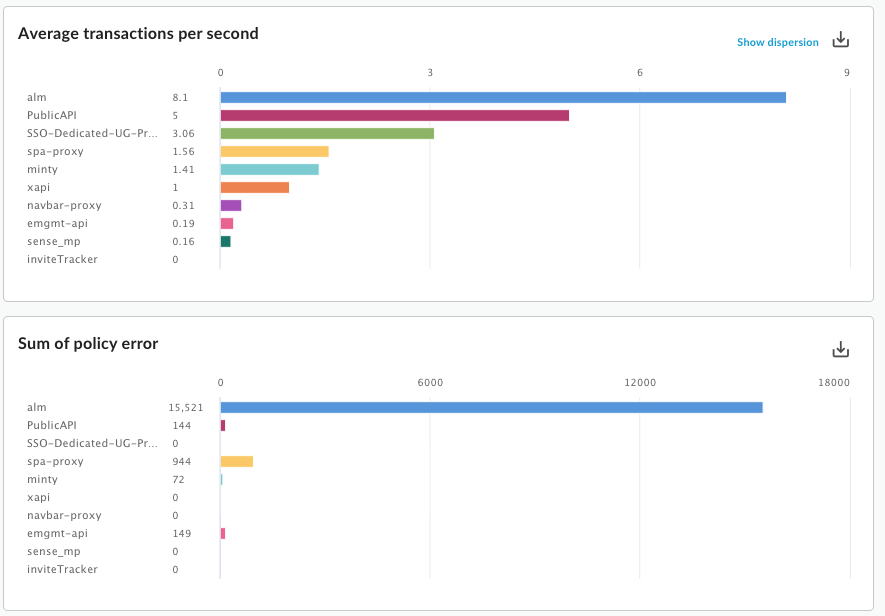
আপনি একটি কাস্টম রিপোর্ট একাধিক মাত্রা যোগ করতে পারেন. উদাহরণস্বরূপ, আপনি নিম্নলিখিত সেটিংস সহ একটি কাস্টম রিপোর্ট সংজ্ঞায়িত করেন যাতে দুটি মেট্রিক্স এবং দুটি মাত্রা রয়েছে:
- type = কলাম
- মেট্রিক = প্রতি সেকেন্ডে গড় লেনদেন
- মেট্রিক = নীতির ত্রুটি
- dimension = API প্রক্সি
- dimension = অনুরোধ ক্রিয়া
চার্টটি প্রাথমিকভাবে প্রক্সি দ্বারা গোষ্ঠীবদ্ধ মেট্রিকগুলি দেখায়, আপনি কাস্টম রিপোর্ট তৈরি করার সময় নির্দিষ্ট করা প্রথম মাত্রা:
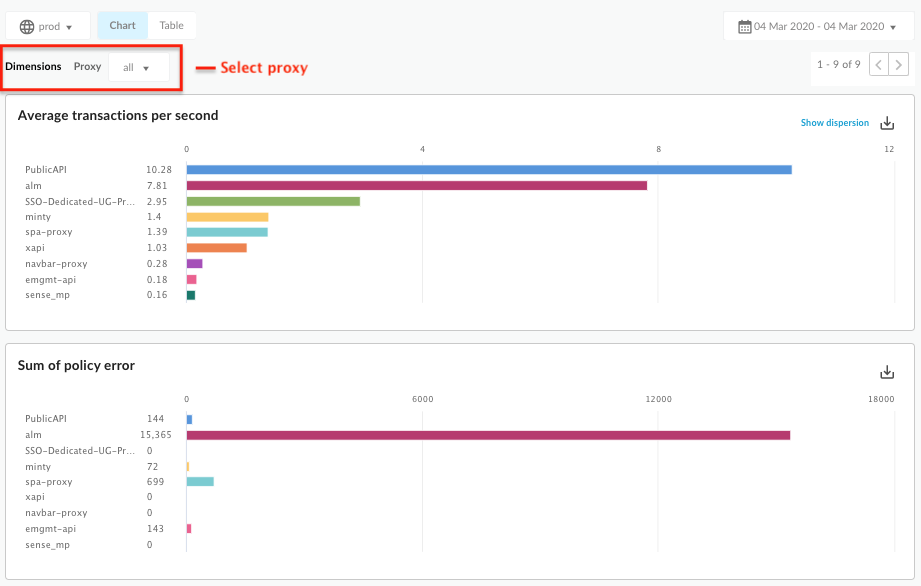
তারপর আপনি একটি পৃথক প্রক্সি নির্বাচন করতে প্রথম মাত্রার সাথে সম্পর্কিত প্রক্সি ড্রপডাউন ব্যবহার করতে পারেন। আপডেট করা চার্ট এখন অনুরোধ ক্রিয়া দ্বারা নির্বাচিত প্রক্সির জন্য মেট্রিক্স দেখায়:
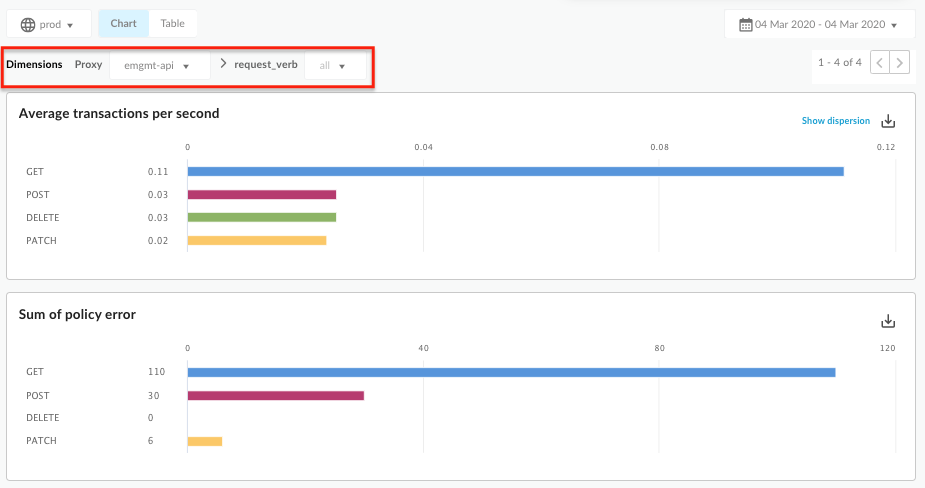
আপনি কাস্টম রিপোর্টে আরও বেশি মাত্রা যোগ করার সাথে সাথে, UI আপনাকে প্রতিটি মাত্রা অনুসারে প্রতিবেদনে ড্রিল ডাউন করতে দিতে সামঞ্জস্য করে।
সব কাস্টম রিপোর্ট দেখা
নীচে বর্ণিত হিসাবে কাস্টম রিপোর্ট পৃষ্ঠা অ্যাক্সেস করুন.
প্রান্ত
এজ UI ব্যবহার করে কাস্টম রিপোর্ট পৃষ্ঠা অ্যাক্সেস করতে:
- https://apigee.com/edge- এ সাইন ইন করুন।
- বিশ্লেষণ > কাস্টম রিপোর্ট > প্রতিবেদন নির্বাচন করুন।
ক্লাসিক এজ (ব্যক্তিগত ক্লাউড)
ক্লাসিক এজ UI ব্যবহার করে কাস্টম রিপোর্ট পৃষ্ঠা অ্যাক্সেস করতে:
-
http:// ms-ip :9000এ সাইন ইন করুন, যেখানে ms-ip হল ম্যানেজমেন্ট সার্ভার নোডের IP ঠিকানা বা DNS নাম। - বিশ্লেষণ > প্রতিবেদন নির্বাচন করুন।
কাস্টম রিপোর্ট পৃষ্ঠাটি আপনার প্রতিষ্ঠানের জন্য তৈরি করা সমস্ত কাস্টম রিপোর্ট প্রদর্শন করে, যেমনটি নিম্নলিখিত চিত্রে দেখানো হয়েছে:
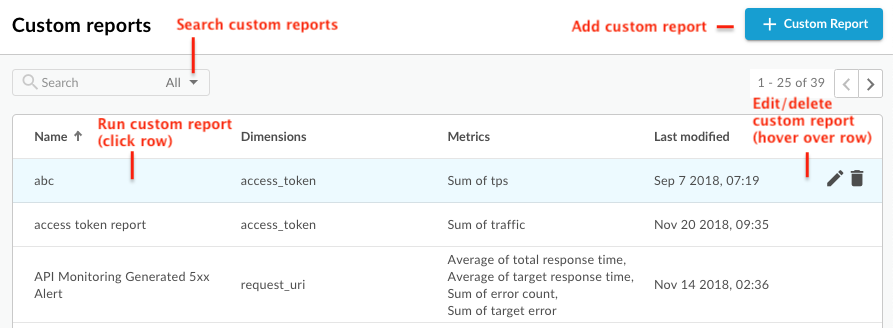
চিত্রে যেমন হাইলাইট করা হয়েছে, কাস্টম রিপোর্ট পৃষ্ঠা আপনাকে সক্ষম করে:
- সমস্ত কাস্টম রিপোর্টের একটি তালিকা দেখুন।
- একটি কাস্টম রিপোর্ট যোগ করুন .
- তালিকায় এর নাম ক্লিক করে একটি কাস্টম রিপোর্ট চালান। রিপোর্টটি ডিফল্টভাবে গত ঘন্টায় সংগৃহীত ডেটা ব্যবহার করে চালানো হয় এবং ডেটা কাস্টম রিপোর্ট ড্যাশবোর্ডে প্রদর্শিত হয়। কাস্টম রিপোর্ট ড্যাশবোর্ড অন্বেষণ দেখুন.
- অনুসন্ধান বাক্সে একটি প্রাসঙ্গিক স্ট্রিংয়ের সমস্ত বা অংশ প্রবেশ করে কাস্টম রিপোর্টের তালিকা অনুসন্ধান করুন; সমস্ত প্রদর্শিত ক্ষেত্র স্ট্রিং জন্য অনুসন্ধান করা হয়.
- একটি কাস্টম রিপোর্ট মুছুন.
কাস্টম রিপোর্ট ড্যাশবোর্ড অন্বেষণ
কাস্টম রিপোর্ট ড্যাশবোর্ড নির্দিষ্ট মেট্রিকের কলাম বা লাইন চার্ট সহ একটি নির্দিষ্ট সময়সীমার জন্য আপনার কাস্টম রিপোর্টের ফলাফল প্রদর্শন করে:
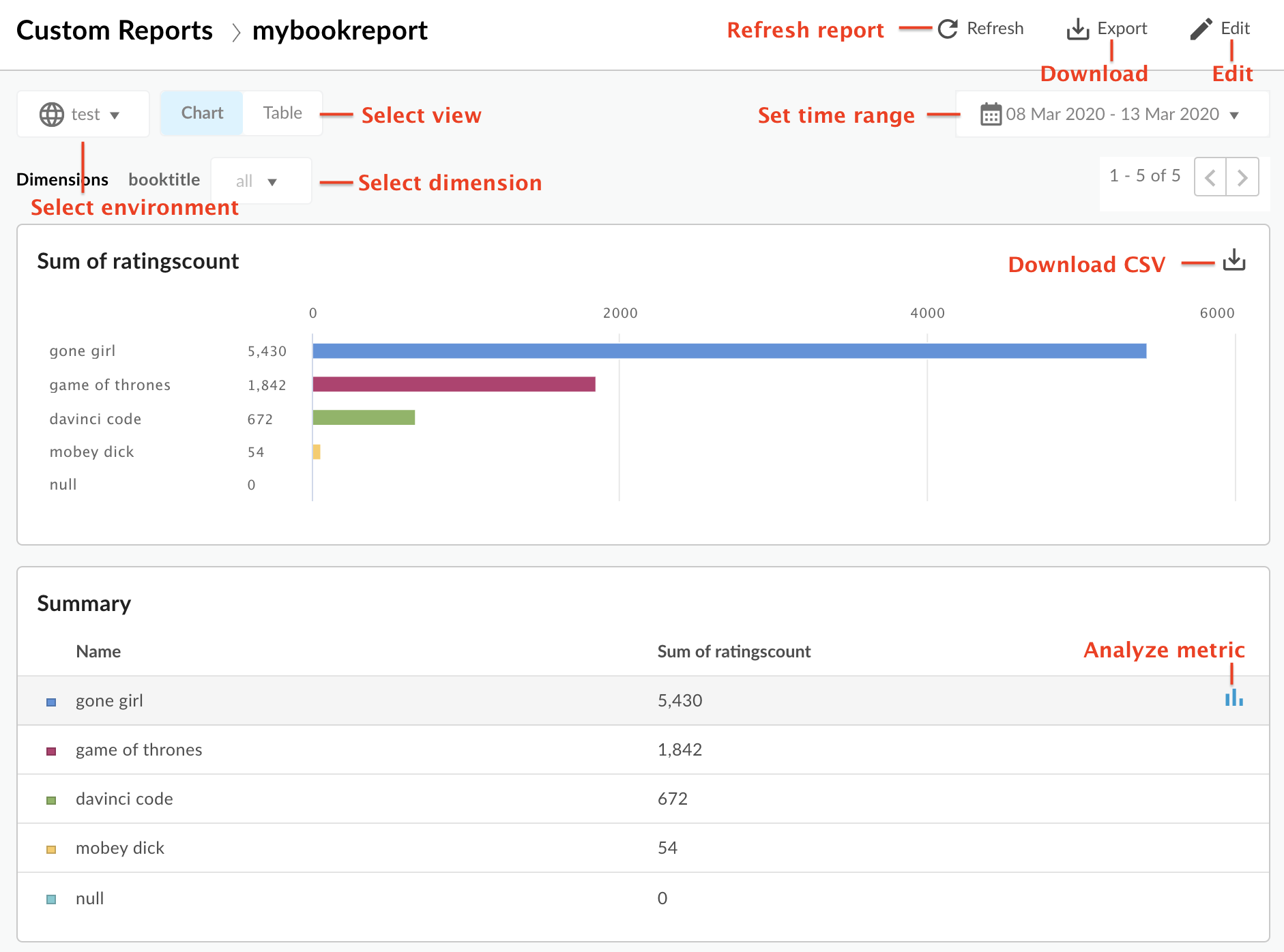
কাস্টম রিপোর্ট ড্যাশবোর্ড আপনাকে এতে সক্ষম করে:
- নির্বাচিত সময় সীমার জন্য কাস্টম রিপোর্ট ডেটা দেখুন।
- যে পরিবেশের জন্য আপনি কাস্টম রিপোর্ট ডেটা দেখতে চান সেটি নির্বাচন করুন।
- কাস্টম রিপোর্ট ডেটা ফিল্টার করতে একটি নির্দিষ্ট মাত্রা নির্বাচন করুন। এই ক্ষেত্রটি শুধুমাত্র তখনই সক্ষম হয় যখন আপনি রিপোর্টে একাধিক মাত্রা নির্দিষ্ট করেন।
চার্ট বা টেবিল ভিউ নির্বাচন করুন।
- নির্বাচন করে একটি মেট্রিক বিশ্লেষণ করুন
 সংশ্লিষ্ট মেট্রিকের টেবিল সারিতে আইকন। অসঙ্গতিগুলি দেখুন এবং এটিকে পূর্ববর্তী সময়ের সাথে বা অন্যান্য মেট্রিক্সের সাথে তুলনা করুন।
সংশ্লিষ্ট মেট্রিকের টেবিল সারিতে আইকন। অসঙ্গতিগুলি দেখুন এবং এটিকে পূর্ববর্তী সময়ের সাথে বা অন্যান্য মেট্রিক্সের সাথে তুলনা করুন। - ক্লিক করে এবং সময়সীমা সেট করে কাস্টম রিপোর্ট চালান ।
- একটি CSV ফাইল হিসাবে কাস্টম রিপোর্ট ডাউনলোড করুন . ফাইলটির নাম নিম্নরূপ:
metric .csv। যেমন:Average_of_total_response_time.csv। - কাস্টম রিপোর্ট সম্পাদনা করুন .
মেট্রিক বিশ্লেষণ ড্যাশবোর্ড অন্বেষণ
আপনি যদি নির্বাচন করুন![]() একটি সংক্ষিপ্ত সারণী সারিতে আইকন, নিম্নলিখিত চার্টগুলি উপস্থিত হয় (আপনি একাধিক মেট্রিক্স ব্যবহার করার জন্য প্রতিবেদনটি কনফিগার করলেই শীর্ষ তালিকাটি উপস্থিত হয়):
একটি সংক্ষিপ্ত সারণী সারিতে আইকন, নিম্নলিখিত চার্টগুলি উপস্থিত হয় (আপনি একাধিক মেট্রিক্স ব্যবহার করার জন্য প্রতিবেদনটি কনফিগার করলেই শীর্ষ তালিকাটি উপস্থিত হয়):
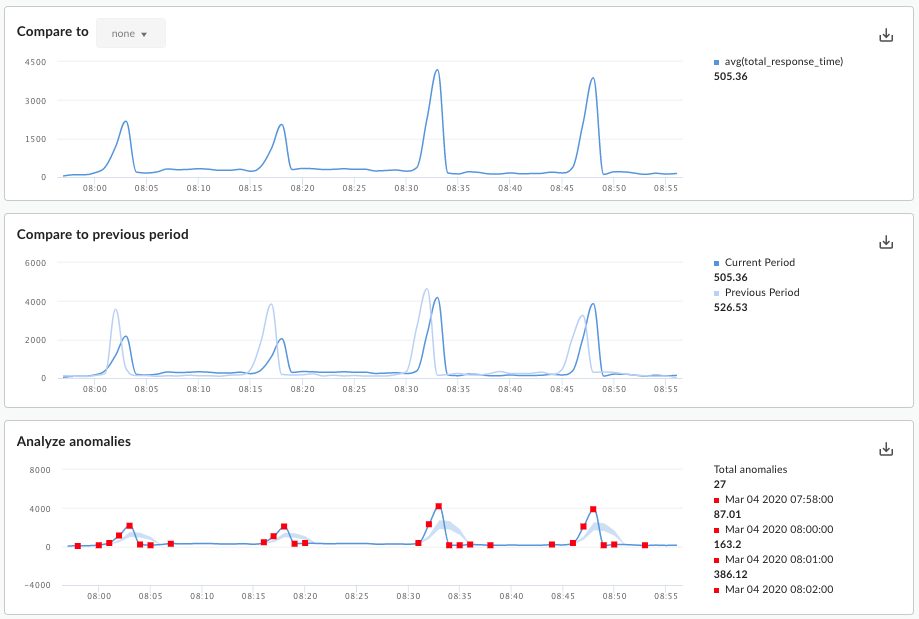
এই তালিকাগুলি নিম্নলিখিত তথ্য প্রদর্শন করে:
- এর সাথে তুলনা করুন : আপনি যদি একাধিক মেট্রিক ব্যবহার করার জন্য প্রতিবেদনটি কনফিগার করেন, তাহলে একে অপরের সাথে মেট্রিক্স তুলনা করুন।
- পূর্ববর্তী সময়ের সাথে তুলনা করুন : পূর্ববর্তী সময়ের জন্য মেট্রিক দেখুন। উদাহরণস্বরূপ, যদি আপনি গত 24 ঘন্টার জন্য কাস্টম রিপোর্ট দেখতে বেছে নেন, তাহলে এই চার্টটি পূর্ববর্তী 24 ঘন্টা সময়ের ডেটা দেখায়৷
অসঙ্গতিগুলি বিশ্লেষণ করুন : প্রতিবেদনের ডেটাতে যেকোন আউটলাইং ডেটা পয়েন্টগুলি প্রদর্শন করে। এই চার্ট দুটি মান প্রদর্শন করে:
- একটি লাইন হিসাবে প্রদর্শিত মেট্রিকের চলমান গড়। লাইনের একটি প্রদত্ত বিন্দুর জন্য, চলমান গড়ের মানটি সেই সময়ে মেট্রিক মানের গড় হিসাবে এবং দুটি পূর্ববর্তী ডেটা পয়েন্টের জন্য মেট্রিকের মান হিসাবে গণনা করা হয়।
- চার্টের নীল এলাকাটি মেট্রিকের গড় সর্বোচ্চ এবং গড় সর্বনিম্ন মান নির্ধারণ করে। গড় সর্বোচ্চ হল 1.2 * (চলন্ত গড়), এবং গড় সর্বনিম্ন 0.8 * (চলন্ত গড়)।
চলমান গড় গড় সর্বোচ্চ বা গড় মিনিমাম এর সীমার বাইরে থাকলে, এটি একটি সম্ভাব্য অসঙ্গতি হিসাবে বিবেচিত হয় এবং চার্টে একটি লাল বিন্দু হিসাবে আঁকা হয়।
একটি কাস্টম রিপোর্ট যোগ করা হচ্ছে
কাস্টম রিপোর্ট যোগ করে, আপনি চার্টের একটি সেট তৈরি করতে পারেন যা আপনার API প্রোগ্রামের প্রতিটি দিক সম্পর্কে অন্তর্দৃষ্টি প্রদান করে।
আপনি কাস্টম রিপোর্ট যোগ করার পরে, আপনাকে এটিকে সিঙ্ক্রোনাস বা অ্যাসিঙ্ক্রোনাসভাবে চালাতে হবে।
একটি কাস্টম রিপোর্ট যোগ করতে:
- কাস্টম রিপোর্ট পৃষ্ঠা অ্যাক্সেস করুন ।
- + কাস্টম রিপোর্ট ক্লিক করুন।
- মৌলিক বিভাগে, নিম্নলিখিত তথ্য লিখুন:
মাঠ বর্ণনা রিপোর্টের নাম রিপোর্টের নাম। রিপোর্ট বিবরণ প্রতিবেদনের বর্ণনা। চার্টের ধরন আপনার কাস্টম বিশ্লেষণ ডেটা উপস্থাপন করতে ব্যবহার করার জন্য চার্টের শৈলী নির্বাচন করুন। - কলাম: X-অক্ষ মাত্রা দ্বারা মনোনীত গোষ্ঠীগুলিকে প্রতিনিধিত্ব করে।
- লাইন: X-অক্ষ সময়কে প্রতিনিধিত্ব করে।
- মেট্রিক্স বিভাগে:
- ক্লিক করুন
 মেট্রিক্সের জন্য আইকন।
মেট্রিক্সের জন্য আইকন। - আপনি যে মেট্রিকটি বিশ্লেষণ করতে চান সেটি নির্বাচন করুন।
- যোগফল, গড়, ন্যূনতম বা সর্বোচ্চ মান প্রদর্শন করতে একটি সমষ্টিগত ফাংশন নির্বাচন করুন।
- Save এ ক্লিক করুন।
- ক্লিক করুন
 অতিরিক্ত মেট্রিক্স যোগ করার জন্য আইকন।
অতিরিক্ত মেট্রিক্স যোগ করার জন্য আইকন।
- ক্লিক করুন
- মাত্রা বিভাগে, ক্লিক করুন
 এবং রিপোর্ট তৈরি করতে ব্যবহৃত ডেটা সেটকে সীমাবদ্ধ করতে "প্রক্সি" এর মতো একটি মাত্রা নির্বাচন করুন৷ ডেটা আরও সীমাবদ্ধ করতে আপনি অতিরিক্ত মাত্রা যোগ করতে পারেন।
এবং রিপোর্ট তৈরি করতে ব্যবহৃত ডেটা সেটকে সীমাবদ্ধ করতে "প্রক্সি" এর মতো একটি মাত্রা নির্বাচন করুন৷ ডেটা আরও সীমাবদ্ধ করতে আপনি অতিরিক্ত মাত্রা যোগ করতে পারেন। ফিল্টার বিভাগে, আপনার প্রতিবেদনের সংজ্ঞায় ফিল্টার যোগ করে প্রদর্শিত ডেটা আরও সংকীর্ণ করুন। উদাহরণস্বরূপ, আপনি একটি ফিল্টার যোগ করতে পারেন যা আবহাওয়া API প্রক্সি বা বিকাশকারী jane@example.com-এর ডেটা বাদ দেয়।
- ক্লিক করুন
 এবং আপনি যে সত্তাকে ফিল্টার করতে চান তার নাম নির্বাচন করুন, একটি অপারেটর যেমন = বা !=, এবং একটি মান।
এবং আপনি যে সত্তাকে ফিল্টার করতে চান তার নাম নির্বাচন করুন, একটি অপারেটর যেমন = বা !=, এবং একটি মান। - ফিল্টার সংরক্ষণ করতে Add এ ক্লিক করুন।
- ক্লিক করুন
 অতিরিক্ত ফিল্টার যোগ করতে, এবং একটি AND বা OR সংযোগকারী নির্বাচন করুন৷
অতিরিক্ত ফিল্টার যোগ করতে, এবং একটি AND বা OR সংযোগকারী নির্বাচন করুন৷
- ক্লিক করুন
কাস্টম রিপোর্ট কে অ্যাক্সেস করতে পারে তা সীমিত করতে, রিপোর্টের জন্য সংজ্ঞায়িত কাস্টম ভূমিকা সম্পাদনা করুন।
- ক্লিক করুন
 কাস্টম ভূমিকা সেটিংস সম্পাদনা করতে।
কাস্টম ভূমিকা সেটিংস সম্পাদনা করতে। - রিপোর্ট এবং অ্যাক্সেস লেভেল (দেখুন, সম্পাদনা করুন, মুছুন) অ্যাক্সেস করার জন্য প্রয়োজনীয় কাস্টম ভূমিকা নির্বাচন করুন।
- যোগ করুন ক্লিক করুন.
- ক্লিক করুন
 অতিরিক্ত ভূমিকা সম্পাদনা করতে।
অতিরিক্ত ভূমিকা সম্পাদনা করতে।
- ক্লিক করুন
- রিপোর্ট সংরক্ষণ করতে সংরক্ষণ করুন ক্লিক করুন.
একটি কাস্টম রিপোর্ট চলমান
এজ অ্যানালিটিক্স আপনাকে সিঙ্ক্রোনাস বা অ্যাসিঙ্ক্রোনাসভাবে একটি রিপোর্ট চালাতে দেয়।
একটি সিঙ্ক্রোনাস রিপোর্টের জন্য , আপনি প্রতিবেদনের অনুরোধটি চালান এবং বিশ্লেষণ সার্ভার একটি প্রতিক্রিয়া প্রদান না করা পর্যন্ত অনুরোধটি অবরুদ্ধ করা হয়। যাইহোক, যেহেতু একটি প্রতিবেদনের জন্য প্রচুর পরিমাণে ডেটা প্রক্রিয়া করার প্রয়োজন হতে পারে (উদাহরণস্বরূপ, 100 এর GB), একটি সিঙ্ক্রোনাস রিপোর্ট একটি সময় শেষ হওয়ার কারণে ব্যর্থ হতে পারে।
একটি সিঙ্ক্রোনাস রিপোর্টের সর্বোচ্চ সময়সীমা 14 দিন থাকতে পারে। আপনি যদি 15 দিন বা তার বেশি সময়সীমা নির্বাচন করেন, তাহলে রিপোর্টটি সবসময় অ্যাসিঙ্ক্রোনাসভাবে চালানো হয়।
একটি অ্যাসিঙ্ক্রোনাস রিপোর্টের জন্য , আপনি রিপোর্ট অনুরোধ চালান এবং পরবর্তী সময়ে ফলাফল পুনরুদ্ধার করুন। কিছু পরিস্থিতিতে যখন অ্যাসিঙ্ক্রোনাস কোয়েরি প্রক্রিয়াকরণ একটি ভাল বিকল্প হতে পারে:
- বিশ্লেষন করা এবং প্রতিবেদন তৈরি করা যা বড় সময়ের ব্যবধানে বিস্তৃত।
- বিভিন্ন গ্রুপিং মাত্রা এবং অন্যান্য সীমাবদ্ধতার সাথে ডেটা বিশ্লেষণ করা যা কোয়েরিতে জটিলতা যোগ করে
- কিছু ব্যবহারকারী বা সংস্থার জন্য ডেটা ভলিউম উল্লেখযোগ্যভাবে বৃদ্ধি পেয়েছে যখন আপনি দেখতে পান যে অনুসন্ধানগুলি পরিচালনা করা।
এই নথিটি বর্ণনা করে কিভাবে UI ব্যবহার করে একটি অ্যাসিঙ্ক্রোনাস রিপোর্ট শুরু করতে হয়। এছাড়াও আপনি API ব্যবহার করতে পারেন, যেমন বর্ণনা করা হয়েছে অ্যাসিঙ্ক্রোনাস কাস্টম রিপোর্ট API ব্যবহার করা ।
একটি নির্দিষ্ট সময়সীমার জন্য একটি কাস্টম রিপোর্ট চালানোর জন্য:
- কাস্টম রিপোর্ট পৃষ্ঠা অ্যাক্সেস করুন ।
- চালানোর জন্য রিপোর্ট নির্বাচন করুন. ডিফল্টরূপে, প্রতিবেদনটি পূর্ববর্তী ঘন্টার ডেটা প্রদর্শন করে।
একটি ভিন্ন সময়সীমার জন্য প্রতিবেদন চালানোর জন্য:
- কাস্টম রিপোর্ট সময় নির্বাচন পপ আপ খুলতে প্রতিবেদনের শীর্ষে সময় সীমা এলাকায় ক্লিক করুন।
- যেকোনো একটি নির্বাচন করুন:
- একটি পূর্বনির্ধারিত সময়সীমা, যেমন শেষ ঘন্টা , গতকাল , বা শেষ 7 দিন ৷
একটি থেকে / থেকে তারিখ এবং সময় নির্বাচন করে একটি কাস্টম পরিসর , বা শুরু এবং শেষ তারিখ নির্বাচন করতে ক্যালেন্ডার ব্যবহার করুন। ইউনিভার্সাল টাইম কোঅর্ডিনেটেড (UTC) ব্যবহার করতে UTC-এ ক্লিক করুন।
- প্রতিবেদনটি চালানোর জন্য, নিম্নলিখিতগুলির মধ্যে একটি নির্বাচন করুন:
সিঙ্ক্রোনাসভাবে রিপোর্ট চালানোর জন্য আবেদন করুন । রিপোর্ট সম্পূর্ণ হওয়ার পর ফলাফল কাস্টম রিপোর্ট ড্যাশবোর্ডে প্রদর্শিত হবে। রিপোর্টটি চলতে 60 সেকেন্ডের বেশি সময় নিলে, এটি স্বয়ংক্রিয়ভাবে একটি অ্যাসিঙ্ক্রোনাস রিপোর্টে রূপান্তরিত হবে।
একটি ব্যাকগ্রাউন্ড কাজ হিসাবে অ্যাসিঙ্ক্রোনাসভাবে রিপোর্ট চালানোর জন্য চাকরি জমা দিন । নিম্নলিখিত ডায়ালগ প্রদর্শিত হবে:
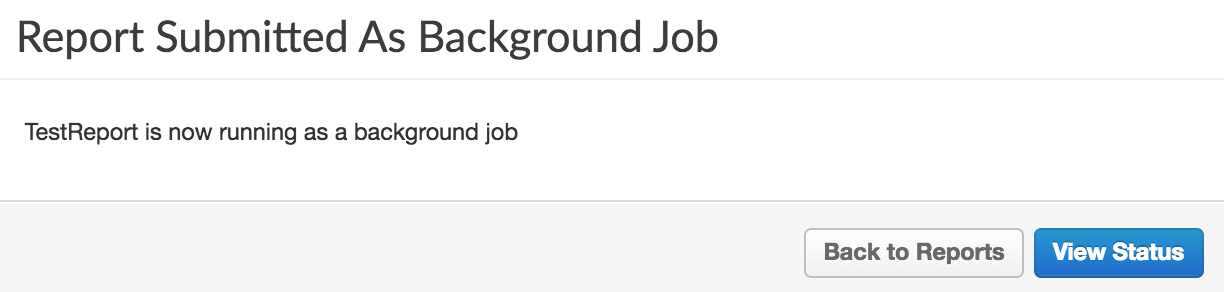
কাস্টম রিপোর্ট কাজের স্থিতি দেখতে ডায়ালগে স্থিতি দেখুন ক্লিক করুন।
অ্যাসিঙ্ক্রোনাস কাস্টম রিপোর্ট কাজ দেখা
অ্যাসিঙ্ক্রোনাস কাস্টম রিপোর্ট কাজগুলি দেখতে, নিম্নলিখিতগুলির মধ্যে একটি নির্বাচন করুন:
- ব্যাকগ্রাউন্ড জব ডায়ালগে জমা দেওয়া রিপোর্টে স্ট্যাটাস দেখুন ক্লিক করুন।
- বাম নেভিগেশন বার থেকে বিশ্লেষণ > কাস্টম রিপোর্ট > রিপোর্ট চাকরি নির্বাচন করুন।
প্রতিবেদনের চাকরির পৃষ্ঠাটি প্রদর্শিত হয়, যেমনটি নিম্নলিখিত চিত্রে দেখানো হয়েছে:
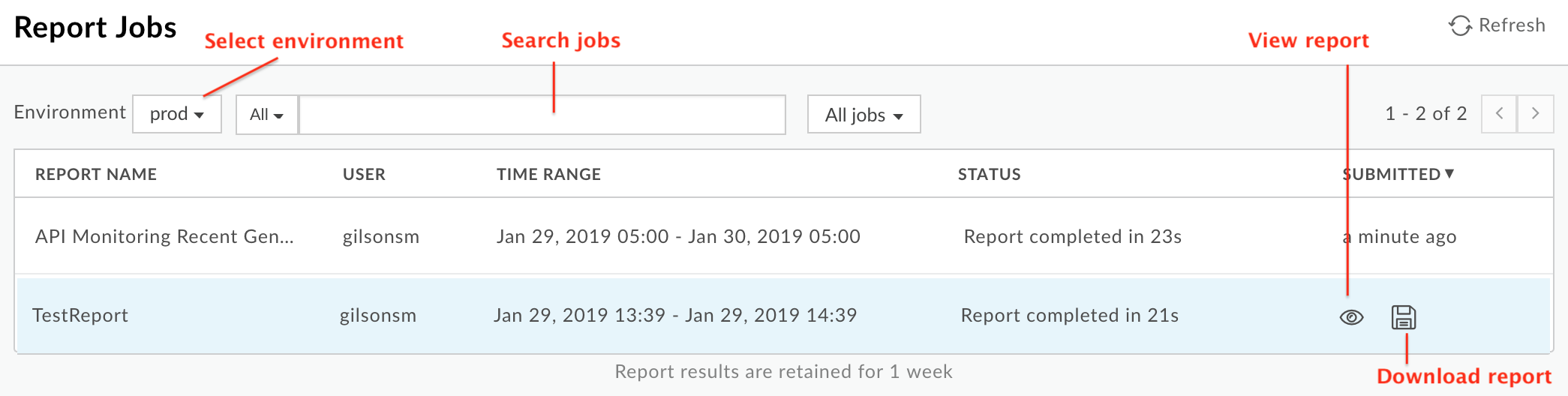
প্রতিবেদনের চাকরির পৃষ্ঠাটি আপনাকে এতে সক্ষম করে:
গত 7 দিনে জমা দেওয়া সমস্ত অসিঙ্ক্রোনাস কাস্টম রিপোর্ট কাজের ফলাফল দেখুন।
পরিবেশ নির্বাচন করুন যার জন্য আপনি কাস্টম রিপোর্ট কাজ প্রদর্শন করতে চান।
কাস্টম রিপোর্ট দেখতে, নিশ্চিত করুন যে এটির স্থিতি সম্পূর্ণ হয়েছে। তারপর রিপোর্টের সাথে সম্পর্কিত সারির উপর মাউস সরান। আ
 এবং ক
এবং ক  আইকন প্রদর্শিত হবে। সেলসেট
আইকন প্রদর্শিত হবে। সেলসেট  রিপোর্ট দেখতে.
রিপোর্ট দেখতে.ক্লিক করে কাস্টম রিপোর্ট ডাউনলোড করুন
 .
.সম্পূর্ণ প্রতিবেদনটি
OfflineQueryResult- xxx .zipনামে একটি ZIP ফাইল হিসেবে ডাউনলোড করা হয়েছে যাতে CSV ফাইল রয়েছে।অনুসন্ধান বাক্সে একটি প্রাসঙ্গিক স্ট্রিংয়ের সমস্ত বা অংশ প্রবেশ করে কাস্টম রিপোর্টের তালিকা অনুসন্ধান করুন; সমস্ত প্রদর্শিত ক্ষেত্র স্ট্রিং জন্য অনুসন্ধান করা হয়.
একটি কাস্টম রিপোর্ট সম্পাদনা
একটি কাস্টম রিপোর্ট সম্পাদনা করতে:
- কাস্টম রিপোর্ট পৃষ্ঠা অ্যাক্সেস করুন ।
- আপনি যে প্রতিবেদনটি সম্পাদনা করতে চান তার নামের উপর মাউস সরান। সম্পাদনা
 এবং মুছে দিন
এবং মুছে দিন আইকন পৃষ্ঠার ডান দিকে প্রদর্শিত হবে.
আইকন পৃষ্ঠার ডান দিকে প্রদর্শিত হবে. - সম্পাদনা আইকনে ক্লিক করুন।
- কাস্টম রিপোর্ট বিবরণ সম্পাদনা করুন.
- Save এ ক্লিক করুন।
আপনাকে কাস্টম রিপোর্টের ফলাফলে ফিরিয়ে দেওয়া হয়েছে।
একটি কাস্টম রিপোর্ট মুছে ফেলা হচ্ছে
একটি কাস্টম রিপোর্ট মুছে ফেলতে:
- কাস্টম রিপোর্ট পৃষ্ঠা অ্যাক্সেস করুন ।
- আপনি যে প্রতিবেদনটি সম্পাদনা করতে চান তার নামের উপর মাউস সরান। সম্পাদনা
 এবং মুছে দিন
এবং মুছে দিন আইকন পৃষ্ঠার ডান দিকে প্রদর্শিত হবে.
আইকন পৃষ্ঠার ডান দিকে প্রদর্শিত হবে. - প্রতিবেদনটি মুছে ফেলতে মুছুন আইকনে ক্লিক করুন।

