Apigee Edge belgelerini görüntülüyorsunuz.
Apigee X belgelerine gidin. info
İncele kontrol paneli, tüm API trafiği için metrik ve özelliklerin pivot tablolarını görüntülemenize ve sorunları daha hızlı incelemek ve teşhis etmek amacıyla metrikler arasındaki ilişkisel etkinliği karşılaştırmanıza olanak tanır. Kontrol panelinde son 30 güne ait verilere erişebilirsiniz.
İnceleme kontrol panelini açmak için Edge kullanıcı arayüzünde Analizin > API İzleme > İncele'yi seçin. Kontrol panelinde iki ana alan bulunur:
- Durum Kodu, API proxy'leri ve hedef hizmetler için durum kodu metriklerini incelemenizi sağlar.
- Gecikme, API proxy'leri ve hedef hizmetlerle ilgili gecikme sorunlarını incelemenize olanak tanır.
İnceleme kontrol panelinde belirli bir uyarının neden olduğu sorunları da inceleyebilirsiniz. Bir uyarı oluştuğunda, uyarıyı Invesitgate kontrol panelinde açmak için Uyarı Geçmişi sayfasındaki uyarının adını tıklayın.
Sorunu teşhis etmek için İncele kontrol panelini kullanma
Örneğin, 5xx hata oranının belirtilen eşiği aştığını belirten bir uyarı alırsınız. Bu sorunu incelemek için İncele kontrol panelinde aşağıdaki görevleri gerçekleştirebilirsiniz:
- Son bir saat içindeki hata kodu etkinliğini görüntülemek için hata kodu ve zaman matrisini görüntüleyin.
- Önceki adımda belirtildiği gibi, son bir saat içinde sayıları artan hata kodlarıyla ilişkili belirli HTTP durum kodlarını belirlemek için hata kodu ve HTTP durumu matrisine geçin.
- Önceki adımda tanımlanan hata kodlarını tetikleyen API proxy'lerini belirlemek için hata kodu ve proxy matrisine geçin.
- Daha fazla ayrıntı görüntülemek ve günlüklere erişmek için matriste çok sayıda hata kodu içeren bir API proxy'siyle ilişkili bir kutuyu tıklayın.
- Sorunu teşhis etmenize daha fazla yardımcı olması için uyarı oluşturun ve özel rapor oluşturun.
Sorunun çözümünü belirlemek için izlemeyi ve diğer araçları kullanarak API proxy'sinde daha fazla sorun giderme işlemi yapın.
Durum kodu kontrol panelini kullanma
Durum kodu kontrol paneli, kuruluşunuzdaki API proxy'leri ve hedef hizmetler için durum kodu metriklerini incelemenize olanak tanır. Son 30 gün içinde herhangi bir zamanda bir veya dört saatlik bir aralık için durum kodu metriklerini görüntüleyebilirsiniz.
Durum kodu kontrol panelini keşfetme
Durum kodu kontrol panelini görüntülemek için Edge kullanıcı arayüzünde Analizin > API İzleme > İncele'yi seçin. Durum Kodu kontrol paneli varsayılan olarak şunları gösterir:
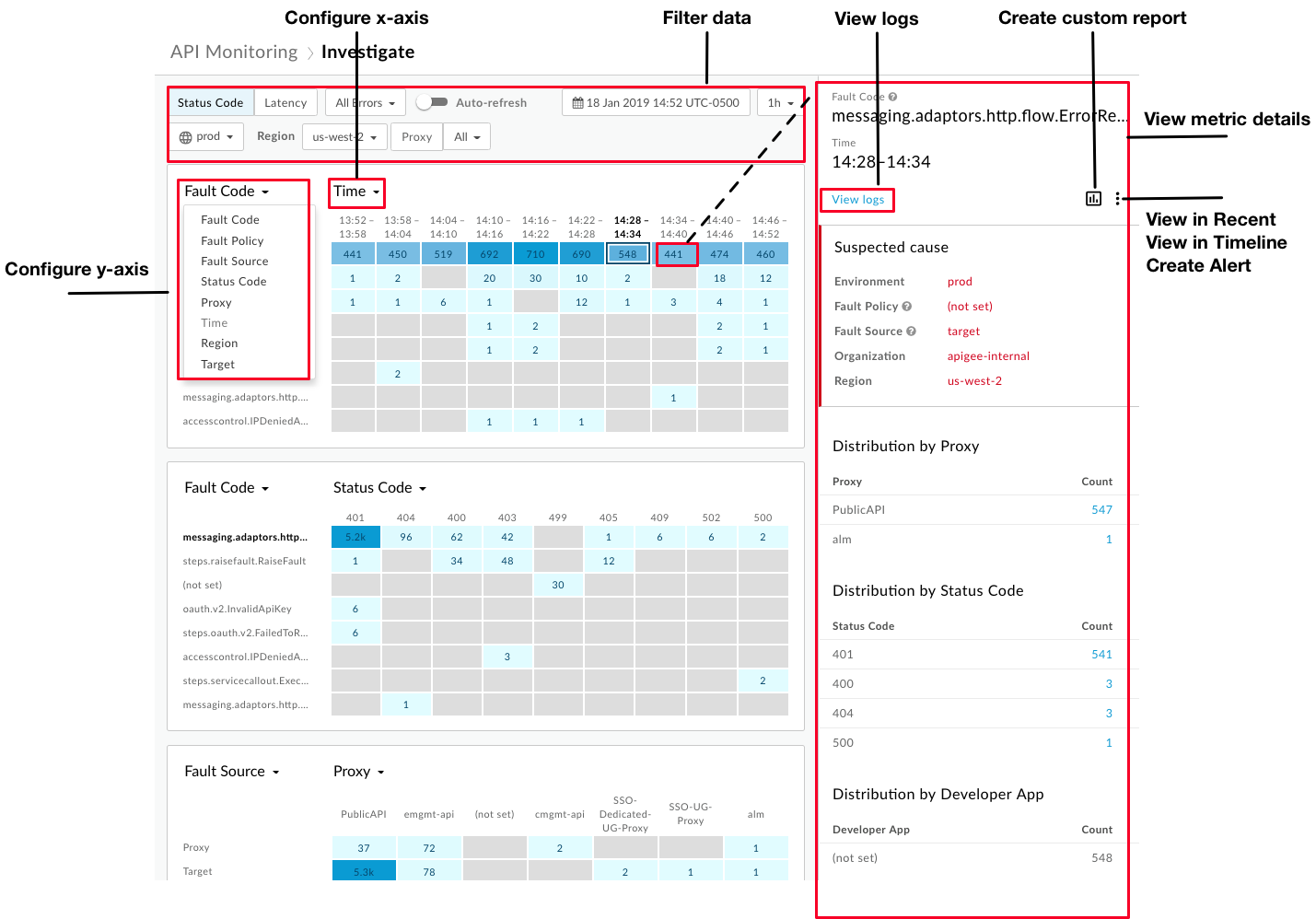
Şekilde de belirtildiği gibi, İncele kontrol paneli şunları yapmanıza olanak tanır:
- Metrikler arasındaki ilişkisel etkinliği karşılaştırmak ve daha fazla analiz elde etmek için x ve y eksenlerini ayarlayarak her matrisi yapılandırın.
- Bir bloğun renk gölgesine göre en yüksek göreli hacimleri yaşayan metrikleri hızlıca belirleyin. Blok ne kadar koyu olursa göreceli ses seviyesi de o kadar yüksek olur.
- Metrik ayrıntılarını görüntülemek için matriste bir bloğu tıklayın.
- Verileri aşağıdakilere göre filtreleyin:
- Ortam
- Bölge
- Proxy
- Durum kodları (tüm trafik, tüm hatalar, 2xx, 4xx veya 5xx dahil)
- Son 30 gün içindeki tarih ve saat
- 1 saatlik veya 4 saatlik zaman aralığı
Aşağıdaki görevleri hızlıca gerçekleştirmek için kontrol panelini kullanın:
- Metrik ayrıntıları panelinde Erişim günlükleri'ni tıklayın.
- Mevcut bağlamı Son veya Zaman Çizelgesi'nde ya da kontrol panelinde görüntülemek için sırasıyla
 > Son'da Görüntüle veya Zaman Çizelgesi'nde Görüntüle'yi tıklayın.
> Son'da Görüntüle veya Zaman Çizelgesi'nde Görüntüle'yi tıklayın.  simgesini tıklayarak özel bir rapor oluşturun ve ek boyutlar ekleyin.
simgesini tıklayarak özel bir rapor oluşturun ve ek boyutlar ekleyin.- Uyarı oluşturun, ek uyarı koşulları ekleyin, bildirimler ayarlayın ve uyarıya göre özel bir rapor oluşturun.
Durum kodu matrisini yapılandırma
Durum Kodu kontrol panelini seçtiğinizde varsayılan olarak aşağıdaki matrisler gösterilir:
- Hata kodu ve zaman
- Hata kodu ve HTTP durumu
- Hata kaynağı ve API proxy'si
X ve y ekseni açılır listeleri için bir değer seçerek her matrisi aşağıdaki metriklerden herhangi ikisini karşılaştıracak şekilde yapılandırın:
- Hata kodu
- Hata politikası
- Arıza kaynağı
- HTTP durumu
- Proxy
- Saat
- Bölge
- Hedef (Hedef hizmet veya ServiceCallout politikası. Hedef bir ServiceCallout politikası ise görüntülenen değerin önüne
sc://eklenir. Örneğin,sc://my.endpoint.net.)
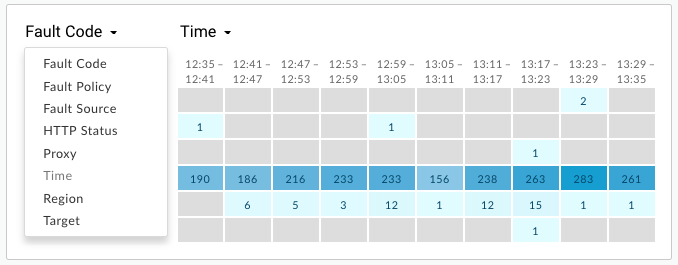
Durum kodu metriği ayrıntılarını görüntüleme
Matriste ilgili metriğin bloğunu tıklayarak metriğin ayrıntılarını görüntüleyin.
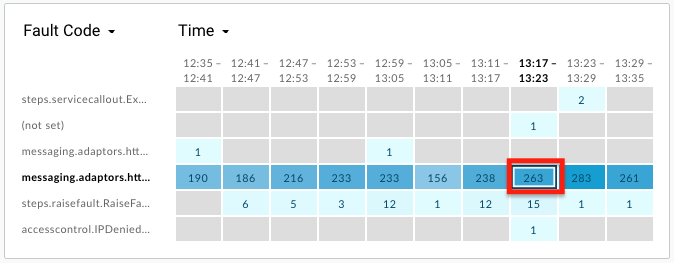
Şüpheli nedenle ilgili ayrıntılar sağ bölmede gösterilir. Bunlar arasında şunlar yer alır:
- Ortam
- Kuruluş
- Bölge
- Hata Kaynağı (proxy, hedef veya Apigee altyapısı)
Ayrıntılar arasında şunlar da bulunabilir:
- Hata Politikası: Politika türü (dahili ad) ve kullanıcı tanımlı politika adı da dahil olmak üzere, çalışma zamanında hatayı tetikleyen politika hakkında bilgi. Adı, API proxy akışına politikayı eklerken tanımlarsınız.
- Proxy adı
- HTTP durum kodu
- Hata Kodu
Belirli bir metrik için kardinalite birden fazlaysa ayrıntılar panelinde hata dağılımı ayrıntıları (ör. Geliştirici Uygulamasına Göre Dağılım, Hata Politikasına Göre Dağılım, Hata Koduna Göre Dağılım, HTTP Durumu'na Göre Dağılım vb.) yer alabilir. Örneğin:
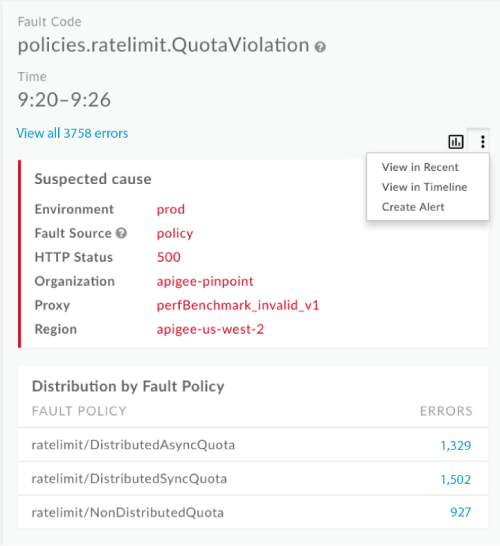
Hata kaynağı hedefse ayrıntılar panelinde Hedefe Göre Hata Oranı gösterilir. Örneğin:
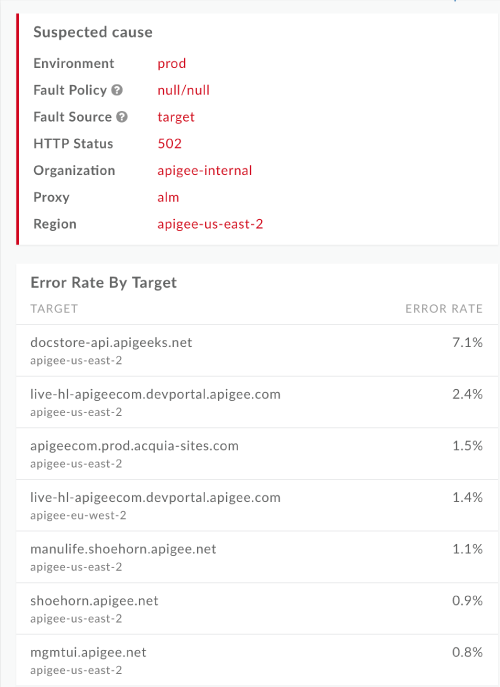
Gecikme kontrol panelini kullanma
Gecikme kontrol paneli, kuruluşunuzdaki API proxy'leri ve hedef hizmetler için gecikme bilgilerini gösterir. Son 30 gün içinde herhangi bir zamanda bir saatlik aralıktaki gecikme metriklerini inceleyebilirsiniz.
Gecikme kontrol panelini keşfetme
Gecikme kontrol panelini görüntülemek için Edge kullanıcı arayüzünde Analizin > API İzleme > İncele'yi seçin. Durum Kodu kontrol paneli varsayılan olarak görüntülenir. Gecikme kontrol panelini görüntülemek için filtre alanında Gecikme'yi seçin.

Gecikme kontrol panelini seçtiğinizde varsayılan olarak aşağıdaki matrisler gösterilir:
- Proxy ve Zaman (milisaniye cinsinden maksimum gecikme)
- Proxy ve toplam gecikme (milisaniye cinsinden maksimum gecikme)
- Proxy ve tüm hedeflerin gecikmesi (milisaniye cinsinden maksimum gecikme)
Hedef gecikmeleri görüntülemek için Proxy açılır kutusunda Hedef'i seçin.
Gecikme kontrol panelinde varsayılan olarak, önceki saate ait en yüksek toplam P99 gecikmesine sahip 10 proxy'nin bilgileri gösterilir. Alternatif olarak, belirli bir proxy veya koleksiyon seçmek için En iyi 10 açılır kutusunu kullanın.
Gecikme kontrol panelinde, Durum Kodu kontrol panelinin tüm özellikleri bulunur ancak aşağıdaki farklılıklar vardır:
- Yalnızca toplam yanıt gecikmesi yüzdelik dilimini (p50, p90, p95, p99) yapılandırırsınız.
- Gecikme metrikleri için yalnızca bir saatlik bir zaman aralığı seçebilirsiniz.
- Filtrelerde Bölge için Herhangi biri'ni seçemezsiniz. Görüntülemek için belirli bir bölge seçmeniz gerekir.
Gecikme metriği ayrıntılarını görüntüleme
Matriste ilgili metriğin bloğunu tıklayarak metriğin ayrıntılarını görüntüleyin.
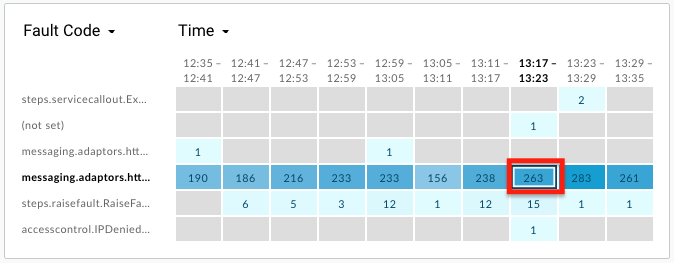
Bir proxy'nin (mavi çizgi) ve hedefin (mor çizgi) gecikmesiyle ilgili ayrıntılar sağ bölmede gösterilir. Bu ayrıntılar arasında şunlar yer alır:
- Toplam gecikme (proxy gecikmesi artı hedef gecikme)
- Hedef başına gecikme (hedef yanıt süresi)
- HTTP Durumu'na göre dağılım
Ayrıntılı bilgileri görüntülemek için fareyle grafiğin üzerine gelin:
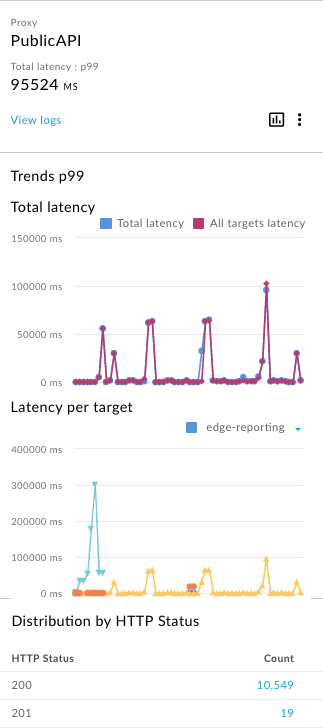
Hedef başına gecikme grafiğinde, maksimum gecikmeye göre ilk 16 hedef gösterilir. Her hedef için bir grafik bulunur. Fareyle bir grafiğin üzerine gelerek veya açılır listeyi seçerek her hedefe karşılık gelen grafiği belirleyin.
Günlükleri metrik ayrıntılarından görüntüleme
Durum kodları veya gecikmeye ilişkin metrik ayrıntılarını görüntülerken, seçilen metriğin tüm günlüklerini görüntülemek için Günlükleri görüntüle'yi tıklayın:
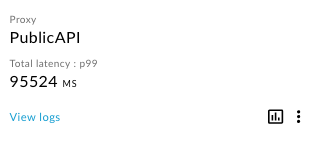
Trafik Günlükleri iletişim kutusu açılır ve en fazla 1.000 günlük girişi görüntülenir. Bir günlük girişini tıklayarak girişin ayrıntılarını listede genişletin:
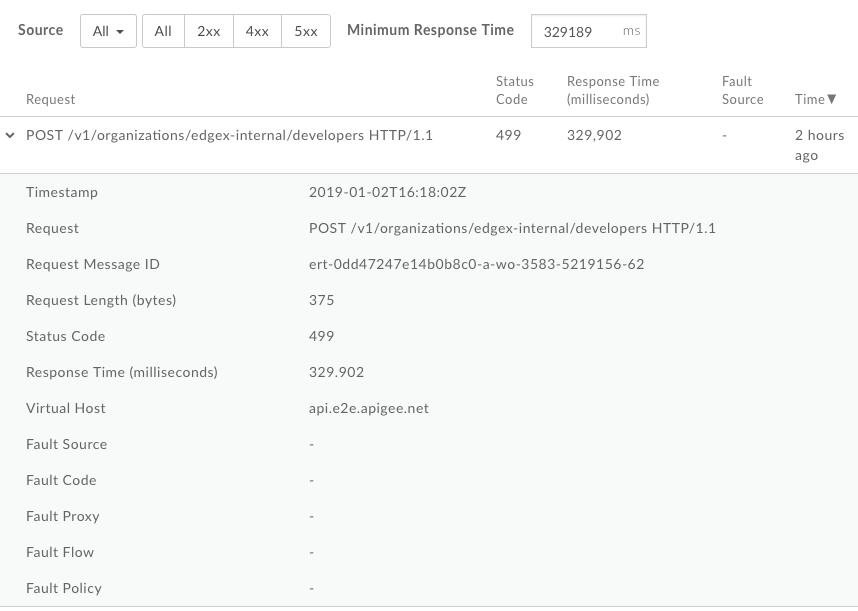
Günlükleri aşağıdaki ölçütlere göre daha da filtreleyebilirsiniz:
- Trafik kaynağı
- Hata türü
- Minimum yanıt süresi
Trafik Günlükleri iletişim kutusundan günlük verilerini indiremezsiniz. Ancak kendi veri analizinizi yapmak için özel bir rapor oluşturabilir veya analiz verilerini Google Cloud Storage ya da BigQuery gibi kendi veri deponuza indirebilirsiniz.
İncele kontrol panelinden özel rapor oluşturma
Seçilen koşullara göre özel bir rapor oluşturun. Gerektiğinde metrik ve boyut eklemek veya silmek için özel raporu oluşturulduktan sonra düzenleyebilirsiniz. Örneğin, incelemenizi belirli bir erişim jetonu, geliştirici uygulaması veya API proxy'si ile sınırlamak isteyebilirsiniz. Daha fazla bilgi için Analytics metrikleri, boyutları ve filtreleri referansı başlıklı makaleyi inceleyin.
Daha fazla bilgi için Özel raporlar oluşturma başlıklı makaleyi inceleyin.
Özel rapor oluşturmak için:
Daha fazla ayrıntı görüntülemek için matriste bir bloğu tıklayın.

Sağ bölmede
 simgesini tıklayın.
simgesini tıklayın.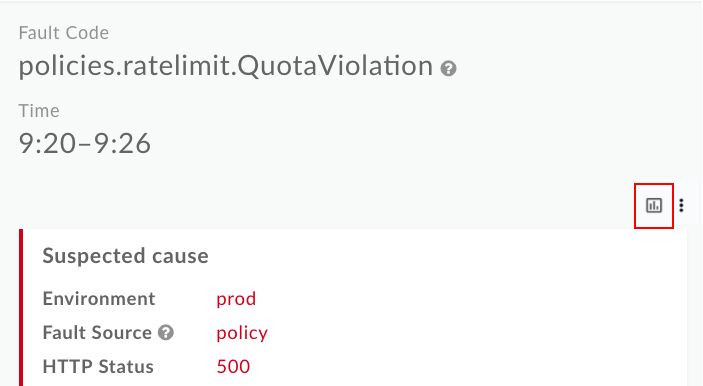
Özel rapor sayfası, ilgili alanların önceden doldurulduğu yeni bir sekmede gösterilir.
Not: Varsayılan özel rapor ayarları hakkında daha fazla bilgi için Özel raporlar oluşturma başlıklı makaleyi inceleyin.
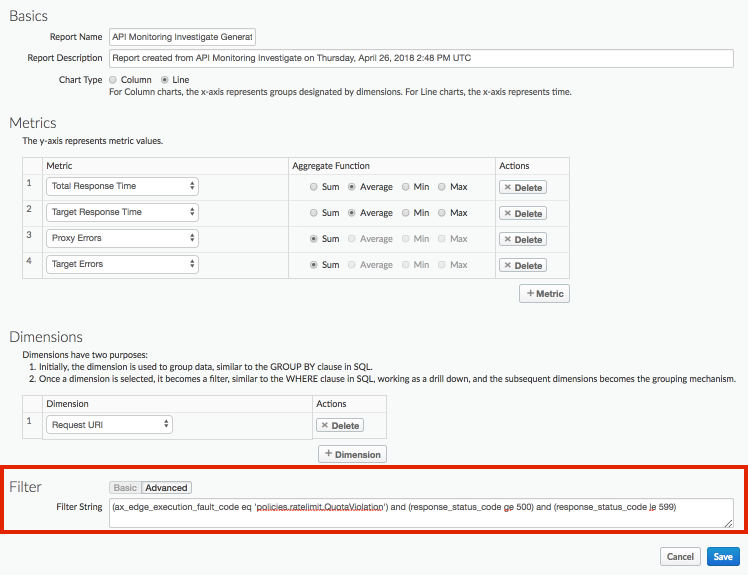
Özel raporu gerektiği gibi düzenleyin. Özel raporları yönetme başlıklı makaleyi inceleyin.
Özel raporu kaydetmek için Kaydet'i tıklayın.
Rapor, varsayılan olarak son bir saat içinde toplanan veriler kullanılarak çalıştırılır ve veriler özel rapor kontrol panelinde gösterilir. Özel raporlar kontrol panelini keşfetme başlıklı makaleyi inceleyin.
Raporlar sayfasında, API İzleme kullanılarak oluşturulan özel raporlar şu biçimde adlandırılır: API Monitoring Investigate Generated.
Belirli bir uyarıyı inceleme
Belirli bir uyarıyı incelemek için Uyarı Geçmişi sayfasında uyarının adını seçin. İncele kontrol paneli görünür. Kontrol panelinin üst kısmında bir grafik bulunduğunu ve yalnızca uyarıya özel bilgilerin yer aldığını unutmayın:
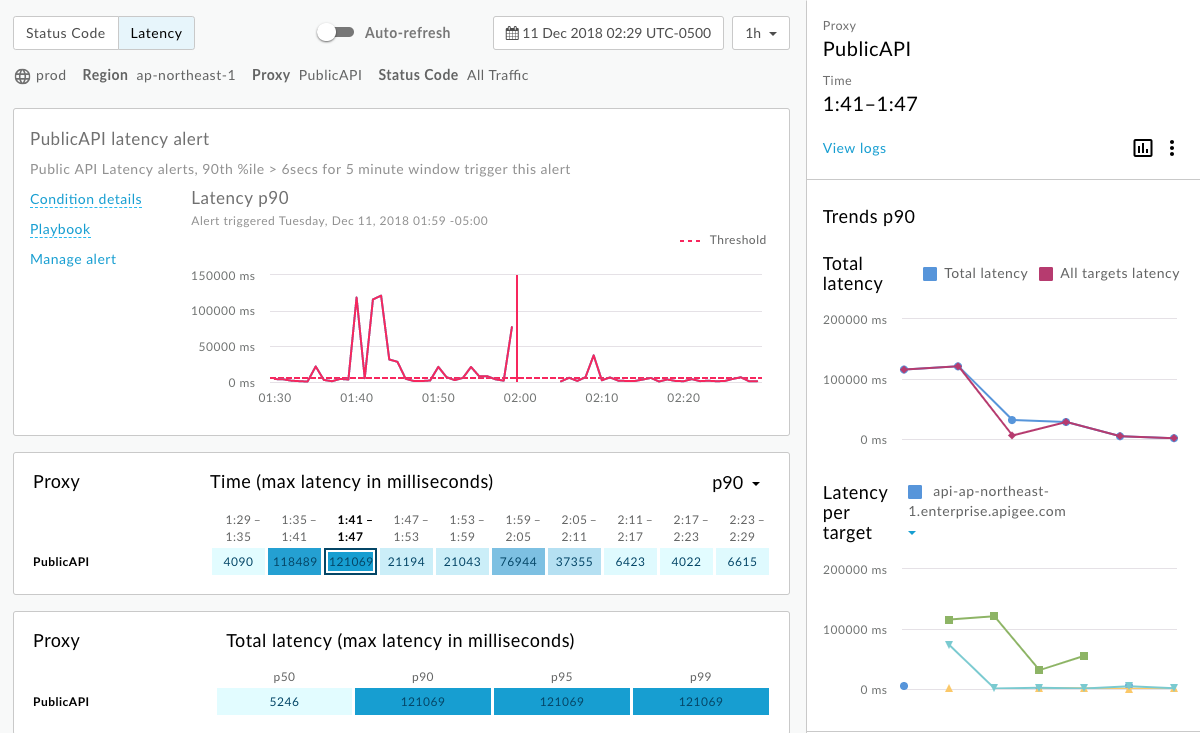
- Uyarı tetiklendiğinde API trafik ayrıntılarını görüntüleyin.
- Grafiğin ortasında, uyarının tetiklendiği zaman da dahil olmak üzere uyarıyla ilgili bağlamsal bilgileri görüntüleyin.
- Uyarı koşulunun ayrıntılarını pop-up pencerede görüntülemek için Koşul ayrıntıları'nı tıklayın.
Uyarının başucu kitabını görüntülemek için Playbook'u (varsa) tıklayın:
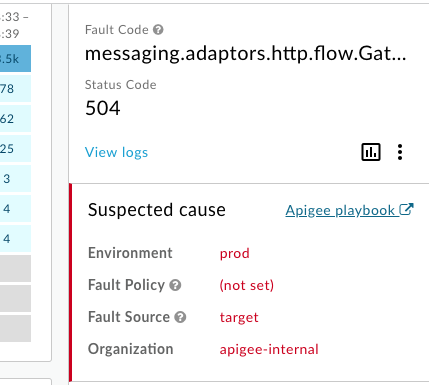
Uyarıyı düzenlemek için Uyarıyı yönet'i tıklayın.
Özel raporu görüntülemek için Raporu görüntüle'yi (varsa) tıklayın.
Gerekirse sayfanın otomatik yenilenmesini etkinleştirin veya devre dışı bırakın.

