Apigee Edge belgelerini görüntülüyorsunuz.
Apigee X belgelerine gidin. info
Atanmış müşteri temsilcileri için izinleri ayarlama
Atanmış müşteri temsilcileri için izinleri ayarlamak üzere, yukarıda açıklanan değişikliklere hazırlanmak amacıyla aşağıdaki adımları uygulayın.
- Aşağıdaki komutu girerek Google Cloud hizmet temsilcinizin adını bulun:
curl -X GET \ "https://api.enterprise.apigee.com/v1/organizations/ORG" \ -u email:password \ | jq -r '.properties.property[] | select(.name=="serviceAgent.analytics") | .value'
ORG kuruluşunuzdur. Bu işlev, hizmet aracısının adını ve değerini aşağıda gösterildiği gibi döndürür:
"property" : [ { "name" : "serviceAgent.analytics", "value" : "service-9q1ibk@gcp-sa-apigee-uap.iam.gserviceaccount.com" }, - Google Cloud Console'da IAM kontrol panelini açın.
- Google Cloud projenizi seçin.
- IAM bölmesinin üst kısmından Ekle'yi tıklayın.
- Yeni ana hesaplar alanına, 1. adımda döndürülen hizmet temsilcisini
valuegirin. Örneğin, 1. adımda gösterilenvalue,service-9q1ibk@gcp-sa-apigee-uap.iam.gserviceaccount.com'tır. - +Başka Rol Ekle düğmesini tıklayıp aşağıdaki rolleri ekleyin:
- BigQuery Kullanıcısı
- Depolama Alanı Yöneticisi
- Kaydet'i tıklayın.
Apigee Analytics verileri
Apigee Analytics, API'lerinizde akan geniş bir veri yelpazesini toplayıp analiz eder ve etkileşimli kontrol panelleri, özel raporlar ve API proxy performansındaki trendleri tanımlayan diğer araçlar da dahil olmak üzere görselleştirme araçları sağlar. Artık Apigee Analytics'teki analiz verilerini Google Cloud Storage veya Google BigQuery gibi kendi veri deponuza aktararak bu zengin içeriğin kilidini açabilirsiniz. Ardından, kendi veri analizinizi gerçekleştirmek için Google BigQuery ve TensorFlow'un sunduğu güçlü sorgu ve makine öğrenimi özelliklerinden yararlanabilirsiniz. Ayrıca, dışa aktarılan analiz verilerini kullanıcılarınız, API'leriniz ve uygulamalarınız hakkında yeni analizler elde etmek için web günlükleri gibi diğer verilerle birleştirebilirsiniz.Veri dışa aktarma biçimi
Analiz verilerini aşağıdaki biçimlerden birine aktarın:
Virgülle ayrılmış değerler (CSV)
Varsayılan ayırıcı, virgül (,) karakteridir. Desteklenen ayırıcı karakterler arasında virgül (,), dikey çizgi (|) ve sekme (\t) bulunur. İstek dışa aktarma özelliği referansı bölümünde açıklandığı gibi,
csvDelimitermülkünü kullanarak değeri yapılandırın .JSON (yeni satırlarla ayrılmış)
Satır sonu karakterinin ayırıcı olarak kullanılmasına izin verir.
Dışa aktarılan veriler, Edge'de yerleşik olan tüm analiz metriklerini ve boyutlarını ve eklediğiniz tüm özel analiz verilerini içerir. Dışa aktarılan verilerin açıklaması için Analytics metrikleri, boyutları ve filtreleri referansı başlıklı makaleyi inceleyin.
Analiz verilerini aşağıdaki veri depolarına aktarabilirsiniz:
Dışa aktarma işlemine genel bakış
Aşağıdaki adımlarda, analiz verilerinizi dışa aktarmak için kullanılan süreç özetlenmiştir:
Verileri dışa aktarmak için veri deponuzu (Cloud Storage veya BigQuery) yapılandırın. Veri deponuzun doğru şekilde yapılandırıldığından ve veri deposuna veri yazmak için kullanılan hizmet hesabının doğru izinlere sahip olduğundan emin olmanız gerekir.
Verilerinizi dışa aktardığınız veri deposunun (Cloud Storage veya BigQuery) özelliklerini (veri deposuna erişmek için kullanılan kimlik bilgileri dahil) tanımlayan bir veri deposu oluşturun.
Veri deposu oluşturduğunuzda, veri deposu kimlik bilgilerini güvenli bir şekilde depolamak için Edge Kimlik Bilgileri Kasası'na yüklersiniz. Veri dışa aktarma mekanizması, bu kimlik bilgilerini kullanarak verileri veri deponuza yazar.
Veri dışa aktarma işlemini başlatmak için veri dışa aktarma API'sini kullanın. Veri dışa aktarma işlemi arka planda eşzamansız olarak çalışır.
Dışa aktarma işleminin ne zaman tamamlandığını belirlemek için veri dışa aktarma API'sini kullanın.
Dışa aktarma işlemi tamamlandığında veri deposunuzda dışa aktarılan verilere erişin.
Aşağıdaki bölümlerde bu adımlar ayrıntılı olarak açıklanmıştır.
Veri deponuzu yapılandırma
Analytics verilerini dışa aktarma mekanizması, verileri Cloud Storage veya BigQuery'ye yazar. Yazmanın gerçekleşmesi için:
- Google Cloud Platform hizmet hesabı oluşturun.
- Hizmet hesabının rolünü, Cloud Storage veya BigQuery'ye erişebilecek şekilde ayarlayın.
Cloud Storage veya BigQuery için hizmet hesabı oluşturma
Hizmet hesabı, bireysel bir kullanıcıya değil, uygulamanıza ait olan bir Google Hesabı türüdür. Ardından uygulamanız, hizmete erişmek için hizmet hesabını kullanır.
Hizmet hesaplarının JSON dizesi ile temsil edilen bir hizmet hesabı anahtarı vardır. Veri deponuzla bağlantıyı tanımlayan Edge veri deposunu oluşturduğunuzda bu anahtarı iletirsiniz. Veri dışa aktarma mekanizması, veri deponuza erişmek için anahtarı kullanır.
Anahtarla ilişkili hizmet hesabı, Google Cloud Platform proje sahibi olmalı ve Google Cloud Storage paketine yazma erişimine sahip olmalıdır. Hizmet anahtarı oluşturmak ve gerekli yükleyiciyi indirmek için Google Cloud Platform belgelerindeki Hizmet Hesabı Anahtarları Oluşturma ve Yönetme başlıklı makaleyi inceleyin.
Örneğin, anahtarınızı ilk kez indirdiğinizde JSON nesnesi olarak biçimlendirilir:
{ "type": "service_account", "project_id": "myProject", "private_key_id": "12312312", "private_key": "-----BEGIN PRIVATE KEY-----\n...", "client_email": "client_email@developer.gserviceaccount.com", "client_id": "879876769876", "auth_uri": "https://accounts.google.com/organizations/oauth2/auth", "token_uri": "https://oauth2.googleapis.com/token", "auth_provider_x509_cert_url": "https://www.googleapis.com/oauth2", "client_x509_cert_url": "https://www.googleapis.com" }
Google Cloud Storage'ı yapılandırma
Verileri Google Cloud Storage'a aktarabilmek için:
- Google Cloud Platform projenizde BigQuery ve Cloud Resource Manager API'lerinin etkinleştirildiğinden emin olun. Talimatlar için API'leri etkinleştirme başlıklı makaleyi inceleyin. Apigee, Cloud Storage'a aktarma işlemi sırasında BigQuery dışa aktarma özelliklerinden yararlanmak için BigQuery API'yi, her dışa aktarma işleminden önce izni kontrol etmek için ise Cloud Resource Manager API'yi kullanır.
Hizmet hesabının aşağıdaki rollere atandığından emin olun:
- BigQuery İş Kullanıcısı
- Depolama Alanı Nesne Oluşturucu
- Depolama alanı yöneticisi (yalnızca Veri deposu yapılandırmasını test etme bölümünde açıklandığı gibi veri deposunu test etmek için gereklidir. Bu rol çok genişse
storage.buckets.getiznini mevcut bir role ekleyebilirsiniz.)
Alternatif olarak, mevcut bir rolü değiştirmek veya özel bir rol oluşturmak istiyorsanız role aşağıdaki izinleri ekleyin:
bigquery.jobs.createstorage.objects.createstorage.buckets.get(yalnızca Veri deposu yapılandırmasını test etme bölümünde açıklandığı şekilde veri deposunu test etmek için gereklidir)
Google BigQuery'yi yapılandırma
Verileri Google BigQuery'ye aktarabilmek için:
- Google Cloud Platform projenizde BigQuery ve Cloud Resource Manager API'lerinin etkinleştirildiğinden emin olun. Talimatlar için API'leri etkinleştirme başlıklı makaleyi inceleyin. Apigee, her dışa aktarma işleminden önce izni kontrol etmek için Cloud Resource Manager API'yi kullanır.
- Google Cloud Platform projenizde BigQuery API'nin etkinleştirildiğinden emin olun. Talimatlar için API'leri etkinleştirme ve devre dışı bırakma başlıklı makaleyi inceleyin.
Hizmet hesabının aşağıdaki rollere atandığından emin olun:
- BigQuery İş Kullanıcısı
- BigQuery Veri Düzenleyicisi
Mevcut bir rolü değiştirmek veya özel bir rol oluşturmak istiyorsanız role aşağıdaki izinleri ekleyin:
bigquery.datasets.createbigquery.datasets.getbigquery.jobs.createbigquery.tables.createbigquery.tables.getbigquery.tables.updateData
Veri deposu oluşturma
Veri deposu, veri deposuna erişmek için kullanılan kimlik bilgileri de dahil olmak üzere dışa aktarılan veri deponuz (Cloud Storage, BigQuery) ile bağlantıyı tanımlar.
Edge Kimlik Bilgileri Kasası hakkında
Edge, dışa aktarılan veri deponuza erişmek için kullanılan kimlik bilgilerini güvenli bir şekilde depolamak üzere Kimlik Bilgileri Kasası'nı kullanır. Bir hizmetin Edge Kimlik Bilgileri Kasası'ndaki kimlik bilgilerine erişebilmesi için bir kimlik bilgisi tüketicisi tanımlamanız gerekir.
Edge kullanıcı arayüzü kullanılarak veri deposu oluşturulurken Edge, aşağıda açıklandığı gibi kimlik bilgilerine erişmek için kullanılan tüketiciyi otomatik olarak oluşturur.
Veri deposu yapılandırmasını test etme
Edge, veri deposunu oluşturduğunuzda kimlik bilgilerinizin ve veri deposu yapılandırmanızın geçerli olup olmadığını test etmez veya doğrulamaz. Yani veri deposunu oluşturabilir ve ilk veri dışa aktarma işleminizi çalıştırana kadar herhangi bir hata algılamazsınız.
Alternatif olarak, veri deposu yapılandırmasını oluşturmadan önce test edin. Büyük veri dışa aktarma işlemlerinin yürütülmesi uzun sürebileceğinden testler faydalıdır. Büyük miktarda veri indirmeye başlamadan önce kimlik bilgilerinizi ve veri deposu yapılandırmanızı test ederek ayarlarınızla ilgili sorunları hızlıca düzeltebilirsiniz.
Test başarılı olursa veri deposunu oluşturun. Test başarısız olursa hataları düzeltip yapılandırmayı yeniden test edin. Veri deposunu yalnızca testler başarılı olduktan sonra oluşturursunuz.
Test özelliğini etkinleştirmek için:
- Google Cloud Platform projenizde Cloud Resource Manager API'nin etkinleştirildiğinden emin olun. Talimatlar için API'leri etkinleştirme ve devre dışı bırakma başlıklı makaleyi inceleyin.
Veri deposu oluşturma
Kullanıcı arayüzünde veri deposu oluşturmak için:
Kuruluş yöneticisi olarak https://apigee.com/edge adresine giriş yapın ve kuruluşunuzu seçin.
NOT: Veri deposu oluşturabilmek için Edge kuruluş yöneticisi olmanız gerekir.
Soldaki gezinme çubuğundan Yönetici > Analytics Veri Depoları'nı seçin. Analytics Veri Depoları sayfası görüntülenir.
+ Veri Deposu Ekle düğmesini seçin. Veri deposu türünü seçmeniz istenir:
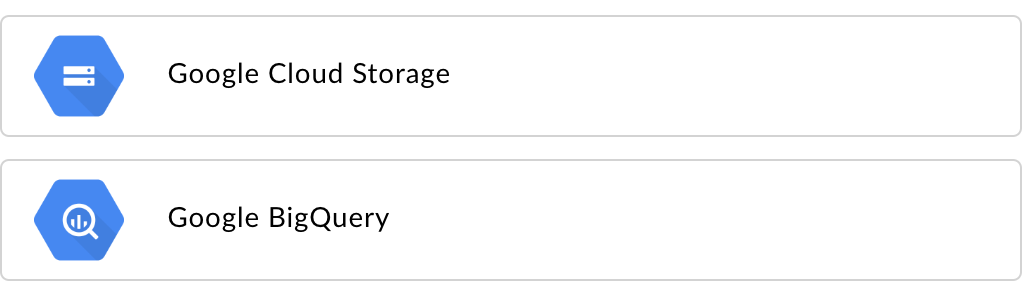
Dışa aktarma verisi hedef türü seçin:
- Google Cloud Storage
- Google BigQuery
Yapılandırma sayfası görüntülenir:
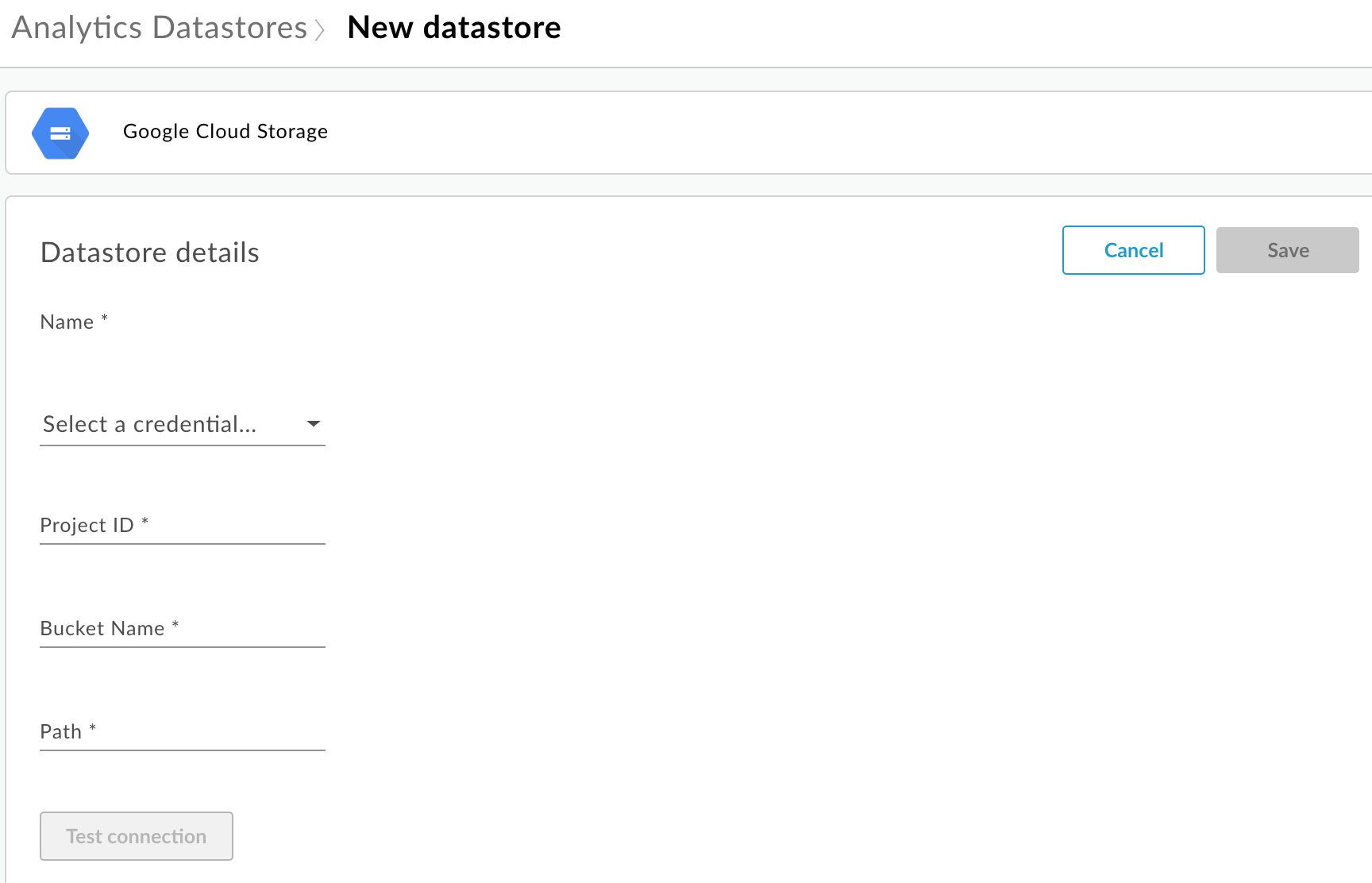
Veri deposu adını girin.
Veri deposuna erişmek için kullanılan kimlik bilgisini seçin. Kullanılabilir kimlik bilgilerinin açılır listesi gösterilir.
Kimlik bilgileri, veri deposu türüne özeldir. Daha fazla bilgi için Cloud Storage veya BigQuery için hizmet hesabı oluşturma başlıklı makaleyi inceleyin.
Kimlik bilgilerini daha önce yüklediyseniz açılır listeden kimlik bilgilerini seçin. Veri deposu türüne uygun kimlik bilgilerini seçtiğinizden emin olun.
Veri deposuna yeni kimlik bilgileri ekliyorsanız Yeni ekle'yi seçin. İletişim kutusuna şunları girin:
- Kimlik bilgisi adı.
- Kimlik bilgileri içeriği, Cloud Storage veya BigQuery için hizmet hesabı oluşturma bölümünde tanımlandığı şekilde veri deponuza özgü JSON hizmet hesabı anahtarıdır.
- Oluştur'u seçin.
Veri deposu türüne özgü özellikleri girin:
- Google Cloud Storage için:
Mülk Açıklama Zorunlu mu? Proje kimliği Google Cloud Platform proje kimliği. Google Cloud Platform projesi oluşturmak için Google Cloud Platform belgelerindeki Proje Oluşturma ve Yönetme başlıklı makaleyi inceleyin.
Evet Paket Adı Cloud Storage'da analiz verilerini dışa aktarmak istediğiniz paketin adı. Veri dışa aktarma işlemini gerçekleştirmeden önce paketin mevcut olması gerekir. Cloud Storage paketi oluşturmak için Google Cloud Platform belgelerindeki Depolama Paketi Oluşturma başlıklı makaleyi inceleyin.
Evet Path Cloud Storage paketinde analiz verilerinin depolanacağı dizin. Evet - BigQuery için:
Mülk Açıklama Zorunlu mu? Proje kimliği Google Cloud Platform proje kimliği. Google Cloud Platform projesi oluşturmak için Google Cloud Platform belgelerindeki Proje Oluşturma ve Yönetme başlıklı makaleyi inceleyin.
Evet Veri Kümesi Adı Analytics verilerini aktarmak istediğiniz BigQuery veri kümesinin adı. Verileri dışa aktarma isteğinde bulunmadan önce veri kümesinin oluşturulduğundan emin olun. BigQuery veri kümesi oluşturmak için Google Cloud Platform dokümanlarında Veri Kümelerini Oluşturma ve Kullanma başlıklı makaleyi inceleyin.
Evet Tablo Öneki BigQuery veri kümesindeki analiz verileri için oluşturulan tabloların adlarının ön eki. Evet
- Google Cloud Storage için:
Kimlik bilgilerinin veri deposuna erişmek için kullanılabileceğinden emin olmak üzere Bağlantıyı test et'i seçin.
Test başarılı olursa veri deponuzu kaydedin.
Test başarısız olursa sorunları düzeltip testi tekrar deneyin. Ek bilgileri bir ipucu olarak görüntülemek için fareyi kullanıcı arayüzündeki hata mesajının üzerine getirin.
Bağlantı testi geçtikten sonra veri deposunu Kaydet.
Veri deposunu değiştirme
Bir veri deposunu değiştirmek için:
Kuruluş yöneticisi olarak https://apigee.com/edge adresine giriş yapın ve kuruluşunuzu seçin.
Soldaki gezinme çubuğundan Yönetici > Analytics Veri Depoları'nı seçin. Analytics Veri Depoları sayfası görüntülenir.
Fare işaretçisini, değiştirilecek raporun Değiştirildi sütununun üzerine getirin. Düzenle ve sil simgesi görünür.
Veri deposunu düzenleyin veya silin.
Veri deposunu düzenlediyseniz kimlik bilgilerinin veri deposuna erişmek için kullanılabileceğinden emin olmak üzere Bağlantıyı test et'i seçin.
Test başarılı olursa örnek verileri veri deponuzda görüntüleyebilirsiniz.
Test başarısız olursa sorunları düzeltip testi tekrar deneyin.
Bağlantı testi geçtikten sonra veri deposunu Güncelleyin.
Analiz verilerini dışa aktarma
Analiz verilerini dışa aktarmak için /analytics/exports API'sine bir POST isteği gönderin. İstek gövdesinde aşağıdaki bilgileri iletin:
- Dışa aktarma isteğinin adı ve açıklaması
- Dışa aktarılan verilerin tarih aralığı (değer yalnızca bir gün olabilir)
- Dışa aktarılan verilerin biçimi
- Veri deposu adı
- Kuruluşta para kazanma özelliğinin etkin olup olmadığı
Dışa aktarma isteklerine ilişkin örnekler aşağıda verilmiştir. İstek gövdesi özelliklerinin tam açıklaması için İstek özelliğini dışa aktarma referansı başlıklı makaleyi inceleyin.
POST'tan gelen yanıt şu şekildedir:
{
"self": "/organizations/myorg/environments/test/analytics/exports/a7c2f0dd-1b53-4917-9c42-a211b60ce35b",
"created": "2017-09-28T12:39:35Z",
"state": "enqueued"
}
Yanıtta state özelliğinin enqueued olarak ayarlandığını unutmayın. POST isteği eşzamansız olarak çalışır. Bu, istek bir yanıt döndürdükten sonra arka planda çalışmaya devam ettiği anlamına gelir. state için olası değerler şunlardır: enqueued, running, completed, failed.
Veri dışa aktarma isteğinin durumunu görüntülemek için self mülkünde döndürülen URL'yi kullanın. Bu işlem için Analytics dışa aktarma isteğinin durumunu görüntüleme başlıklı makaleyi inceleyin. İstek tamamlandığında yanıttaki state özelliğinin değeri completed olarak ayarlanır. Ardından, veri deposunuzdaki analiz verilerine erişebilirsiniz.
1. örnek: Verileri Cloud Storage'a aktarma
Aşağıdaki istek, myorg kuruluşundaki test ortamından son 24 saate ait ham verilerin tamamını dışa aktarır. İçerik, JSON biçiminde Cloud Storage'a aktarılır:
curl -X POST -H "Content-Type:application/json" \
"https://api.enterprise.apigee.com/v1/organizations/myorg/environments/test/analytics/exports" \
-d \
'{
"name": "Export raw results to Cloud Storage",
"description": "Export raw results to Cloud Storage for last 24 hours",
"dateRange": {
"start": "2018-06-08",
"end": "2018-06-09"
},
"outputFormat": "json",
"datastoreName": "My Cloud Storage data repository"
}' \
-u orgAdminEmail:password
Analytics dışa aktarma isteğinin durumunu görüntüleme bölümünde açıklandığı gibi iş durumunu izlemek için self mülkü tarafından belirtilen URI'yi kullanın.
2. örnek: Verileri BigQuery'ye aktarma
Aşağıdaki istek, virgül ile ayrılmış bir CSV dosyasını BigQuery'ye aktarır:
curl -X POST -H "Content-Type:application/json" \
"https://api.enterprise.apigee.com/v1/organizations/myorg/environments/test/analytics/exports" \
-d \
'{
"name": "Export query results to BigQuery",
"description": "One-time export to BigQuery",
"dateRange": {
"start": "2018-06-08",
"end": "2018-06-09"
},
"outputFormat": "csv",
"csvDelimiter": ",",
"datastoreName": "My BigQuery data repository"
}' \
-u orgAdminEmail:password
Not: Dışa aktarılan CSV dosyası, aşağıdaki ön ek içeren bir BigQuery tablosu oluşturur:
<PREFIX>_<EXPORT_DATE>_api_<UUID>_from_<FROM_DATE>_to_<TO_DATE>
Analytics dışa aktarma isteğinin durumunu görüntüleme bölümünde açıklandığı gibi, iş durumunu izlemek için self mülkü tarafından belirtilen URI'yi kullanın.
3. Örnek: Para kazanma verilerini dışa aktarma
Kuruluştaki bir ortamda para kazanma özelliği etkinse iki tür veri dışa aktarma işlemi yapabilirsiniz:
- Önceki iki örnekte gösterildiği gibi standart veri dışa aktarma.
- Para kazanmaya özgü verileri dışa aktarmak için para kazanma verilerini dışa aktarma.
Para kazanma verilerini dışa aktarmak için istek yüküne "dataset":"mint" değerini belirtin. Bu seçeneğin ayarlanması için kuruluş ve ortamın para kazanmayı desteklemesi gerekir. Aksi takdirde dataset mülkünü yükten çıkarın:
'{
"name": "Export raw results to Cloud Storage",
"description": "Export raw results to Cloud Storage for last 24 hours",
"dateRange": {
"start": "2018-06-08",
"end": "2018-06-09"
},
"outputFormat": "json",
"datastoreName": "My Cloud Storage data repository",
"dataset":"mint"
}'Export API kotaları hakkında
Edge, pahalı veri dışa aktarma API çağrılarının aşırı kullanımını önlemek için /analytics/exports API'ye yapılan çağrılarda kota uygular:
Para kazanma özelliği etkinleştirilmemiş kuruluşlar ve ortamlar için kota:
- Kuruluş/ortam başına ayda 70 çağrı.
Örneğin, kuruluşunuzda
prodvetestolmak üzere iki ortam varsa her ortam için ayda 70 API çağrısı yapabilirsiniz.Para kazanma özelliğinin etkin olduğu kuruluşlar ve ortamlar için kota:
- Standart veriler için her kuruluş ve ortamda aylık 70 çağrı.
- Para kazanma verileri için her kuruluş ve ortamda aylık 70 çağrı.
Örneğin,
prodkuruluşunuzda para kazanma özelliğini etkinleştirirseniz standart veriler için 70 API çağrısı ve para kazanma verileri için 70 ek API çağrısı yapabilirsiniz.
Çağrı kotasını aşarsanız API bir HTTP 429 yanıtı döndürür.
Tüm Analytics dışa aktarma isteklerinin durumunu görüntüleme
Tüm analiz dışa aktarma isteklerinin durumunu görüntülemek için /analytics/exports adresine bir GET isteği gönderin.
Örneğin, aşağıdaki istek myorg kuruluşundaki test ortamı için tüm analiz dışa aktarma isteklerinin durumunu döndürür:
curl -X GET \ "https://api.enterprise.apigee.com/v1/organizations/myorg/environments/test/analytics/exports" \ -u email:password
Aşağıda, biri sıraya alınmış (oluşturulan ve sıradaki) ve biri tamamlanmış iki dışa aktarma isteğini listeleyen yanıt örneği verilmiştir:
[
{
"self":
"/v1/organizations/myorg/environments/test/analytics/exports/e8b8db22-fe03-4364-aaf2-6d4f110444ba",
"name": "Export results To Cloud Storage",
"description": "One-time export to Google Cloud Storage",
"userId": "my@email.com",
"datastoreName": "My Cloud Storage data store",
"executionTime": "36 seconds",
"created": "2018-09-28T12:39:35Z",
"updated": "2018-09-28T12:39:42Z",
"state": "enqueued"
},
{
"self":
"/v1/organizations/myorg/environments/test/analytics/exports/9870987089fe03-4364-aaf2-6d4f110444ba"
"name": "Export raw results to BigQuery",
"description": "One-time export to BigQuery",
...
}
]
Analytics dışa aktarma isteğinin durumunu görüntüleme
Belirli bir Analytics dışa aktarma isteğinin durumunu görüntülemek için /analytics/exports/{exportId} adresine bir GET isteği gönderin. Burada {exportId}, Analytics dışa aktarma isteğiyle ilişkili kimliktir.
Örneğin, aşağıdaki istek 4d6d94ad-a33b-4572-8dba-8677c9c4bd98 kimlikli analiz dışa aktarma isteğinin durumunu döndürür.
curl -X GET \ "https://api.enterprise.apigee.com/v1/organizations/myorg/environments/test/analytics/exports/4d6d94ad-a33b-4572-8dba-8677c9c4bd98" \ -u email:password
Aşağıda yanıta dair bir örnek verilmiştir:
{
"self":
"/v1/organizations/myorg/environments/test/analytics/exports/4d6d94ad-a33b-4572-8dba-8677c9c4bd98",
"name": "Export results To Cloud Storage",
"description": "One-time export to Google Cloud Storage",
"userId": "my@email.com",
"datastoreName": "My Cloud Storage data store",
"executionTime": "36 seconds",
"created": "2018-09-28T12:39:35Z",
"updated": "2018-09-28T12:39:42Z",
"state": "enqueued"
}
Analytics dışa aktarma işlemi hiçbir Analytics verisi döndürmezse executionTime "0 saniye" olarak ayarlanır.
Dışa aktarma isteği mülk referansı
Aşağıdaki tabloda, analiz verilerini dışa aktarırken istek gövdesine JSON biçiminde iletebileceğiniz özellikler açıklanmaktadır.
| Mülk | Açıklama | Zorunlu mu? |
|---|---|---|
description
|
Dışa aktarma isteğinin açıklaması. | Hayır |
name
|
Dışa aktarma isteğinin adı. | Evet |
dateRange
|
Dışa aktarılacak verilerin
"dateRange": {
"start": "2018-07-29",
"end": "2018-07-30"
}
NOT: Önceki güne ait tüm verilerin yakalanmasını sağlamak için dışa aktarma isteğinin başlangıç zamanını ertelemeniz gerekebilir (ör. 00:05:00 UTC). |
Evet |
outputFormat
|
json veya csv olarak belirtin.
|
Evet |
csvDelimiter
|
|
Hayır |
datastoreName
|
Veri deponuzun tanımını içeren veri deposunun adı. | Evet |
Örneğin:
{
"name": "Export raw results to Cloud Storage",
"description": "Export raw results to Cloud Storage for last 24 hours",
"dateRange": {
"start": "2018-06-08",
"end": "2018-06-09"
},
"outputFormat": "json",
"datastoreName": "My Cloud Storage data repository"
}

