Apigee Edge belgelerini görüntülüyorsunuz.
Apigee X belgelerine gidin. info
Son kontrol paneli, son bir saat içinde kuruluşunuzdaki tüm API proxy'leri ve hedeflenen hizmetler için son API trafiğini izlemenizi sağlar. API izleme verileri ayrıntılı liste veya ısı haritası olarak görüntülenebilir. Aşağıdaki bölümlerde her bir görünümü keşfedin:
Liste görünümünü kullanma
Liste görünümünde, yakın zamanda trafik alan API proxy'leri ve kuruluşunuzdaki hedef hizmetlerle ilgili özet bilgiler gösterilir.
Liste görünümünü keşfetme
Liste görünümünü görüntülemek için Edge kullanıcı arayüzünde Analizin > API İzleme > Son'u seçin.
Liste görünümü varsayılan olarak gösterilir. Son kontrol panelinde ![]() simgesini tıklayarak dilediğiniz zaman liste görünümüne geri dönebilirsiniz.
simgesini tıklayarak dilediğiniz zaman liste görünümüne geri dönebilirsiniz.
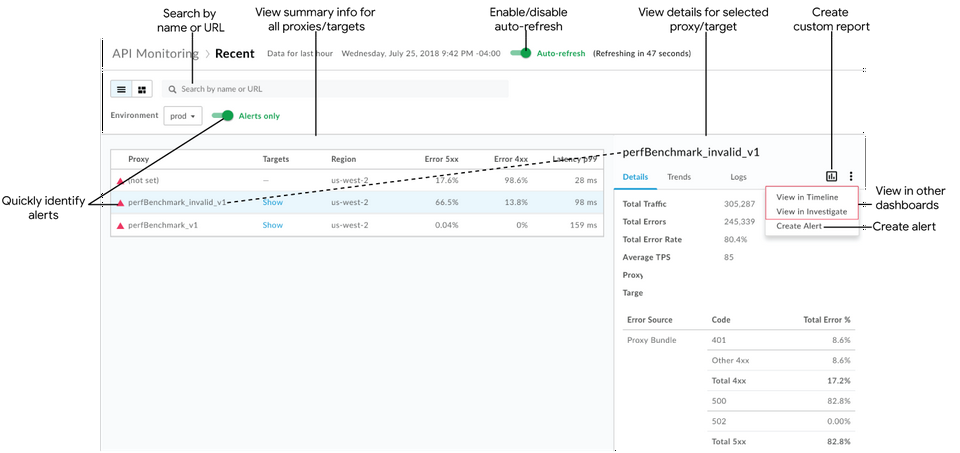
Şekilde de belirtildiği gibi, liste görünümü şunları yapmanıza olanak tanır:
- Kuruluşunuzda son bir saat içinde işlem gerçekleştiren tüm API proxy'leri ve hedef hizmetlerin özet bilgilerini görüntüleyin. API proxy'leri ve hedef hizmetler bölgeye ve ortama göre listelenir. (Daha geniş bir geçmiş görünümü için API izleme verilerinizdeki trendleri belirleme başlıklı makaleyi inceleyin.)
- Uyarı içeren API proxy'lerini ve hedef hizmetleri hızlıca tespit edin. (Uyarı oluşturma hakkında bilgi için Uyarı ve bildirim oluşturma başlıklı makaleyi inceleyin.)
- Sağ bölmede ayrıntılı verileri görüntülemek için listedeki bir API proxy'sinin veya hedef hizmetinin adını tıklayın.
Mevcut bağlamı kullanarak aşağıdaki görevleri hızlıca gerçekleştirin (şu anda seçili bağlam için geçerli olmayan seçenekler devre dışı görünür):
- Özel rapor oluşturun ve ek boyutlar ekleyin.
 simgesini tıklayın.
simgesini tıklayın. - Uyarı oluşturun, ek uyarı koşulları ekleyin, bildirimler ayarlayın ve uyarıya göre özel bir rapor oluşturun.
- Mevcut bağlamı Zaman Çizelgesi veya İncele kontrol panelinde görüntüleyin. Sırasıyla
 > Zaman Çizelgesinde Görüntüle veya İncele'de Görüntüle'yi tıklayın.
> Zaman Çizelgesinde Görüntüle veya İncele'de Görüntüle'yi tıklayın.
- Özel rapor oluşturun ve ek boyutlar ekleyin.
Liste görünümünde ada veya URL'ye (ör. https://acme.com/api) göre arama yapın. Arama kutusuna alakalı bir dizenin tamamını veya bir kısmını girin. Proxy, Hedefler veya Bölge alanlarında içerik arayabilirsiniz.
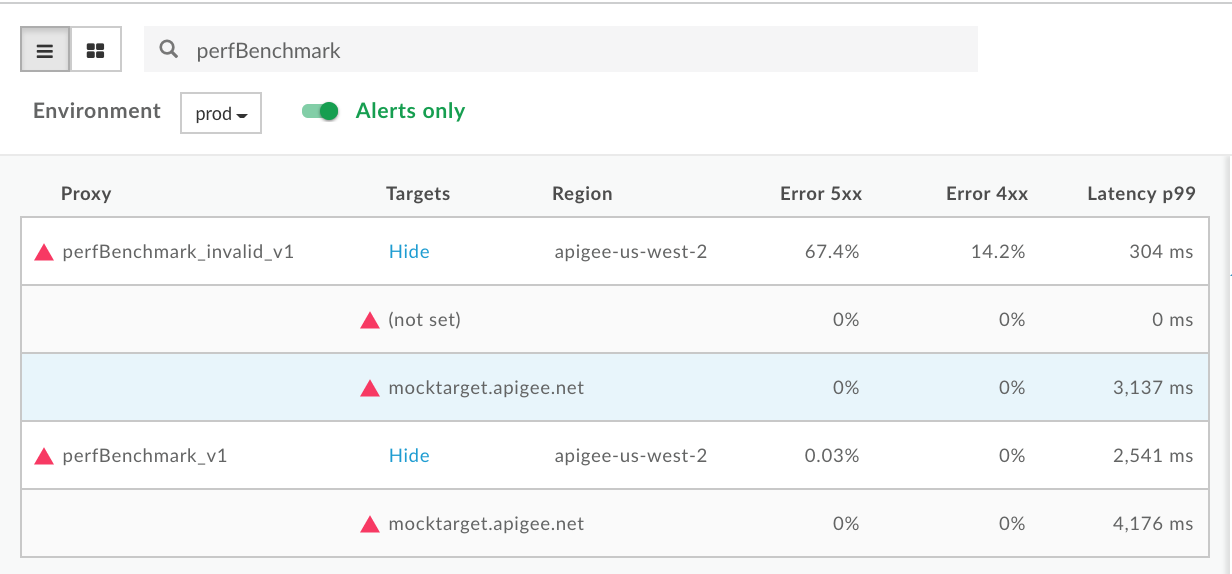
Not: Yalnızca uyarılar filtresi seçiliyse arama sonuçlarında yalnızca uyarı içeren API proxy'leri veya hedef hizmetler listelenir.
Gerekirse sayfanın otomatik yenilenmesini etkinleştirin veya devre dışı bırakın.
Listede hedef hizmet ayrıntılarını gösterme ve gizleme.
Uyarı içeren API proxy'lerini ve hedef hizmetleri belirleme
Liste görünümünde, hangi API proxy'lerinin ve hedef hizmetlerin uyarı aldığını kırmızı uyarı simgesi ![]() ve kırmızı sol kenar çizgisi gösterir.
ve kırmızı sol kenar çizgisi gösterir.
Yalnızca uyarı içeren API proxy'lerini veya hizmet hedeflerini görüntülemek için Yalnızca uyarılar'ı tıklayın.
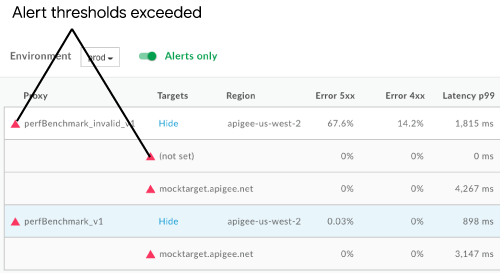
4xx ve 5xx hatalarının sayısının ve genel hata oranının bir bakışta özetini görüntülemek için fare işaretçinizi tablodaki sayısal değerlerden herhangi birinin üzerine getirin.
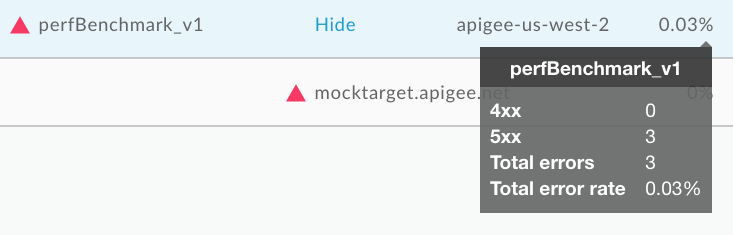
API proxy'si veya hedef hizmetle ilgili ayrıntılı verileri görüntüleme
Bir API proxy'sinin veya hedef hizmetinin ayrıntılı verilerini görüntülemek için liste görünümünde adını tıklayın. Ayrıntılı veriler sağ bölmede gösterilir.
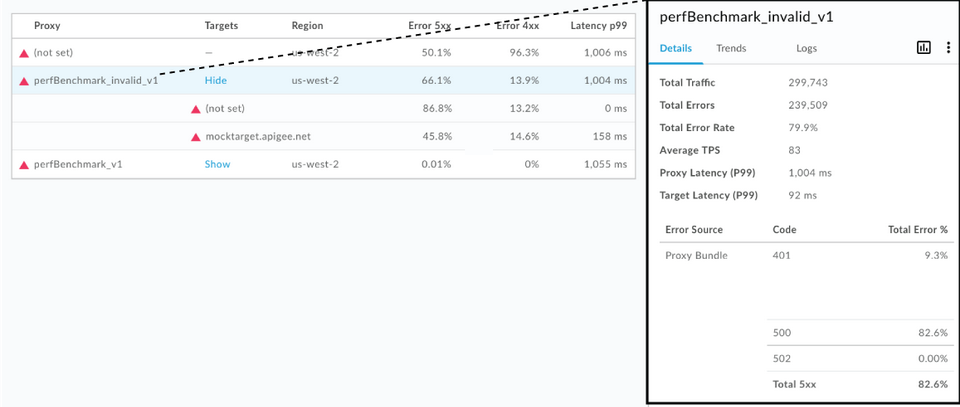
Daha fazla bilgi görüntülemek için aşağıdaki sekmeleri tıklayın:
Ayrıca, mevcut bağlamı kullanarak aşağıdaki görevleri hızlıca gerçekleştirebilirsiniz:
Not: Seçenekler, seçili bağlam için geçerli değilse devre dışı görünür.
- Özel rapor oluşturun ve ek boyutlar ekleyin.
 simgesini tıklayın.
simgesini tıklayın. - Uyarı oluşturun, ek uyarı koşulları ekleyin, bildirimler ayarlayın ve uyarıya göre özel bir rapor oluşturun.
 > Uyarı Oluştur'u tıklayın.
> Uyarı Oluştur'u tıklayın. - Mevcut bağlamı Zaman Çizelgesi veya İncele kontrol panelinde görüntüleyin. Sırasıyla
 > Zaman Çizelgesinde Görüntüle veya İncele'de Görüntüle'yi tıklayın.
> Zaman Çizelgesinde Görüntüle veya İncele'de Görüntüle'yi tıklayın.
Ayrıntılar
Ayrıntılar sekmesi, belirtilen zaman çizelgesi (önceki şekilde gösterilmiştir) için trafik verilerinin hızlı bir görünümünü sağlar. Bu görünümde aşağıdakiler yer alır:
| Ayrıntılar | Açıklama |
| Toplam Trafik | Toplam işlem sayısı. |
| Toplam Hata Sayısı | Toplam hata sayısı. |
| Toplam Hata Oranı | Hatayla sonuçlanan trafiğin yüzdesi (Toplam Hata/Toplam Trafik).
Not: API İzleme, bu yüzdeyi belirlediğiniz uyarı koşullarıyla karşılaştırır. Toplam hata oranı eşikleri aşarsa kullanıcı arayüzünde uyarı göstergeleri gösterilir. |
| Ortalama TPS | Saniye başına ortalama işlem sayısı. |
| Toplam Gecikme (P99) | 5 dakikalık hareketli bir pencerede hesaplanan 99. yüzdelik dilimdeki toplam yanıt gecikmesi değeri. Not: Yalnızca API proxy'leri için gösterilir. |
| Hedef Gecikme (P99) | 5 dakikalık hareketli bir pencerede hesaplanan 99. yüzdelik dilimdeki hedef yanıt gecikmesi değeri. Not: Yalnızca API proxy'leri için gösterilir. |
| Hata Kaynağı | Gerçekleşen API proxy paketi hatalarının (4xx ve 5xx) dökümü ve toplam yüzdesi. |
Trendler
Trendler sekmesinde, seçilen bileşen için aşağıdaki grafikler gösterilir:
- 4xx ve 5xx hataları için hata oranı
- Trafik (TPS)
- Toplam Gecikme (ms)
Tüm Hedeflerin Gecikmesi
Fareyle grafiğin farklı noktalarının üzerine gelerek her bir noktada sırasıyla hata yüzdelerini, toplam trafik sayılarını ve gecikmeleri görüntüleyebilirsiniz.
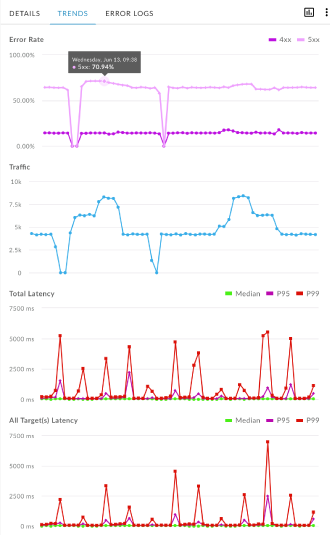
Günlükler
Günlükler sekmesinde 4xx, 5xx veya Tüm hatalar'a göre filtreleyin ve hata kaynağını API proxy'sine, hedef hizmete (hizmetiniz) veya Apigee'ye (Apigee altyapısı) göre daraltın.
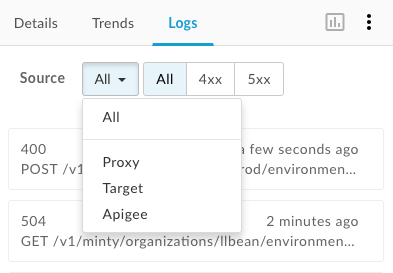
Günlükler iletişim kutusunu açmak ve listedeki ayrıntıları genişletmek için bir hatayı tıklayın.
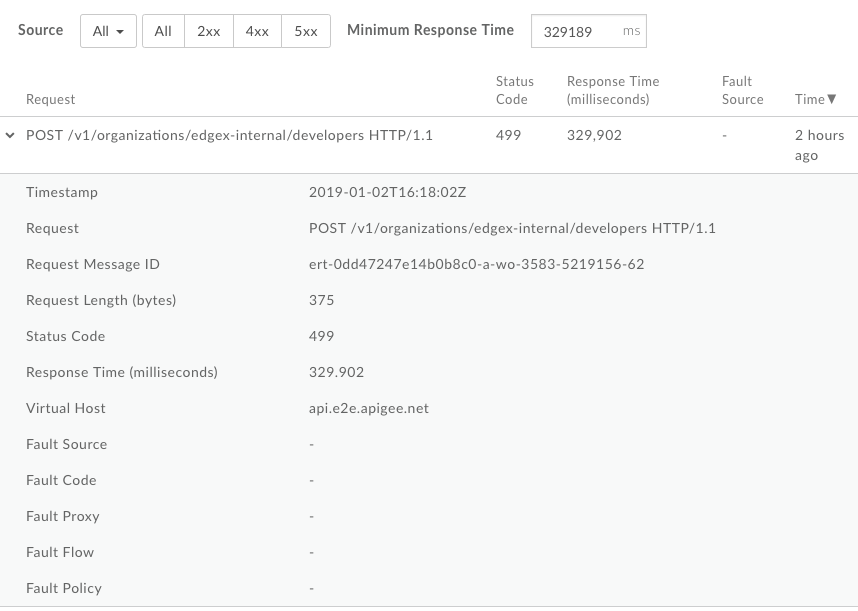
Isı haritasını kullanma
Isı haritası, hangi ortamlarda uyarı olduğunu belirlemenizi sağlayan bir renk bloğu görünümü sunar.
- Yeşil, uyarı koşulu eşiklerinin aşılmadığını gösterir.
- Kırmızı, uyarı koşulu eşiklerinin aşıldığını ve uyarıların tetiklendiğini gösterir.
Isı haritasını keşfetme
Aşağıdaki şekilde gösterilen ısı haritasını görüntülemek için Son sayfasında ![]() simgesini tıklayın.
simgesini tıklayın.
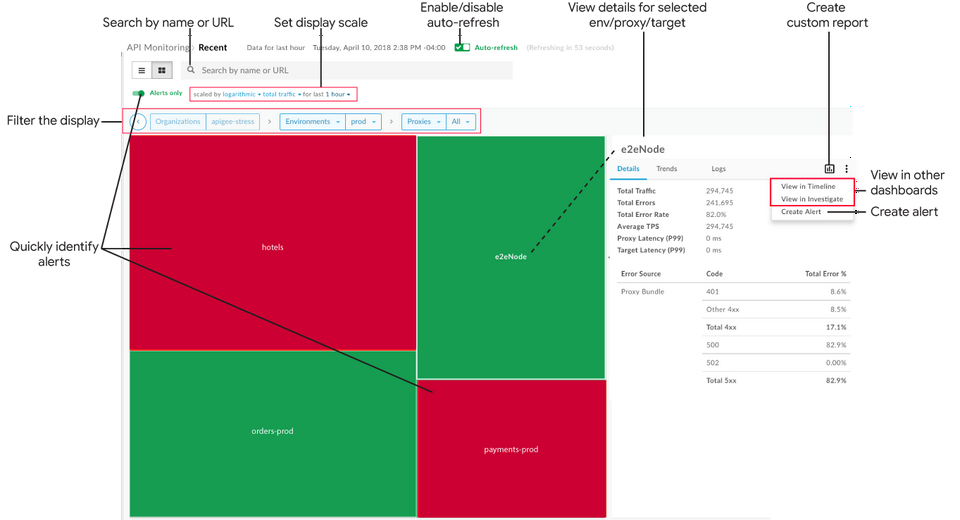
Önceki şekilde gösterildiği gibi, Isı Haritası şunları yapmanıza olanak tanır:
- Uyarı içeren API proxy'lerini ve hedef hizmetleri hızlıca belirleyin. (Uyarı oluşturma hakkında bilgi edinmek için Uyarıları ve bildirimleri ayarlama başlıklı makaleyi inceleyin.)
- Açılır listelerden bileşen seçerek veya bir kutuyu çift tıklayarak daha ayrıntılı inceleme yapmak için ekranı filtreleyin. Proxy'ler ve Hedefler açılır listelerinde koleksiyon kullanarak filtreleme yapabilirsiniz. Örneğin:
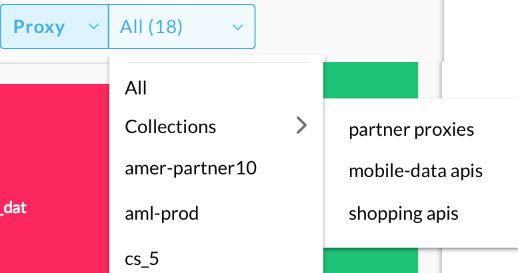
- Sağ bölmede ayrıntılı verileri görüntülemek için ısı haritasındaki bir bloğu tıklayın.
Mevcut bağlamı kullanarak aşağıdaki görevleri hızlıca gerçekleştirin (Şu anda seçili bağlam için geçerli olmayan seçenekler devre dışı görünür):
- Özel rapor oluşturun ve ek boyutlar ekleyin.
 simgesini tıklayın.
simgesini tıklayın. - Uyarı oluşturun, ek uyarı koşulları ekleyin, bildirimler ayarlayın ve uyarıya göre özel bir rapor oluşturun.
 > Uyarı Oluştur'u tıklayın.
> Uyarı Oluştur'u tıklayın. - Mevcut bağlamı Zaman Çizelgesi veya İncele kontrol panelinde görüntüleyin. Sırasıyla
 > Zaman Çizelgesinde Görüntüle veya İncele'de Görüntüle'yi tıklayın.
> Zaman Çizelgesinde Görüntüle veya İncele'de Görüntüle'yi tıklayın.
- Özel rapor oluşturun ve ek boyutlar ekleyin.
Ölçeklendirme'yi logaritmik veya doğrusal olarak ayarlayarak ısı haritası görüntüleme ölçeğini ayarlayın. Doğrusal, kutuları toplam trafik oranlarına göre boyutlandırır. Örneğin, 200 çağrısı olan bir proxy, 100 çağrısı olan bir proxy'nin iki katı boyutundadır.
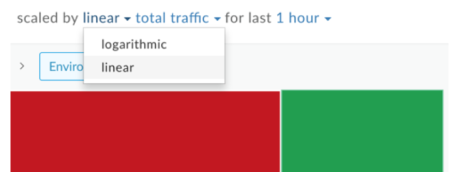
İlgili bir dizenin tamamını veya bir kısmını arama kutusuna girerek yoğunluk haritasında arama yapın. Şu anda gösterilenlere bağlı olarak bölgede, ortamda, proxy'de veya hedef haritalarda içerik arayabilirsiniz.
Not: Yalnızca uyarılar filtresi seçiliyse arama sonuçlarında yalnızca uyarı içeren API proxy'leri veya hedef hizmetler listelenir.
Gerektiğinde sayfanın otomatik yenilenmesini etkinleştirin veya devre dışı bırakın.
Uyarı içeren API proxy'lerini ve hedef hizmetleri belirleme
Isı haritasını görüntülerken kırmızı bloklar, hangi ortamlarda, API proxy'lerinde ve hedef hizmetlerde uyarı olduğunu gösterir. Uyarı oluşturma hakkında daha fazla bilgi için Uyarı ve bildirim oluşturma başlıklı makaleyi inceleyin.
Örneğin, aşağıdaki resimde iki ortam gösterilmektedir:
- test ortamı, trafik hata yüzdeleri belirtilen zaman çizelgesi için belirlediğiniz uyarı koşulu eşiğini aştığı için kırmızı renktedir.
- prod ortamı, trafik hatası yüzdeleri belirtilen zaman çizelgesi için uyarı koşulu eşiğini aşmadığından yeşil görünüyor.
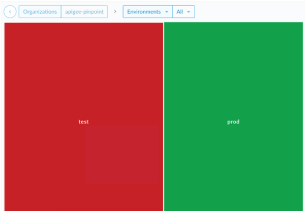
Açılır listelerden bileşen seçerek ekranı filtreleyin. Alternatif olarak, uyarısı olan API proxy'lerini ve hedef hizmetleri belirlemek için bir kutuyu çift tıklayarak ortam haritasından API proxy haritasına, ardından API proxy haritasından ilgili API proxy'nin hizmet hedefleri haritasına gidin.
| Ortam >> | Proxy >> | Target |
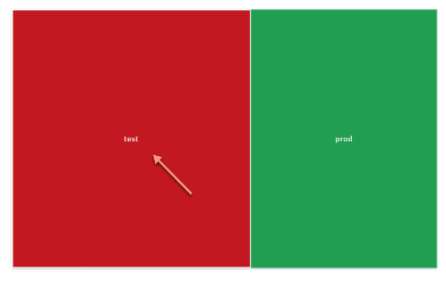
|
 |
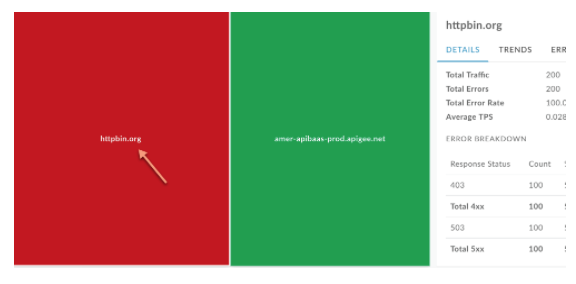 |
Şu anda gösterilenlere bağlı olarak yalnızca uyarı içeren ortamları, API proxy'lerini veya hizmet hedeflerini görüntülemek için Yalnızca uyarılar'ı tıklayın.
Bir üst seviyeye gitmek için  simgesini tıklayın.
simgesini tıklayın.
Bir ortam, API proxy'si veya hedef hizmetle ilgili ayrıntılı verileri görüntüleme
Bir ortam, API proxy'si veya hedef hizmetle ilgili ayrıntılı verileri görüntülemek için ısı haritasındaki ilgili kutuyu tıklayın. Ayrıntılı veriler sağ bölmede gösterilir.
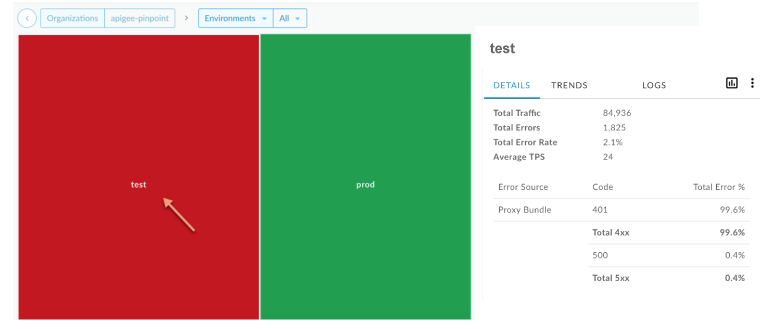
Sekmeler, liste görünümünde sağlanan bilgilerle aynı bilgileri sağlar. Daha fazla bilgi için aşağıdaki sayfaları inceleyin:
Haritada bir kutuyu tıkladığınızda son bir saat içindeki arama sayısı ve hata oranı da bir bakışta gösterilir.
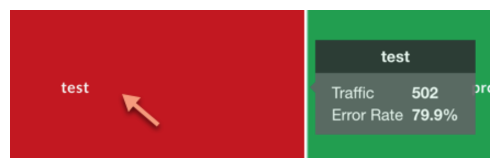
Son kontrol panelinden özel rapor oluşturma
Seçilen koşullara göre özel bir rapor oluşturun. Gerektiğinde metrik ve boyut eklemek veya silmek için özel raporu oluşturulduktan sonra düzenleyebilirsiniz. Örneğin, incelemenizi belirli bir erişim jetonu, geliştirici uygulaması veya API proxy'si ile sınırlamak isteyebilirsiniz. Daha fazla bilgi için Analytics metrikleri, boyutları ve filtreleri referansı başlıklı makaleyi inceleyin.
Daha fazla bilgi için Özel raporlar oluşturma başlıklı makaleyi inceleyin.
Son kontrol panelinden özel rapor oluşturmak için:
- Edge kullanıcı arayüzünde Analizin > API İzleme > Son'u tıklayın.
Daha fazla ayrıntı görüntülemek için Liste Görünümü veya Isı Haritası filtre açılır listelerinden bir API proxy'si veya hedef hizmet seçin. Not: Proxy'ler ve Hedefler filtreleri
Allolarak ayarlanmışsa özel raporlar kullanılamaz.Sağ köşedeki
 simgesini tıklayın.
simgesini tıklayın.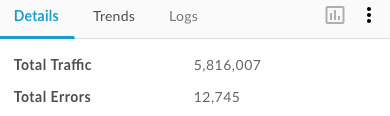
Özel rapor sayfası, ilgili alanların önceden doldurulduğu ve varsayılan boyutlar ve metriklerin yer aldığı yeni bir sekmede gösterilir. Özel rapor varsayılan olarak şu şekilde adlandırılır:
API Monitoring Recent GeneratedNot: Mevcut bağlam için zaten bir özel rapor varsa bu rapor açılır.Özel raporu dilediğiniz şekilde düzenleyin ve Kaydet'i tıklayın.
Listede raporun adını tıklayın ve özel raporu çalıştırın.

