Anda sedang melihat dokumentasi Apigee Edge.
Buka dokumentasi
Apigee X. info
Dasbor Terbaru memungkinkan Anda memantau traffic API terbaru untuk semua proxy API dan layanan yang ditargetkan di organisasi Anda selama satu jam terakhir. Data pemantauan API dapat ditampilkan sebagai daftar mendetail atau peta panas. Pelajari setiap tampilan di bagian berikut:
Menggunakan tampilan Daftar
Tampilan Daftar menampilkan informasi ringkasan untuk proxy API dan layanan target di organisasi Anda yang telah memiliki traffic dalam beberapa waktu terakhir.
Menjelajahi tampilan daftar
Untuk menampilkan tampilan Daftar, pilih Analyze > API Monitoring > Recent di UI Edge.
Tampilan Daftar ditampilkan secara default. Kembali ke Tampilan daftar kapan saja dengan mengklik ![]() di dasbor Terbaru.
di dasbor Terbaru.
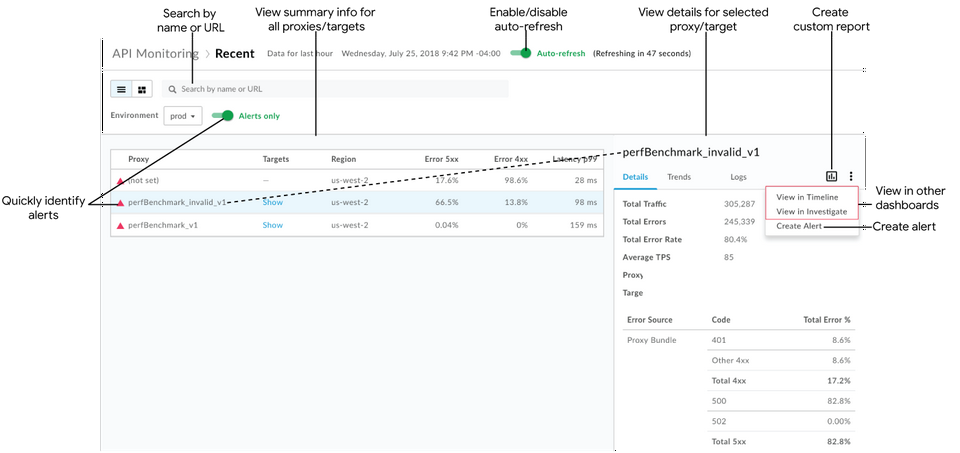
Seperti yang ditandai dalam gambar, Tampilan daftar memungkinkan Anda untuk:
- Lihat informasi ringkasan untuk semua proxy API dan layanan target di organisasi Anda yang telah melakukan transaksi dalam satu jam terakhir. Proxy API dan layanan target dicantumkan berdasarkan region dan lingkungan. (Untuk tampilan historis yang lebih luas, lihat Mengidentifikasi tren dalam data pemantauan API.)
- Mengidentifikasi proxy API dan layanan target yang memiliki pemberitahuan dengan cepat. (Lihat Menyiapkan notifikasi dan pemberitahuan untuk mengetahui informasi tentang cara menyiapkan notifikasi.)
- Klik nama proxy API atau layanan target dalam daftar untuk melihat data mendetail di panel kanan.
Dengan menggunakan konteks saat ini, lakukan tugas berikut dengan cepat (opsi berwarna abu-abu jika tidak berlaku untuk konteks yang saat ini dipilih):
- Buat laporan kustom dan tambahkan dimensi tambahan. Klik
 .
. - Buat pemberitahuan dan tambahkan kondisi pemberitahuan tambahan, siapkan notifikasi, dan buat laporan kustom berdasarkan pemberitahuan.
- Lihat konteks saat ini di dasbor Linimasa atau Investigasi. Klik
 > Lihat di Linimasa atau Lihat di Investigasi.
> Lihat di Linimasa atau Lihat di Investigasi.
- Buat laporan kustom dan tambahkan dimensi tambahan. Klik
Telusuri tampilan Daftar berdasarkan nama atau URL (seperti, https://acme.com/api). Masukkan semua atau sebagian string yang relevan di kotak penelusuran. Anda dapat menelusuri konten di kolom Proxy, Target, atau Region.
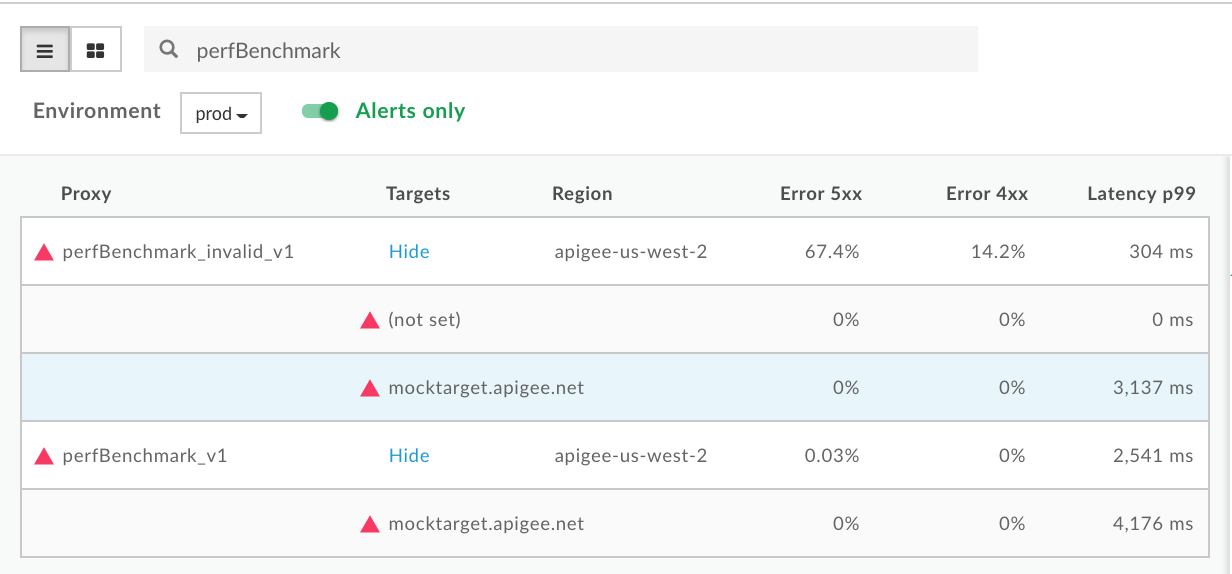
Catatan: Jika filter Hanya pemberitahuan dipilih, hanya proxy API atau layanan target yang memiliki pemberitahuan yang akan dicantumkan dalam hasil penelusuran.
Aktifkan atau nonaktifkan pemuatan ulang otomatis halaman, sesuai kebutuhan.
Menampilkan dan menyembunyikan detail layanan target dalam daftar.
Mengidentifikasi proxy API dan layanan target yang memiliki pemberitahuan
Saat melihat tampilan Daftar, ikon peringatan merah ![]() dan garis batas kiri merah menunjukkan proxy API dan layanan target mana yang memiliki pemberitahuan.
dan garis batas kiri merah menunjukkan proxy API dan layanan target mana yang memiliki pemberitahuan.
Klik Hanya pemberitahuan untuk hanya menampilkan proxy API atau target layanan yang memiliki pemberitahuan.
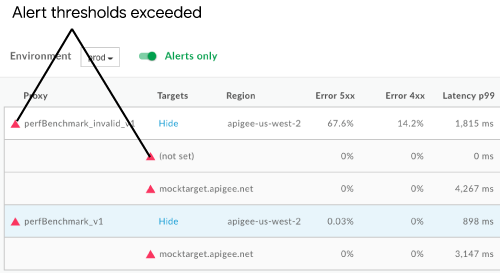
Untuk melihat ringkasan sekilas jumlah error 4xx dan 5xx, serta rasio error secara keseluruhan, arahkan kursor mouse ke salah satu nilai numerik dalam tabel.

Melihat data mendetail untuk proxy API atau layanan target
Untuk melihat data mendetail untuk proxy API atau layanan target, klik namanya di Tampilan daftar. Data mendetail akan ditampilkan di panel sebelah kanan.
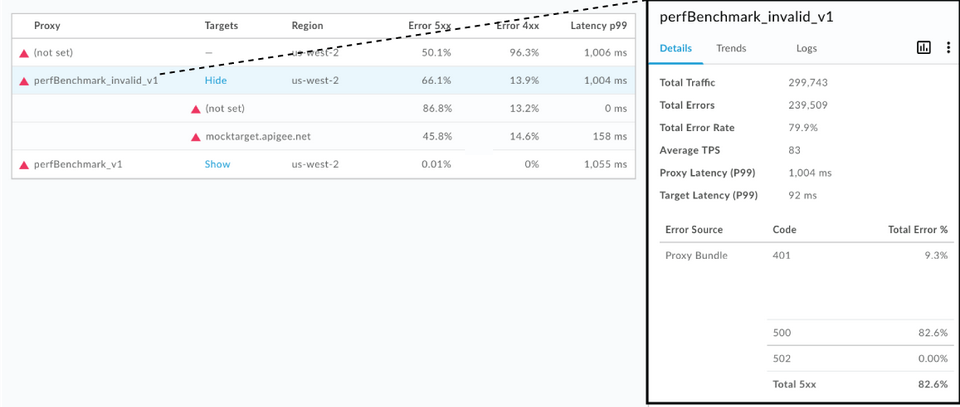
Klik tab berikut untuk melihat informasi selengkapnya:
Selain itu, dengan menggunakan konteks saat ini, Anda dapat dengan cepat melakukan tugas berikut:
Catatan: Opsi berwarna abu-abu jika tidak berlaku untuk konteks yang saat ini dipilih.
- Buat laporan kustom dan tambahkan dimensi tambahan. Klik
 .
. - Buat pemberitahuan dan tambahkan kondisi pemberitahuan tambahan, siapkan notifikasi, dan buat laporan kustom berdasarkan pemberitahuan. Klik
 > Buat Notifikasi.
> Buat Notifikasi. - Lihat konteks saat ini di dasbor Linimasa atau Investigasi. Klik
 > Lihat di Linimasa atau Lihat di Investigasi.
> Lihat di Linimasa atau Lihat di Investigasi.
Detail
Tab Detail memberikan tampilan cepat data traffic untuk linimasa yang ditentukan (ditampilkan pada gambar sebelumnya), termasuk:
| Detail | Deskripsi |
| Total Lalu Lintas | Jumlah total transaksi. |
| Total Error | Total jumlah error. |
| Total Rasio Error | Persentase traffic yang menghasilkan error (Total Error/Total Traffic).
Catatan: Pemantauan API membandingkan persentase ini dengan kondisi pemberitahuan yang Anda tetapkan. Jika total rasio error melebihi nilai minimum, indikator pemberitahuan akan ditampilkan di UI. |
| TPS Rata-Rata | Transaksi rata-rata per detik. |
| Total Latensi (P99) | Nilai latensi respons total dalam persentil ke-99 yang dihitung selama periode 5 menit. Catatan: Hanya ditampilkan untuk proxy API. |
| Latensi Target (P99) | Nilai latensi respons target di persentil ke-99 yang dihitung selama periode bergulir 5 menit. Catatan: Hanya ditampilkan untuk proxy API. |
| Sumber Error | Perincian dan total persentase error paket proxy API (4xx dan 5xx) yang terjadi. |
Tren
Tab Tren menampilkan grafik berikut untuk komponen yang dipilih:
- Rasio Error untuk error 4xx dan 5xx
- Traffic (TPS)
- Total Latensi (md)
Latensi Semua Target
Arahkan kursor ke berbagai titik pada grafik untuk menampilkan persentase error, jumlah total traffic, dan latensi secara sekilas di setiap titik.

Log
Di tab Logs, filter menurut error 4xx, 5xx, atau Semua, dan persempit sumber error menurut proxy API, layanan target (layanan Anda), atau Apigee (infrastruktur Apigee).
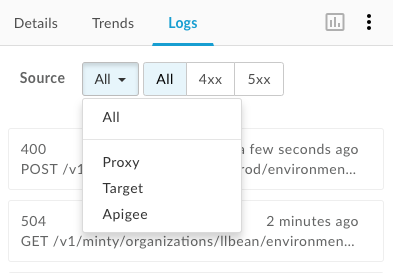
Klik error untuk membuka dialog log dan meluaskan detailnya dalam daftar.
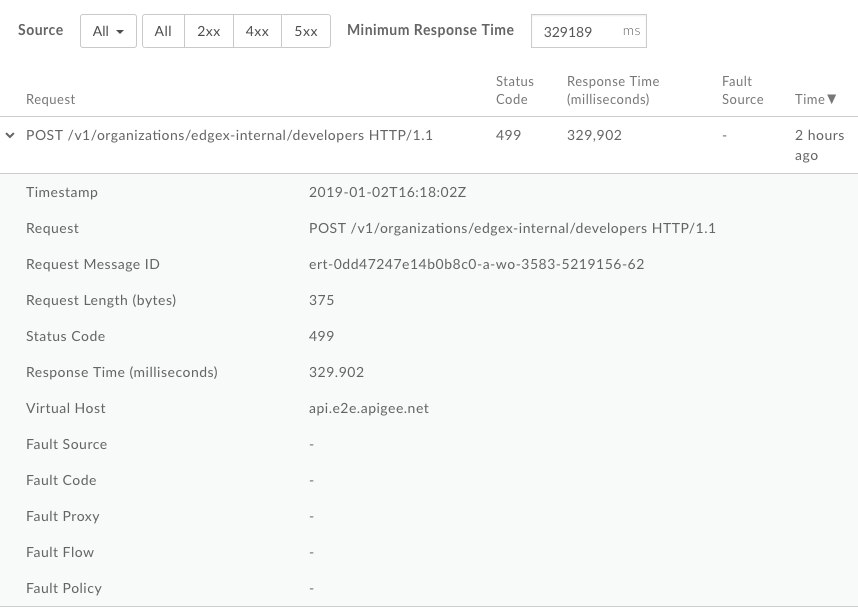
Menggunakan Peta Panas
Peta Panas memberikan tampilan blok warna yang memungkinkan Anda mengidentifikasi lingkungan mana yang memiliki pemberitahuan.
- Hijau menunjukkan bahwa nilai minimum kondisi pemberitahuan belum terlampaui.
- Merah menunjukkan nilai minimum kondisi pemberitahuan telah terlampaui dan pemberitahuan telah dipicu.
Menjelajahi peta panas
Klik ![]() di halaman Terbaru untuk menampilkan Peta Panas, yang ditampilkan dalam gambar berikut.
di halaman Terbaru untuk menampilkan Peta Panas, yang ditampilkan dalam gambar berikut.
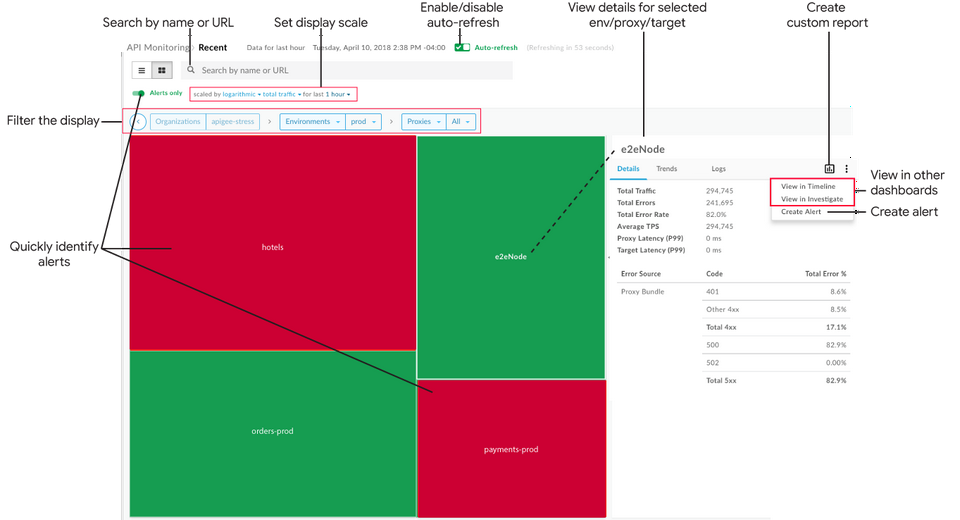
Seperti yang ditunjukkan pada gambar sebelumnya, Peta Panas memungkinkan Anda untuk:
- Mengidentifikasi proxy API dan layanan target yang memiliki pemberitahuan dengan cepat. (Lihat Menyiapkan pemberitahuan dan notifikasi untuk mengetahui informasi tentang cara menyiapkan pemberitahuan.)
- Filter tampilan dengan memilih komponen dari menu drop-down atau mengklik dua kali kotak untuk melihat perincian lebih lanjut. Di menu drop-down Proxies dan Targets, Anda dapat memfilter menggunakan koleksi. Misalnya:
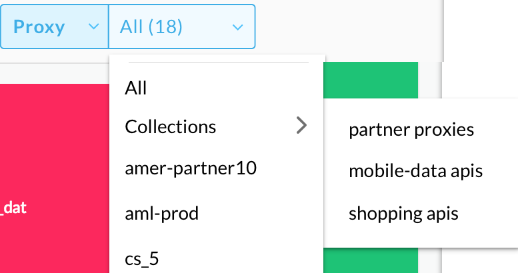
- Klik blok di peta panas untuk melihat data mendetail di panel kanan.
Dengan menggunakan konteks saat ini, lakukan tugas berikut dengan cepat (Opsi berwarna abu-abu jika tidak berlaku untuk konteks yang saat ini dipilih):
- Buat laporan kustom dan tambahkan dimensi tambahan. Klik
 .
. - Buat pemberitahuan dan tambahkan kondisi pemberitahuan tambahan, siapkan notifikasi, dan buat laporan kustom berdasarkan pemberitahuan. Klik
 > Buat Notifikasi.
> Buat Notifikasi. - Lihat konteks saat ini di dasbor Linimasa atau Investigasi. Klik
 > Lihat di Linimasa atau Lihat di Investigasi.
> Lihat di Linimasa atau Lihat di Investigasi.
- Buat laporan kustom dan tambahkan dimensi tambahan. Klik
Tetapkan skala tampilan heat map dengan menetapkan diskalakan menurut ke logaritma atau linear. Linear menentukan ukuran kotak sesuai dengan rasio traffic secara keseluruhan. Misalnya, proxy dengan 200 panggilan memiliki ukuran dua kali lipat dari proxy dengan 100 panggilan.
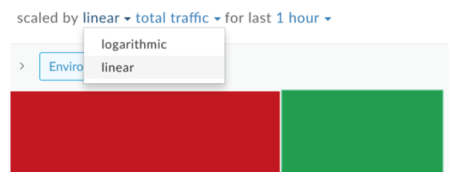
Telusuri Peta Panas dengan memasukkan semua atau sebagian string yang relevan di kotak penelusuran. Anda dapat menelusuri konten di peta wilayah, lingkungan, proxy, atau target, bergantung pada konten yang saat ini ditampilkan.
Catatan: Jika filter Hanya pemberitahuan dipilih, hanya proxy API atau layanan target yang memiliki pemberitahuan yang akan dicantumkan dalam hasil penelusuran.
Aktifkan atau nonaktifkan pemuatan ulang otomatis halaman, sesuai kebutuhan.
Mengidentifikasi proxy API dan layanan target yang memiliki pemberitahuan
Saat melihat Peta Panas, blok merah menunjukkan lingkungan, proxy API, dan layanan target mana yang memiliki pemberitahuan. Untuk informasi selengkapnya tentang cara menyiapkan pemberitahuan, lihat Menyiapkan pemberitahuan dan notifikasi.
Misalnya, gambar berikut menunjukkan dua lingkungan:
- Lingkungan pengujian berwarna merah karena persentase error traffic-nya telah melampaui nilai minimum kondisi pemberitahuan yang Anda tetapkan untuk linimasa yang ditentukan.
- Lingkungan prod berwarna hijau karena persentase error traffic-nya belum melebihi nilai minimum kondisi pemberitahuan untuk linimasa yang ditentukan.
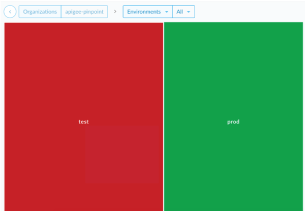
Filter tampilan dengan memilih komponen dari menu drop-down. Atau, klik dua kali kotak untuk melihat perincian dari peta lingkungan ke peta proxy API, dan dari peta proxy API ke peta target layanan untuk proxy API tersebut guna mengidentifikasi proxy API dan layanan target yang memiliki pemberitahuan.
| Lingkungan >> | Proxy >> | Target |
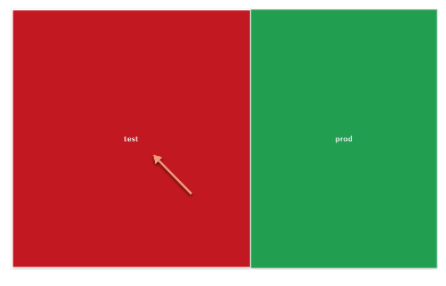
|
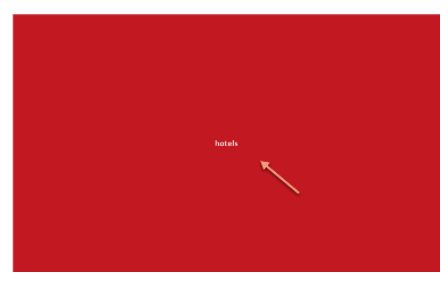 |
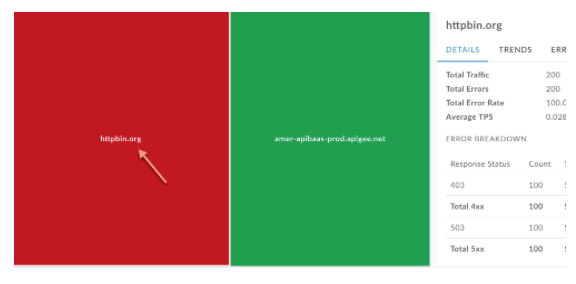 |
Klik Hanya pemberitahuan untuk hanya menampilkan lingkungan, proxy API, atau target layanan yang memiliki pemberitahuan, bergantung pada apa yang saat ini ditampilkan.
Untuk kembali ke tingkat sebelumnya, klik  .
.
Melihat data mendetail untuk lingkungan, proxy API, atau layanan target
Untuk melihat data mendetail untuk lingkungan, proxy API, atau layanan target, klik kotak yang sesuai di Peta Panas. Data mendetail akan ditampilkan di panel sebelah kanan.
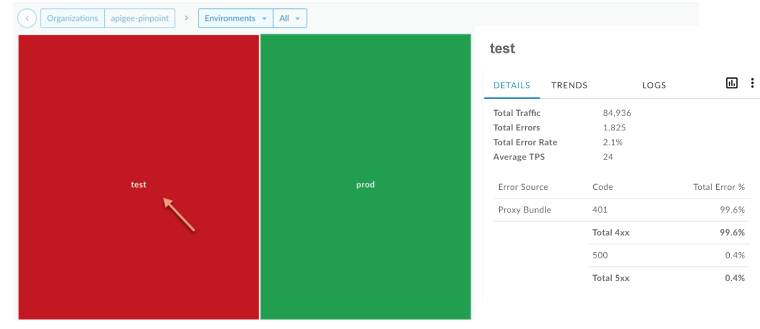
Tab ini memberikan informasi yang sama dengan yang diberikan dalam Tampilan daftar. Untuk informasi selengkapnya, lihat:
Mengklik kotak di peta juga akan menampilkan jumlah panggilan dan rasio error secara sekilas selama satu jam terakhir.
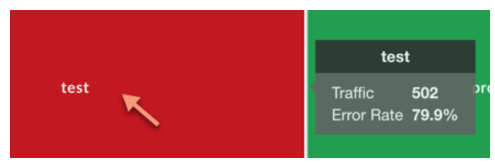
Membuat laporan kustom dari dasbor Terbaru
Buat laporan kustom berdasarkan kumpulan kondisi yang dipilih. Anda dapat mengedit laporan kustom setelah dibuat, untuk menambahkan atau menghapus metrik dan dimensi, sesuai kebutuhan. Misalnya, Anda dapat mempersempit penyelidikan ke token akses, aplikasi developer, atau proxy API tertentu. Untuk informasi selengkapnya, lihat Referensi metrik, dimensi, dan filter Analytics.
Untuk mengetahui informasi selengkapnya, lihat Membuat laporan kustom.
Untuk membuat laporan kustom dari dasbor Terbaru:
- Klik Analyze > API Monitoring > Recent di UI Edge.
Pilih proxy API atau layanan target di drop-down filter Tampilan Daftar atau Peta Panas untuk melihat detail selengkapnya. Catatan: Laporan kustom tidak tersedia jika filter Proxy dan Target ditetapkan ke
All.Di pojok kanan, klik
 .
.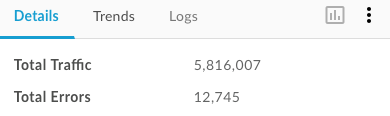
Halaman laporan kustom akan ditampilkan di tab baru dengan kolom yang relevan telah diisi otomatis dan dimensi dan metrik default. Secara default, laporan kustom diberi nama sebagai berikut:
API Monitoring Recent GeneratedCatatan: Jika laporan kustom sudah ada untuk konteks saat ini, laporan tersebut akan dibuka.Edit laporan kustom, sesuai keinginan, lalu klik Simpan.
Klik nama laporan dalam daftar dan jalankan laporan kustom.

