Vous consultez la documentation d'Apigee Edge.
Accédez à la documentation sur Apigee X. info
La chronologie fournit une vue historique des données de surveillance des API, ce qui vous permet d'identifier des tendances et d'obtenir des insights sur les performances globales.
Sélectionnez Analyze > API Monitoring > Timeline (Analyser> Surveillance de l'API > Chronologie) dans l'interface utilisateur Edge pour afficher la chronologie, comme illustré dans la figure suivante.
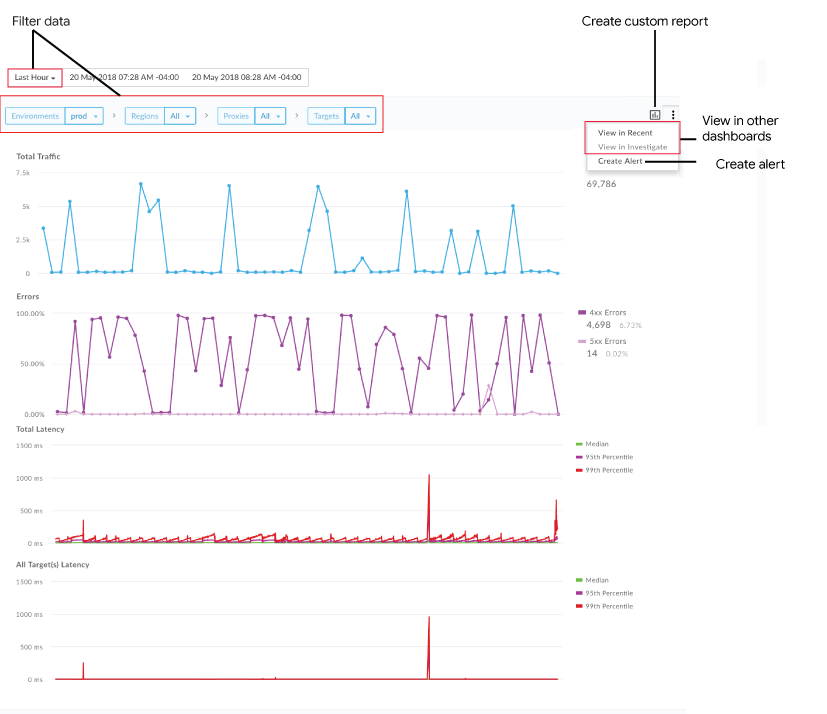
Vos trajets vous permet de:
Déterminer rapidement les éléments suivants :
- Trafic total
- Pourcentage du trafic ayant généré des erreurs (total d'erreurs/trafic total) pour les erreurs 4xx et 5xx.
- Latence de réponse totale (ms) pour le ou les composants sélectionné(s) pour les médianes, et les centiles 95e et 99e.
- Latence de réponse totale (ms) pour toutes les cibles pour les médianes, et les centiles 95e et 99e.
Remarque : les graphiques de latence ne sont affichés que si vous sélectionnez une région et un proxy d'API, et si la plage de temps sélectionnée ne dépasse pas 7 jours. Les valeurs de latence médiane, P90 et P99 sont calculées sur des intervalles de 5, 15 et 60 minutes, respectivement. Chaque valeur est mise à jour dans le graphique à des intervalles de 1, 3 et 10 minutes, respectivement. Par exemple, la valeur de latence P90 est mise à jour dans le graphique toutes les trois minutes à l'aide des données collectées au cours des 15 dernières minutes.
Filtrez le tableau de bord Chronologie (Timeline) :
- Sélectionnez la période souhaitée (d'une heure à trois mois). Remarque: Les graphiques de latence sont affichés pour des périodes ne dépassant pas sept jours.
- Sélectionnez l'environnement.
- Pour la région, les proxys et les cibles, sélectionnez un composant spécifique ou Tous pour afficher les données de tous les éléments d'une dimension donnée.
Créez un rapport personnalisé basé sur les métriques sélectionnées et ajoutez des dimensions supplémentaires.
Créez une alerte en fonction des conditions actuelles.
Accédez au tableau de bord Récents ou Examen tout en conservant le contexte actuellement sélectionné. Remarque: Les options sont grisées si elles ne s'appliquent pas à la condition actuellement sélectionnée.
Passez la souris sur différents points du graphique pour afficher les comptes de trafic total, les comptes d'erreur et les latences d'exécution, respectivement, à chaque moment donné.
Créer un rapport personnalisé à partir du tableau de bord "Chronologie"
Créez un rapport personnalisé basé sur l'ensemble de conditions sélectionné. Vous pouvez modifier le rapport personnalisé après sa création pour ajouter ou supprimer des métriques et des dimensions, selon vos besoins. Par exemple, vous pouvez limiter votre recherche à un jeton d'accès, une application de développeur ou un proxy d'API particulier. Pour en savoir plus, consultez la documentation de référence sur les métriques, les dimensions et les filtres d'Analytics.
Pour plus d'informations, voir Créer des rapports personnalisés.
Pour créer un rapport personnalisé à partir du tableau de bord Timeline :
- Cliquez sur Analyze > API Monitoring > Timeline (Analyser> Surveillance de l'API > Chronologie) dans l'interface utilisateur Edge.
Sélectionnez un proxy d'API ou un service cible dans les listes déroulantes du filtre de chronologie. Remarque : Les rapports personnalisés ne sont pas disponibles si les filtres Proxys et Cibles sont définis sur
All.Dans l'angle supérieur droit, cliquez sur
 .
.
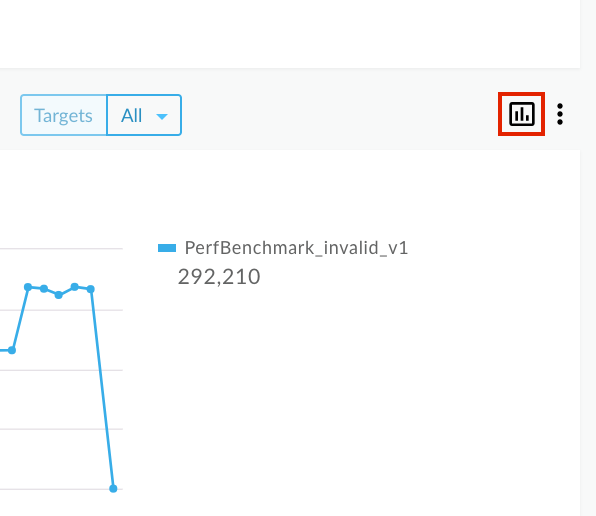
La page du rapport personnalisé s'affiche dans un nouvel onglet avec des champs pertinents pré-remplis et des dimensions et métriques par défaut. Par défaut, le rapport personnalisé est nommé comme suit :
API Monitoring Investigate GeneratedRemarque : Si un rapport personnalisé existe déjà pour le contexte actuel, il est ouvert.Modifiez le rapport personnalisé si vous le souhaitez, puis cliquez sur Enregistrer.
Cliquez sur le nom du rapport dans la liste, puis générez le rapport personnalisé.

