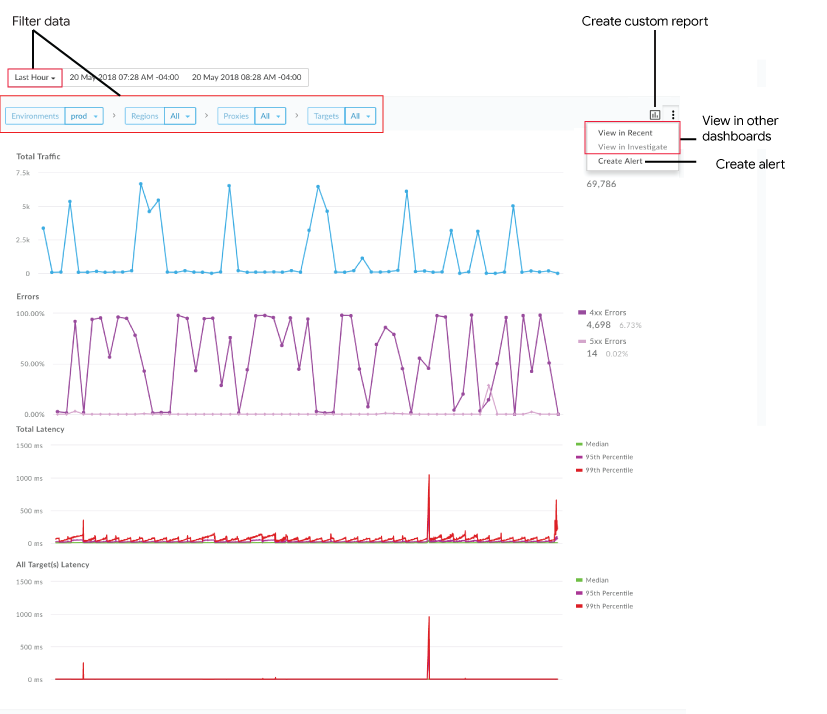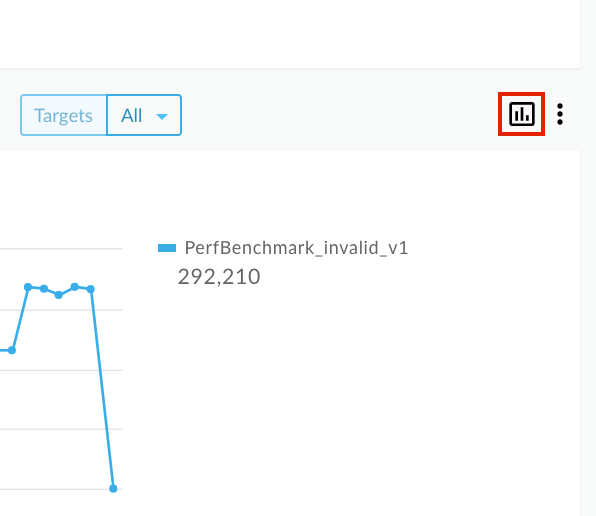從 API 監控資料中找出趨勢
您正在查看 Apigee Edge 說明文件。
前往 Apigee X 說明文件。 info
時間軸會提供 API 監控資料的歷來資料檢視畫面,協助您找出趨勢,並深入瞭解整體效能。
在 Edge UI 中依序選取「Analyze」>「API Monitoring」>「Timeline」,即可顯示時序圖,如以下圖所示。
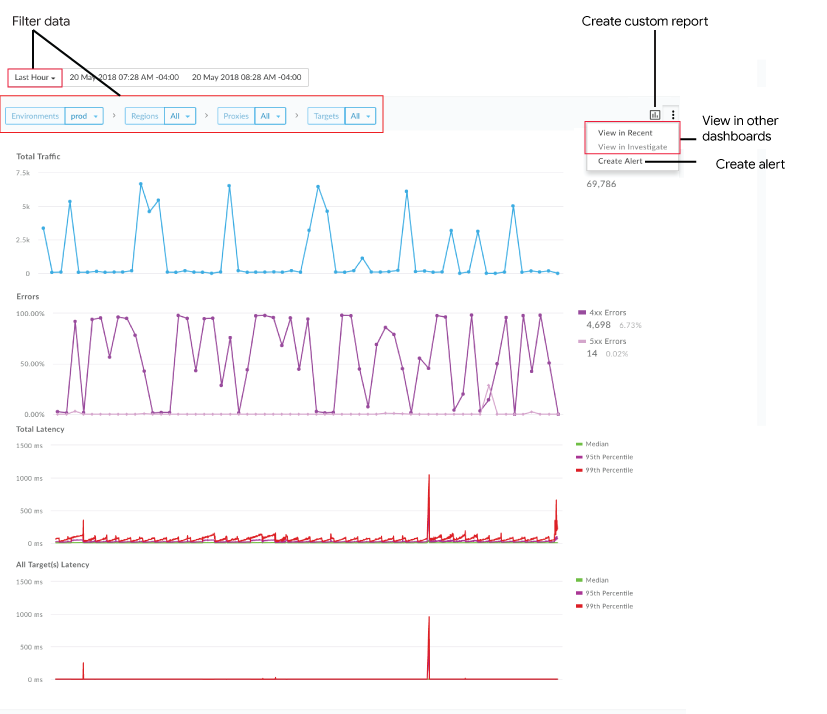
時間軸可讓您:
快速判斷:
- 總流量
- 4xx 和 5xx 錯誤的流量百分比 (總錯誤/總流量)。
- 所選元件 (中位數、第 95 和第 99 百分位數) 的總回應延遲時間(毫秒)。
- 所有目標的中位數、第 95 和第 99 百分位數的總回應延遲時間 (毫秒)。
注意:只有在您選取地區和 API Proxy,且所選時間範圍不超過 7 天時,系統才會顯示「延遲時間」圖表。中位數、P90 和 P99 延遲時間值分別以 5、15 和 60 分鐘的間隔計算。每個值會分別以 1、3 和 10 分鐘的間隔更新。舉例來說,P90 延遲值會每 3 分鐘更新一次,並使用過去 15 分鐘內擷取的資料。
篩選「時間軸」資訊主頁:
- 選取所需時間範圍 (1 小時至 3 個月)。注意:延遲時間圖表只會顯示不超過 7 天的時間範圍。
- 選取環境。
- 針對「區域」、「Proxy」和「目標」,選取特定元件或「全部」,即可查看特定維度中所有項目的資料。
根據所選指標建立自訂報表,並加入其他維度。
根據目前的條件建立快訊。
前往「近期」或「調查」資訊主頁,同時保留目前選取的內容。注意:如果選項不適用於目前選取的條件,就會顯示為灰色。
將滑鼠游標懸停在圖表的不同點上,即可一目瞭然地查看各點的流量總數、錯誤數量和執行延遲時間。
透過時間軸資訊主頁建立自訂報表
根據所選條件組合建立自訂報表。您可以在建立自訂報表後編輯,視需要新增或刪除指標和維度。舉例來說,您可以將調查範圍縮小到特定存取權杖、開發人員應用程式或 API 代理程式。詳情請參閱「Analytics 指標、維度和篩選器參考資料」一文。
詳情請參閱「建立自訂報表」。
如要透過「時間軸」資訊主頁建立自訂報表,請按照下列步驟操作:
- 在 Edge UI 中,依序按一下「Analyze」>「API Monitoring」>「Timeline」。
在時間軸篩選器下拉式選單中,選取 API Proxy 或目標服務。注意:如果 Proxy 和 Target 篩選器設為 All,就無法使用自訂報表。
按一下右上角的  。
。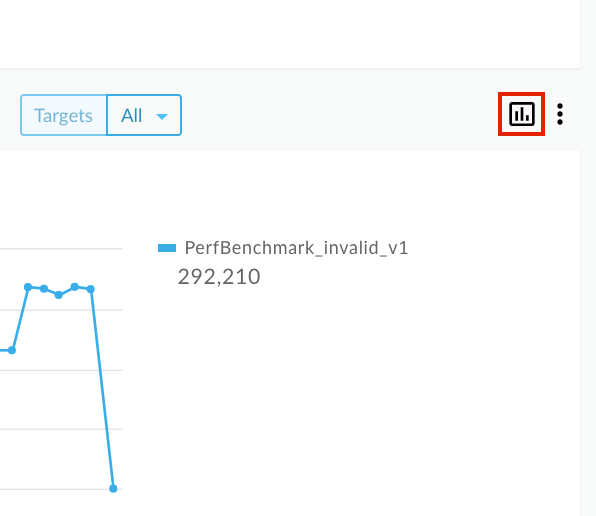
系統會在新分頁中顯示自訂報表頁面,並預先填入相關欄位和預設維度和指標。根據預設,自訂報表的名稱如下:API Monitoring Investigate Generated
注意:如果目前情境已存在自訂報表,系統會開啟該報表。
視需要編輯自訂報表,然後按一下「儲存」。
按一下清單中的報表名稱,然後執行自訂報表。
除非另有註明,否則本頁面中的內容是採用創用 CC 姓名標示 4.0 授權,程式碼範例則為阿帕契 2.0 授權。詳情請參閱《Google Developers 網站政策》。Java 是 Oracle 和/或其關聯企業的註冊商標。
上次更新時間:2025-09-19 (世界標準時間)。
[[["容易理解","easyToUnderstand","thumb-up"],["確實解決了我的問題","solvedMyProblem","thumb-up"],["其他","otherUp","thumb-up"]],[["缺少我需要的資訊","missingTheInformationINeed","thumb-down"],["過於複雜/步驟過多","tooComplicatedTooManySteps","thumb-down"],["過時","outOfDate","thumb-down"],["翻譯問題","translationIssue","thumb-down"],["示例/程式碼問題","samplesCodeIssue","thumb-down"],["其他","otherDown","thumb-down"]],["上次更新時間:2025-09-19 (世界標準時間)。"],[],[],null,[]]