您正在查看 Apigee Edge 說明文件。
前往 Apigee X 說明文件。 info
自訂報表可讓您深入瞭解特定 API 指標,並查看所需的確切資料。您可以使用 Edge 內建的任何指標和維度建立自訂報表。此外,您也可以將 StatisticsCollector 政策附加至 API 代理程式,以便收集自訂指標,例如使用者或產品 ID、價格、REST 動作、目標版本、目標網址和訊息長度。
影片
請觀看下列影片,進一步瞭解自訂報表。
| 影片 | 說明 |
|---|---|
| 使用使用者介面建立自訂報表 | 瞭解如何使用 Edge UI 建立自訂報表。 |
| 自訂報表總覽 | 請參閱使用自訂報表的概略說明。 |
| 追蹤 API 延遲 | 瞭解如何使用自訂報表追蹤 API 延遲時間。 |
| 追蹤 API 錯誤回應 | 使用自訂報表追蹤 API 錯誤回應。 |
關於自訂報表
製作自訂報表時,您需要選取要查看的資料 (指標)、以有意義的方式分組資料 (維度),並視需要根據資料的特定特性 (篩選器) 限制傳回的資料。
您也可以將自訂報表中顯示的圖表類型設為長條圖或折線圖。下圖顯示每秒交易量指標的圖表範例,並依 API 代理程式維度分組:
資料欄:每個 API 代理程式會以不同的資料欄表示:
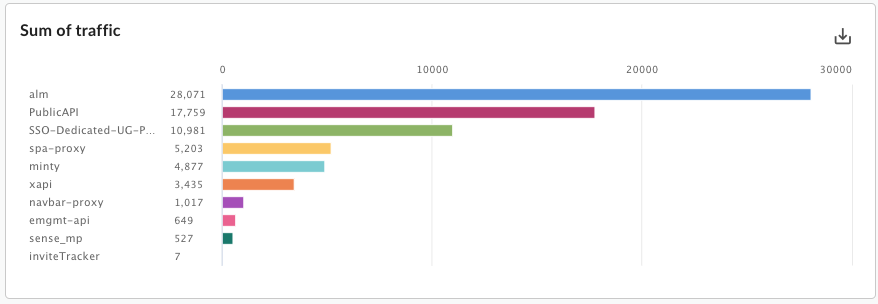
線條:每個 API 會以不同的線條表示:
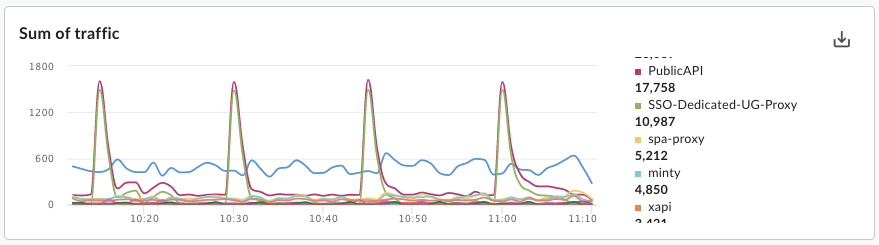
設定指標和維度
您為自訂報表選擇的指標,會指定您要評估的資料。常見的指標包括:- 每秒交易次數
- 回應時間
- 政策錯誤
部分指標可讓您設定匯總函式,以便針對指標執行。舉例來說,您可以使用下列匯總函式搭配回應時間指標:
avg:傳回平均回覆時間。min:傳回最短回應時間。max:傳回最大回應時間。-
sum:傳回所有回應時間的總和。
並非所有指標都支援所有匯總函式。指標說明文件包含一張表格,其中會指定指標名稱和指標支援的函式 (sum、avg、min、max)。
「維度」會指定指標資料的分組方式。舉例來說,假設您想建立自訂報表來顯示回應時間指標,您可以使用維度將指標資料依 API 產品、API Proxy 或開發人員電子郵件進行分組,以便取得下列資訊:
- 每個 API 產品的回應時間
- 每個 API Proxy 的回應時間
- 每封開發人員電子郵件的回覆時間
維度在自訂報表的圖表中顯示的方式取決於圖表類型:
- 欄:每個欄都對應至維度的不同值。
- 折線:圖表中的每個折線都對應至維度的不同值,而 x 軸代表時間。
建立自訂指標和維度
將 StatisticsCollector 政策新增至 API 代理程式,即可收集自訂分析資料,例如使用者或產品 ID、價格、REST 動作、目標版本、目標網址和訊息長度。資料可以來自 Apigee 預先定義的流程變數、要求標頭、查詢參數或您定義的自訂變數。收集資料後,您就可以建立自訂報表來查看這些資料。
在自訂報表中顯示自訂分析資料的方式取決於資料類型:
- 如果資料類型為字串,請在自訂報表中以維度形式參照統計資料。
- 針對數值資料類型 (整數/浮點/長整數/雙精度),請在自訂報表中以維度或指標的形式參照統計資料。
如要瞭解收集自訂分析資料的示例,請參閱 StatisticsCollector 政策。
設定篩選器
篩選器可讓您限制自訂報表中顯示的指標資料,方法是針對要傳回的指標資料設定特定特徵。舉例來說,您可以建立篩選器,只查看回應時間大於特定值的資料,或是只查看特定名稱的 API Proxy 資料。
篩選器使用條件式語法,讓您可以使用 eq、ne、gt、lt 等運算子建立複雜的篩選器。
自訂報表範例
在最簡單的自訂報表類型中,您可以指定單一指標和單一維度。舉例來說,您可以使用下列設定定義自訂報表:
- type = 資料欄
- 指標 = 每秒平均交易次數
- 維度 = API Proxy
自訂報表包含資料欄圖,其中「每秒平均交易次數」指標資料會依 API 代理程式維度分組:
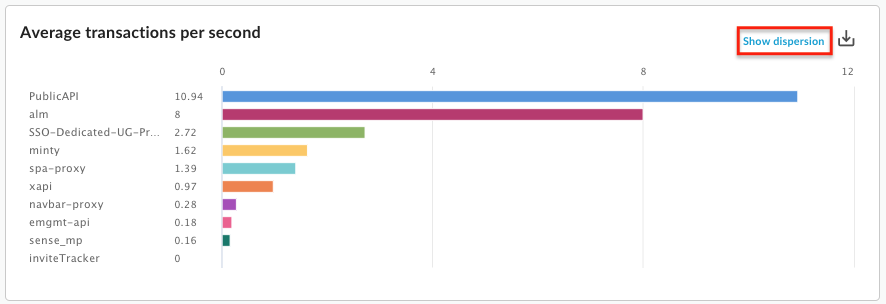
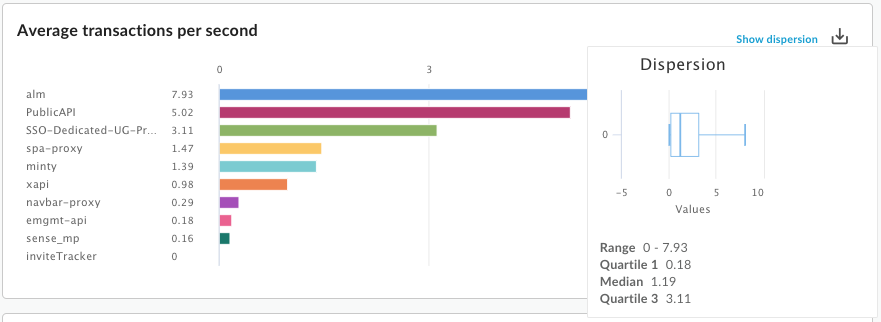
您可以在自訂報表中加入多個指標。舉例來說,您可以使用兩個指標定義自訂報表:
- type = 資料欄
- 指標 = 每秒平均交易次數
- 指標 = 政策錯誤
- 維度 = API Proxy
自訂報表會為每項指標提供個別圖表:

您可以在自訂報表中加入多個維度。舉例來說,您可以使用下列設定定義自訂報表,其中包含兩個指標和兩個維度:
- type = 資料欄
- 指標 = 每秒平均交易次數
- 指標 = 政策錯誤
- 維度 = API Proxy
- 維度 = 要求動詞
圖表一開始會顯示依 Proxy 分組的指標,Proxy 是您建立自訂報表時指定的第一個維度:
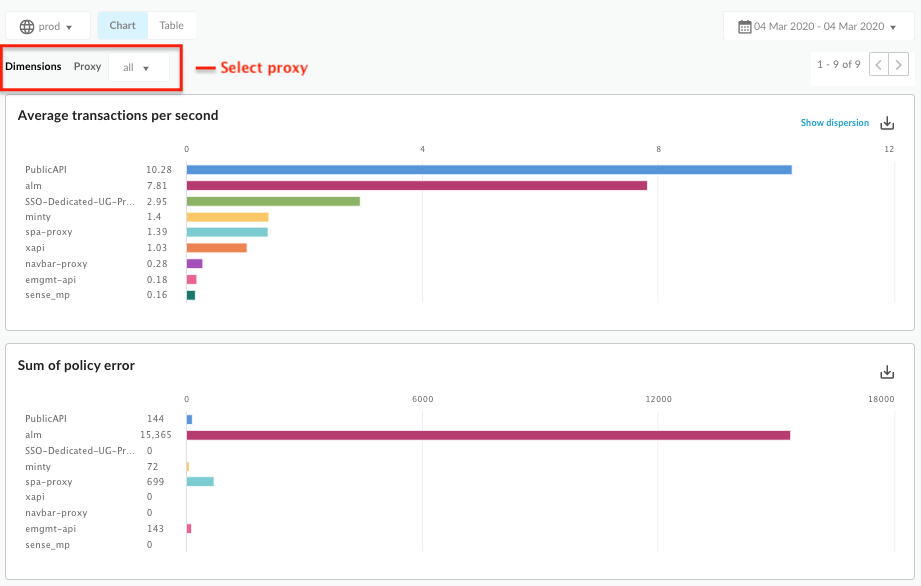
接著,您可以使用與第一個維度相對應的「Proxy」下拉式選單,選取個別 Proxy。更新後的圖表會依據要求動詞顯示所選 Proxy 的指標:
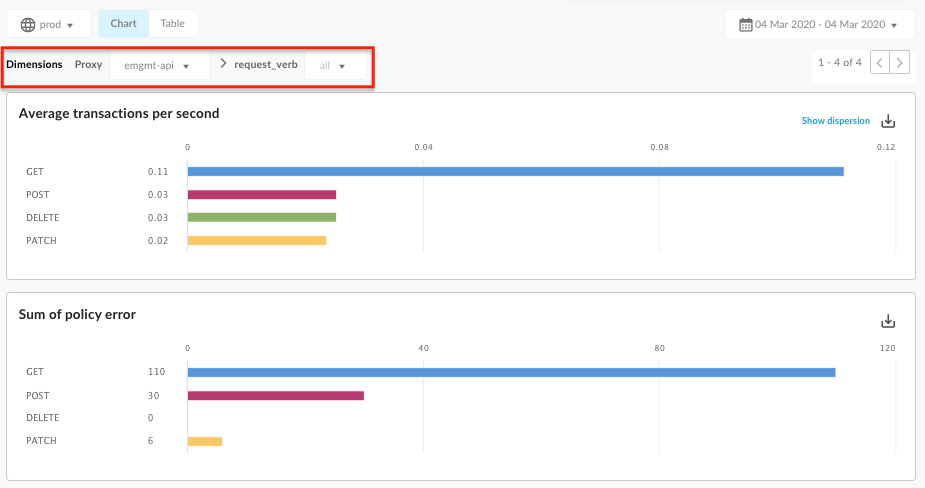
隨著您在自訂報表中新增越來越多的維度,UI 會調整,讓您依據各個維度深入鑽研報表。
查看所有自訂報表
前往自訂報表頁面,詳情請見下文。
Edge
如要使用 Edge UI 存取自訂報表頁面,請按照下列步驟操作:
- 登入 https://apigee.com/edge。
- 依序選取「分析」>「自訂報表」>「報表」。
Classic Edge (Private Cloud)
如要使用 Edge 傳統版 UI 存取自訂報表頁面,請按照下列步驟操作:
- 登入
http://ms-ip:9000,其中 ms-ip 是管理伺服器節點的 IP 位址或 DNS 名稱。 - 依序選取「Analytics」>「報表」。
自訂報表頁面會顯示為貴機構建立的所有自訂報表,如以下圖所示:
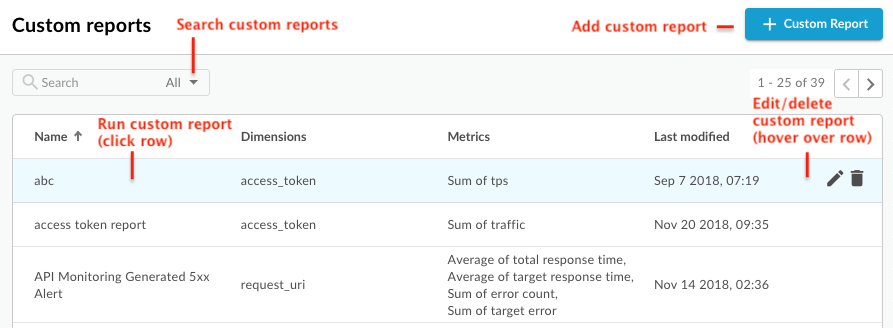
如圖所示,您可以在自訂報表頁面中執行以下操作:
- 查看所有自訂報表的清單。
- 新增自訂報表。
- 按一下清單中的自訂報表名稱,即可執行自訂報表。系統預設會使用過去一小時內收集到的資料執行報表,並在自訂報表資訊主頁中顯示資料。請參閱「探索自訂報表資訊主頁」。
- 在搜尋框中輸入相關字串的全部或部分內容,即可搜尋自訂報表清單;系統會在所有顯示的欄位中搜尋該字串。
- 刪除自訂報表。
探索自訂報表資訊主頁
自訂報表資訊主頁會顯示特定時間範圍內的自訂報表結果,包括指定指標的資料欄或折線圖:
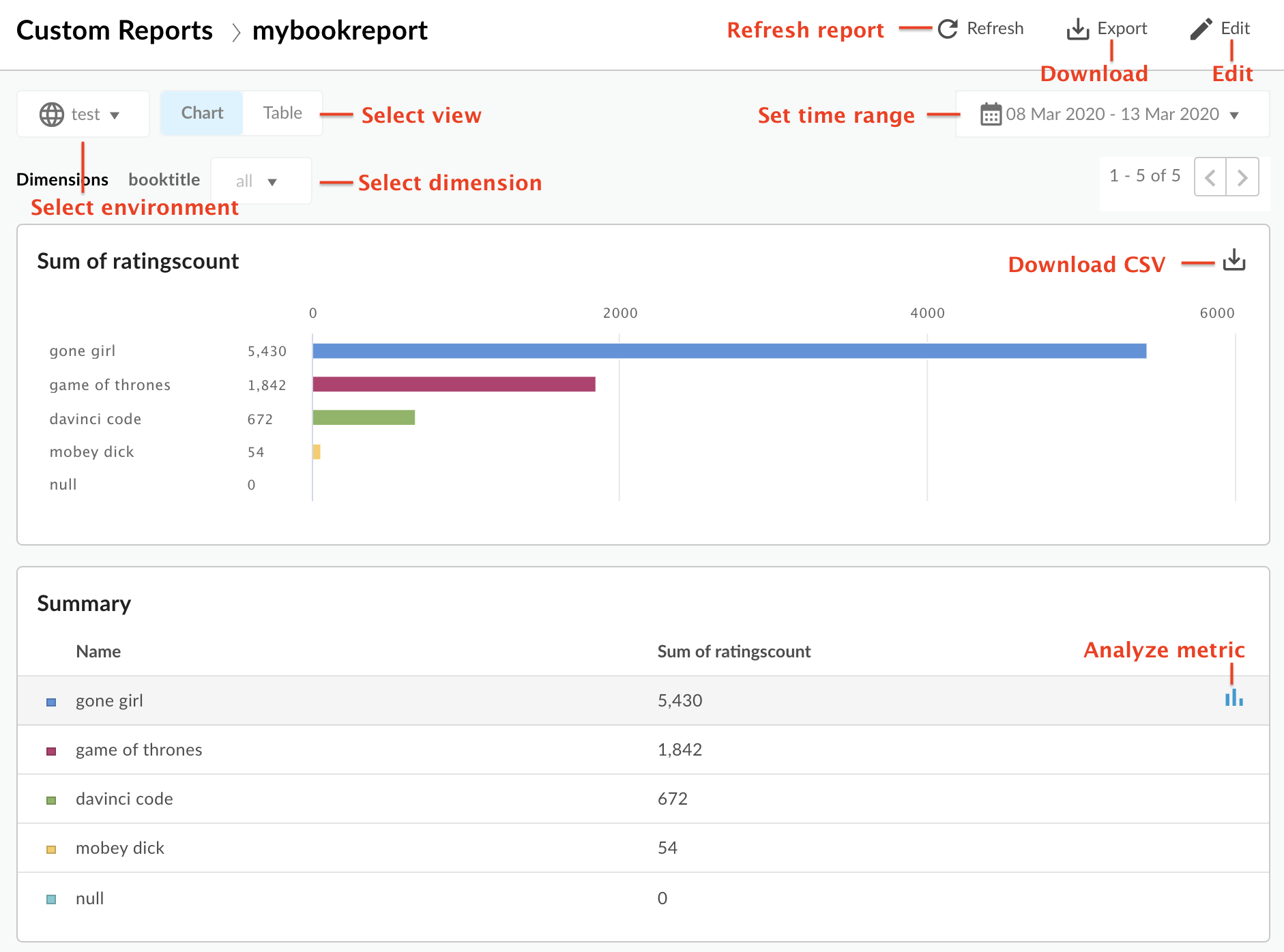
您可以透過自訂報表資訊主頁:
- 查看所選時間範圍的自訂報表資料。
- 選取要查看自訂報表資料的環境。
- 選取特定維度,即可篩選自訂報表資料。只有在報表中指定多個維度時,這個區域才會啟用。
選取「圖表」或「表格」檢視畫面。
- 選取相關指標的資料列中
 圖示,即可分析指標。查看異常值,並與前一個期間或其他指標進行比較。
圖示,即可分析指標。查看異常值,並與前一個期間或其他指標進行比較。 - 按一下並設定時間範圍,執行自訂報表。
- 下載自訂報表,並儲存為 CSV 檔案。檔案名稱為
metric.csv。例如:Average_of_total_response_time.csv。 - 編輯自訂報表。
探索指標分析資訊主頁
如果您在摘要表格資料列中選取 ![]() 圖示,系統會顯示下列圖表 (如果您已將報表設為使用多個指標,系統才會顯示頂端圖表):
圖示,系統會顯示下列圖表 (如果您已將報表設為使用多個指標,系統才會顯示頂端圖表):
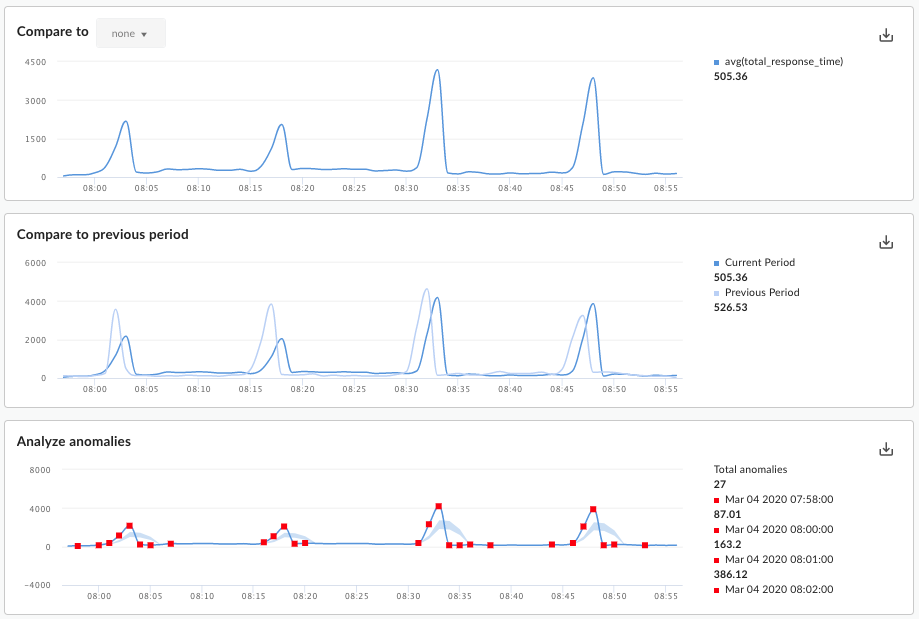
這些圖表會顯示下列資訊:
- 與:如果您設定報表使用多個指標,請比較這些指標。
- 與前期比較:查看前一個時間範圍的指標。 舉例來說,如果您選擇查看過去 24 小時的自訂報表,這張圖表就會顯示過去 24 小時的資料。
分析異常狀況:顯示報表資料中的任何異常資料點。 這張圖表會顯示兩個值:
- 以折線形式顯示指標的移動平均值。對於線條上的特定點,移動平均值的計算方式是該時間點的指標值,以及前兩個資料點的指標值的平均值。
- 圖表中的藍色區域定義了指標的平均最大值和平均最小值。平均最大值為 1.2 * (移動平均值),平均最小值為 0.8 * (移動平均值)。
如果移動平均值超出平均值上限或平均值下限的範圍,系統會將其視為可能的異常值,並在圖表上以紅點繪製。
新增自訂報表
您可以新增自訂報表,建立一組圖表,深入瞭解 API 計畫的各個面向。
新增自訂報表後,您必須執行報表 (同步或非同步)。
如要新增自訂報表,請按照下列步驟操作:
- 前往「自訂報表」頁面。
- 按一下「+ 自訂報表」。
- 在「基本」部分輸入以下資訊:
欄位 說明 報表名稱 報表名稱。 報表說明 報告說明。 圖表類型 選取要用來呈現自訂分析資料的圖表樣式。 - 資料欄:X 軸代表由維度指定的群組。
- 線條:X 軸代表時間。
- 在「指標」部分:
- 按一下「指標」圖示
 。
。 - 選取要分析的指標。
- 選取匯總函式,即可顯示「加總」、「平均」、「最小值」或「最大值」值。
- 按一下 [儲存]。
- 按一下
 圖示,即可新增其他指標。
圖示,即可新增其他指標。
- 按一下「指標」圖示
- 在「維度」部分,按一下
 ,然後選取「維度」,例如「Proxy」,以限制用於產生報表的資料集。您可以新增其他維度,進一步限制資料。
,然後選取「維度」,例如「Proxy」,以限制用於產生報表的資料集。您可以新增其他維度,進一步限制資料。 在「篩選器」部分,您可以進一步縮小顯示的資料範圍,方法是將篩選器新增至報表定義。舉例來說,您可以新增篩選器,排除天氣 API 代理程式或開發人員 jane@example.com 的資料。
- 按一下
 ,然後選取要篩選的實體名稱、運算子 (例如 = 或 !=) 和值。
,然後選取要篩選的實體名稱、運算子 (例如 = 或 !=) 和值。 - 按一下「新增」即可儲存篩選器。
- 按一下
 新增更多篩選器,然後選取「AND」或「OR」連接詞。
新增更多篩選器,然後選取「AND」或「OR」連接詞。
- 按一下
如要限制自訂報表的存取權限,請編輯報表定義的自訂角色。
- 按一下
 即可編輯自訂角色設定。
即可編輯自訂角色設定。 - 選取報表存取權所需的自訂角色,以及存取層級 (檢視、編輯、刪除)。
- 按一下 [新增]。
- 按一下
 即可編輯其他角色。
即可編輯其他角色。
- 按一下
- 按一下「儲存」即可儲存報表。
執行自訂報表
Edge Analytics 可讓您同步或非同步執行報表。
如果是同步報表,您會執行報表要求,而要求會在數據分析伺服器提供回應前處於封鎖狀態。不過,由於報表可能需要處理大量資料 (例如 100 GB),因此同步報表可能會因逾時而失敗。
同步報表的時間範圍最多為 14 天。如果選取的時間範圍為 15 天或更長,系統一律會以非同步方式執行報表。
非同步報表:您可以執行報表要求,並稍後擷取結果。以下是一些非同步查詢處理作業可能較佳的替代方案:
- 分析並建立跨越長時間間隔的報表。
- 使用各種分組維度和其他限制來分析資料,這會增加查詢的複雜度
- 當您發現部分使用者或機構的資料量大幅增加時,請管理查詢。
本文件說明如何使用 UI 啟動非同步報表。您也可以使用 API,如「使用非同步自訂報表 API」一文所述。
如要針對特定時間範圍執行自訂報表,請按照下列步驟操作:
- 前往「自訂報表」頁面。
- 選取要執行的報表。根據預設,報表會顯示前一小時的資料。
如要針對其他時間範圍執行報表,請按照下列步驟操作:
- 按一下報表頂端的時間範圍區域,開啟「自訂報表時間選取」彈出式視窗。
- 選取下列其中一項:
- 預先定義的時間範圍,例如「過去 1 小時」、「昨天」或「最近 7 天」。
自訂範圍:選取「From」/「To」日期和時間,或使用日曆選取開始和結束日期。按一下「世界標準時間 (UTC)」UTC,即可使用世界標準時間 (UTC)。
- 如要執行報表,請選取下列任一選項:
按一下「套用」即可同步執行報表。報表完成後,結果會顯示在自訂報表資訊主頁中。如果報表執行時間超過 60 秒,系統會自動將報表轉換為非同步報表。
點選「提交工作」,即可以背景工作非同步執行報表。 畫面上會顯示以下對話方塊:
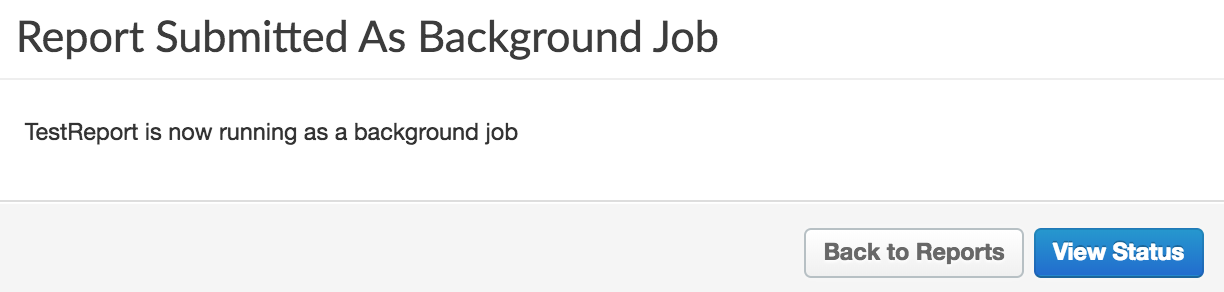
按一下對話方塊中的「View Status」,即可查看自訂報表工作狀態。
查看非同步自訂報表工作
如要查看非同步自訂報表工作,請選取下列任一選項:
- 在「Report Submitted as Background Job」對話方塊中,按一下「View Status」。
- 在左側導覽列中依序選取「分析」>「自訂報表」>「報表工作」。
系統會顯示「Report Jobs」(回報工作) 頁面,如下圖所示:
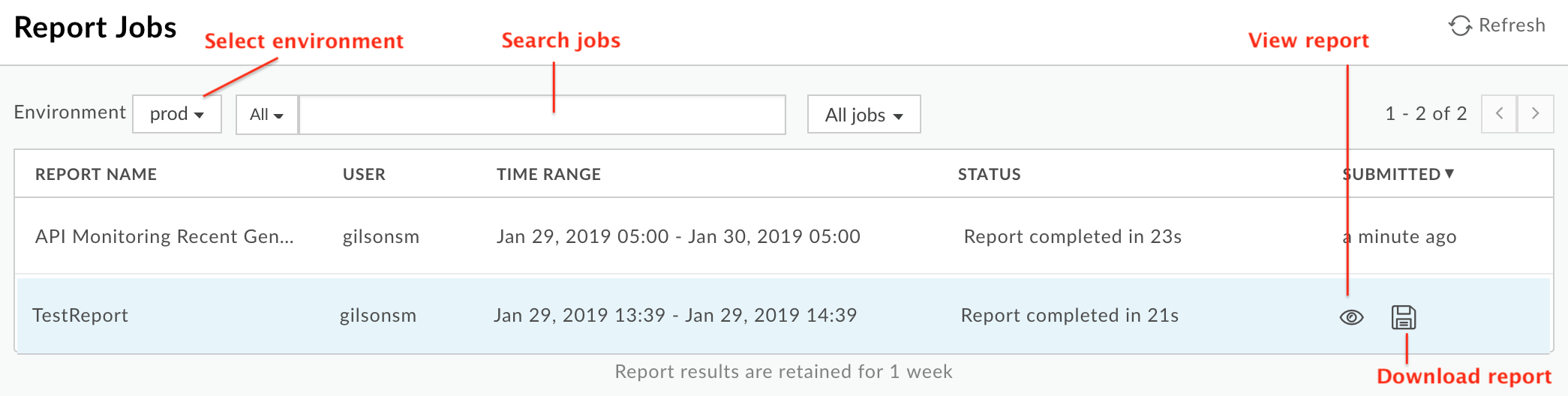
你可以透過「回報工作」頁面:
查看過去 7 天內提交的所有非同步自訂報表工作結果。
選取要顯示自訂報表工作的環境。
如要查看自訂報表,請確認其「狀態」已完成。 然後將滑鼠游標移至對應報表的資料列。 畫面上會顯示
 和
和  圖示。選取
圖示。選取  即可查看報表。
即可查看報表。按一下
 下載自訂報表。
下載自訂報表。完整報表會下載為名為
OfflineQueryResult-xxx.zip的 ZIP 檔案,其中包含 CSV 檔案。在搜尋框中輸入相關字串的全部或部分內容,即可搜尋自訂報表清單。系統會在所有顯示的欄位中搜尋該字串。
編輯自訂報表
如何編輯自訂報表:
- 前往「自訂報表」頁面。
- 將滑鼠游標移至要編輯的報表名稱。
頁面右側會顯示編輯
 和刪除
和刪除  圖示。
圖示。 - 按一下編輯圖示。
- 編輯自訂報表詳細資料。
- 按一下 [儲存]。
系統會將您帶回自訂報表結果。
刪除自訂報表
如何刪除自訂報表:
- 前往「自訂報表」頁面。
- 將滑鼠游標移至要編輯的報表名稱。
頁面右側會顯示編輯
 和刪除
和刪除  圖示。
圖示。 - 按一下刪除圖示即可刪除報表。

