شما در حال مشاهده اسناد Apigee Edge هستید.
به مستندات Apigee X بروید . اطلاعات
Edge API Analytics طیف گسترده ای از اطلاعات آماری را از هر درخواست و پاسخ API جمع آوری و تجزیه و تحلیل می کند. این اطلاعات به صورت خودکار جمعآوری میشود و سپس میتوان آن را در رابط کاربری Edge یا با استفاده از Metrics API نمایش داد. برای اطلاعات بیشتر در مورد این آمار، معیارها و ابعاد را ببینید.
همچنین ممکن است بخواهید داده های تجزیه و تحلیل سفارشی مخصوص پروکسی ها، برنامه ها، محصولات یا توسعه دهندگان API خود را جمع آوری کنید. به عنوان مثال، ممکن است بخواهید داده ها را از پارامترهای پرس و جو، سرصفحه های درخواست، بدنه های درخواست و پاسخ، یا متغیرهایی که در API خود تعریف می کنید، جمع آوری کنید.
این موضوع نحوه استفاده از خطمشی StatisticsCollector را برای استخراج دادههای تحلیلی سفارشی از درخواست/پاسخ API و تغذیه آن دادهها به Edge API Analytics نشان میدهد. سپس، نحوه مشاهده داده های تحلیلی خود را در یک گزارش در رابط کاربری Edge یا با استفاده از Edge API نشان می دهد.
درباره Google Book API
این مبحث نحوه جمعآوری دادههای تجزیه و تحلیل سفارشی از درخواستهای پراکسی API به API Google Books را شرح میدهد. Google Books API به شما امکان می دهد کتاب ها را بر اساس عنوان، موضوع، نویسنده و سایر ویژگی ها جستجو کنید.
به عنوان مثال، برای انجام جستجو بر اساس عنوان کتاب، به نقطه پایانی /volumes درخواست دهید. یک پارامتر پرس و جو را به Books API ارسال کنید که حاوی عنوان کتاب است:
curl https://www.googleapis.com/books/v1/volumes?q=davinci%20code
تماس، آرایه JSON از موارد یافت شده را برمی گرداند که با معیارهای جستجو مطابقت دارند. در زیر اولین عنصر آرایه در پاسخ نشان داده شده است (توجه داشته باشید که برخی از مطالب برای سادگی حذف شده اند):
{ "kind": "books#volumes", "totalItems": 1799, "items": [ { "kind": "books#volume", "id": "ohZ1wcYifLsC", "etag": "4rzIsMdBMYM", "selfLink": "https://www.googleapis.com/books/v1/volumes/ohZ1wcYifLsC", "volumeInfo": { "title": "The Da Vinci Code", "subtitle": "Featuring Robert Langdon", "authors": [ "Dan Brown" ], "publisher": "Anchor", "publishedDate": "2003-03-18", "description": "MORE THAN 80 MILLION COPIES SOLD ....", "industryIdentifiers": [ { "type": "ISBN_10", "identifier": "0385504217" }, { "type": "ISBN_13", "identifier": "9780385504218" } ], "readingModes": { "text": true, "image": true }, "pageCount": 400, "printType": "BOOK", "categories": [ "Fiction" ], "averageRating": 4.0, "ratingsCount": 710, "maturityRating": "NOT_MATURE", "allowAnonLogging": true, "contentVersion": "0.18.13.0.preview.3", "panelizationSummary": { "containsEpubBubbles": false, "containsImageBubbles": false }, ... "accessInfo": { "country": "US", "viewability": "PARTIAL", "embeddable": true, "publicDomain": false, "textToSpeechPermission": "ALLOWED_FOR_ACCESSIBILITY", "epub": { "isAvailable": true, "acsTokenLink": "link" }, "pdf": { "isAvailable": true, "acsTokenLink": "link" }, ... } }
توجه داشته باشید که چندین بخش از پاسخ برجسته شده است:
- تعداد نتایج جستجو
- میانگین امتیاز کتاب
- تعداد رتبه بندی ها
- در دسترس بودن نسخه PDF کتاب
بخشهای زیر نحوه جمعآوری آمار برای این بخشهای پاسخ و همچنین برای پارامتر پرس و جو، q ، حاوی معیارهای جستجو را شرح میدهند.
یک پروکسی API برای Google Book API ایجاد کنید
قبل از اینکه بتوانید آماری برای Google Book API جمع آوری کنید، باید یک پروکسی Edge API ایجاد کنید که آن را فراخوانی کند. سپس آن پروکسی API را برای ارسال درخواستهای خود به Google Book API فراخوانی میکنید.
مرحله 2: ایجاد یک پراکسی API در آموزش ایجاد یک پراکسی API نحوه ایجاد یک پروکسی که https://mocktarget.apigee.net API را فراخوانی می کند، توضیح می دهد. توجه داشته باشید که پروکسی توضیح داده شده در آن آموزش به کلید API برای فراخوانی آن نیاز ندارد.
از همین رویه برای ایجاد یک پراکسی API برای نقطه پایانی /volumes Google Book API استفاده کنید. در مرحله 5 از روش، هنگامی که پروکسی API را ایجاد می کنید، ویژگی های زیر را برای ارجاع به API کتاب های Google تنظیم کنید:
- نام پروکسی : "mybooksearch"
- مسیر پایه پروکسی : "/mybooksearch"
- API موجود : "https://www.googleapis.com/books/v1/volumes"
پس از ایجاد و استقرار پروکسی، باید بتوانید آن را با استفاده از دستور curl به شکل زیر فراخوانی کنید:
curl http://org_name-env_name.apigee.net/mybooksearch?q=davinci%20code
جایی که org_name و env_name سازمان و محیطی را که در آن پراکسی را مستقر کردهاید مشخص میکنند. به عنوان مثال:
curl http://myorg-test.apigee.net/mybooksearch?q=davinci%20code
داده های تجزیه و تحلیل سفارشی را جمع آوری کنید
جمع آوری داده های تحلیلی از یک درخواست API یک روش دو مرحله ای است:
داده های مورد نظر را استخراج کرده و روی یک متغیر بنویسید.
تمام داده های ارسال شده به Edge API Analytics از مقادیر ذخیره شده در متغیرها می آید. برخی از داده ها به طور خودکار در متغیرهای جریان Edge از پیش تعریف شده ذخیره می شوند، مانند مقادیر پارامترهای پرس و جو که به پراکسی API ارسال می شوند. برای اطلاعات بیشتر در مورد متغیرهای جریان از پیش تعریف شده به نمای کلی متغیرهای جریان مراجعه کنید.
از سیاست Extract Variables برای استخراج محتوای سفارشی از یک درخواست یا پاسخ و نوشتن آن داده ها در یک متغیر استفاده کنید.
داده ها را از یک متغیر در Edge API Analytics بنویسید.
از خط مشی Statistics Collector برای نوشتن داده ها از یک متغیر در Edge API Analytics استفاده کنید. دادهها میتوانند از متغیرهای از پیش تعریفشده جریان لبه یا متغیرهایی که توسط خطمشی Extract Variables ایجاد شدهاند، به دست آیند.
پس از جمعآوری دادههای آماری، میتوانید از UI یا API مدیریت Edge برای بازیابی و فیلتر کردن آمار استفاده کنید. به عنوان مثال، می توانید یک گزارش سفارشی ایجاد کنید که میانگین رتبه بندی هر عنوان کتاب را نشان می دهد، جایی که عنوان کتاب با مقدار پارامتر درخواست ارسال شده به API مطابقت دارد.
برای استخراج داده های تحلیلی از خط مشی Extract Variables استفاده کنید
قبل از اینکه بتوان آن را به API Analytics ارسال کرد، داده های تجزیه و تحلیل باید استخراج و در یک متغیر ذخیره شود، یا یک متغیر جریان از پیش تعریف شده توسط Edge یا متغیرهای سفارشی که شما تعریف می کنید. برای نوشتن داده روی یک متغیر، از سیاست Extract Variables استفاده می کنید.
خطمشی Extract Variables میتواند بارهای پیام را با عبارات JSONPath یا XPath تجزیه کند. برای استخراج اطلاعات از نتایج جستجوی JSON در Google Book API، از عبارت JSONPath استفاده کنید. به عنوان مثال، برای استخراج مقدار averageRating از اولین مورد در آرایه نتایج JSON، عبارت JSONPath به صورت زیر است:
$.items[0].volumeInfo.averageRating
پس از ارزیابی JSONPath، خط مشی Extract Variables مقدار استخراج شده را روی یک متغیر می نویسد.
در این مثال، شما از سیاست Extract Variables برای ایجاد چهار متغیر استفاده می کنید:
-
responsejson.totalitems -
responsejson.ratingscount -
responsejson.avgrating -
responsejson.pdf
برای این متغیرها، responsejson پیشوند متغیر است و totalitems ، ratingscount ، avgrating و pdf نام متغیرها هستند.
خط مشی Extract Variables در زیر نحوه استخراج داده از پاسخ JSON و نوشتن آن در متغیرهای سفارشی را نشان می دهد. هر عنصر <Variable> از ویژگی name استفاده می کند که نام متغیرهای سفارشی و عبارت JSONPath مرتبط را مشخص می کند. عنصر <VariablePrefix> مشخص می کند که پیشوند متغیر.
این خط مشی را به پروکسی API خود در رابط کاربری Edge اضافه کنید. اگر پروکسی API را در XML میسازید، این خطمشی را به فایلی تحت /apiproxy/policies با نام ExtractVars.xml اضافه کنید:
<ExtractVariables name="ExtractVars"> <Source>response</Source> <JSONPayload> <Variable name="totalitems"> <JSONPath>$.totalItems</JSONPath> </Variable> <Variable name="ratingscount"> <JSONPath>$.items[0].volumeInfo.ratingsCount</JSONPath> </Variable> <Variable name="avgrating"> <JSONPath>$.items[0].volumeInfo.averageRating</JSONPath> </Variable> <Variable name="pdf"> <JSONPath>$.items[0].accessInfo.pdf.isAvailable</JSONPath> </Variable> </JSONPayload> <VariablePrefix>responsejson</VariablePrefix> <IgnoreUnresolvedVariables>true</IgnoreUnresolvedVariables> </ExtractVariables>
از خط مشی جمع آوری آمار برای نوشتن داده ها در سرویس Analytics استفاده کنید
از خط مشی Statistics Collector برای نوشتن داده ها از یک متغیر در Edge API Analytics استفاده کنید. خط مشی مجموعه آمار به شکل زیر است:
<StatisticsCollector> <DisplayName>Statistics Collector-1</DisplayName> <Statistics> <Statistic name="statName" ref="varName" type="dataType">defVal</Statistic> … </Statistics> </StatisticsCollector>
کجا:
- statName نامی را که برای ارجاع به داده های آماری در یک گزارش سفارشی استفاده می کنید، مشخص می کند.
- varName نام متغیر حاوی داده های تحلیلی را برای جمع آوری مشخص می کند. این متغیر می تواند در Edge ساخته شود یا می تواند یک متغیر سفارشی باشد که توسط سیاست Extract Variables ایجاد شده است.
dataType نوع داده داده های ضبط شده را به صورت رشته ای، عدد صحیح، شناور، طولانی، دوبل یا بولی مشخص می کند.
برای داده های نوع رشته، داده های آماری را به عنوان یک بعد در یک گزارش سفارشی ارجاع می دهید. برای انواع داده های عددی (عدد صحیح / شناور / طولانی / دوگانه)، شما به داده های آماری به عنوان یک بعد یا یک متریک در یک گزارش سفارشی اشاره می کنید.
- defValue به صورت اختیاری یک مقدار پیشفرض برای یک متغیر سفارشی ارائه میکند، که اگر متغیرها قابل حل نباشند یا متغیر تعریف نشده باشد، به API Analytics ارسال میشود.
در مثال زیر از سیاست جمعآوری آمار برای جمعآوری دادههای متغیرهای ایجاد شده توسط خطمشی Extract Variables استفاده میکنید. شما همچنین مقدار پارامتر query ارسال شده به هر تماس API را جمع آوری می کنید. پارامترهای پرس و جوی مرجع با استفاده از متغیر جریان از پیش تعریف شده:
request.queryparam.queryParamName
برای پارامتر پرس و جو با نام "q" به آن ارجاع دهید:
request.queryparam.q
این خط مشی را به پروکسی API خود در Edge UI اضافه کنید یا اگر در حال ساخت پروکسی API در XML هستید، فایلی را در زیر /apiproxy/policies با نام AnalyzeBookResults.xml, با محتوای زیر اضافه کنید:
<StatisticsCollector name="AnalyzeBookResults"> <Statistics> <Statistic name="totalitems" ref="responsejson.totalitems" type="integer">0</Statistic> <Statistic name="ratingscount" ref="responsejson.ratingscount" type="integer">0</Statistic> <Statistic name="avgrating" ref="responsejson.avgrating" type="float">0.0</Statistic> <Statistic name="pdf" ref="responsejson.pdf" type="boolean">true</Statistic> <Statistic name="booktitle" ref="request.queryparam.q" type="string">none</Statistic> </Statistics> </StatisticsCollector>
خطمشیها را به جریان پاسخ ProxyEndpoint پیوست کنید
برای اینکه کارها به درستی کار کنند، خطمشیها باید به جریان پروکسی API در مکان مناسب متصل شوند. در این مورد، خطمشیها باید پس از دریافت پاسخ از Google Book API و قبل از ارسال پاسخ به مشتری درخواستکننده اجرا شوند. بنابراین، خطمشیها را به پاسخ ProxyEndpoint PreFlow پیوست کنید.
نمونه پیکربندی ProxyEndpoint زیر ابتدا سیاستی به نام ExtractVars را برای تجزیه پیام پاسخ اجرا می کند. خط مشی به نام AnalyzeBookResults سپس آن مقادیر را به API Analytics ارسال می کند:
<ProxyEndpoint name="default">
><PreFlow name="PreFlow">
<Request/>
<Response>
<Step>
<Name>Extract-Vars</Name>
</Step>
<Step>
<Name>AnalyzeBookResults</Name>
</Step>
</Response>
</PreFlow>
<HTTPProxyConnection>
<!-- Base path used to route inbound requests to this API proxy -->
<BasePath>/mybooksearch</BasePath>
<!-- The named virtual host that defines the base URL for requests to this proxy -->
<VirtualHost>default</VirtualHost>
</HTTPProxyConnection>
<RouteRule name="default">
<!-- Connects the proxy to the target defined under /targets -->
<TargetEndpoint>default</TargetEndpoint>
</RouteRule>
</ProxyEndpoint>پروکسی API را مستقر کنید
پس از انجام این تغییرات، باید پروکسی API را که پیکربندی کرده اید، مستقر کنید.
پر کردن داده های تجزیه و تحلیل
پس از استقرار پراکسی API خود، با پراکسی تماس بگیرید تا داده ها را در API Analytics پر کنید. می توانید این کار را با اجرای دستورات زیر انجام دهید که هر کدام از آنها از عنوان کتاب متفاوتی استفاده می کنند:
موبی دیک:
curl https://org_name-env_name.apigee.net/mybooksearch?q=mobey%20dick
رمز داوینچی:
curl https://org_name-env_name.apigee.net/mybooksearch?q=davinci%20code
دختر رفته:
curl https://org_name-env_name.apigee.net/mybooksearch?q=gone%20girl
بازی تاج و تخت:
curl https://org_name-env_name.apigee.net/mybooksearch?q=game%20of%20thrones
مشاهده داده های تجزیه و تحلیل
Edge دو راه برای مشاهده داده های تجزیه و تحلیل سفارشی شما ارائه می دهد:
- رابط کاربری Edge از گزارش های سفارشی پشتیبانی می کند که به شما امکان می دهد داده های خود را در نمودار گرافیکی مشاهده کنید.
- Metrics API به شما امکان میدهد با برقراری تماسهای REST با Edge API، دادههای تحلیلی را بازیابی کنید. میتوانید از API برای ایجاد تجسمهای خود در قالب ویجتهای سفارشی استفاده کنید که میتوانید در پورتالها یا برنامههای سفارشی جاسازی کنید.
با استفاده از رابط کاربری Edge گزارشی از آمار ایجاد کنید
گزارشهای سفارشی به شما امکان میدهند تا آمار API خاصی را برای مشاهده دادههای دقیقی که میخواهید ببینید، بررسی کنید. می توانید با استفاده از هر یک از معیارها و ابعاد ساخته شده در Edge یک گزارش سفارشی ایجاد کنید. علاوه بر این، میتوانید از هر یک از دادههای تحلیلی که با استفاده از خطمشی StatisticsCollector استخراج کردهاید استفاده کنید.
هنگامی که یک خط مشی جمع آوری آمار ایجاد می کنید، نوع داده داده های جمع آوری شده را مشخص می کنید. برای نوع داده رشته ای، داده های آماری را به عنوان یک بعد در یک گزارش سفارشی ارجاع دهید. برای انواع داده های عددی (عدد صحیح / شناور / طولانی / دوگانه)، به تاریخ آماری در یک گزارش سفارشی به عنوان یک بعد یا به عنوان یک متریک اشاره کنید. برای اطلاعات بیشتر به مدیریت گزارش های سفارشی مراجعه کنید.
ایجاد یک گزارش سفارشی با استفاده از رابط کاربری Edge:
- همانطور که در زیر توضیح داده شده است، به صفحه گزارش های سفارشی دسترسی پیدا کنید.
لبه
برای دسترسی به صفحه گزارش های سفارشی با استفاده از رابط کاربری Edge:
- به apigee.com/edge وارد شوید.
- تجزیه و تحلیل > گزارش های سفارشی > گزارش ها را در نوار ناوبری سمت چپ انتخاب کنید.
Classic Edge (ابر خصوصی)
برای دسترسی به صفحه گزارش های سفارشی با استفاده از رابط کاربری Classic Edge:
- به
http:// ms-ip :9000وارد شوید، جایی که ms-ip آدرس IP یا نام DNS گره مدیریت سرور است. Analtyics > Reports را در نوار پیمایش بالا انتخاب کنید.
- در صفحه گزارشهای سفارشی، روی +گزارش سفارشی کلیک کنید.
- یک نام گزارش مانند mybookreport را مشخص کنید.
یک متریک داخلی، مانند ترافیک ، و یک تابع مجموع ، مانند مجموع را انتخاب کنید.
یا یکی از آمار داده های عددی را که با استفاده از خط مشی StatisticsCollector ایجاد کرده اید، انتخاب کنید. به عنوان مثال، تعداد رتبه بندی و یک تابع مجموع از Sum را انتخاب کنید.
یک بعد داخلی، مانند API Proxy ، یا هر یک از رشتهها یا آمارهای عددی که با استفاده از خطمشی StatisticsCollector ایجاد کردهاید، انتخاب کنید.
به عنوان مثال، کتاب عنوان را انتخاب کنید. گزارش شما اکنون مجموع رتبه بندی ها را بر اساس عنوان کتاب نمایش می دهد:

- ذخیره را انتخاب کنید. این گزارش در لیست همه گزارش های سفارشی ظاهر می شود.
برای اجرای گزارش، نام گزارش را انتخاب کنید. به طور پیش فرض، گزارش داده های یک ساعت گذشته را نشان می دهد.
- برای تنظیم بازه زمانی، نمایش تاریخ را در گوشه بالا سمت راست انتخاب کنید تا انتخابگر تاریخ باز شود.
آخرین 7 روز را انتخاب کنید. گزارش بهروزرسانی میشود تا مجموع رتبهبندیها را در هر عنوان کتاب نشان دهد:
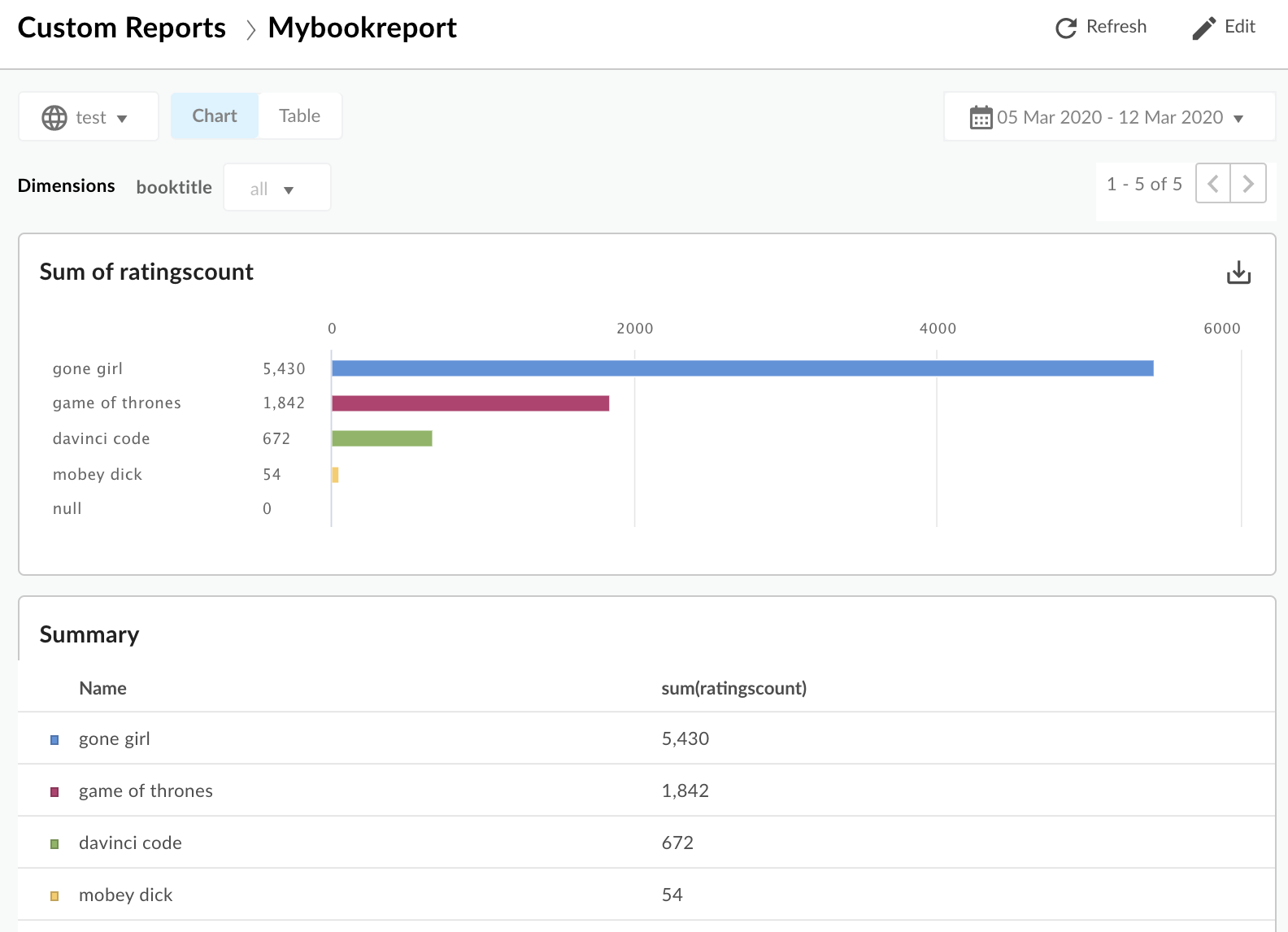
با استفاده از Edge API آمار دریافت کنید
از Edge Metrics API برای آمار داده های تجزیه و تحلیل سفارشی خود استفاده کنید. در درخواست مثال زیر:
- منبع URL بعد از
/statsبعد مورد نظر را مشخص می کند. در این مثال، داده هایی را برایbooktitleبعد به دست می آورید. - پارامتر
selectپرس و جو برای تعیین معیارهای بازیابی. این درخواست تجزیه و تحلیل را بر اساس مجموعratingscountبرمیگرداند. پارامتر
timeRangeبازه زمانی داده های برگشتی را مشخص می کند. محدوده زمانی به شکل زیر است:MM/DD/YYYY%20HH:MM~MM/DD/YYYY%20HH:MM
تماس کامل API این است:
curl -X GET "https://api.enterprise.apigee.com/v1/organizations/org_name/environments/env_name/stats/booktitle?select=sum(ratingscount)&timeRange=04/21/2019&2014:00:00~04/22/2019&2014:00:00" / -u email:password
شما باید یک پاسخ را در فرم مشاهده کنید:
{
"environments": [
{
"dimensions": [
{
"metrics": [
{
"name": "sum(ratingscount)",
"values": [
"5352.0"
]
}
],
"name": "gone girl"
},
{
"metrics": [
{
"name": "sum(ratingscount)",
"values": [
"4260.0"
]
}
],
"name": "davinci code"
},
{
"metrics": [
{
"name": "sum(ratingscount)",
"values": [
"1836.0"
]
}
],
"name": "game of thrones"
},
{
"metrics": [
{
"name": "sum(ratingscount)",
"values": [
"1812.0"
]
}
],
"name": "mobey dick"
}
],
"name": "prod"
}
],
"metaData": {
"errors": [],
"notices": [
"query served by:9b372dd0-ed30-4502-8753-73a6b09cc028",
"Table used: uap-prod-gcp-us-west1.edge.edge_api_raxgroup021_fact",
"Source:Big Query"
]
}
}Edge metrics API گزینه های زیادی دارد. به عنوان مثال، می توانید نتایج را به ترتیب صعودی یا نزولی مرتب کنید. در مثال زیر از ترتیب صعودی استفاده می کنید:
curl -X GET "https://api.enterprise.apigee.com/v1/organizations/org_name/environments/env_name/stats/booktitle?select=sum(ratingscount)&timeRange=04/21/2019&2014:00:00~04/22/2019&2014:00:00&sort=ASC" / -u email:password
نتایج را می توان با تعیین مقادیر ابعاد مورد نظر نیز فیلتر کرد. در مثال زیر، گزارش با نتایج مربوط به "Gone Girl" و "The Da Vinci Code" فیلتر شده است:
$ curl -X GET "https://api.enterprise.apigee.com/v1/organizations/org_name/environments/env_name/stats/booktitle?select=sum(ratingscount)&timeRange=04/21/2019&2014:00:00~04/22/2019&2014:00:00&filter=(booktitle%20in%20'gone%20girl'%2C%20'davinci%20code')" / -u email:password
ایجاد متغیرهای تجزیه و تحلیل سفارشی با Solution Builder
Solution Builder به شما امکان می دهد متغیرهای تجزیه و تحلیل سفارشی را از طریق یک گفتگوی UI مدیریت با استفاده آسان ایجاد کنید.
ممکن است بخواهید بخش قبلی جمع آوری داده های تجزیه و تحلیل سفارشی را بخوانید، که توضیح می دهد چگونه سیاست های Extract Variables و Statistics Collector برای تغذیه متغیرهای سفارشی به Edge API Analytics دست به دست هم می دهند. همانطور که خواهید دید، UI از همین الگو پیروی می کند، اما یک راه راحت برای پیکربندی همه چیز از طریق UI فراهم می کند. در صورت تمایل، نمونه Google Books API را با استفاده از رابط کاربری به جای ویرایش و پیوست کردن خطمشیها به صورت دستی امتحان کنید.
گفتگوی Solution Builder به شما امکان می دهد متغیرهای تحلیلی را مستقیماً در UI پیکربندی کنید. این ابزار خط مشی هایی را تولید می کند و آنها را برای شما به پروکسی API متصل می کند. این خطمشیها متغیرهای مورد علاقه را از درخواستها یا پاسخها استخراج میکنند و متغیرهای استخراجشده را به Edge API Analytics ارسال میکنند.
Solution Builder سیاستهای Extract Variables و Statistics Collector جدیدی ایجاد میکند و نامهای منحصربهفردی به آنها میدهد. Solution Builder به شما اجازه نمی دهد به عقب برگردید و این خط مشی ها را پس از ایجاد در یک ویرایش پروکسی مشخص تغییر دهید. برای ایجاد تغییرات، خط مشی های ایجاد شده را مستقیماً ویرایشگر خط مشی ویرایش کنید.
- به صفحه نمای کلی پروکسی خود در رابط کاربری Edge بروید.
- روی Develop کلیک کنید.
- در صفحه Develop، از منوی Tools، Custom Analytics Collection را انتخاب کنید. گفتگوی Solution Builder ظاهر می شود.
- در گفتگوی Solution Builder، ابتدا دو سیاست را پیکربندی میکنید: Extract Variables و Statistics Collector. سپس، محل پیوست کردن آن خط مشی ها را پیکربندی می کنید.
- داده هایی را که می خواهید استخراج کنید مشخص کنید:
- نوع مکان: نوع داده ای را که می خواهید جمع آوری کنید و از کجا جمع آوری کنید انتخاب کنید. می توانید داده ها را از سمت درخواست یا پاسخ انتخاب کنید. برای مثال، Request: Query Parameter یا Response: XML Body.
- منبع مکان: داده هایی را که می خواهید جمع آوری کنید شناسایی کنید. به عنوان مثال، نام پارامتر query یا XPath برای داده های XML در بدنه پاسخ.
- نام متغیر (و نوع) را مشخص کنید که خط مشی Statistics Collector از آن برای شناسایی داده های استخراج شده استفاده می کند. محدودیت های نامگذاری را در این تاپیک ببینید.
نامی که استفاده میکنید در منوی کشویی ابعاد یا معیارها در رابط کاربری سازنده گزارش سفارشی ظاهر میشود. - در جریان پروکسی API که میخواهید خطمشیهای ایجاد شده را پیوست کنید، انتخاب کنید Extract Variables and Statistics Collector. برای راهنمایی، به " پیوست کردن خط مشی ها به جریان پاسخ ProxyEndpoint " مراجعه کنید. برای اینکه کارها به درستی کار کنند، خطمشیها باید به پروکسی API Flow در مکان مناسب متصل شوند. شما باید خطمشیها را در مرحلهای از جریان پیوست کنید که متغیرهایی که به دام انداختهاید در محدوده (جمع شده) هستند.
- برای افزودن متغیرهای سفارشی بیشتر روی +Collector کلیک کنید.
وقتی کارتان تمام شد، روی Build Solution کلیک کنید.
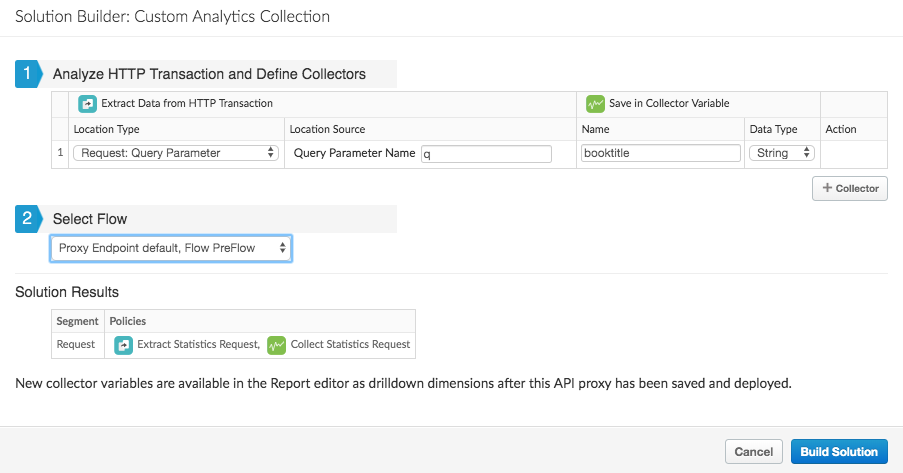
- پروکسی را ذخیره و مستقر کنید.
اکنون می توانید یک گزارش سفارشی برای داده ها همانطور که در بالا توضیح داده شد ایجاد کنید.

