Вы просматриваете документацию Apigee Edge .
Перейдите к документации Apigee X. информация
Пользовательские отчеты позволяют детализировать конкретные показатели API и просматривать именно те данные, которые вы хотите видеть. Вы можете создать собственный отчет, используя любые метрики и измерения, встроенные в Edge. Кроме того, вы можете прикрепить политику СтатистикаКоллектор к своим прокси-серверам API для сбора пользовательских показателей, таких как идентификатор пользователя или продукта, цена, действие REST, целевая версия, целевой URL-адрес и длина сообщения.
Видео
Посмотрите следующие видеоролики, чтобы узнать больше о пользовательских отчетах.
| Видео | Описание |
|---|---|
| Создавайте собственные отчеты с помощью пользовательского интерфейса. | Узнайте, как создавать собственные отчеты с помощью пользовательского интерфейса Edge. |
| Обзор пользовательских отчетов | См. обзор использования пользовательских отчетов. |
| Отслеживание задержки API | Узнайте, как отслеживать задержку API с помощью специальных отчетов. |
| Отслеживание ответов об ошибках API | Отслеживайте ответы об ошибках API с помощью пользовательских отчетов. |
О пользовательских отчетах
При создании пользовательского отчета вы выбираете данные, которые хотите видеть (показатели), группируете данные осмысленным образом (измерения) и при необходимости ограничиваете возвращаемые данные на основе определенных характеристик (фильтров) данных.
Вы также можете установить тип диаграммы, отображаемой в пользовательском отчете, в виде столбчатой или линейной диаграммы. На следующих изображениях показаны примеры диаграмм для показателя количества транзакций в секунду, сгруппированного по измерению прокси API:
Столбец — каждый прокси-сервер API представлен отдельным столбцом:
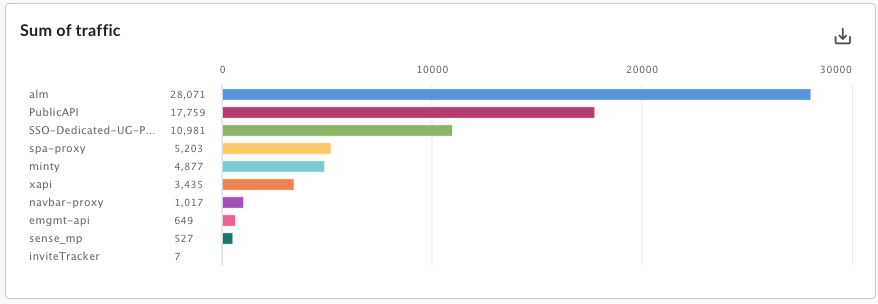
Строка — каждый API представлен отдельной строкой:
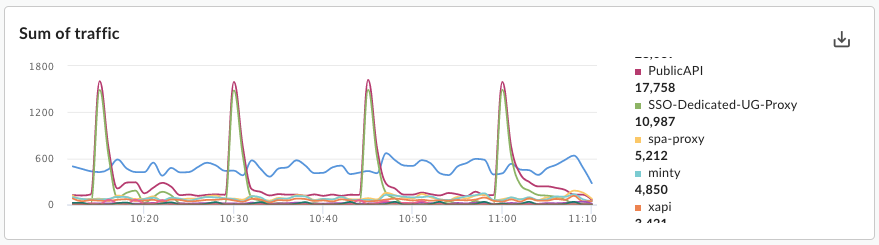
Настройка показателей и параметров
Метрики, которые вы выбираете для своего специального отчета, определяют данные, которые вы пытаетесь измерить. Общие показатели включают в себя:- Транзакций в секунду
- Время ответа
- Ошибки политики
Некоторые метрики позволяют настроить функцию агрегирования для работы с метрикой. Например, вы можете использовать следующие функции агрегирования с метрикой времени ответа:
-
avg: Возвращает среднее время ответа. -
min: Возвращает минимальное время ответа. -
max: Возвращает максимальное время ответа. -
sum: Возвращает сумму всего времени ответа.
Не все метрики поддерживают все функции агрегирования. Документация по метрикам содержит таблицу, в которой указано имя метрики и функция ( sum , avg , min , max ), поддерживаемая метрикой.
Измерение определяет, как группировать данные метрик. Например, вы хотите создать собственный отчет, показывающий показатель времени ответа. Вы можете использовать измерения для группировки данных метрик по продукту API, прокси-серверу API или адресу электронной почты разработчика, чтобы получить:
- Время ответа для каждого продукта API
- Время ответа на прокси-сервер API
- Время ответа на письмо разработчика
Способ отображения измерения на диаграмме пользовательского отчета зависит от типа диаграммы:
- Столбец: каждый столбец соответствует отдельному значению измерения.
- Линия: каждая линия на диаграмме соответствует отдельному значению измерения, а ось X представляет время.
Создание специальных показателей и параметров
Добавьте политику СтатистикаКоллектор к своим прокси-серверам API, чтобы собирать пользовательские аналитические данные, такие как идентификатор пользователя или продукта, цена, действие REST, целевая версия, целевой URL-адрес и длина сообщения. Данные могут поступать из переменных потока, предопределенных Apigee, заголовков запросов, параметров запроса или определяемых вами пользовательских переменных. После сбора данных вы можете создать собственный отчет для просмотра этих данных.
Способ отображения данных пользовательской аналитики в пользовательском отчете зависит от его типа данных:
- Для данных строкового типа используйте статистические данные как измерение в пользовательском отчете.
- Для числовых типов данных (целое/с плавающей запятой/длинное/двойное) статистические данные в пользовательском отчете можно ссылаться либо на параметр, либо на показатель.
См. политику СтатистикаКоллектор для примеров сбора пользовательских аналитических данных.
Настройка фильтров
Фильтр позволяет ограничить данные метрик, отображаемые в пользовательском отчете, задав определенные характеристики возвращаемых данных метрик. Например, вы можете создать фильтр, чтобы видеть данные метрик только для времени ответа, превышающего определенное значение, или только для прокси-сервера API с определенным именем.
Фильтры используют синтаксис условий, который позволяет создавать сложные фильтры с использованием таких операторов, как eq , ne , gt , lt и других.
Примеры пользовательских отчетов
В самом простом типе пользовательского отчета вы указываете один показатель и одно измерение. Например, вы определяете пользовательский отчет со следующими настройками:
- тип = Столбец
- метрика = Среднее число транзакций в секунду
- измерение = API-прокси
Пользовательский отчет содержит гистограмму с данными метрики «Среднее число транзакций в секунду», сгруппированной по параметру прокси API:
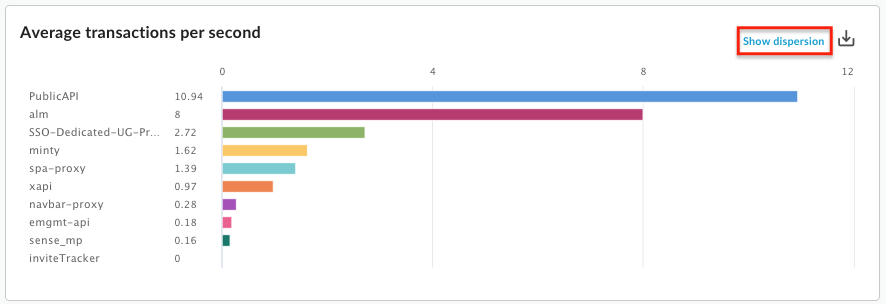
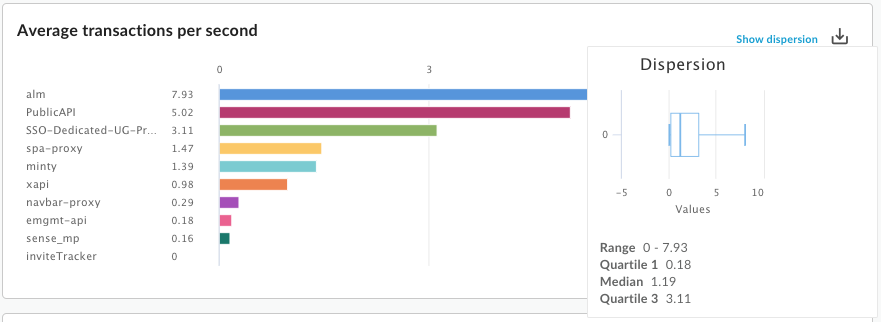
В пользовательский отчет можно добавить несколько показателей. Например, вы определяете пользовательский отчет с двумя метриками:
- тип = Столбец
- метрика = Среднее число транзакций в секунду
- метрика = ошибки политики
- измерение = API-прокси
Пользовательский отчет содержит отдельную диаграмму для каждой метрики:
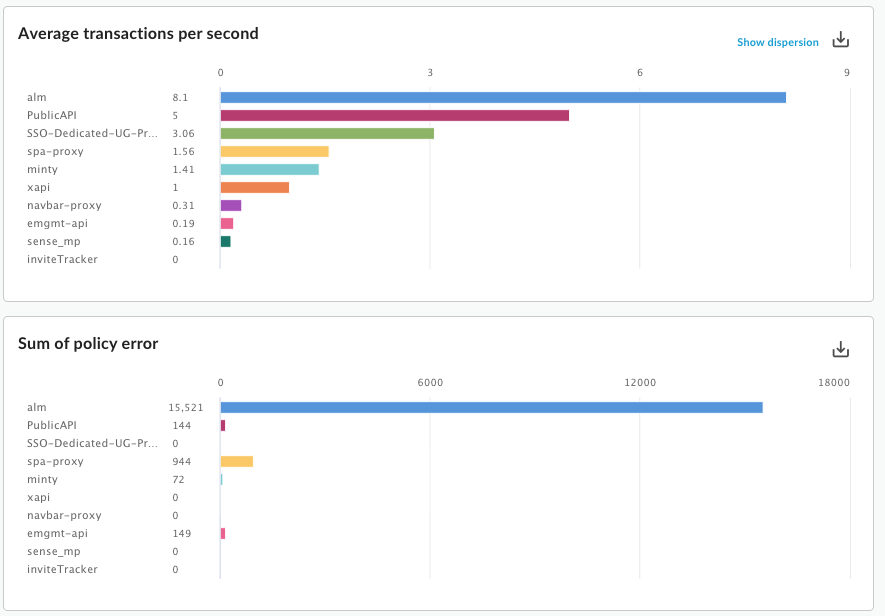
В пользовательский отчет можно добавить несколько параметров. Например, вы определяете пользовательский отчет со следующими настройками, включающий две метрики и два измерения:
- тип = Столбец
- метрика = Среднее число транзакций в секунду
- метрика = ошибки политики
- измерение = API-прокси
- измерение = глагол запроса
Первоначально на диаграмме отображаются метрики, сгруппированные по прокси — первому измерению, указанному при создании пользовательского отчета:
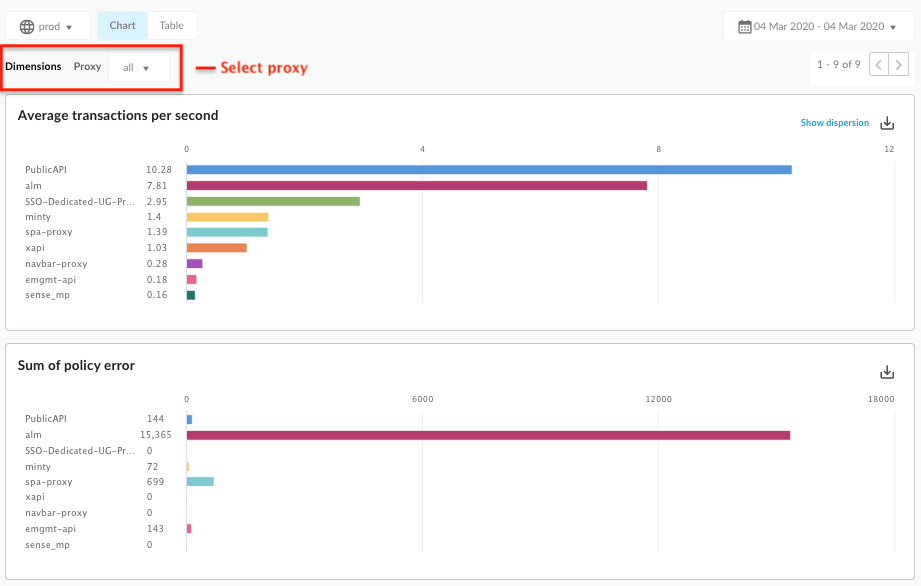
Затем вы можете использовать раскрывающийся список «Прокси» , соответствующий первому измерению, чтобы выбрать отдельный прокси. На обновленной диаграмме теперь показаны метрики для выбранного прокси по глаголу запроса:
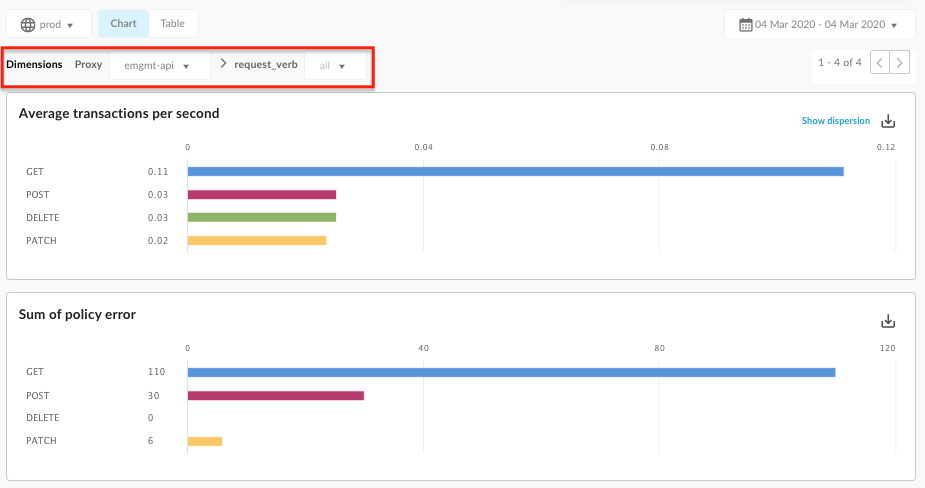
По мере того как вы добавляете в пользовательский отчет все больше и больше измерений, пользовательский интерфейс настраивается, позволяя вам детализировать отчет по каждому измерению.
Просмотр всех пользовательских отчетов
Откройте страницу пользовательских отчетов, как описано ниже.
Край
Чтобы получить доступ к странице пользовательских отчетов с помощью пользовательского интерфейса Edge:
- Войдите на https://apigee.com/edge .
- Выберите Анализ > Пользовательские отчеты > Отчеты .
Классический Edge (частное облако)
Чтобы получить доступ к странице настраиваемых отчетов с помощью классического пользовательского интерфейса Edge:
- Войдите в систему по
http:// ms-ip :9000, где ms-ip — это IP-адрес или DNS-имя узла сервера управления. - Выберите Аналитика > Отчеты .
На странице настраиваемых отчетов отображаются все настраиваемые отчеты, созданные для вашей организации, как показано на следующем рисунке:
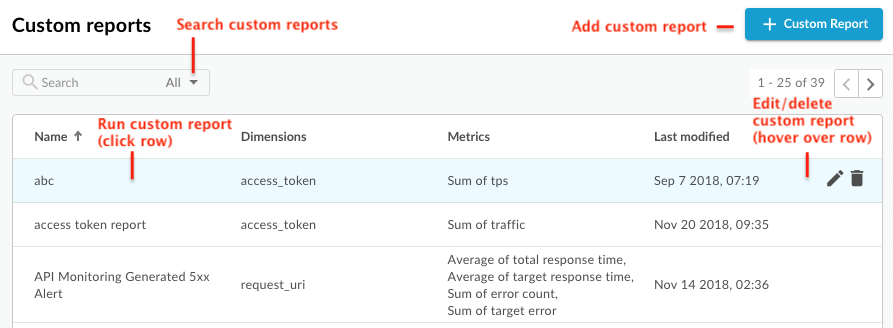
Как показано на рисунке, страница настраиваемых отчетов позволяет:
- Просмотрите список всех пользовательских отчетов.
- Добавьте пользовательский отчет .
- Запустите пользовательский отчет, щелкнув его имя в списке. По умолчанию отчет запускается с использованием данных, собранных за последний час, и эти данные отображаются на информационной панели настраиваемого отчета. См. раздел «Исследование панели настраиваемых отчетов» .
- Выполните поиск в списке пользовательских отчетов, введя всю или часть соответствующей строки в поле поиска; во всех отображаемых полях выполняется поиск строки.
- Удаление пользовательского отчета.
Изучение панели настраиваемых отчетов
На панели настраиваемого отчета отображаются результаты вашего настраиваемого отчета за определенный диапазон времени, включая столбчатую или линейную диаграмму указанного показателя:
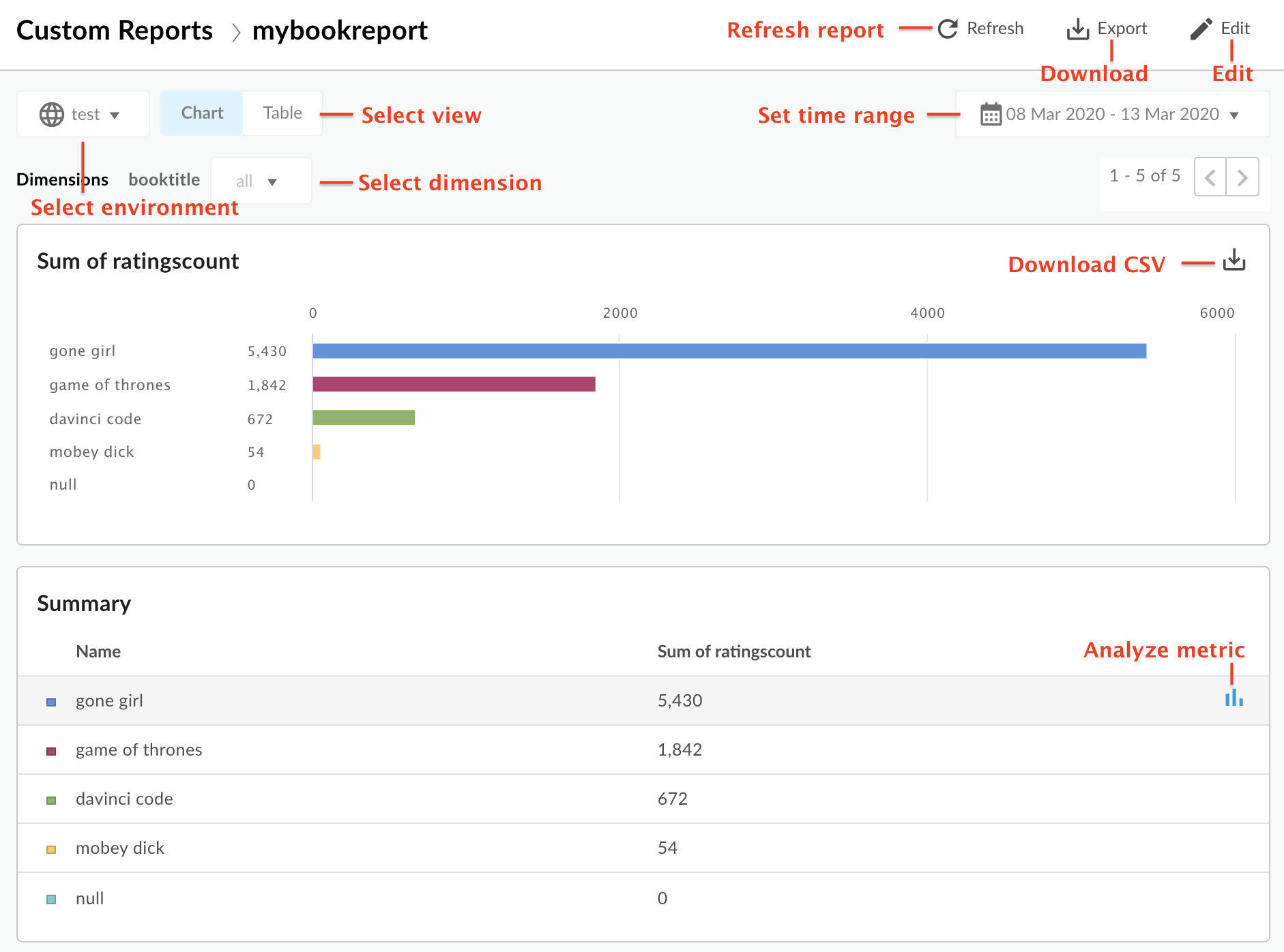
Панель настраиваемых отчетов позволяет вам:
- Просмотр данных пользовательского отчета за выбранный диапазон времени.
- Выберите среду , для которой вы хотите просмотреть данные пользовательского отчета.
- Выберите определенный параметр, чтобы отфильтровать данные пользовательского отчета. Эта область становится доступной только в том случае, если вы указываете в отчете несколько измерений.
Выберите представление «Диаграмма» или «Таблица» .
- Проанализируйте показатель, выбрав
 в строке таблицы связанной метрики. Просмотрите аномалии и сравните их с предыдущим периодом или с другими показателями.
в строке таблицы связанной метрики. Просмотрите аномалии и сравните их с предыдущим периодом или с другими показателями. - Запустите пользовательский отчет , щелкнув и установив временной диапазон.
- Загрузите пользовательский отчет в виде файла CSV. Файл имеет следующее имя:
metric .csv. Например:Average_of_total_response_time.csv. - Отредактируйте специальный отчет .
Изучите панель анализа показателей
Если вы выберете![]() В строке сводной таблицы появятся следующие диаграммы (верхняя диаграмма отображается только в том случае, если вы настроили отчет для использования нескольких показателей):
В строке сводной таблицы появятся следующие диаграммы (верхняя диаграмма отображается только в том случае, если вы настроили отчет для использования нескольких показателей):

Эти диаграммы отображают следующую информацию:
- Сравнить с : если вы настроили отчет для использования нескольких показателей, сравните их друг с другом.
- Сравнить с предыдущим периодом : просмотр показателей за предыдущий период времени. Например, если вы решили просмотреть пользовательский отчет за последние 24 часа, на этой диаграмме будут показаны данные за предыдущий 24-часовой период.
Анализ аномалий : отображает любые выдающиеся точки данных в данных отчета. На этой диаграмме отображаются два значения:
- Скользящее среднее показателя отображается в виде линии. Для данной точки на линии значение скользящего среднего рассчитывается как среднее значение метрики в этот момент времени и значений метрики для двух предыдущих точек данных.
- Синяя область диаграммы определяет среднее максимальное и среднее минимальное значения показателя. Средний максимум равен 1,2 * (скользящее среднее), а средний минимум — 0,8 * (скользящее среднее).
Если скользящее среднее выходит за пределы среднего максимума или среднего минимума, это считается возможной аномалией и обозначается на графике красной точкой.
Добавление пользовательского отчета
Добавляя пользовательские отчеты, вы можете создать набор диаграмм, которые дают представление о каждом аспекте вашей программы API.
После добавления настраиваемого отчета его необходимо запустить синхронно или асинхронно.
Чтобы добавить пользовательский отчет:
- Откройте страницу «Пользовательские отчеты» .
- Нажмите + Пользовательский отчет .
- В разделе «Основные» введите следующую информацию:
Поле Описание Название отчета Название отчета. Описание отчета Описание отчета. Тип диаграммы Выберите стиль диаграммы, которая будет использоваться для представления данных пользовательского анализа. - Столбец: ось X представляет группы, обозначенные размерами.
- Линия: ось X представляет время.
- В разделе «Метрики»:
- Нажмите кнопку
 значок для показателей .
значок для показателей . - Выберите показатель , который вы хотите проанализировать.
- Выберите агрегатную функцию для отображения значений суммы, среднего, минимального или максимального значения.
- Нажмите Сохранить .
- Нажмите кнопку
 значок, чтобы добавить дополнительные показатели.
значок, чтобы добавить дополнительные показатели.
- Нажмите кнопку
- В разделе Размеры нажмите кнопку
 и выберите параметр , например «Прокси», чтобы ограничить набор данных, используемый для создания отчетов. Вы можете добавить дополнительные измерения, чтобы еще больше ограничить данные.
и выберите параметр , например «Прокси», чтобы ограничить набор данных, используемый для создания отчетов. Вы можете добавить дополнительные измерения, чтобы еще больше ограничить данные. В разделе «Фильтры» еще больше сузьте отображаемые данные, добавив фильтры в определение отчета. Например, вы можете добавить фильтр, исключающий данные для прокси-сервера API погоды или разработчика jane@example.com.
- Нажмите
 и выберите имя объекта, по которому вы хотите выполнить фильтрацию, оператор, например = или !=, и значение.
и выберите имя объекта, по которому вы хотите выполнить фильтрацию, оператор, например = или !=, и значение. - Нажмите «Добавить» , чтобы сохранить фильтр.
- Нажмите
 , чтобы добавить дополнительные фильтры, и выберите разъем «И» или «ИЛИ».
, чтобы добавить дополнительные фильтры, и выберите разъем «И» или «ИЛИ».
- Нажмите
Чтобы ограничить доступ к настраиваемому отчету, измените настраиваемые роли , определенные для отчета.
- Нажмите
 чтобы изменить настройки пользовательской роли.
чтобы изменить настройки пользовательской роли. - Выберите пользовательскую роль, необходимую для доступа к отчету, и уровень доступа (просмотр, редактирование, удаление).
- Нажмите Добавить .
- Нажмите
 для редактирования дополнительных ролей.
для редактирования дополнительных ролей.
- Нажмите
- Нажмите «Сохранить» , чтобы сохранить отчет.
Запуск пользовательского отчета
Edge Analytics позволяет запускать отчет синхронно или асинхронно .
Для синхронного отчета вы запускаете запрос отчета, и запрос блокируется до тех пор, пока сервер аналитики не предоставит ответ. Однако, поскольку отчету может потребоваться обработать большой объем данных (например, сотни ГБ), синхронный отчет может завершиться неудачей из-за тайм-аута.
Максимальный временной диапазон синхронного отчета может составлять 14 дней. Если вы выберете временной диапазон 15 дней или больше, отчет всегда будет запускаться асинхронно.
Для асинхронного отчета вы запускаете запрос отчета и получаете результаты позже. Некоторые ситуации, когда асинхронная обработка запросов может быть хорошей альтернативой, включают:
- Анализ и создание отчетов, охватывающих большие временные интервалы.
- Анализ данных с различными размерностями группировки и другими ограничениями, которые усложняют запрос.
- Управление запросами, когда вы обнаружите, что объемы данных для некоторых пользователей или организаций значительно увеличились.
В этом документе описывается, как инициировать асинхронный отчет с помощью пользовательского интерфейса. Вы также можете использовать API, как описано в разделе Использование API асинхронных пользовательских отчетов .
Чтобы запустить пользовательский отчет за определенный диапазон времени:
- Откройте страницу «Пользовательские отчеты» .
- Выберите отчет для запуска. По умолчанию в отчете отображаются данные за предыдущий час.
Чтобы запустить отчет за другой диапазон времени:
- Щелкните область временного диапазона в верхней части отчета, чтобы открыть всплывающее окно « Выбор времени для пользовательского отчета» .
- Выберите либо:
- Предопределенный диапазон времени, например «Последний час» , «Вчера» или «Последние 7 дней» .
Пользовательский диапазон , выбрав дату и время « От » и «По » или воспользуйтесь календарем, чтобы выбрать даты начала и окончания. Нажмите UTC , чтобы использовать всемирное координированное время (UTC).
- Чтобы запустить отчет, выберите один из следующих вариантов:
Примените для синхронного запуска отчета. Результаты будут отображаться на панели настраиваемого отчета после завершения отчета. Если выполнение отчета занимает более 60 секунд, он будет автоматически преобразован в асинхронный отчет.
Отправить задание , чтобы асинхронно запустить отчет в качестве фонового задания. Появится следующее диалоговое окно:
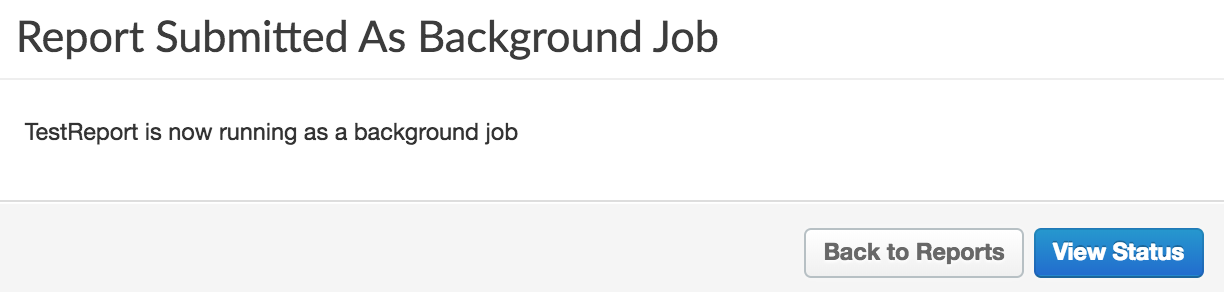
Нажмите «Просмотреть статус» в диалоговом окне, чтобы просмотреть статус задания пользовательского отчета.
Просмотр заданий асинхронных пользовательских отчетов
Чтобы просмотреть задания асинхронных пользовательских отчетов, выберите один из следующих вариантов:
- Нажмите «Просмотреть статус» в диалоговом окне «Отчет, отправленный как фоновое задание».
- Выберите «Анализ» > «Пользовательские отчеты» > «Задания отчетов» на левой панели навигации.
Откроется страница «Задания отчетов», как показано на следующем рисунке:
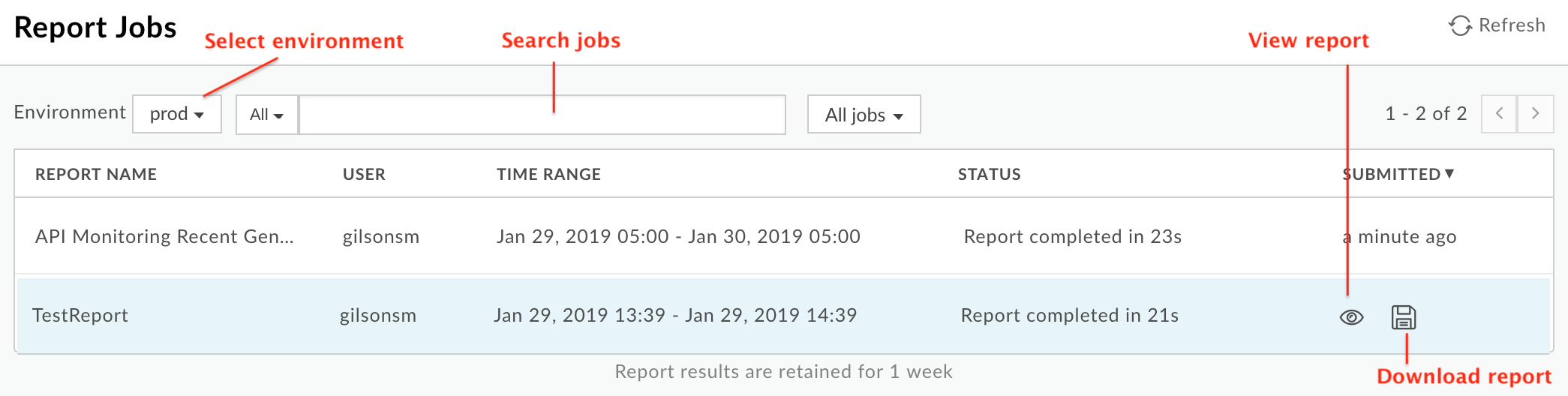
Страница «Задания отчетов» позволяет:
Просмотрите все результаты заданий асинхронных пользовательских отчетов, отправленных за последние 7 дней.
Выберите среду, для которой вы хотите отображать задания настраиваемых отчетов.
Чтобы просмотреть пользовательский отчет, убедитесь, что его статус завершен. Затем наведите указатель мыши на строку, соответствующую отчету. Ан
 и
и  появится значок. Выберите
появится значок. Выберите  чтобы просмотреть отчет.
чтобы просмотреть отчет.Загрузите пользовательский отчет, нажав
 .
.Полный отчет загружается в виде ZIP-файла с именем
OfflineQueryResult- xxx .zipкоторый содержит файлы CSV.Выполните поиск в списке пользовательских отчетов, введя всю или часть соответствующей строки в поле поиска; во всех отображаемых полях выполняется поиск строки.
Редактирование пользовательского отчета
Чтобы отредактировать пользовательский отчет:
- Откройте страницу «Пользовательские отчеты» .
- Наведите указатель мыши на имя отчета, который вы хотите отредактировать. Редактирование
 и удалить
и удалить значки появляются в правой части страницы.
значки появляются в правой части страницы. - Нажмите значок редактирования.
- Отредактируйте детали пользовательского отчета.
- Нажмите Сохранить .
Вы вернетесь к результатам пользовательского отчета.
Удаление пользовательского отчета
Чтобы удалить пользовательский отчет:
- Откройте страницу «Пользовательские отчеты» .
- Наведите указатель мыши на имя отчета, который вы хотите отредактировать. Редактирование
 и удалить
и удалить значки появляются в правой части страницы.
значки появляются в правой части страницы. - Нажмите значок удаления, чтобы удалить отчет.

