אתם צופים במסמכי העזרה של Apigee Edge.
כניסה למסמכי העזרה של Apigee X. info
הגדרת הרשאות לסוכני השירות שהוקצו
כדי להגדיר הרשאות לסוכני שירות שהוקצו, לקראת השינויים שמפורטים למעלה, מבצעים את השלבים הבאים.
- כדי למצוא את השם של סוכן השירות של Google Cloud, מזינים את הפקודה הבאה:
curl -X GET \ "https://api.enterprise.apigee.com/v1/organizations/ORG" \ -u email:password \ | jq -r '.properties.property[] | select(.name=="serviceAgent.analytics") | .value'
ORG הוא הארגון שלכם. הפונקציה מחזירה את השם והערך של סוכן השירות, כפי שמוצג בהמשך:
"property" : [ { "name" : "serviceAgent.analytics", "value" : "service-9q1ibk@gcp-sa-apigee-uap.iam.gserviceaccount.com" }, - פותחים את לוח הבקרה של IAM במסוף Google Cloud.
- בוחרים את הפרויקט ב-Google Cloud.
- לוחצים על Add בחלק העליון של החלונית IAM.
- בשדה New principals, מזינים את סוכן השירות
valueשהוחזר בשלב 1. לדוגמה, הערך שלvalueשמוצג בשלב 1 הואservice-9q1ibk@gcp-sa-apigee-uap.iam.gserviceaccount.com. - לוחצים על הלחצן +Add Another Role ומוסיפים את התפקידים הבאים:
- BigQuery User
- אדמין באחסון
- לוחצים על שמירה.
נתונים מ-Apigee Analytics
מערכת Apigee Analytics אוספת ומנתחת מגוון רחב של נתונים שעוברים בממשקי ה-API שלכם, ומספקת כלים להצגה חזותית, כולל לוחות בקרה אינטראקטיביים, דוחות מותאמים אישית וכלים אחרים שמזהים מגמות בביצועים של שרת ה-proxy של ה-API. עכשיו אפשר לייצא את נתוני הניתוח מ-Apigee Analytics למאגר הנתונים שלכם, כמו Google Cloud Storage או Google BigQuery, כדי לגשת לתוכן העשיר הזה. לאחר מכן תוכלו להשתמש ביכולות השאילתות וביכולות הלמידה החישובית החזקות של Google BigQuery ו-TensorFlow כדי לבצע ניתוח נתונים משלכם. אפשר גם לשלב את נתוני ניתוח הנתונים המיוצאים עם נתונים אחרים, כמו יומני אינטרנט, כדי לקבל תובנות חדשות לגבי המשתמשים, ממשקי ה-API והאפליקציות שלכם.הפורמט של נתוני הייצוא
לייצא נתוני ניתוח לאחד מהפורמטים הבאים:
ערכים מופרדים בפסיקים (CSV)
התו המפריד שמוגדר כברירת מחדל הוא פסיק (,). תווים נתמכים של מפרידים כוללים פסיק (,), קו אנכי (|) וטאב (\t). מגדירים את הערך באמצעות המאפיין
csvDelimiter, כפי שמתואר במאמר חומר עזר בנושא מאפייני בקשות הייצוא .JSON (מופרד בתו שורה חדשה)
מאפשרת להשתמש בתו של שורת חדשה כמפריד.
הנתונים המיוצאים כוללים את כל המדדים והמאפיינים של ניתוח הנתונים שמובנים ב-Edge, וגם את כל נתוני ניתוח הנתונים המותאמים אישית שאתם מוסיפים. לתיאור הנתונים המיוצאים, ראו חומר עזר בנושא מדדים, מאפיינים ומסננים ב-Analytics.
אפשר לייצא נתוני ניתוח למאגרי הנתונים הבאים:
סקירה כללית של תהליך הייצוא
השלבים הבאים מסכמים את התהליך שבו מייצאים את נתוני הניתוח:
מגדירים את מאגר הנתונים (Cloud Storage או BigQuery) לייצוא נתונים. עליכם לוודא שמאגר הנתונים מוגדר בצורה נכונה ושחשבון השירות שמשמש לכתיבת נתונים במאגר הנתונים כולל את ההרשאות המתאימות.
יוצרים מאגר נתונים שמגדיר את המאפיינים של מאגר הנתונים (Cloud Storage או BigQuery) שאליו מייצאים את הנתונים, כולל פרטי הכניסה המשמשים לגישה למאגר הנתונים.
כשיוצרים מאגר נתונים, מעלים את פרטי הכניסה למאגר הנתונים ל-Edge Credentials Vault כדי לאחסן אותם באופן מאובטח. לאחר מכן, מנגנון ייצוא הנתונים משתמש בפרטי הכניסה האלה כדי לכתוב נתונים במאגר הנתונים.
משתמשים ב-API לייצוא נתונים כדי להתחיל את ייצוא הנתונים. ייצוא הנתונים פועל באופן אסינכרוני ברקע.
אתם יכולים להשתמש ב-API לייצוא נתונים כדי לבדוק מתי הייצוא מסתיים.
בסיום הייצוא, נכנסים לנתונים שיוצאו במאגר הנתונים.
בחלקים הבאים נרחיב על השלבים האלה.
הגדרת מאגר הנתונים
מנגנון הייצוא של נתוני ניתוח הנתונים כותב נתונים ב-Cloud Storage או ב-BigQuery. כדי שהכתיבה תתבצע, צריך:
- יוצרים חשבון שירות ב-Google Cloud Platform.
- מגדירים את התפקיד של חשבון השירות כך שיהיה לו גישה ל-Cloud Storage או ל-BigQuery.
יצירת חשבון שירות ל-Cloud Storage או ל-BigQuery
חשבון שירות הוא סוג של חשבון Google ששייך לאפליקציה ולא למשתמש פרטי. לאחר מכן, האפליקציה משתמשת בחשבון השירות כדי לגשת לשירות.
לחשבון שירות יש מפתח של חשבון שירות שמיוצג על ידי מחרוזת JSON. כשיוצרים את מאגר הנתונים של Edge שמגדיר את החיבור למאגר הנתונים, מעבירים לו את המפתח הזה. לאחר מכן, מנגנון ייצוא הנתונים משתמש במפתח כדי לגשת למאגר הנתונים.
חשבון השירות שמשויך למפתח צריך להיות הבעלים של פרויקט ב-Google Cloud Platform, ויש לו הרשאת כתיבה לקטגוריה של Google Cloud Storage. במאמר יצירה וניהול של מפתחות לחשבונות שירות במסמכי התיעוד של Google Cloud Platform מוסבר איך יוצרים מפתח שירות ומורידים את עומס העבודה הנדרש.
לדוגמה, בפעם הראשונה שתורידו את המפתח, הוא יהיה בפורמט של אובייקט JSON:
{ "type": "service_account", "project_id": "myProject", "private_key_id": "12312312", "private_key": "-----BEGIN PRIVATE KEY-----\n...", "client_email": "client_email@developer.gserviceaccount.com", "client_id": "879876769876", "auth_uri": "https://accounts.google.com/organizations/oauth2/auth", "token_uri": "https://oauth2.googleapis.com/token", "auth_provider_x509_cert_url": "https://www.googleapis.com/oauth2", "client_x509_cert_url": "https://www.googleapis.com" }
הגדרת Google Cloud Storage
לפני שתוכלו לייצא נתונים ל-Google Cloud Storage:
- מוודאים שממשקי ה-API של BigQuery ושל Cloud Resource Manager מופעלים בפרויקט ב-Google Cloud Platform. להוראות, אפשר לעיין במאמר הפעלת ממשקי API. Apigee משתמש ב-BigQuery API כדי לנצל את תכונות הייצוא של BigQuery כשמייצאים ל-Cloud Storage, וב-Cloud Resource Manager API כדי לבדוק את ההרשאות לפני כל ייצוא.
מוודאים שחשבון השירות מוקצה לתפקידים הבאים:
- שימוש במשימות BigQuery
- יצירת אובייקטים של אחסון
- אדמין אחסון (נדרש רק לצורך בדיקת מאגר הנתונים, כפי שמתואר בקטע בדיקת הגדרת מאגר נתונים). אם התפקיד הזה רחב מדי, אפשר להוסיף את ההרשאה
storage.buckets.getלתפקיד קיים במקום זאת).
לחלופין, אם רוצים לשנות תפקיד קיים או ליצור תפקיד בהתאמה אישית, מוסיפים לתפקיד את ההרשאות הבאות:
bigquery.jobs.createstorage.objects.createstorage.buckets.get(נדרש רק לצורך בדיקת מאגר הנתונים, כפי שמתואר בקטע בדיקת הגדרה של מאגר נתונים)
הגדרת Google BigQuery
לפני שתוכלו לייצא נתונים ל-Google BigQuery:
- מוודאים שממשקי ה-API של BigQuery ושל Cloud Resource Manager מופעלים בפרויקט ב-Google Cloud Platform. להוראות, אפשר לעיין במאמר הפעלת ממשקי API. מערכת Apigee משתמשת ב-Cloud Resource Manager API כדי לבדוק את ההרשאות לפני כל ייצוא.
- מוודאים ש-BigQuery API מופעל בפרויקט ב-Google Cloud Platform. להוראות, אפשר לעיין במאמר הפעלה והשבתה של ממשקי API.
מוודאים שחשבון השירות מוקצה לתפקידים הבאים:
- שימוש במשימות BigQuery
- עריכה של נתוני BigQuery
אם רוצים לשנות תפקיד קיים או ליצור תפקיד בהתאמה אישית, צריך להוסיף לתפקיד את ההרשאות הבאות:
bigquery.datasets.createbigquery.datasets.getbigquery.jobs.createbigquery.tables.createbigquery.tables.getbigquery.tables.updateData
יצירת מאגר נתונים
מאגר הנתונים מגדיר את החיבור למאגר נתוני הייצוא (Cloud Storage, BigQuery), כולל פרטי הכניסה המשמשים לגישה למאגר הנתונים.
מידע על Edge Credentials Vault
Edge משתמש ב-Credentials Vault כדי לאחסן בצורה מאובטחת את פרטי הכניסה המשמשים לגישה למאגר נתוני הייצוא. כדי ששירות יוכל לגשת לפרטי הכניסה ב-Edge Credentials Vault, צריך להגדיר צרכן של פרטי הכניסה.
כשיוצרים מאגר נתונים באמצעות ממשק המשתמש של Edge, כפי שמתואר בהמשך, Edge יוצר באופן אוטומטי את הצרכן שמשמש לגישה לפרטי הכניסה.
בדיקת הגדרה של מאגר נתונים
כשיוצרים את מאגר הנתונים, Edge לא בודק או מאמת אם פרטי הכניסה וההגדרה של מאגר הנתונים תקינים. כלומר, אפשר ליצור את מאגר הנתונים ולא לזהות שגיאות עד שמריצים את ייצוא הנתונים הראשון.
לחלופין, אפשר לבדוק את ההגדרות של מאגר הנתונים לפני שיוצרים אותו. כדאי לבצע בדיקה כי תהליך ייצוא נתונים גדול יכול להימשך זמן רב. כדאי לבדוק את פרטי הכניסה ואת ההגדרות של מאגר הנתונים לפני שמתחילים להוריד כמויות גדולות של נתונים, כדי שתוכלו לתקן במהירות בעיות בהגדרות.
אם הבדיקה תצליח, יוצרים את מאגר הנתונים. אם הבדיקה נכשלת, צריך לתקן את השגיאות ולבדוק שוב את ההגדרה. יוצרים את מאגר הנתונים רק אחרי שהבדיקות מסתיימות בהצלחה.
כדי להפעיל את תכונת הבדיקה, צריך:
- מוודאים ש-Cloud Resource Manager API מופעל בפרויקט ב-Google Cloud Platform. להוראות, אפשר לעיין במאמר הפעלה והשבתה של ממשקי API.
יצירת מאגר נתונים
כדי ליצור מאגר נתונים בממשק המשתמש:
נכנסים לאתר https://apigee.com/edge כאדמינים ארגוניים ובוחרים את הארגון.
הערה: כדי ליצור מאגר נתונים, צריכה להיות לכם הרשאת אדמין בארגון Edge.
בסרגל הניווט הימני, בוחרים באפשרות ניהול > מאגרי נתונים של Analytics. הדף Analytics Datastores מוצג.
לוחצים על הלחצן + הוספת מאגר נתונים. תתבקשו לבחור את סוג מאגר הנתונים:
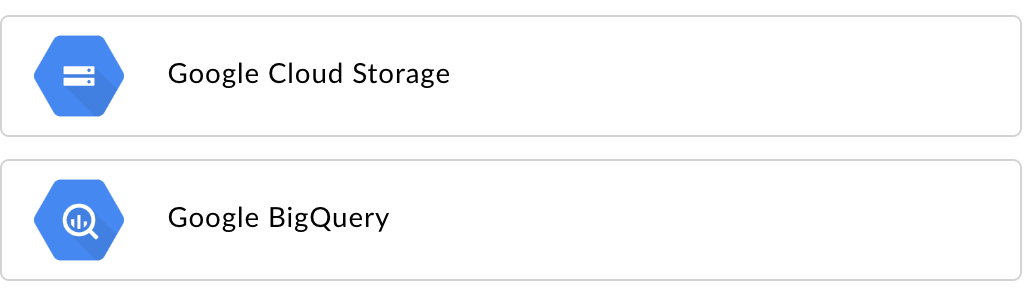
בוחרים את סוג היעד של נתוני הייצוא:
- Google Cloud Storage
- Google BigQuery
דף התצורה מופיע:
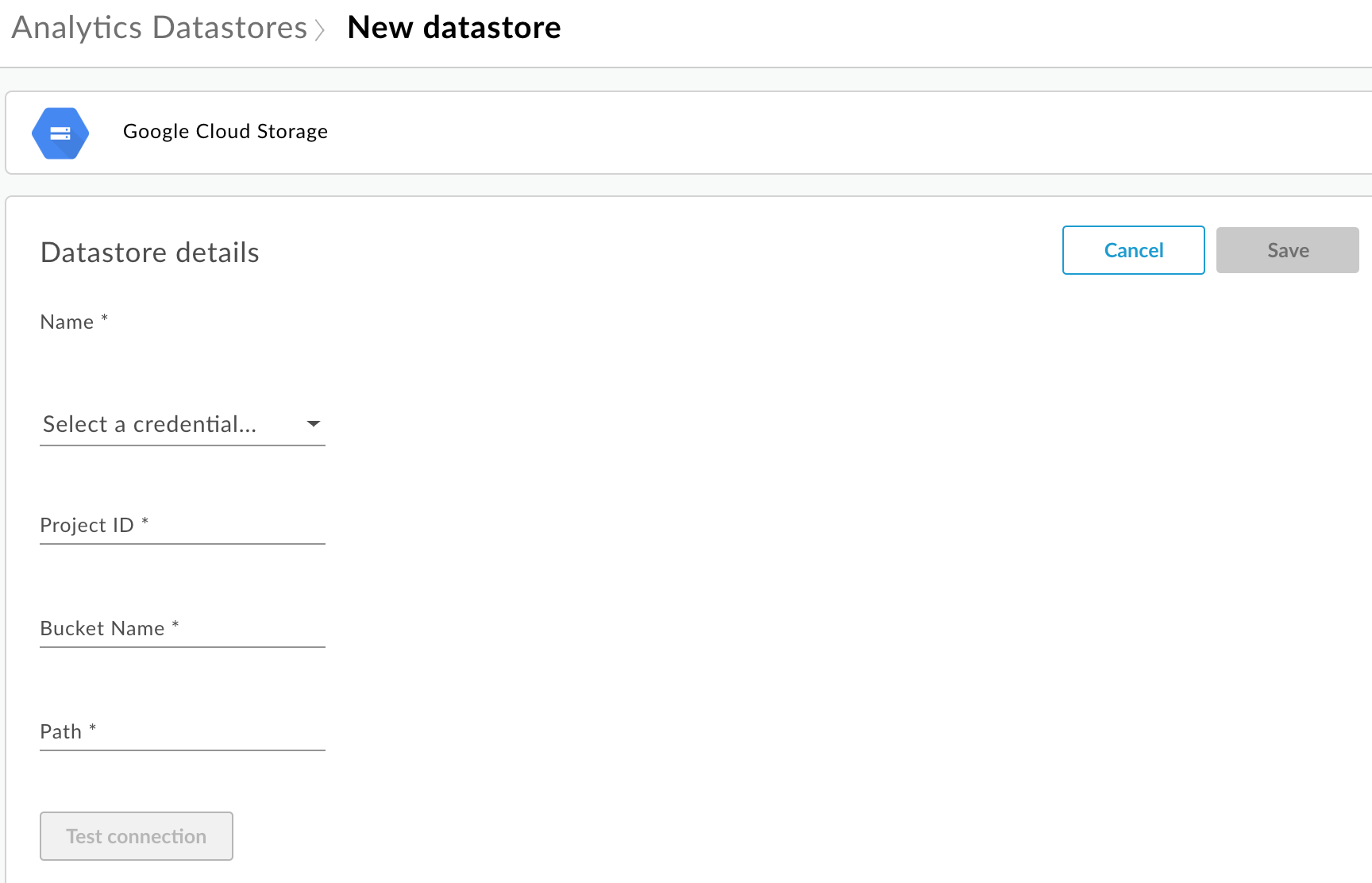
מזינים את השם של מאגר הנתונים.
בוחרים את פרטי הכניסה שמיועדים לגישה למאגר הנתונים. תופיע רשימה נפתחת של פרטי הכניסה הזמינים.
פרטי הכניסה ספציפיים לסוג של מאגר נתונים. מידע נוסף זמין במאמר יצירת חשבון שירות ל-Cloud Storage או ל-BigQuery.
אם כבר העליתם את פרטי הכניסה, בוחרים את פרטי הכניסה מהרשימה הנפתחת. חשוב לבחור את פרטי הכניסה המתאימים לסוג מאגר הנתונים.
אם מוסיפים פרטי כניסה חדשים למאגר הנתונים, בוחרים באפשרות הוספת פרטי כניסה חדשים. בתיבת הדו-שיח, מזינים את הפרטים הבאים:
- שם פרטי הכניסה.
- תוכן פרטי הכניסה הוא מפתח JSON של חשבון השירות הספציפי למאגר הנתונים, כפי שמוגדר במאמר יצירת חשבון שירות ל-Cloud Storage או ל-BigQuery.
- בוחרים באפשרות יצירה.
מזינים את המאפיינים הספציפיים לסוג מאגר הנתונים:
- ב-Google Cloud Storage:
נכס תיאור חובה? מזהה פרויקט מזהה הפרויקט ב-Google Cloud Platform. במאמר יצירה וניהול של פרויקטים במסמכי התיעוד של Google Cloud Platform מוסבר איך יוצרים פרויקט ב-Google Cloud Platform.
כן שם הקטגוריה השם של הקטגוריה ב-Cloud Storage שאליה רוצים לייצא את נתוני Analytics. הקטגוריה חייבת להתקיים לפני ביצוע ייצוא נתונים. במאמר יצירת קטגוריות אחסון במסמכי התיעוד של Google Cloud Platform מוסבר איך יוצרים קטגוריות של Cloud Storage.
כן נתיב הספרייה שבה יאוחסנו נתוני הניתוח בקטגוריה של Cloud Storage. כן - ב-BigQuery:
נכס תיאור חובה? מזהה פרויקט מזהה הפרויקט ב-Google Cloud Platform. במאמר יצירה וניהול של פרויקטים במסמכי התיעוד של Google Cloud Platform מוסבר איך יוצרים פרויקט ב-Google Cloud Platform.
כן שם מערך הנתונים השם של מערך הנתונים ב-BigQuery שאליו רוצים לייצא את נתוני הניתוח. חשוב לוודא שמערך הנתונים נוצר לפני שמבקשים לייצא נתונים. במאמר יצירה של מערכי נתונים ושימוש בהם במסמכי העזרה של Google Cloud Platform מוסבר איך יוצרים מערכי נתונים ב-BigQuery.
כן קידומת לטבלה התחילית של שמות הטבלאות שנוצרות לנתוני הניתוח במערך הנתונים ב-BigQuery. כן
- ב-Google Cloud Storage:
בוחרים באפשרות Test connection כדי לוודא שאפשר להשתמש בפרטי הכניסה כדי לגשת למאגר הנתונים.
אם הבדיקה מסתיימת בהצלחה, שומרים את מאגר הנתונים.
אם הבדיקה נכשלת, צריך לתקן את הבעיות ולנסות שוב. מעבירים את העכבר מעל הודעת השגיאה בממשק המשתמש כדי להציג מידע נוסף בהסבר קצר.
אחרי שבודקים את החיבור ומקבלים אישור, שומרים את מאגר הנתונים.
שינוי של מאגר נתונים
כדי לשנות מאגר נתונים:
נכנסים לאתר https://apigee.com/edge כאדמינים ארגוניים ובוחרים את הארגון.
בסרגל הניווט הימני, בוחרים באפשרות ניהול > מאגרי נתונים של Analytics. הדף Analytics Datastores מוצג.
מעבירים את סמן העכבר מעל העמודה Modified בדוח שרוצים לשנות. יופיעו הסמלים עריכה ומחיקה.
עורכים או מוחקים את מאגר הנתונים.
אם ערכתם את מאגר הנתונים, בוחרים באפשרות בדיקת החיבור כדי לוודא שאפשר להשתמש בפרטי הכניסה כדי לגשת למאגר הנתונים.
אם הבדיקה תצליח, תוכלו להציג את נתוני הדוגמה במאגר הנתונים.
אם הבדיקה נכשלת, צריך לתקן את הבעיות ולנסות שוב.
אחרי שבדיקה של החיבור עוברת, מעדכנים את מאגר הנתונים.
ייצוא נתוני ניתוח
כדי לייצא נתוני ניתוח, שולחים בקשת POST ל-API של /analytics/exports. מעבירים את הפרטים הבאים בגוף הבקשה:
- השם והתיאור של בקשת הייצוא
- טווח התאריכים של הנתונים המיוצאים (הערך יכול לכלול רק יום אחד)
- הפורמט של הנתונים המיוצאים
- שם מאגר הנתונים
- אם המונטיזציה מופעלת בארגון
בהמשך מפורטות דוגמאות לבקשות ייצוא. תיאור מלא של המאפיינים של גוף הבקשה זמין במאמר חומר עזר בנושא מאפייני בקשות הייצוא.
התשובה מ-POST היא בפורמט:
{
"self": "/organizations/myorg/environments/test/analytics/exports/a7c2f0dd-1b53-4917-9c42-a211b60ce35b",
"created": "2017-09-28T12:39:35Z",
"state": "enqueued"
}
הערה: המאפיין state בתגובה מוגדר כ-enqueued. בקשת ה-POST פועלת באופן אסינכרוני. כלומר, הוא ממשיך לפעול ברקע אחרי שהבקשה מחזירה תשובה. ערכים אפשריים של state: enqueued, running, completed, failed.
משתמשים בכתובת ה-URL שמוחזרת בנכס self כדי להציג את הסטטוס של בקשת הייצוא של הנתונים, כפי שמתואר בקטע הצגת הסטטוס של בקשת ייצוא מ-Analytics. כשהבקשה מסתיימת, הערך של המאפיין state בתגובה מוגדר כ-completed. לאחר מכן תוכלו לגשת לנתוני הניתוח במאגר הנתונים.
דוגמה 1: ייצוא נתונים ל-Cloud Storage
הבקשה הבאה מייצאת קבוצה מלאה של נתונים גולמיים מ-24 השעות האחרונות מסביבת test בארגון myorg. התוכן מיוצא ל-Cloud Storage בפורמט JSON:
curl -X POST -H "Content-Type:application/json" \
"https://api.enterprise.apigee.com/v1/organizations/myorg/environments/test/analytics/exports" \
-d \
'{
"name": "Export raw results to Cloud Storage",
"description": "Export raw results to Cloud Storage for last 24 hours",
"dateRange": {
"start": "2018-06-08",
"end": "2018-06-09"
},
"outputFormat": "json",
"datastoreName": "My Cloud Storage data repository"
}' \
-u orgAdminEmail:password
משתמשים ב-URI שצוין במאפיין self כדי לעקוב אחרי סטטוס המשימה, כפי שמתואר בקטע הצגת הסטטוס של בקשת ייצוא מ-Analytics.
דוגמה 2: ייצוא נתונים ל-BigQuery
הבקשה הבאה מייצאת קובץ CSV מפריד-פסיקים ל-BigQuery:
curl -X POST -H "Content-Type:application/json" \
"https://api.enterprise.apigee.com/v1/organizations/myorg/environments/test/analytics/exports" \
-d \
'{
"name": "Export query results to BigQuery",
"description": "One-time export to BigQuery",
"dateRange": {
"start": "2018-06-08",
"end": "2018-06-09"
},
"outputFormat": "csv",
"csvDelimiter": ",",
"datastoreName": "My BigQuery data repository"
}' \
-u orgAdminEmail:password
הערה: קובץ ה-CSV שיוצאו יוצר טבלה ב-BigQuery עם הקידומת הבאה:
<PREFIX>_<EXPORT_DATE>_api_<UUID>_from_<FROM_DATE>_to_<TO_DATE>
משתמשים ב-URI שצוין במאפיין self כדי לעקוב אחרי סטטוס המשימה, כפי שמתואר במאמר הצגת הסטטוס של בקשת ייצוא נתוני Analytics.
דוגמה 3: ייצוא נתוני מונטיזציה
אם המונטיזציה מופעלת בסביבה בארגון, אפשר לבצע שני סוגים של ייצוא נתונים:
- ייצוא נתונים סטנדרטי כפי שמוצג בשתי הדוגמאות הקודמות.
- ייצוא נתוני מונטיזציה – ייצוא נתונים ספציפיים למונטיזציה.
כדי לבצע ייצוא של נתוני מונטיזציה, מציינים את הערך "dataset":"mint" בתוכן המטען של הבקשה. כדי להגדיר את האפשרות הזו, הארגון והסביבה צריכים לתמוך בחיוב. אחרת, צריך להשמיט את נכס dataset מטען הייעודי:
'{
"name": "Export raw results to Cloud Storage",
"description": "Export raw results to Cloud Storage for last 24 hours",
"dateRange": {
"start": "2018-06-08",
"end": "2018-06-09"
},
"outputFormat": "json",
"datastoreName": "My Cloud Storage data repository",
"dataset":"mint"
}'מידע על מכסות ל-Export API
כדי למנוע שימוש יתר בקריאות יקרות ל-API לייצוא נתונים, Edge אוכף מכסה על הקריאות ל-API /analytics/exports:
בארגונים ובסביבות שבהם לא הופעלה מונטיזציה, המכסה היא:
- 70 קריאות בחודש לכל ארגון/סביבה.
לדוגמה, אם יש לכם שני סביבות בארגון,
prodו-test, תוכלו לבצע 70 קריאות ל-API בכל חודש בכל סביבה.בארגונים ובסביבות שבהם המונטיזציה מופעלת, המכסה היא:
- 70 קריאות בחודש לכל ארגון וסביבה לנתונים רגילים.
- 70 קריאות בחודש לכל ארגון וסביבה לנתוני מונטיזציה.
לדוגמה, אם מפעילים מונטיזציה בארגון
prod, אפשר לבצע 70 קריאות ל-API לנתונים רגילים ו 70 קריאות נוספות ל-API לנתוני מונטיזציה.
אם תחרגו ממכסת הקריאות, ה-API יחזיר תגובה מסוג HTTP 429.
הצגת הסטטוס של כל בקשות הייצוא של Analytics
כדי לראות את הסטטוס של כל בקשות הייצוא של נתוני Analytics, שולחים בקשת GET אל /analytics/exports.
לדוגמה, הבקשה הבאה מחזירה את הסטטוס של כל בקשות הייצוא של ניתוח הנתונים לסביבה test בארגון myorg:
curl -X GET \ "https://api.enterprise.apigee.com/v1/organizations/myorg/environments/test/analytics/exports" \ -u email:password
בדוגמה הבאה מוצגת תגובה עם שתי בקשות ייצוא, אחת בתור (נוצרה ונמצאת בתור) ואחת שהושלמו:
[
{
"self":
"/v1/organizations/myorg/environments/test/analytics/exports/e8b8db22-fe03-4364-aaf2-6d4f110444ba",
"name": "Export results To Cloud Storage",
"description": "One-time export to Google Cloud Storage",
"userId": "my@email.com",
"datastoreName": "My Cloud Storage data store",
"executionTime": "36 seconds",
"created": "2018-09-28T12:39:35Z",
"updated": "2018-09-28T12:39:42Z",
"state": "enqueued"
},
{
"self":
"/v1/organizations/myorg/environments/test/analytics/exports/9870987089fe03-4364-aaf2-6d4f110444ba"
"name": "Export raw results to BigQuery",
"description": "One-time export to BigQuery",
...
}
]
הצגת הסטטוס של בקשת ייצוא נתוני Analytics
כדי לבדוק את הסטטוס של בקשת ייצוא ספציפית של נתוני Analytics, שולחים בקשה מסוג GET אל /analytics/exports/{exportId}, כאשר {exportId} הוא המזהה שמשויך לבקשת הייצוא של נתוני Analytics.
לדוגמה, הבקשה הבאה מחזירה את הסטטוס של בקשת הייצוא של ניתוח הנתונים עם המזהה 4d6d94ad-a33b-4572-8dba-8677c9c4bd98.
curl -X GET \ "https://api.enterprise.apigee.com/v1/organizations/myorg/environments/test/analytics/exports/4d6d94ad-a33b-4572-8dba-8677c9c4bd98" \ -u email:password
דוגמה לתגובה:
{
"self":
"/v1/organizations/myorg/environments/test/analytics/exports/4d6d94ad-a33b-4572-8dba-8677c9c4bd98",
"name": "Export results To Cloud Storage",
"description": "One-time export to Google Cloud Storage",
"userId": "my@email.com",
"datastoreName": "My Cloud Storage data store",
"executionTime": "36 seconds",
"created": "2018-09-28T12:39:35Z",
"updated": "2018-09-28T12:39:42Z",
"state": "enqueued"
}
אם הייצוא של נתוני Analytics לא מחזיר נתוני ניתוח נתונים, הערך של executionTime מוגדר ל-'0 שניות'.
מסמך עזר בנושא נכס הבקשה לייצוא
בטבלה הבאה מתוארים המאפיינים שאפשר להעביר בגוף הבקשה בפורמט JSON כשמייצאים נתוני ניתוח.
| נכס | תיאור | חובה? |
|---|---|---|
description
|
תיאור של בקשת הייצוא. | לא |
name
|
השם של בקשת הייצוא. | כן |
dateRange
|
מציינים את התאריכים
"dateRange": {
"start": "2018-07-29",
"end": "2018-07-30"
}הערך של הערה: כדי לוודא שכל הנתונים מהיום הקודם יתועדו, יכול להיות שתצטרכו לדחות את שעת ההתחלה של בקשת הייצוא (לדוגמה, 00:05:00 (חצות) לפי שעון UTC). |
כן |
outputFormat
|
צריך לציין את הערך json או csv.
|
כן |
csvDelimiter
|
התו המפריד שמופיע בקובץ הפלט בפורמט CSV, אם הערך של |
לא |
datastoreName
|
השם של מאגר הנתונים שמכיל את ההגדרה של מאגר הנתונים. | כן |
לדוגמה:
{
"name": "Export raw results to Cloud Storage",
"description": "Export raw results to Cloud Storage for last 24 hours",
"dateRange": {
"start": "2018-06-08",
"end": "2018-06-09"
},
"outputFormat": "json",
"datastoreName": "My Cloud Storage data repository"
}

