คุณกําลังดูเอกสารประกอบของ Apigee Edge
ไปที่เอกสารประกอบของ Apigee X info
ตั้งค่าสิทธิ์สำหรับตัวแทนฝ่ายบริการที่ได้รับมอบหมาย
หากต้องการตั้งค่าสิทธิ์สำหรับตัวแทนฝ่ายบริการที่ได้รับมอบหมายเพื่อเตรียมพร้อมรับการเปลี่ยนแปลงที่อธิบายไว้ข้างต้น ให้ทำตามขั้นตอนต่อไปนี้
- ค้นหาชื่อตัวแทนฝ่ายบริการของ Google Cloud โดยป้อนคำสั่งต่อไปนี้
curl -X GET \ "https://api.enterprise.apigee.com/v1/organizations/ORG" \ -u email:password \ | jq -r '.properties.property[] | select(.name=="serviceAgent.analytics") | .value'
ORG คือองค์กรของคุณ ซึ่งจะแสดงชื่อและค่าของตัวแทนบริการดังที่แสดงด้านล่าง
"property" : [ { "name" : "serviceAgent.analytics", "value" : "service-9q1ibk@gcp-sa-apigee-uap.iam.gserviceaccount.com" }, - เปิดแดชบอร์ด IAM ในคอนโซล Google Cloud
- เลือกโปรเจ็กต์ที่อยู่ใน Google Cloud
- คลิกเพิ่มที่ด้านบนของแผง IAM
- ในช่องผู้ใช้หลักรายใหม่ ให้ป้อนตัวแทนบริการ
valueที่แสดงในขั้นตอนที่ 1 ตัวอย่างเช่นvalueที่แสดงในขั้นตอนที่ 1 คือservice-9q1ibk@gcp-sa-apigee-uap.iam.gserviceaccount.com - คลิกปุ่ม +เพิ่มบทบาทอื่น แล้วเพิ่มบทบาทต่อไปนี้
- ผู้ใช้ BigQuery
- Storage Admin
- คลิกบันทึก
ข้อมูลวิเคราะห์ของ Apigee
Apigee Analytics จะรวบรวมและวิเคราะห์ข้อมูลหลากหลายประเภทที่ส่งผ่าน API ของคุณ รวมถึงมีเครื่องมือแสดงภาพ เช่น แดชบอร์ดแบบอินเทอร์แอกทีฟ รายงานที่กำหนดเอง และเครื่องมืออื่นๆ ที่ระบุแนวโน้มประสิทธิภาพของพร็อกซี API ตอนนี้คุณปลดล็อกเนื้อหาที่สมบูรณ์นี้ได้แล้วโดยการส่งออกข้อมูลวิเคราะห์จาก Apigee Analytics ไปยังที่เก็บข้อมูลของคุณเอง เช่น Google Cloud Storage หรือ Google BigQuery จากนั้นคุณก็สามารถใช้ประโยชน์จากความสามารถในการค้นหาและแมชชีนเลิร์นนิงที่มีประสิทธิภาพซึ่ง Google BigQuery และ TensorFlow มอบให้เพื่อทําการวิเคราะห์ข้อมูลของคุณเอง นอกจากนี้ คุณยังรวมข้อมูลวิเคราะห์ที่ส่งออกกับข้อมูลอื่นๆ เช่น บันทึกการใช้เว็บ เพื่อรับข้อมูลเชิงลึกใหม่ๆ เกี่ยวกับผู้ใช้, API และแอปพลิเคชันได้ด้วยรูปแบบการส่งออกข้อมูล
ส่งออกข้อมูลวิเคราะห์ในรูปแบบใดรูปแบบหนึ่งต่อไปนี้
ค่าที่คั่นด้วยคอมมา (CSV)
ตัวคั่นเริ่มต้นคืออักขระคอมมา (,) อักขระตัวคั่นที่รองรับ ได้แก่ จุลภาค (,) ไปป์ (|) และแท็บ (\t) กำหนดค่าโดยใช้พร็อพเพอร์ตี้
csvDelimiterตามที่อธิบายไว้ในข้อมูลอ้างอิงพร็อพเพอร์ตี้คำขอส่งออกJSON (คั่นด้วยการขึ้นบรรทัดใหม่)
อนุญาตให้ใช้อักขระขึ้นบรรทัดใหม่เป็นตัวคั่น
ข้อมูลที่ส่งออกจะมีเมตริกและมิติข้อมูลการวิเคราะห์ทั้งหมดที่สร้างไว้ใน Edge รวมถึงข้อมูลการวิเคราะห์ที่กําหนดเองซึ่งคุณเพิ่ม ดูคําอธิบายของข้อมูลที่ส่งออกได้ที่ข้อมูลอ้างอิงเมตริก มิติข้อมูล และตัวกรองของ Analytics
คุณสามารถส่งออกข้อมูลวิเคราะห์ไปยังที่เก็บข้อมูลต่อไปนี้
ภาพรวมของกระบวนการส่งออก
ขั้นตอนต่อไปนี้สรุปกระบวนการที่ใช้ส่งออกข้อมูลวิเคราะห์
กําหนดค่าที่เก็บข้อมูล (Cloud Storage หรือ BigQuery) สําหรับการส่งออกข้อมูล คุณต้องตรวจสอบว่าที่เก็บข้อมูลได้รับการกําหนดค่าอย่างถูกต้อง และบัญชีบริการที่ใช้เขียนข้อมูลไปยังที่เก็บข้อมูลมีสิทธิ์ที่ถูกต้อง
สร้างที่เก็บข้อมูลที่กําหนดพร็อพเพอร์ตี้ของที่เก็บข้อมูล (Cloud Storage หรือ BigQuery) ที่คุณส่งออกข้อมูล รวมถึงข้อมูลเข้าสู่ระบบที่ใช้เข้าถึงที่เก็บข้อมูล
เมื่อสร้างที่เก็บข้อมูล คุณจะอัปโหลดข้อมูลเข้าสู่ระบบของที่เก็บข้อมูลไปยังห้องนิรภัยข้อมูลเข้าสู่ระบบของ Edge เพื่อจัดเก็บข้อมูลเข้าสู่ระบบอย่างปลอดภัย จากนั้นกลไกการส่งออกข้อมูลจะใช้ข้อมูลเข้าสู่ระบบเหล่านั้นเพื่อเขียนข้อมูลลงในที่เก็บข้อมูล
ใช้ Data Export API เพื่อเริ่มการส่งออกข้อมูล การส่งออกข้อมูลจะทำงานแบบไม่พร้อมกันในเบื้องหลัง
ใช้ Export API เพื่อระบุเวลาที่การส่งออกเสร็จสมบูรณ์
เมื่อการส่งออกเสร็จสิ้นแล้ว ให้เข้าถึงข้อมูลที่ส่งออกในที่เก็บข้อมูล
ส่วนต่อไปนี้จะอธิบายขั้นตอนเหล่านี้โดยละเอียด
กำหนดค่าที่เก็บข้อมูล
กลไกการส่งออกข้อมูลวิเคราะห์จะเขียนข้อมูลไปยัง Cloud Storage หรือ BigQuery คุณต้องดำเนินการต่อไปนี้เพื่อให้การเขียนเกิดขึ้น
- สร้างบัญชีบริการ Google Cloud Platform
- กำหนดบทบาทของบัญชีบริการเพื่อให้เข้าถึง Cloud Storage หรือ BigQuery ได้
สร้างบัญชีบริการสำหรับ Cloud Storage หรือ BigQuery
บัญชีบริการคือบัญชี Google ประเภทหนึ่งที่เป็นของแอปพลิเคชัน ไม่ใช่ของผู้ใช้แต่ละราย จากนั้นแอปพลิเคชันจะใช้บัญชีบริการเพื่อเข้าถึงบริการ
บัญชีบริการมีคีย์บัญชีบริการที่แสดงด้วยสตริง JSON เมื่อสร้างที่เก็บข้อมูล Edge ที่กําหนดการเชื่อมต่อกับที่เก็บข้อมูล คุณต้องส่งคีย์นี้ จากนั้นกลไกการส่งออกข้อมูลจะใช้คีย์ดังกล่าวเพื่อเข้าถึงที่เก็บข้อมูล
บัญชีบริการที่เชื่อมโยงกับคีย์ต้องเป็นเจ้าของโปรเจ็กต์ Google Cloud Platform และมีสิทธิ์เขียนไปยังที่เก็บข้อมูล Google Cloud Storage หากต้องการสร้างคีย์บริการและดาวน์โหลดเพย์โหลดที่จําเป็น โปรดดูการสร้างและจัดการคีย์บัญชีบริการในเอกสารประกอบของ Google Cloud Platform
ตัวอย่างเช่น เมื่อคุณดาวน์โหลดคีย์เป็นครั้งแรก คีย์จะมีการจัดรูปแบบเป็นออบเจ็กต์ JSON ดังนี้
{ "type": "service_account", "project_id": "myProject", "private_key_id": "12312312", "private_key": "-----BEGIN PRIVATE KEY-----\n...", "client_email": "client_email@developer.gserviceaccount.com", "client_id": "879876769876", "auth_uri": "https://accounts.google.com/organizations/oauth2/auth", "token_uri": "https://oauth2.googleapis.com/token", "auth_provider_x509_cert_url": "https://www.googleapis.com/oauth2", "client_x509_cert_url": "https://www.googleapis.com" }
กำหนดค่า Google Cloud Storage
คุณต้องดำเนินการต่อไปนี้ก่อนจึงจะส่งออกข้อมูลไปยัง Google Cloud Storage ได้
- ตรวจสอบว่าได้เปิดใช้ BigQuery และ Cloud Resource Manager API ในโปรเจ็กต์ Google Cloud Platform แล้ว โปรดดูวิธีการที่หัวข้อการเปิดใช้ API Apigee ใช้ BigQuery API เพื่อใช้ประโยชน์จากฟีเจอร์การส่งออก BigQuery เมื่อส่งออกไปยัง Cloud Storage และ Cloud Resource Manager API เพื่อตรวจสอบสิทธิ์ก่อนการส่งออกแต่ละครั้ง
ตรวจสอบว่าบัญชีบริการได้รับมอบหมายบทบาทต่อไปนี้
- ผู้ใช้ BigQuery Job
- ผู้สร้างวัตถุพื้นที่เก็บข้อมูล
- ผู้ดูแลระบบพื้นที่เก็บข้อมูล (จําเป็นสําหรับการทดสอบที่เก็บข้อมูลเท่านั้นตามที่อธิบายไว้ในทดสอบการกําหนดค่าที่เก็บข้อมูล หากบทบาทนี้กว้างเกินไป คุณสามารถเพิ่มสิทธิ์
storage.buckets.getให้กับบทบาทที่มีอยู่แทนได้)
หรือหากต้องการแก้ไขบทบาทที่มีอยู่หรือสร้างบทบาทที่กำหนดเอง ให้เพิ่มสิทธิ์ต่อไปนี้ลงในบทบาท
bigquery.jobs.createstorage.objects.createstorage.buckets.get(จําเป็นสําหรับการทดสอบพื้นที่เก็บข้อมูลเท่านั้นตามที่อธิบายไว้ในทดสอบการกําหนดค่าพื้นที่เก็บข้อมูล)
กำหนดค่า Google BigQuery
คุณต้องดำเนินการต่อไปนี้ก่อนจึงจะส่งออกข้อมูลไปยัง Google BigQuery ได้
- ตรวจสอบว่าได้เปิดใช้ BigQuery และ Cloud Resource Manager API ในโปรเจ็กต์ Google Cloud Platform แล้ว โปรดดูวิธีการที่หัวข้อการเปิดใช้ API Apigee ใช้ Cloud Resource Manager API เพื่อตรวจสอบสิทธิ์ก่อนการส่งออกแต่ละครั้ง
- ตรวจสอบว่าเปิดใช้ BigQuery API ในโปรเจ็กต์ Google Cloud Platform แล้ว โปรดดูวิธีการที่หัวข้อการเปิดใช้และปิดใช้ API
ตรวจสอบว่าบัญชีบริการได้รับมอบหมายบทบาทต่อไปนี้
- ผู้ใช้ BigQuery Job
- ผู้แก้ไขข้อมูล BigQuery
หากต้องการแก้ไขบทบาทที่มีอยู่หรือสร้างบทบาทที่กำหนดเอง ให้เพิ่มสิทธิ์ต่อไปนี้ลงในบทบาท
bigquery.datasets.createbigquery.datasets.getbigquery.jobs.createbigquery.tables.createbigquery.tables.getbigquery.tables.updateData
สร้างพื้นที่เก็บข้อมูล
ที่เก็บข้อมูลจะกำหนดการเชื่อมต่อกับที่เก็บข้อมูลการส่งออก (Cloud Storage, BigQuery) รวมถึงข้อมูลเข้าสู่ระบบที่ใช้เข้าถึงที่เก็บข้อมูล
เกี่ยวกับห้องนิรภัยข้อมูลเข้าสู่ระบบของ Edge
Edge ใช้ห้องนิรภัยข้อมูลเข้าสู่ระบบเพื่อจัดเก็บข้อมูลเข้าสู่ระบบที่ใช้เข้าถึงที่เก็บข้อมูลการส่งออกอย่างปลอดภัย คุณต้องกำหนดข้อมูลเข้าสู่ระบบผู้ใช้เพื่อให้บริการเข้าถึงข้อมูลเข้าสู่ระบบในคลังข้อมูลเข้าสู่ระบบของ Edge ได้
เมื่อสร้างที่เก็บข้อมูลโดยใช้ UI ของ Edge ตามที่อธิบายไว้ด้านล่าง Edge จะสร้างผู้บริโภคที่ใช้เข้าถึงข้อมูลเข้าสู่ระบบโดยอัตโนมัติ
ทดสอบการกําหนดค่าพื้นที่เก็บข้อมูล
เมื่อคุณสร้างที่เก็บข้อมูล Edge จะไม่ทดสอบหรือตรวจสอบว่าข้อมูลเข้าสู่ระบบและการกำหนดค่าที่เก็บข้อมูลถูกต้องหรือไม่ ซึ่งหมายความว่าคุณจะสร้างที่เก็บข้อมูลได้โดยไม่พบข้อผิดพลาดใดๆ จนกว่าจะเรียกใช้การส่งออกข้อมูลครั้งแรก
หรือจะทดสอบการกําหนดค่าพื้นที่เก็บข้อมูลก่อนสร้างก็ได้ การทดสอบมีประโยชน์เนื่องจากกระบวนการส่งออกข้อมูลจํานวนมากอาจใช้เวลานาน การทดสอบข้อมูลเข้าสู่ระบบและการกําหนดค่าที่เก็บข้อมูลก่อนที่จะเริ่มดาวน์โหลดข้อมูลจํานวนมากจะช่วยให้คุณแก้ไขปัญหาเกี่ยวกับการตั้งค่าได้อย่างรวดเร็ว
หากการทดสอบสําเร็จ ให้สร้างที่เก็บข้อมูล หากทดสอบไม่สำเร็จ ให้แก้ไขข้อผิดพลาดแล้วทดสอบการกําหนดค่าอีกครั้ง คุณสร้างที่เก็บข้อมูลได้หลังจากที่การทดสอบสําเร็จเท่านั้น
หากต้องการเปิดใช้ฟีเจอร์การทดสอบ คุณต้องมีคุณสมบัติดังนี้
- ตรวจสอบว่าได้เปิดใช้ Cloud Resource Manager API ในโปรเจ็กต์ Google Cloud Platform แล้ว โปรดดูวิธีการที่หัวข้อการเปิดใช้และปิดใช้ API
สร้างพื้นที่เก็บข้อมูล
วิธีสร้างพื้นที่เก็บข้อมูลใน UI
เข้าสู่ระบบ https://apigee.com/edge ในฐานะผู้ดูแลระบบองค์กร แล้วเลือกองค์กร
หมายเหตุ: คุณต้องเป็นผู้ดูแลระบบองค์กร Edge จึงจะสร้างที่เก็บข้อมูลได้
เลือกผู้ดูแลระบบ > พื้นที่เก็บข้อมูล Analytics จากแถบนําทางด้านซ้าย หน้า Analytics Datastores จะปรากฏขึ้น
เลือกปุ่ม + เพิ่มที่เก็บข้อมูล ระบบจะแจ้งให้เลือกประเภทพื้นที่เก็บข้อมูล
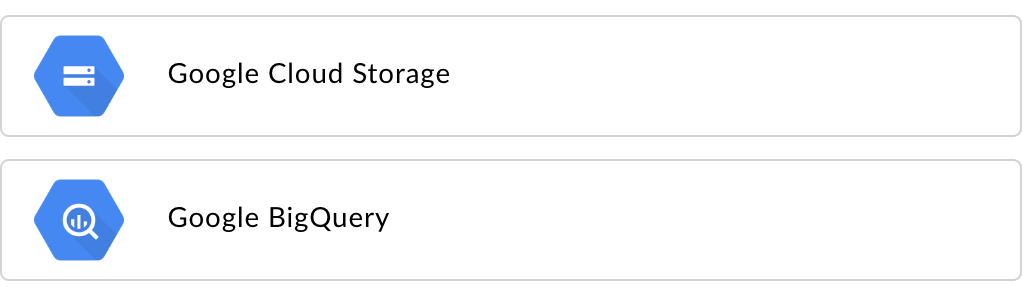
เลือกประเภทเป้าหมายการส่งออกข้อมูล
- Google Cloud Storage
- Google BigQuery
หน้าการกําหนดค่าจะปรากฏขึ้น
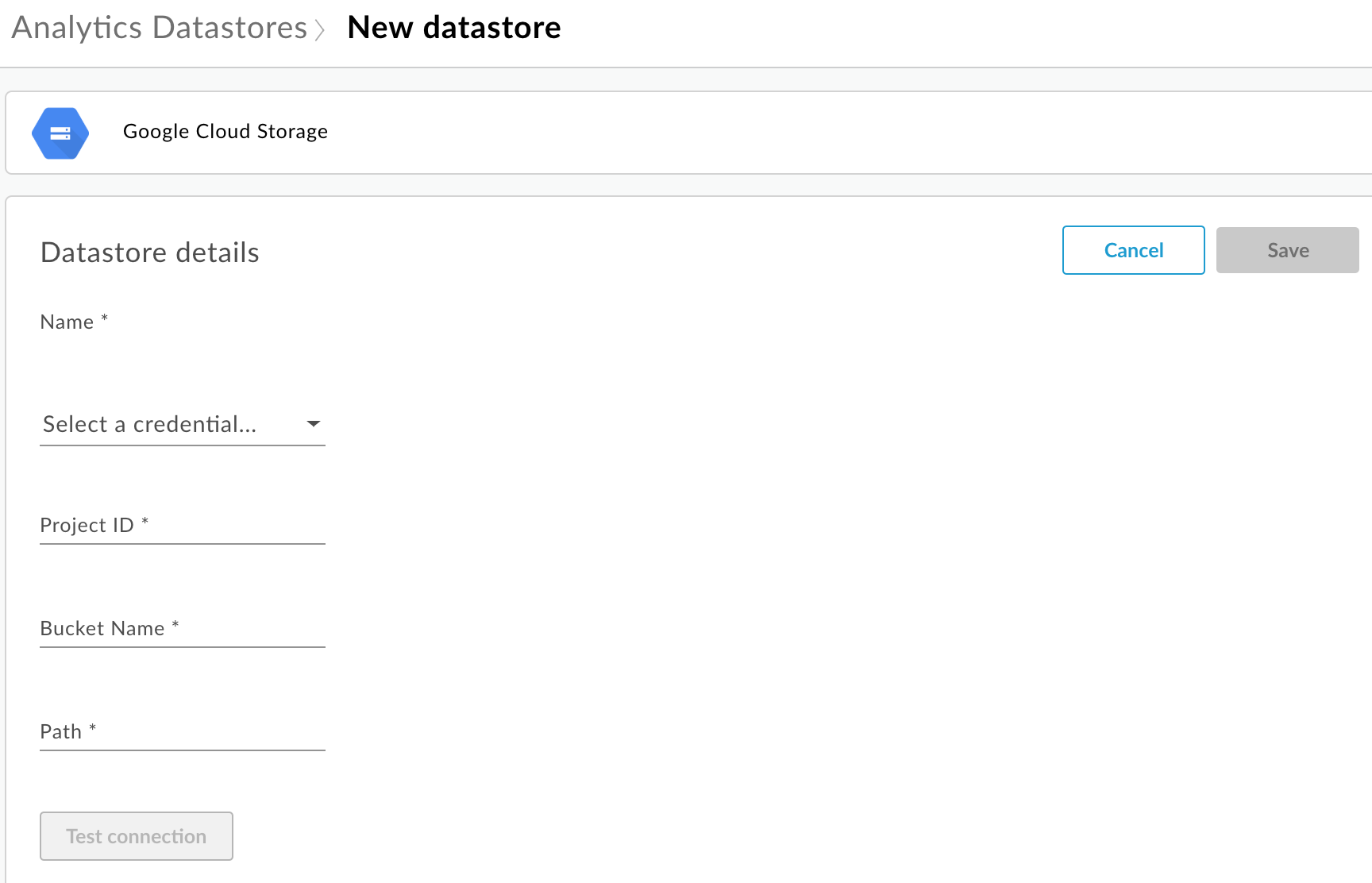
ป้อนชื่อที่เก็บข้อมูล
เลือกข้อมูลเข้าสู่ระบบที่ใช้เข้าถึงที่เก็บข้อมูล รายการแบบเลื่อนลงของข้อมูลเข้าสู่ระบบที่ใช้ได้จะปรากฏขึ้น
ข้อมูลเข้าสู่ระบบจะใช้กับที่เก็บข้อมูลประเภทหนึ่งๆ โดยเฉพาะ ดูข้อมูลเพิ่มเติมได้ที่สร้างบัญชีบริการสําหรับ Cloud Storage หรือ BigQuery
หากอัปโหลดข้อมูลเข้าสู่ระบบแล้ว ให้เลือกข้อมูลเข้าสู่ระบบจากรายการแบบเลื่อนลง ตรวจสอบว่าคุณเลือกข้อมูลเข้าสู่ระบบที่เหมาะสมกับประเภทที่เก็บข้อมูล
หากจะเพิ่มข้อมูลเข้าสู่ระบบใหม่ลงในที่เก็บข้อมูล ให้เลือกเพิ่มใหม่ ในกล่องโต้ตอบ ให้ป้อนข้อมูลต่อไปนี้
- ชื่อข้อมูลเข้าสู่ระบบ
- เนื้อหาข้อมูลเข้าสู่ระบบคือคีย์บัญชีบริการ JSON สำหรับที่เก็บข้อมูลของคุณโดยเฉพาะตามที่ระบุไว้ในสร้างบัญชีบริการสำหรับ Cloud Storage หรือ BigQuery
- เลือกสร้าง
ป้อนพร็อพเพอร์ตี้เฉพาะสำหรับประเภทที่เก็บข้อมูล ดังนี้
- สำหรับ Google Cloud Storage
พร็อพเพอร์ตี้ คำอธิบาย จำเป็นหรือไม่ รหัสโปรเจ็กต์ รหัสโปรเจ็กต์ Google Cloud Platform หากต้องการสร้างโปรเจ็กต์ Google Cloud Platform โปรดดูการสร้างและจัดการโปรเจ็กต์ในเอกสารประกอบของ Google Cloud Platform
ใช่ ชื่อที่เก็บข้อมูล ชื่อของที่เก็บข้อมูลใน Cloud Storage ที่คุณต้องการส่งออกข้อมูลวิเคราะห์ ต้องมีที่เก็บข้อมูลก่อนที่คุณจะทำการส่งออกข้อมูล หากต้องการสร้างที่เก็บข้อมูล Cloud Storage โปรดดูการสร้างที่เก็บข้อมูลในเอกสารประกอบของ Google Cloud Platform
ใช่ เส้นทาง ไดเรกทอรีที่จะจัดเก็บข้อมูลวิเคราะห์ในที่เก็บข้อมูล Cloud Storage ใช่ - สําหรับ BigQuery
พร็อพเพอร์ตี้ คำอธิบาย จำเป็นหรือไม่ รหัสโปรเจ็กต์ รหัสโปรเจ็กต์ Google Cloud Platform หากต้องการสร้างโปรเจ็กต์ Google Cloud Platform โปรดดูการสร้างและจัดการโปรเจ็กต์ในเอกสารประกอบของ Google Cloud Platform
ใช่ ชื่อชุดข้อมูล ชื่อชุดข้อมูล BigQuery ที่คุณต้องการส่งออกข้อมูลวิเคราะห์ โปรดตรวจสอบว่าได้สร้างชุดข้อมูลแล้วก่อนที่จะส่งคำขอส่งออกข้อมูล หากต้องการสร้างชุดข้อมูล BigQuery โปรดดูหัวข้อการสร้างและใช้ชุดข้อมูลในเอกสารประกอบของ Google Cloud Platform
ใช่ คำนำหน้าตาราง คำนำหน้าสำหรับชื่อตารางที่สร้างสําหรับข้อมูลวิเคราะห์ในชุดข้อมูล BigQuery ใช่
- สำหรับ Google Cloud Storage
เลือกทดสอบการเชื่อมต่อเพื่อให้แน่ใจว่าใช้ข้อมูลเข้าสู่ระบบเพื่อเข้าถึงที่เก็บข้อมูลได้
หากการทดสอบสำเร็จ ให้บันทึกที่เก็บข้อมูล
หากทดสอบไม่สำเร็จ ให้แก้ไขปัญหาแล้วทดสอบอีกครั้ง เลื่อนเมาส์เหนือข้อความแสดงข้อผิดพลาดใน UI เพื่อแสดงข้อมูลเพิ่มเติมในเคล็ดลับเครื่องมือ
หลังจากการทดสอบการเชื่อมต่อผ่านแล้ว ให้บันทึกที่เก็บข้อมูล
แก้ไขพื้นที่เก็บข้อมูล
วิธีแก้ไขพื้นที่เก็บข้อมูล
เข้าสู่ระบบ https://apigee.com/edge ในฐานะผู้ดูแลระบบองค์กร แล้วเลือกองค์กร
เลือกผู้ดูแลระบบ > พื้นที่เก็บข้อมูล Analytics จากแถบนําทางด้านซ้าย หน้า Analytics Datastores จะปรากฏขึ้น
เลื่อนเคอร์เซอร์เมาส์เหนือคอลัมน์แก้ไขแล้วของรายงานเพื่อแก้ไข ไอคอนแก้ไขและลบจะปรากฏขึ้น
แก้ไขหรือลบที่เก็บข้อมูล
หากคุณแก้ไขที่เก็บข้อมูล ให้เลือกทดสอบการเชื่อมต่อเพื่อให้แน่ใจว่าใช้ข้อมูลเข้าสู่ระบบเพื่อเข้าถึงที่เก็บข้อมูลได้
หากการทดสอบสําเร็จ คุณจะดูข้อมูลตัวอย่างได้ในที่เก็บข้อมูล
หากทดสอบไม่สำเร็จ ให้แก้ไขปัญหาแล้วทดสอบอีกครั้ง
หลังจากการทดสอบการเชื่อมต่อผ่านแล้ว ให้อัปเดตที่เก็บข้อมูล
ส่งออกข้อมูลวิเคราะห์
หากต้องการส่งออกข้อมูลวิเคราะห์ ให้ส่งคําขอ POST ไปยัง /analytics/exports API ส่งข้อมูลต่อไปนี้ในเนื้อหาคําขอ
- ชื่อและคำอธิบายของคำขอส่งออก
- ช่วงวันที่ของข้อมูลที่ส่งออก (ค่ามีได้เพียง 1 วัน)
- รูปแบบของข้อมูลที่ส่งออก
- ชื่อพื้นที่เก็บข้อมูล
- องค์กรเปิดใช้การสร้างรายได้หรือไม่
ตัวอย่างคำขอส่งออกมีดังนี้ ดูคำอธิบายพร็อพเพอร์ตี้ของเนื้อหาคำขอที่สมบูรณ์ได้ที่ข้อมูลอ้างอิงพร็อพเพอร์ตี้คำขอการส่งออก
การตอบกลับจาก POST อยู่ในรูปแบบ
{
"self": "/organizations/myorg/environments/test/analytics/exports/a7c2f0dd-1b53-4917-9c42-a211b60ce35b",
"created": "2017-09-28T12:39:35Z",
"state": "enqueued"
}
โปรดทราบว่าระบบตั้งค่าพร็อพเพอร์ตี้ state ในการตอบกลับเป็น enqueued คำขอ POST ทํางานแบบไม่พร้อมกัน ซึ่งหมายความว่าจะยังคงทํางานในเบื้องหลังต่อไปหลังจากที่คําขอแสดงการตอบกลับ ค่าที่เป็นไปได้สำหรับ state ได้แก่ enqueued, running, completed, failed
ใช้ URL ที่แสดงในพร็อพเพอร์ตี้ self เพื่อดูสถานะคําขอส่งออกข้อมูล ตามที่อธิบายไว้ในการดูสถานะคําขอส่งออกข้อมูลวิเคราะห์ เมื่อคําขอเสร็จสมบูรณ์ ระบบจะตั้งค่าพร็อพเพอร์ตี้ state ในการตอบกลับเป็น completed จากนั้นคุณจะเข้าถึงข้อมูลวิเคราะห์ในที่เก็บข้อมูลได้
ตัวอย่างที่ 1: ส่งออกข้อมูลไปยัง Cloud Storage
คําขอต่อไปนี้จะส่งออกชุดข้อมูลดิบทั้งหมดในช่วง 24 ชั่วโมงที่ผ่านมาจากสภาพแวดล้อม test ในองค์กร myorg ระบบจะส่งออกเนื้อหาไปยัง Cloud Storage ในรูปแบบ JSON โดยทำดังนี้
curl -X POST -H "Content-Type:application/json" \
"https://api.enterprise.apigee.com/v1/organizations/myorg/environments/test/analytics/exports" \
-d \
'{
"name": "Export raw results to Cloud Storage",
"description": "Export raw results to Cloud Storage for last 24 hours",
"dateRange": {
"start": "2018-06-08",
"end": "2018-06-09"
},
"outputFormat": "json",
"datastoreName": "My Cloud Storage data repository"
}' \
-u orgAdminEmail:password
ใช้ URI ที่ระบุโดยพร็อพเพอร์ตี้ self เพื่อตรวจสอบสถานะงานตามที่อธิบายไว้ในการดูสถานะคําขอส่งออกข้อมูลวิเคราะห์
ตัวอย่างที่ 2: ส่งออกข้อมูลไปยัง BigQuery
คําขอต่อไปนี้จะส่งออกไฟล์ CSV ที่คั่นด้วยคอมมาไปยัง BigQuery
curl -X POST -H "Content-Type:application/json" \
"https://api.enterprise.apigee.com/v1/organizations/myorg/environments/test/analytics/exports" \
-d \
'{
"name": "Export query results to BigQuery",
"description": "One-time export to BigQuery",
"dateRange": {
"start": "2018-06-08",
"end": "2018-06-09"
},
"outputFormat": "csv",
"csvDelimiter": ",",
"datastoreName": "My BigQuery data repository"
}' \
-u orgAdminEmail:password
หมายเหตุ: ไฟล์ CSV ที่ส่งออกจะสร้างตาราง BigQuery ที่มีคำนำหน้าดังต่อไปนี้
<PREFIX>_<EXPORT_DATE>_api_<UUID>_from_<FROM_DATE>_to_<TO_DATE>
ใช้ URI ที่ระบุโดยพร็อพเพอร์ตี้ self เพื่อตรวจสอบสถานะการทํางานตามที่อธิบายไว้ในการดูสถานะคําขอส่งออกข้อมูลวิเคราะห์
ตัวอย่างที่ 3: ส่งออกข้อมูลการสร้างรายได้
หากเปิดใช้การสร้างรายได้ในสภาพแวดล้อมขององค์กร คุณจะส่งออกข้อมูลได้ 2 ประเภท ดังนี้
- การส่งออกข้อมูลมาตรฐานตามที่แสดงในตัวอย่าง 2 รายการก่อนหน้า
- การส่งออกข้อมูลการสร้างรายได้เพื่อส่งออกข้อมูลเฉพาะเกี่ยวกับการสร้างรายได้
หากต้องการส่งออกข้อมูลการสร้างรายได้ ให้ระบุ "dataset":"mint" ในเพย์โหลดคำขอ องค์กรและสภาพแวดล้อมต้องรองรับการสร้างรายได้จึงจะตั้งค่าตัวเลือกนี้ได้ มิเช่นนั้น ให้ยกเว้นพร็อพเพอร์ตี้ dataset ออกจากเพย์โหลด
'{
"name": "Export raw results to Cloud Storage",
"description": "Export raw results to Cloud Storage for last 24 hours",
"dateRange": {
"start": "2018-06-08",
"end": "2018-06-09"
},
"outputFormat": "json",
"datastoreName": "My Cloud Storage data repository",
"dataset":"mint"
}'เกี่ยวกับโควต้า Export API
Edge จะบังคับใช้โควต้าในการเรียกใช้ /analytics/exports API เพื่อป้องกันการใช้การเรียก API การส่งออกข้อมูลที่เสียค่าใช้จ่ายมากเกินไป ดังนี้
สำหรับองค์กรและสภาพแวดล้อมที่ไม่ได้เปิดใช้การสร้างรายได้ โควต้าจะเป็นดังนี้
- การโทร 70 ครั้งต่อเดือนต่อองค์กร/สภาพแวดล้อม
เช่น หากมี 2 สภาพแวดล้อมในองค์กร ได้แก่
prodและtestคุณจะเรียก API ได้ 70 ครั้งต่อเดือนสำหรับแต่ละสภาพแวดล้อมสำหรับองค์กรและสภาพแวดล้อมที่เปิดใช้การสร้างรายได้ โควต้าจะเป็นดังนี้
- การเรียกใช้ 70 ครั้งต่อเดือนสำหรับแต่ละองค์กรและสภาพแวดล้อมสำหรับข้อมูลมาตรฐาน
- การเรียกใช้ 70 ครั้งต่อเดือนสำหรับองค์กรและสภาพแวดล้อมแต่ละรายการสำหรับข้อมูลการสร้างรายได้
ตัวอย่างเช่น หากเปิดใช้การสร้างรายได้ในองค์กร
prodคุณจะเรียกใช้ API สำหรับข้อมูลมาตรฐานได้ 70 ครั้งและเรียกใช้ API เพิ่มเติมอีก 70 ครั้งสำหรับข้อมูลการสร้างรายได้
หากคุณใช้โควต้าการเรียกเกิน API จะแสดงการตอบกลับ HTTP 429
การดูสถานะของคําขอส่งออกข้อมูลวิเคราะห์ทั้งหมด
หากต้องการดูสถานะคําขอส่งออกข้อมูลวิเคราะห์ทั้งหมด ให้ส่งGETคําขอไปที่
/analytics/exports
ตัวอย่างเช่น คําขอต่อไปนี้จะแสดงสถานะของคําขอส่งออกข้อมูลวิเคราะห์ทั้งหมดสําหรับสภาพแวดล้อม test ในองค์กร myorg
curl -X GET \ "https://api.enterprise.apigee.com/v1/organizations/myorg/environments/test/analytics/exports" \ -u email:password
ต่อไปนี้เป็นตัวอย่างการตอบกลับที่แสดงคำขอส่งออก 2 รายการ โดย 1 รายการอยู่ในคิว (สร้างแล้วและอยู่ในคิว) และอีก 1 รายการเสร็จสมบูรณ์
[
{
"self":
"/v1/organizations/myorg/environments/test/analytics/exports/e8b8db22-fe03-4364-aaf2-6d4f110444ba",
"name": "Export results To Cloud Storage",
"description": "One-time export to Google Cloud Storage",
"userId": "my@email.com",
"datastoreName": "My Cloud Storage data store",
"executionTime": "36 seconds",
"created": "2018-09-28T12:39:35Z",
"updated": "2018-09-28T12:39:42Z",
"state": "enqueued"
},
{
"self":
"/v1/organizations/myorg/environments/test/analytics/exports/9870987089fe03-4364-aaf2-6d4f110444ba"
"name": "Export raw results to BigQuery",
"description": "One-time export to BigQuery",
...
}
]
การดูสถานะคําขอส่งออกข้อมูลวิเคราะห์
หากต้องการดูสถานะคําขอส่งออกข้อมูลวิเคราะห์ที่เฉพาะเจาะจง ให้ส่งคําขอ GET ไปยัง /analytics/exports/{exportId} โดยที่ {exportId} คือรหัสที่เชื่อมโยงกับคําขอส่งออกข้อมูลวิเคราะห์
ตัวอย่างเช่น คําขอต่อไปนี้จะแสดงสถานะของคําขอส่งออกข้อมูลวิเคราะห์ที่มีรหัส 4d6d94ad-a33b-4572-8dba-8677c9c4bd98
curl -X GET \ "https://api.enterprise.apigee.com/v1/organizations/myorg/environments/test/analytics/exports/4d6d94ad-a33b-4572-8dba-8677c9c4bd98" \ -u email:password
ต่อไปนี้เป็นตัวอย่างการตอบกลับ
{
"self":
"/v1/organizations/myorg/environments/test/analytics/exports/4d6d94ad-a33b-4572-8dba-8677c9c4bd98",
"name": "Export results To Cloud Storage",
"description": "One-time export to Google Cloud Storage",
"userId": "my@email.com",
"datastoreName": "My Cloud Storage data store",
"executionTime": "36 seconds",
"created": "2018-09-28T12:39:35Z",
"updated": "2018-09-28T12:39:42Z",
"state": "enqueued"
}
หากการส่งออกข้อมูลวิเคราะห์ไม่แสดงข้อมูลวิเคราะห์ ระบบจะตั้งค่า executionTime เป็น "0 วินาที"
ส่งออกข้อมูลอ้างอิงพร็อพเพอร์ตี้คำขอ
ตารางต่อไปนี้อธิบายพร็อพเพอร์ตี้ที่คุณส่งผ่านได้ในเนื้อหาคําขอในรูปแบบ JSON เมื่อส่งออกข้อมูลวิเคราะห์
| พร็อพเพอร์ตี้ | คำอธิบาย | จำเป็นหรือไม่ |
|---|---|---|
description
|
คำอธิบายคำขอส่งออก | ไม่ |
name
|
ชื่อคำขอส่งออก | ใช่ |
dateRange
|
ระบุวันที่
"dateRange": {
"start": "2018-07-29",
"end": "2018-07-30"
}ค่า หมายเหตุ: คุณอาจต้องเลื่อนเวลาเริ่มต้นของคําขอส่งออก (เช่น 00:05:00 น. UTC) เพื่อให้ระบบบันทึกข้อมูลทั้งหมดจากวันก่อนหน้า |
ใช่ |
outputFormat
|
ระบุเป็น json หรือ csv
|
ใช่ |
csvDelimiter
|
ตัวคั่นที่ใช้ในไฟล์เอาต์พุต CSV หากตั้งค่า |
ไม่ |
datastoreName
|
ชื่อพื้นที่เก็บข้อมูลที่มีคําจํากัดความของพื้นที่เก็บข้อมูล | ใช่ |
เช่น
{
"name": "Export raw results to Cloud Storage",
"description": "Export raw results to Cloud Storage for last 24 hours",
"dateRange": {
"start": "2018-06-08",
"end": "2018-06-09"
},
"outputFormat": "json",
"datastoreName": "My Cloud Storage data repository"
}

