Вы просматриваете документацию Apigee Edge .
Перейдите к документации Apigee X. информация
Что мне говорит эта панель?
Панель мониторинга «Композиция трафика» измеряет относительный вклад ваших лучших API, приложений, разработчиков и продуктов в вашу общую программу API.
Используйте отчет для выявления бизнес-проблем, таких как тенденции снижения трафика или уменьшения вклада ключевых приложений и разработчиков. На основе этих данных вы можете решить, какие корректирующие действия предпринять. Вы также можете получать ранние уведомления о новых объектах, которые вносят свой вклад в трафик API, и предпринимать ответные действия — например, вы можете определить, какие новые разработчики вносят большой вклад, и включить их в программы поддержки.
Панель мониторинга состава трафика
Откройте панель управления составом трафика, как описано ниже.
Край
Чтобы получить доступ к панели управления составом трафика с помощью пользовательского интерфейса Edge:
- Войдите на https://apigee.com/edge .
- Выберите «Анализ» > «Разработчики» > «Состав трафика» .
Классический Edge (частное облако)
Чтобы получить доступ к панели управления составом трафика с помощью классического пользовательского интерфейса Edge:
- Войдите в систему по
http:// ms-ip :9000, где ms-ip — это IP-адрес или DNS-имя узла сервера управления. - Выберите Аналитика > Состав трафика .
Панель управления открывается, как показано ниже:
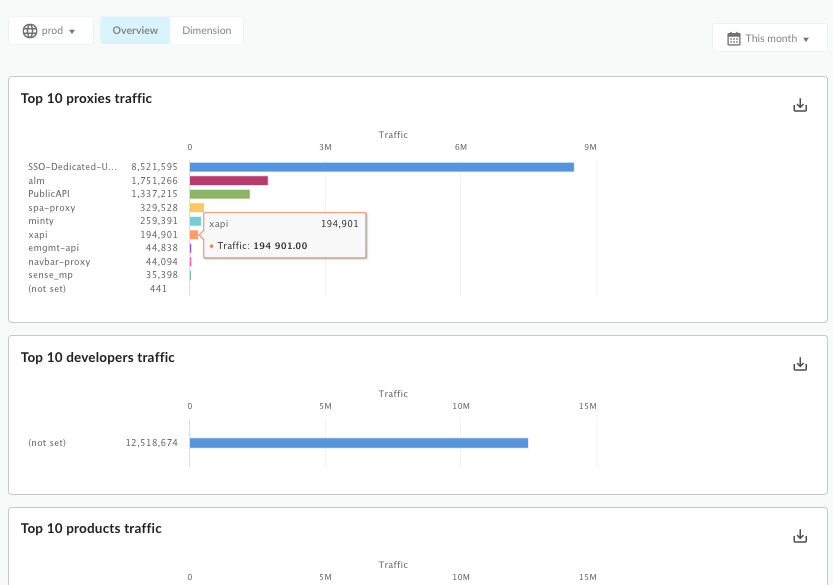
Что измеряет эта панель мониторинга?
Эта информационная панель имеет два режима измерения, которые вы выбираете с помощью кнопок «Обзор» и «По измерению» :
| Режим | Описание |
|---|---|
| Обзор | Дает вам быстрый обзор моделей трафика для прокси, приложений для разработчиков, продуктов и разработчиков. Например, используйте это представление, чтобы узнать, какой прокси, приложение, продукт или разработчик генерирует больше всего трафика. |
| По размеру | Давайте углубимся, чтобы увидеть более подробное представление о прокси, приложениях для разработчиков, продуктах и трафике разработчиков. |
Что вам расскажет режим обзора
Нажмите «Обзор», чтобы отобразить этот режим. В этом режиме представлен набор простых графиков, показывающих прокси-структуры трафика, приложения для разработчиков, разработчиков и продукты.
На следующем рисунке показана часть страницы обзора состава трафика:
| Режим | Описание |
|---|---|
| Топ-10 трафика через прокси | Показывает 10 лучших прокси по трафику API. |
| Топ-10 трафика разработчиков | Показывает 10 лучших разработчиков по трафику API. |
| Топ-10 продуктов по трафику | Показывает 10 продуктов с наибольшим количеством трафика API. |
| Топ-10 трафика приложений | Показывает 10 лучших приложений для разработчиков по трафику API. |
Что говорит вам режим «По измерению»
Нажмите «По размеру», чтобы отобразить этот режим. Этот режим позволяет вам детализировать информацию о структуре трафика для конкретных прокси, приложений для разработчиков, разработчиков и продуктов. Например, вы можете сразу увидеть, как трафик определенного прокси сравнивается с трафиком всех других прокси.
1. Выберите измерение для проверки. Размеры включают в себя:
- Приложения для разработчиков
- Разработчики
- Продукты
- Прокси
2. Выберите экземпляр измерения для проверки. Например, если параметр «Разработчики» , выберите разработчика из раскрывающегося списка или выберите «Все» , чтобы просмотреть показатели по всем разработчикам.
Если вы выберете «Все» для измерения, на панели мониторинга появятся диаграммы, которые сравнивают все объекты вместе. Например, на диаграмме «Трафик по измерениям» сравнивается трафик прокси-серверов API для всех прокси-серверов API в организации.
Графики, которые вы увидите в этом режиме, включают:
Состав трафика
Показывает трафик для всех объектов выбранного измерения или всех объектов вместе взятых за выбранный интервал времени.
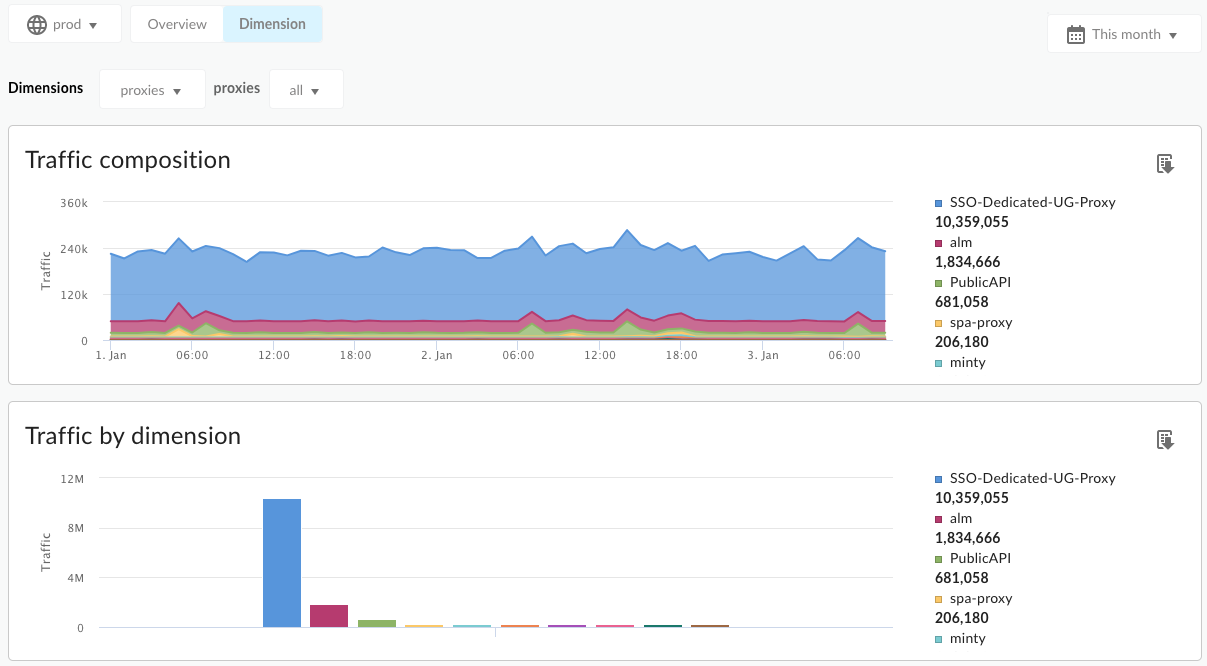
| Режим | Описание |
|---|---|
| Все измерения трафика | Показывает трафик для всех выбранных измерений на одной диаграмме. Измерения могут включать прокси API, приложения для разработчиков, разработчиков или продукты. |
| Трафик, специфичный для прокси | Показывает трафик для выбранного измерения. |
Топ-10 ежемесячных композиций
Круговые диаграммы в этом представлении позволяют быстро сравнить структуру трафика для всех ваших прокси, приложений, продуктов или разработчиков.
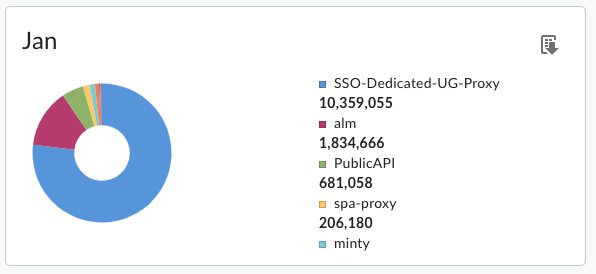
Что еще мне нужно знать об этой панели?
На этой информационной панели используются стандартные элементы управления, такие как селекторы даты и агрегирования данных, наведение курсора на графики для получения большего контекста, экспорт данных в CSV и т. д. Дополнительную информацию см. в разделе «Использование аналитических панелей» .
, Вы просматриваете документацию Apigee Edge .
Перейдите к документации Apigee X. информация
Что мне говорит эта панель?
Панель мониторинга «Композиция трафика» измеряет относительный вклад ваших лучших API, приложений, разработчиков и продуктов в вашу общую программу API.
Используйте отчет для выявления бизнес-проблем, таких как тенденции снижения трафика или уменьшения вклада ключевых приложений и разработчиков. На основе этих данных вы можете решить, какие корректирующие действия предпринять. Вы также можете получать ранние уведомления о новых объектах, которые вносят свой вклад в трафик API, и предпринимать ответные действия — например, вы можете определить, какие новые разработчики вносят большой вклад, и включить их в программы поддержки.
Панель мониторинга состава трафика
Откройте панель управления составом трафика, как описано ниже.
Край
Чтобы получить доступ к панели управления составом трафика с помощью пользовательского интерфейса Edge:
- Войдите на https://apigee.com/edge .
- Выберите «Анализ» > «Разработчики» > «Состав трафика» .
Классический Edge (частное облако)
Чтобы получить доступ к панели управления составом трафика с помощью классического пользовательского интерфейса Edge:
- Войдите в систему по
http:// ms-ip :9000, где ms-ip — это IP-адрес или DNS-имя узла сервера управления. - Выберите Аналитика > Состав трафика .
Панель управления открывается, как показано ниже:
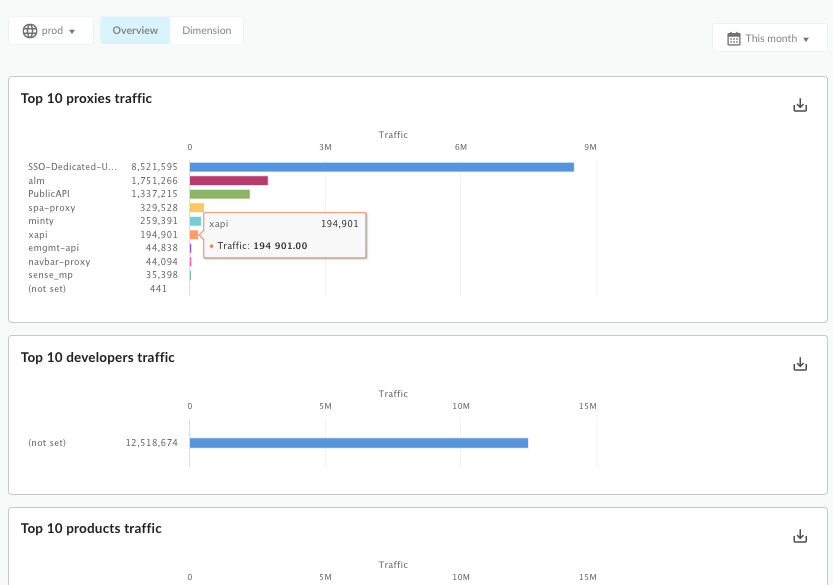
Что измеряет эта панель мониторинга?
Эта информационная панель имеет два режима измерения, которые вы выбираете с помощью кнопок «Обзор» и «По измерению» :
| Режим | Описание |
|---|---|
| Обзор | Дает вам быстрый обзор моделей трафика для прокси, приложений для разработчиков, продуктов и разработчиков. Например, используйте это представление, чтобы узнать, какой прокси, приложение, продукт или разработчик генерирует больше всего трафика. |
| По размеру | Давайте углубимся, чтобы увидеть более подробное представление о прокси, приложениях для разработчиков, продуктах и трафике разработчиков. |
Что вам расскажет режим обзора
Нажмите «Обзор», чтобы отобразить этот режим. В этом режиме представлен набор простых графиков, показывающих прокси-структуры трафика, приложения для разработчиков, разработчиков и продукты.
На следующем рисунке показана часть страницы обзора состава трафика:
| Режим | Описание |
|---|---|
| Топ-10 трафика через прокси | Показывает 10 лучших прокси по трафику API. |
| Топ-10 трафика разработчиков | Показывает 10 лучших разработчиков по трафику API. |
| Топ-10 продуктов по трафику | Показывает 10 лучших продуктов по трафику API. |
| Топ-10 трафика приложений | Показывает 10 лучших приложений для разработчиков по трафику API. |
Что говорит вам режим «По измерению»
Нажмите «По размеру», чтобы отобразить этот режим. Этот режим позволяет вам детализировать информацию о структуре трафика для конкретных прокси, приложений для разработчиков, разработчиков и продуктов. Например, вы можете сразу увидеть, как трафик определенного прокси сравнивается с трафиком всех других прокси.
1. Выберите измерение для проверки. Размеры включают в себя:
- Приложения для разработчиков
- Разработчики
- Продукты
- Прокси
2. Выберите экземпляр измерения для проверки. Например, если параметр «Разработчики» , выберите разработчика из раскрывающегося списка или выберите «Все» , чтобы просмотреть показатели по всем разработчикам.
Если вы выберете «Все» для измерения, на панели мониторинга появятся диаграммы, которые сравнивают все объекты вместе. Например, на диаграмме «Трафик по измерениям» сравнивается трафик прокси-серверов API для всех прокси-серверов API в организации.
Графики, которые вы увидите в этом режиме, включают:
Состав трафика
Показывает трафик для всех объектов выбранного измерения или всех объектов вместе взятых за выбранный интервал времени.
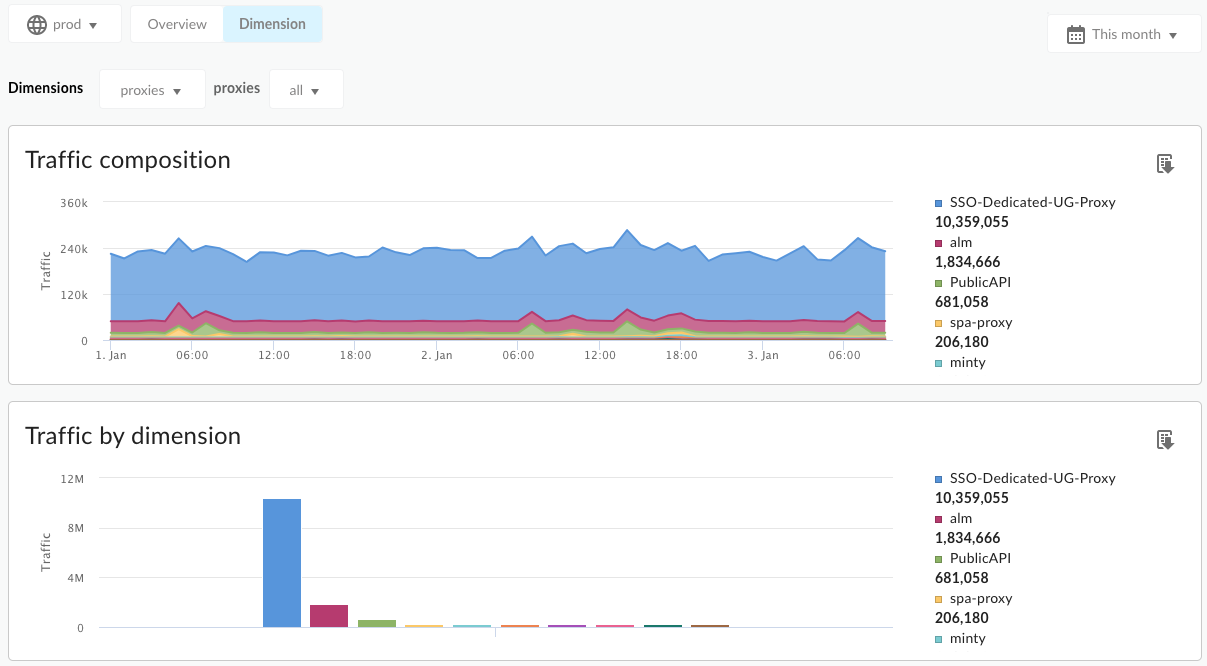
| Режим | Описание |
|---|---|
| Все измерения трафика | Показывает трафик для всех выбранных измерений на одной диаграмме. Измерения могут включать прокси API, приложения для разработчиков, разработчиков или продукты. |
| Трафик, специфичный для прокси | Показывает трафик для выбранного измерения. |
Топ-10 ежемесячных композиций
Круговые диаграммы в этом представлении позволяют быстро сравнить структуру трафика для всех ваших прокси, приложений, продуктов или разработчиков.
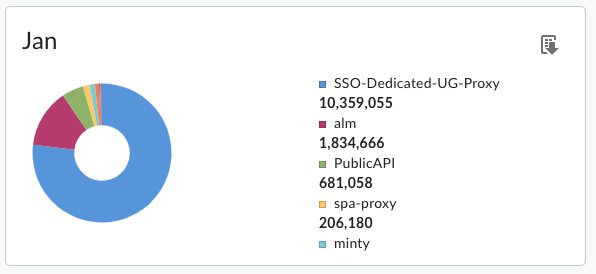
Что еще мне нужно знать об этой панели?
На этой информационной панели используются стандартные элементы управления, такие как селекторы даты и агрегирования данных, наведение курсора на графики для получения большего контекста, экспорт данных в CSV и т. д. Дополнительную информацию см. в разделе «Использование аналитических панелей» .
, Вы просматриваете документацию Apigee Edge .
Перейдите к документации Apigee X. информация
Что мне говорит эта панель?
Панель мониторинга «Композиция трафика» измеряет относительный вклад ваших лучших API, приложений, разработчиков и продуктов в вашу общую программу API.
Используйте отчет для выявления бизнес-проблем, таких как тенденции снижения трафика или уменьшения вклада ключевых приложений и разработчиков. На основе этих данных вы можете решить, какие корректирующие действия предпринять. Вы также можете получать ранние уведомления о новых объектах, которые вносят свой вклад в трафик API, и предпринимать ответные действия — например, вы можете определить, какие новые разработчики вносят значительный вклад, и включить их в программы поддержки.
Панель мониторинга состава трафика
Откройте панель управления составом трафика, как описано ниже.
Край
Чтобы получить доступ к панели управления составом трафика с помощью пользовательского интерфейса Edge:
- Войдите на https://apigee.com/edge .
- Выберите «Анализ» > «Разработчики» > «Состав трафика» .
Классический Edge (частное облако)
Чтобы получить доступ к панели управления составом трафика с помощью классического пользовательского интерфейса Edge:
- Войдите в систему по
http:// ms-ip :9000, где ms-ip — это IP-адрес или DNS-имя узла сервера управления. - Выберите Аналитика > Состав трафика .
Панель управления открывается, как показано ниже:
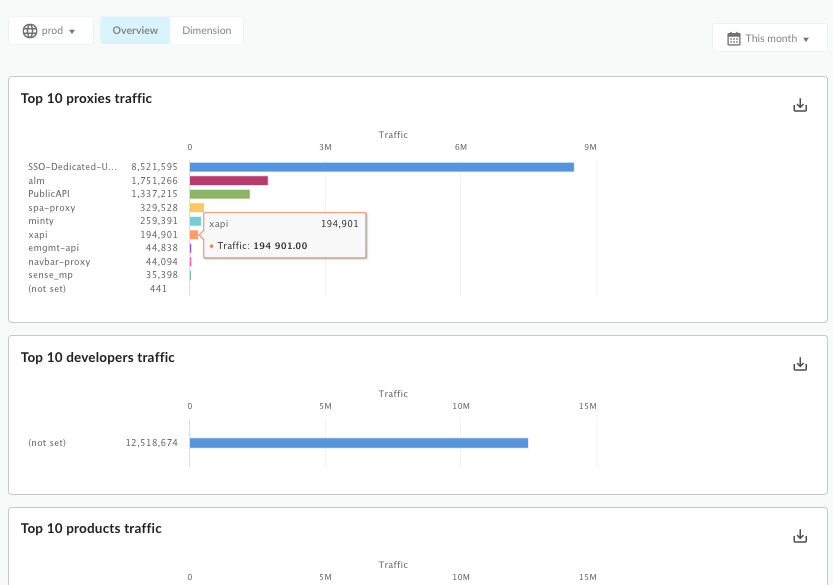
Что измеряет эта панель мониторинга?
Эта информационная панель имеет два режима измерения, которые вы выбираете с помощью кнопок «Обзор» и «По измерению» :
| Режим | Описание |
|---|---|
| Обзор | Дает вам быстрый обзор моделей трафика для прокси, приложений для разработчиков, продуктов и разработчиков. Например, используйте это представление, чтобы узнать, какой прокси, приложение, продукт или разработчик генерирует больше всего трафика. |
| По размеру | Давайте углубимся, чтобы увидеть более подробное представление о прокси, приложениях для разработчиков, продуктах и трафике разработчиков. |
Что вам расскажет режим обзора
Нажмите «Обзор», чтобы отобразить этот режим. В этом режиме представлен набор простых графиков, показывающих прокси-структуры трафика, приложения для разработчиков, разработчиков и продукты.
На следующем рисунке показана часть страницы обзора состава трафика:
| Режим | Описание |
|---|---|
| Топ-10 трафика через прокси | Показывает 10 лучших прокси по трафику API. |
| Топ-10 трафика разработчиков | Показывает 10 лучших разработчиков по трафику API. |
| Топ-10 продуктов по трафику | Показывает 10 продуктов с наибольшим количеством трафика API. |
| Топ-10 трафика приложений | Показывает 10 лучших приложений для разработчиков по трафику API. |
Что говорит вам режим «По измерению»
Нажмите «По размеру», чтобы отобразить этот режим. Этот режим позволяет вам детализировать структуру трафика для конкретных прокси, приложений для разработчиков, разработчиков и продуктов. Например, вы можете сразу увидеть, как трафик определенного прокси сравнивается с трафиком всех других прокси.
1. Выберите измерение для проверки. Размеры включают в себя:
- Приложения для разработчиков
- Разработчики
- Продукты
- Прокси
2. Выберите экземпляр измерения для проверки. Например, если параметр «Разработчики» , выберите разработчика из раскрывающегося списка или выберите «Все» , чтобы просмотреть показатели по всем разработчикам.
Если вы выберете «Все» для измерения, на панели мониторинга появятся диаграммы, которые сравнивают все объекты вместе. Например, на диаграмме «Трафик по измерениям» сравнивается трафик прокси-серверов API для всех прокси-серверов API в организации.
Графики, которые вы увидите в этом режиме, включают:
Состав трафика
Показывает трафик для всех объектов выбранного измерения или всех объектов вместе взятых за выбранный интервал времени.
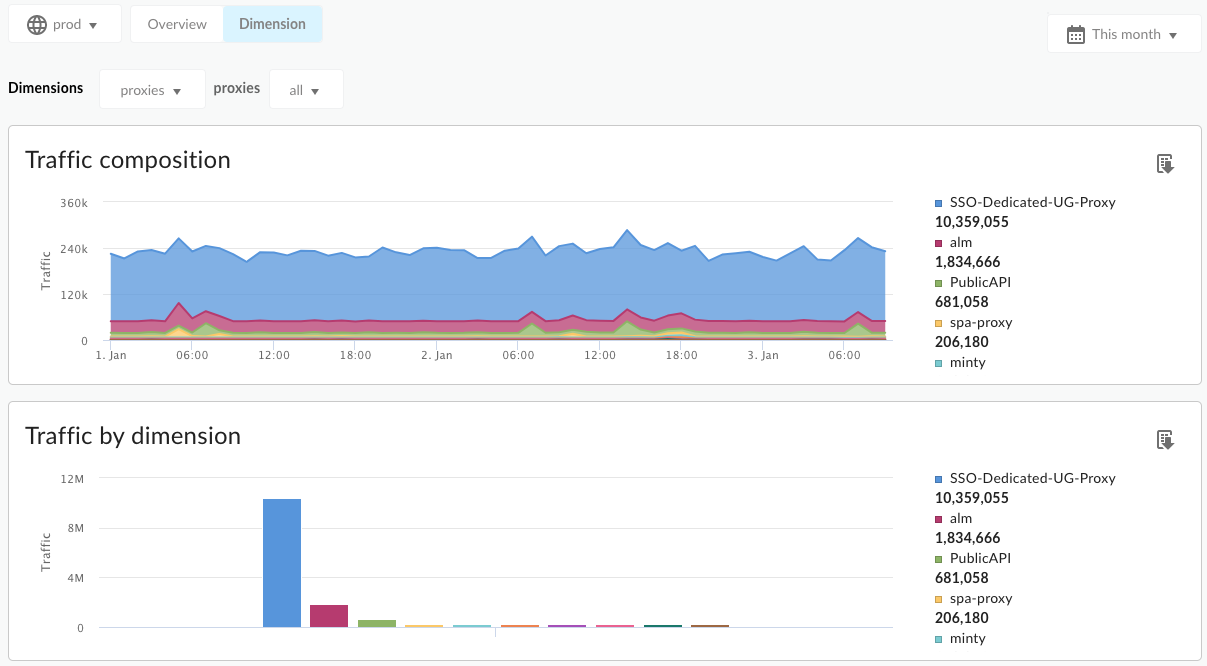
| Режим | Описание |
|---|---|
| Все измерения трафика | Показывает трафик для всех выбранных измерений на одной диаграмме. Измерения могут включать прокси API, приложения для разработчиков, разработчиков или продукты. |
| Трафик, специфичный для прокси | Показывает трафик для выбранного измерения. |
Топ-10 ежемесячных композиций
Круговые диаграммы в этом представлении позволяют быстро сравнить структуру трафика для всех ваших прокси, приложений, продуктов или разработчиков.
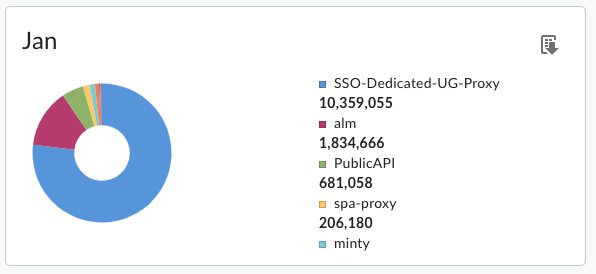
Что еще мне нужно знать об этой панели?
На этой информационной панели используются стандартные элементы управления, такие как селекторы даты и агрегирования данных, наведение курсора на графики для получения большего контекста, экспорт данных в CSV и т. д. Дополнительную информацию см. в разделе «Использование аналитических панелей» .
, Вы просматриваете документацию Apigee Edge .
Перейдите к документации Apigee X. информация
Что мне говорит эта панель?
Панель мониторинга «Композиция трафика» измеряет относительный вклад ваших лучших API, приложений, разработчиков и продуктов в вашу общую программу API.
Используйте отчет для выявления бизнес-проблем, таких как тенденции снижения трафика или уменьшения вклада ключевых приложений и разработчиков. На основе этих данных вы можете решить, какие корректирующие действия предпринять. Вы также можете получать ранние уведомления о новых объектах, которые вносят свой вклад в трафик API, и предпринимать ответные действия — например, вы можете определить, какие новые разработчики вносят большой вклад, и включить их в программы поддержки.
Панель мониторинга состава трафика
Откройте панель управления составом трафика, как описано ниже.
Край
Чтобы получить доступ к панели управления составом трафика с помощью пользовательского интерфейса Edge:
- Войдите на https://apigee.com/edge .
- Выберите «Анализ» > «Разработчики» > «Состав трафика» .
Классический Edge (частное облако)
Чтобы получить доступ к панели управления составом трафика с помощью классического пользовательского интерфейса Edge:
- Войдите в систему по
http:// ms-ip :9000, где ms-ip — это IP-адрес или DNS-имя узла сервера управления. - Выберите Аналитика > Состав трафика .
Панель управления открывается, как показано ниже:
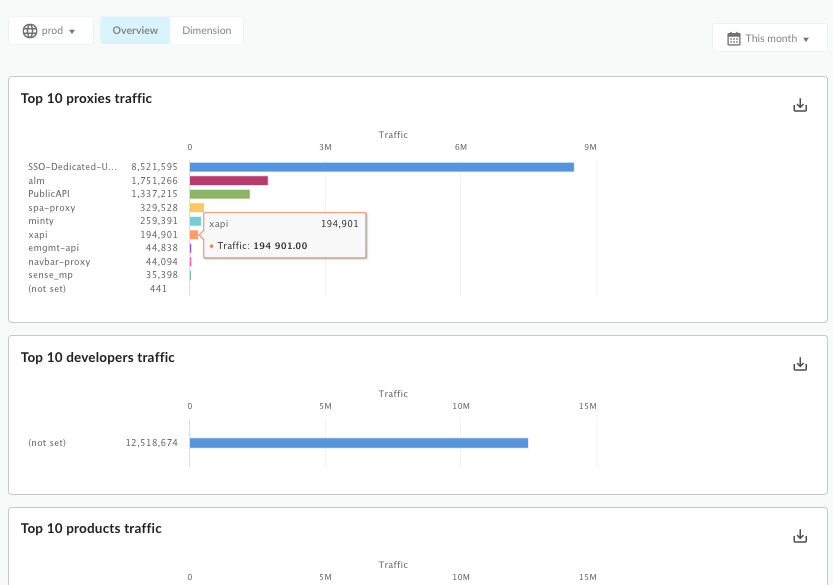
Что измеряет эта панель мониторинга?
Эта информационная панель имеет два режима измерения, которые вы выбираете с помощью кнопок «Обзор» и «По измерению» :
| Режим | Описание |
|---|---|
| Обзор | Дает вам быстрый обзор моделей трафика для прокси, приложений для разработчиков, продуктов и разработчиков. Например, используйте это представление, чтобы узнать, какой прокси, приложение, продукт или разработчик генерирует больше всего трафика. |
| По размеру | Давайте углубимся, чтобы увидеть более подробное представление о прокси, приложениях для разработчиков, продуктах и трафике разработчиков. |
Что вам расскажет режим обзора
Нажмите «Обзор», чтобы отобразить этот режим. В этом режиме представлен набор простых графиков, показывающих прокси-структуры трафика, приложения для разработчиков, разработчиков и продукты.
На следующем рисунке показана часть страницы обзора состава трафика:
| Режим | Описание |
|---|---|
| Топ-10 трафика через прокси | Показывает 10 лучших прокси по трафику API. |
| Топ-10 трафика разработчиков | Показывает 10 лучших разработчиков по трафику API. |
| Топ-10 продуктов по трафику | Показывает 10 лучших продуктов по трафику API. |
| Топ-10 трафика приложений | Показывает 10 лучших приложений для разработчиков по трафику API. |
Что говорит вам режим «По измерению»
Нажмите «По размеру», чтобы отобразить этот режим. Этот режим позволяет вам детализировать информацию о структуре трафика для конкретных прокси, приложений для разработчиков, разработчиков и продуктов. Например, вы можете сразу увидеть, как трафик определенного прокси сравнивается с трафиком всех других прокси.
1. Выберите измерение для проверки. Размеры включают в себя:
- Приложения для разработчиков
- Разработчики
- Продукты
- Прокси
2. Выберите экземпляр измерения для проверки. Например, если параметр «Разработчики» , выберите разработчика из раскрывающегося списка или выберите «Все» , чтобы просмотреть показатели по всем разработчикам.
Если вы выберете «Все» для измерения, на панели мониторинга появятся диаграммы, которые сравнивают все объекты вместе. Например, на диаграмме «Трафик по измерениям» сравнивается трафик прокси-серверов API для всех прокси-серверов API в организации.
Графики, которые вы увидите в этом режиме, включают:
Состав трафика
Показывает трафик для всех объектов выбранного измерения или всех объектов вместе взятых за выбранный интервал времени.
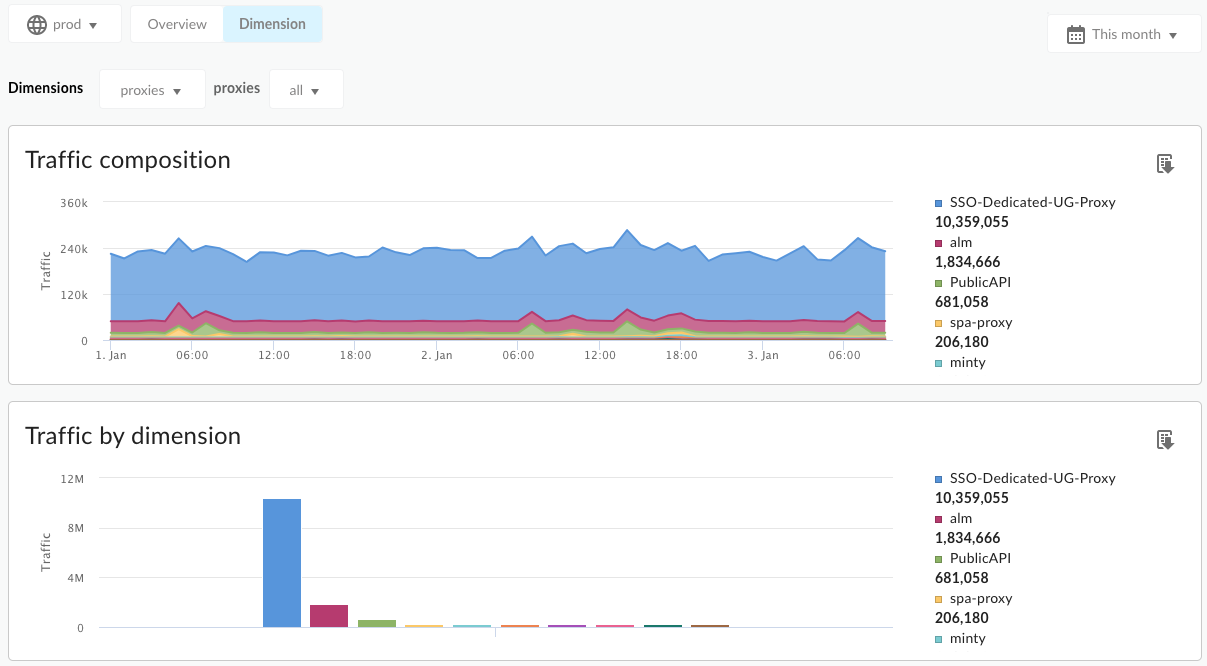
| Режим | Описание |
|---|---|
| Все измерения трафика | Показывает трафик для всех выбранных измерений на одной диаграмме. Измерения могут включать прокси API, приложения для разработчиков, разработчиков или продукты. |
| Трафик, специфичный для прокси | Показывает трафик для выбранного измерения. |
Топ-10 ежемесячных композиций
Круговые диаграммы в этом представлении позволяют быстро сравнить структуру трафика для всех ваших прокси, приложений, продуктов или разработчиков.
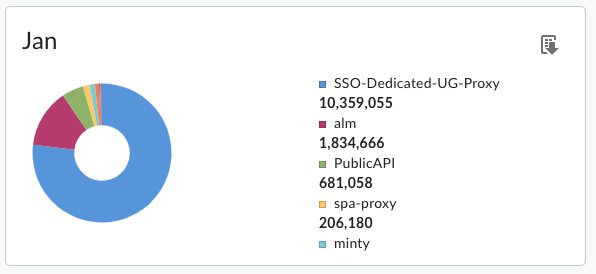
Что еще мне нужно знать об этой панели?
На этой информационной панели используются стандартные элементы управления, такие как селекторы даты и агрегирования данных, наведение курсора на графики для получения большего контекста, экспорт данных в CSV и т. д. Дополнительную информацию см. в разделе Использование аналитических панелей .

