Analytics ダッシュボードでは、API エコシステムの変化を一目で確認できます。時間の経過に伴う変化を把握し、迅速に問題を洗い出して是正処置を取ることができます。
Edge API Analytics の概要を使用するユーザーとその理由については、API Analytics の概要をご覧ください。
Analytics ダッシュボードの概要について、次の動画もご覧ください。
ダッシュボードに表示される内容
API トラフィックで急激な増加や減少が発生しているかどうか、最も成功しているアプリ デベロッパーは誰か、デベロッパーの間での API 導入率、最もよく使用されている API メソッドはどれか?Edge Analytics のダッシュボードで確認できます。
Apigee Edge は、データが API を通過するときにバックグラウンドで情報を収集します。ダッシュボードを使用すると、このデータをすぐに活用できます。グラフやチャートで、異常や突然の変化など注意を引く状況が見られる場合には、ドリルダウンして必要なレベルで詳細情報を把握できます。特定のデベロッパーで多数のエラーが発生している場合や急激なトラフィックの減少が発生している場合は、そのデベロッパーにプロアクティブに連絡できます。ダッシュボードで API の状況を詳しく分析し、それに基づいて対処できます。
データを受信する際の遅延時間について
ダッシュボードをカスタマイズできますか
はい。多くのダッシュボードでは、分析対象の指標、日付範囲、データ集計間隔をはじめとする多数の変数を選択できます。組み込みダッシュボードが各自のニーズに適していない場合は、カスタム レポートを作成できます。カスタム レポートとは、分析ディメンションと分析対象の指標を選択して作成するダッシュボードのことです。カスタム レポートでは、必要な粒度に達するまで、API 分析データをドリルダウンできます。
ダッシュボードで最もよく使われる機能
さまざまなダッシュボードに共通する機能として、時間範囲の設定、グラフ上のクリック アンド ドラッグによるズーム、グラフやその他の領域でのマウスカーソルを使った詳細情報の表示、グラフに表示するデータを選択するためのセレクタなどがあります。1 つのダッシュボードの使い方を理解すれば、その他のダッシュボードも容易に操作できるようになります。
次の図は、共通する機能エリアを示しています。
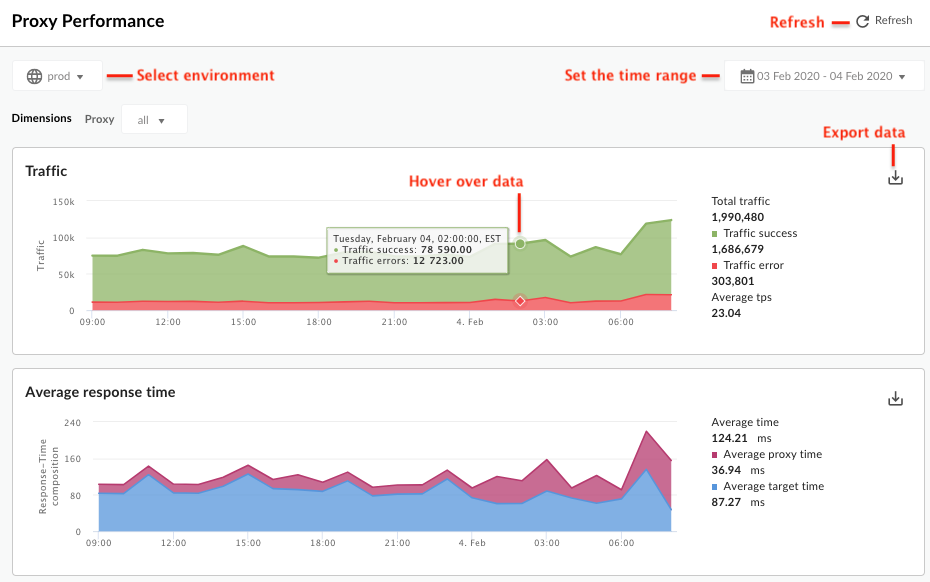
-
時間範囲の設定 - 時間範囲を設定すると、その期間のデータがダッシュボードに表示されます。
- 更新 - ダッシュボード データを最新の状態に更新します。
- 環境 - 組織の環境を選択します。
- ズームイン - グラフデータにズームインするには、グラフ内の領域をクリックしてドラッグします。ドラッグし終わると、選択した領域にグラフがズームインされます。
- データをファイルにエクスポートする - グラフのデータセットを含む単一の CSV ファイルをダウンロードします。
- グラフにマウスカーソルを合わせる - グラフ上の任意のポイントにマウスカーソルを合わせると、そのポイントのデータに関する詳細なコンテキストが表示されます。
散布性ボックス プロットの解釈
Analytics レポートに平均、最小値、最大値が示される場合、以下のカスタム レポートに示されているように、散布性を表すボックス プロット(箱ひげ図)が表示されます。

散布性ボックス プロットでは、データの中心傾向と散らばりが一目でわかります。平均の算出対象となった Analytics データを表現する次の 5 つの主要な数値が散布ボックス プロットに示されています。
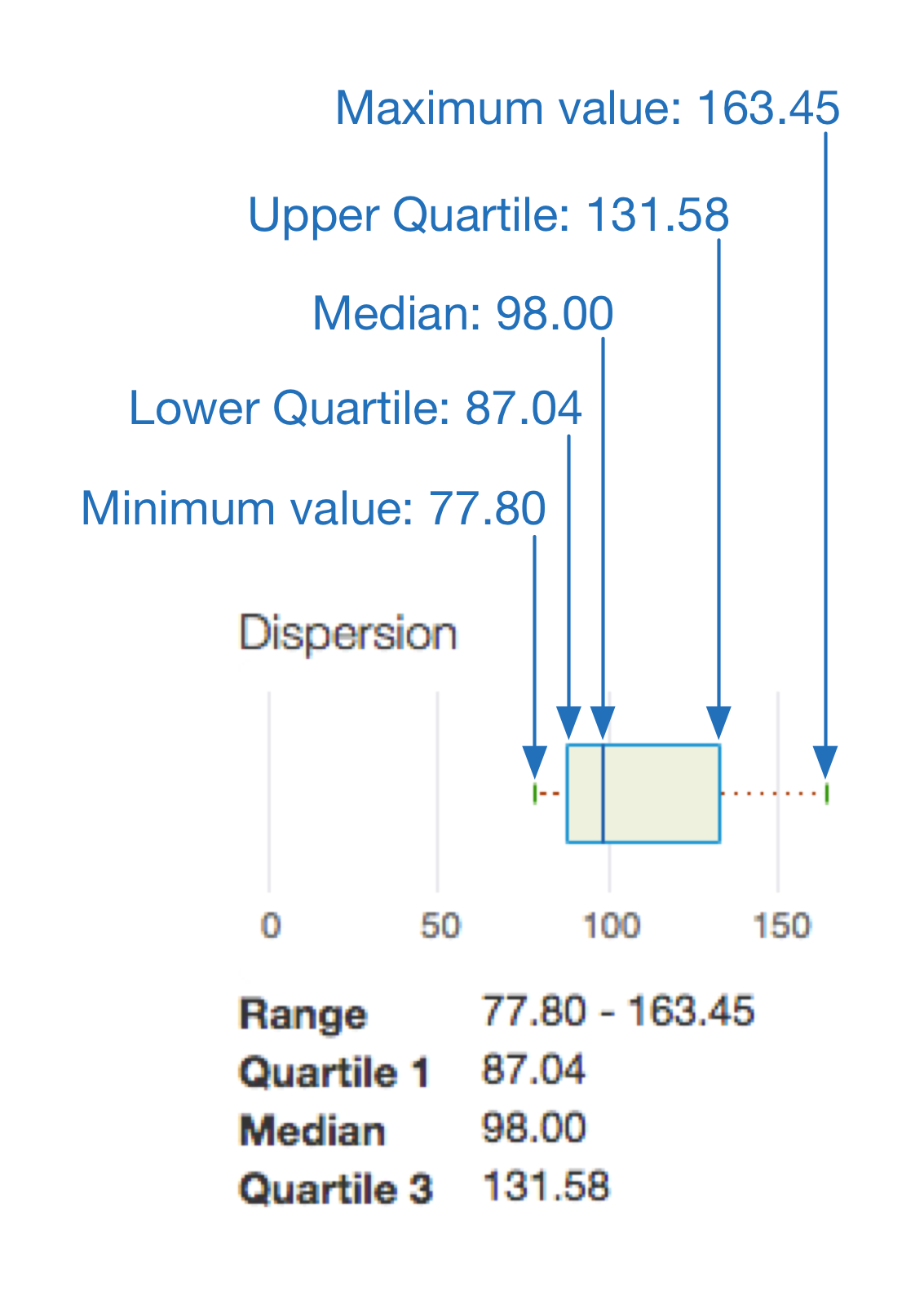
この例では、次のとおりです。
- ボックス(箱)の中の領域は、トラフィックの中で特に標準的な平均ターゲット レスポンス時間を示します(正確にはトラフィックの 50%)。
- 箱の左側から延びる線は、トラフィックの 25% での平均ターゲット レスポンス時間を示します。
- 箱の右側から延びる線は、トラフィックの残りの 25% での平均ターゲット レスポンス時間を示します。これらの線(「ひげ」)が長くなるほど、外れ値が大きくなります。
Classic UI での Apigee Edge ダッシュボード
Classic Edge UI にログインすると最初に表示されるのが Apigee Edge ダッシュボードです。API トラフィック、デベロッパー エンゲージメント、デベロッパー アプリのパターンなど、API プログラムの全体像をすばやく確認できます。さらに、各グラフで詳細を表示させることもできます。
メインの Apigee Edge メニューから [Dashboard] を選択すると、いつでもこのダッシュボードを表示できます。
このダッシュボードには、以下に示す 3 つのグラフが含まれています。
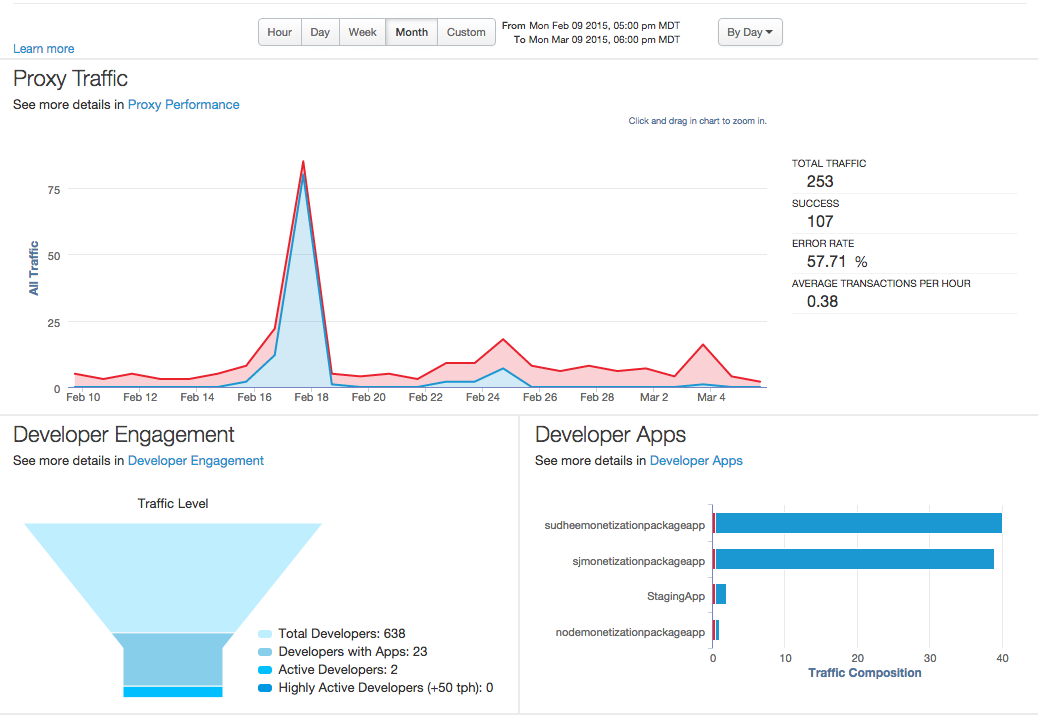
| グラフ | 説明 |
|---|---|
| Proxy traffic |
選択した期間での組織の全 API トラフィック。「スループット」とも呼ばれるトラフィックは、API 組織が処理した API リクエストと API レスポンスの数を表します。 [Proxy Performance] をクリックすると、より詳細なビューにドリルダウンできます。 |
| Developer Engagement |
選択した期間での登録デベロッパーの平均 API コール数を測定します。 アクティブなデベロッパーと非常にアクティブなデベロッパー(時間あたり 50 トランザクション以上)を表示します。また、API を利用登録したデベロッパーの総数も表示されます。 [Developer Engagement] をクリックすると、より詳細なビューにドリルダウンできます。 注: [Developer Engagement] では、月間よりも週間に高い数値が反映される可能性があります。これは、特定の期間(週 / 月)の平均コール数に基づいてエンゲージメントが計算されるためです。多数のデベロッパーが自分のアプリを登録しているのに、しばらくの間、アプリによるトラフィックが生成されない(おそらく、アプリがまだ開発中であるため)ということがあります。その後、直近 1 週間でトラフィックが発生し始めた場合、算出されるエンゲージメントは前月よりも直近の週のほうが高くなります。トラフィックの大部分が直近の週に生成されたためです。 |
| Developer Apps |
このグラフには、選択した期間で最も活発なデベロッパー アプリのトラフィックが表示されます。 [Developer Apps] をクリックすると詳細が表示されます。 |
