أنت تطّلع على مستندات Apigee Edge.
انتقِل إلى
مستندات Apigee X. info
تتيح لك التقارير المخصّصة التوغّل في مقاييس معيّنة لواجهة برمجة التطبيقات وعرض البيانات الدقيقة التي تريد الاطّلاع عليها. يمكنك إنشاء تقرير مخصّص باستخدام أيّ من المقاييس والسمات المضمّنة في Edge. بالإضافة إلى ذلك، يمكنك إرفاق سياسة StatisticsCollector بخدمات الوكيل لواجهات برمجة التطبيقات لجمع المقاييس المخصّصة، مثل رقم تعريف المستخدم أو المنتج والسعر وإجراء REST والإصدار المستهدَف وعنوان URL المستهدَف ومقدَّمة الرسالة.
الفيديوهات
يمكنك مشاهدة الفيديوهات التالية لمعرفة المزيد من المعلومات عن التقارير المخصّصة.
| فيديو | الوصف |
|---|---|
| إنشاء تقارير مخصّصة باستخدام واجهة المستخدم | تعرَّف على كيفية إنشاء تقارير مخصّصة باستخدام واجهة مستخدم Edge. |
| نظرة عامة على التقارير المخصّصة | اطّلِع على نظرة عامة حول استخدام التقارير المخصّصة. |
| وقت استجابة Track API | اطّلِع على كيفية تتبُّع وقت استجابة واجهة برمجة التطبيقات باستخدام التقارير المخصّصة. |
| تتبُّع ردود أخطاء واجهة برمجة التطبيقات | تتبُّع ردود أخطاء واجهة برمجة التطبيقات باستخدام التقارير المخصّصة |
حول التقارير المخصصة
عند إنشاء تقرير مخصّص، عليك اختيار البيانات التي تريد الاطّلاع عليها (المقاييس)، وتجميع البيانات بطرق ذات مغزى (السمات)، واختياريًا الحدّ من البيانات المعروضة استنادًا إلى خصائص معيّنة (الفلاتر) للبيانات.
يمكنك أيضًا ضبط نوع الرسم البياني المعروض في التقرير المخصّص على أنّه رسم بياني عمودي أو خطي. تعرض الصور التالية أمثلة على الرسوم البيانية لمقياس "المعاملات في الثانية" المجمّعة حسب سمة "خادم وكيل واجهة برمجة التطبيقات":
العمود: يمثّل كل وكيل واجهة برمجة التطبيقات عمودًا مختلفًا:
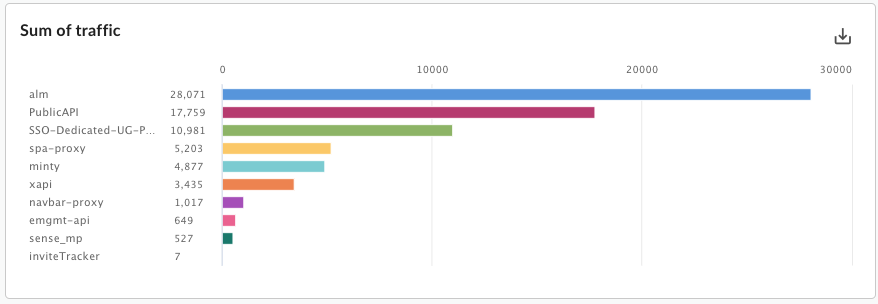
السطر: يتم تمثيل كل واجهة برمجة تطبيقات بسطر مختلف:
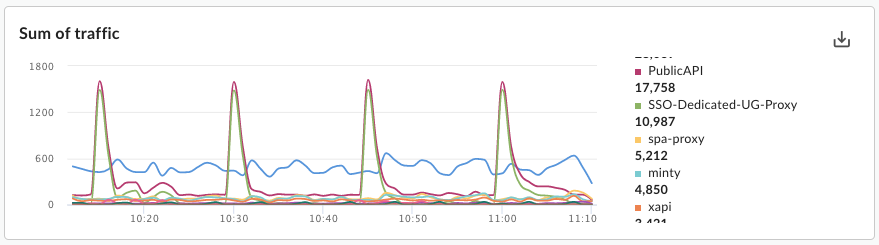
ضبط المقاييس والسمات
تحدِّد المقاييس التي تختارها لتقريرك المخصّص البيانات التي تحاول قياسها. تشمل المقاييس الشائعة ما يلي:- المعاملات في الثانية
- مدة الردّ
- أخطاء السياسة
تتيح لك بعض المقاييس ضبط دالة تجميع لتنفيذها على المقياس. على سبيل المثال، يمكنك استخدام دوال التجميع التالية مع مقياس وقت الاستجابة:
avg: تعرِض هذه السمة متوسّط وقت الاستجابة.min: تعرِض هذه الدالة الحد الأدنى لوقت الاستجابة.max: تعرِض هذه السمة الحد الأقصى لوقت الاستجابة.-
sum: تعرض هذه السمة مجموع كل أوقات الاستجابة.
لا تتيح بعض المقاييس جميع وظائف التجميع. تحتوي مستندات
المقاييس على جدول يحدّد اسم المقياس
والدالة (sum أو avg أو min أو max) المتوافقة مع المقياس.
تحدِّد السمة طريقة تجميع بيانات المقاييس. على سبيل المثال، تريد إنشاء تقرير مخصّص يعرض مقياس وقت الاستجابة. يمكنك استخدام السمات لتجميع بيانات المقاييس حسب منتج واجهة برمجة التطبيقات أو وكيل واجهة برمجة التطبيقات أو عنوان البريد الإلكتروني للمطوّر للحصول على ما يلي:
- وقت الاستجابة لكل منتج من منتجات واجهة برمجة التطبيقات
- وقت الاستجابة لكل وكيل واجهة برمجة تطبيقات
- وقت الرد لكل رسالة إلكترونية من المطوّر
تعتمد طريقة عرض السمة في الرسم البياني للتقرير المخصّص على نوع الرسم البياني:
- العمود: يتوافق كل عمود مع قيمة مختلفة للسمة.
- الخط: يتوافق كل خط في الرسم البياني مع قيمة مختلفة للسمة، ويمثّل المحور x الوقت.
إنشاء مقاييس وسمات مخصّصة
أضِف سياسة StatisticsCollector إلى الوكلاء لواجهة برمجة التطبيقات من أجل جمع بيانات الإحصاءات المخصّصة، مثل رقم تعريف المستخدم أو المنتج والسعر وإجراء REST والإصدار المستهدَف وعنوان URL المستهدَف و طول الرسالة. يمكن أن تأتي البيانات من متغيّرات المسار المحدّدة مسبقًا من خلال Apigee أو عناوين الطلبات أو مَعلمات طلب البحث أو المتغيّرات المخصّصة التي تحدّدها. بعد جمع البيانات، يمكنك إنشاء تقرير مخصّص لعرض هذه البيانات.
تعتمد طريقة عرض بيانات الإحصاءات المخصّصة في تقرير مخصّص على نوع البيانات:
- بالنسبة إلى البيانات من النوع سلسلة، يمكنك الإشارة إلى البيانات الإحصائية كسمة في تقرير مخصّص.
- بالنسبة إلى أنواع البيانات الرقمية (عدد صحيح/عدد عشري/عدد صحيح طويل/عدد مزدوج)، يمكنك الإشارة إلى البيانات الإحصائية في تقرير مخصّص إما كسمة أو مقياس.
اطّلِع على سياسة StatisticsCollector للحصول على أمثلة على جمع بيانات الإحصاءات المخصّصة.
ضبط الفلاتر
يتيح لك الفلتر الحدّ من بيانات المقاييس المعروضة في التقرير المخصّص من خلال ضبط خصائص معيّنة على بيانات المقاييس التي تريد عرضها. على سبيل المثال، يمكنك إنشاء فلتر لعرض بيانات المقاييس فقط لوقت استجابة أكبر من قيمة معيّنة أو لوكيل واجهة برمجة التطبيقات فقط الذي يحمل اسمًا معيّنًا.
تستخدِم الفلاتر بنية شرطية تتيح لك إنشاء فلاتر معقّدة باستخدام عوامل تشغيل مثل
eq وne وgt وlt وغيرها.
أمثلة على التقارير المخصّصة
في أبسط أنواع التقارير المخصّصة، يمكنك تحديد مقياس واحد وسمة واحدة. على سبيل المثال، يمكنك تحديد تقرير مخصّص باستخدام الإعدادات التالية:
- type = عمود
- المقياس = متوسط عدد المعاملات في الثانية
- السمة = وكيل واجهة برمجة التطبيقات
يحتوي التقرير المخصّص على رسم بياني أعمدة يتضمّن مقياس "متوسط المعاملات في الثانية"، ويعرض بيانات مجمّعة حسب سمة وكيل واجهة برمجة التطبيقات:
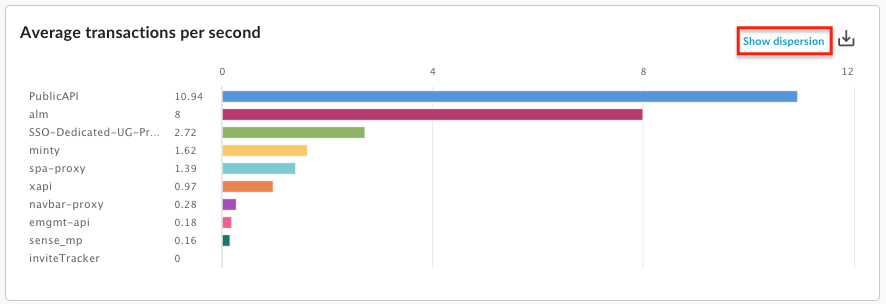
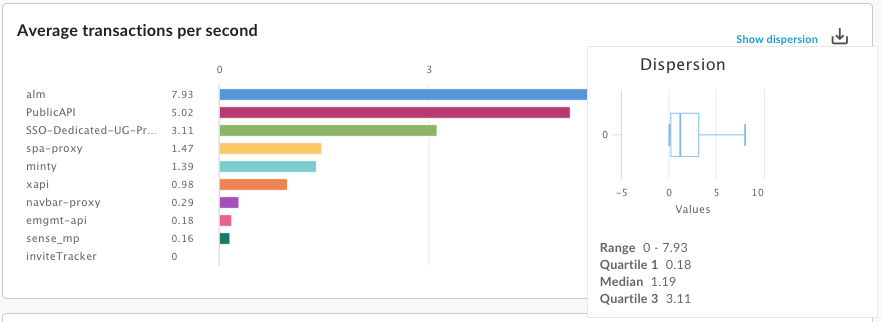
يمكنك إضافة مقاييس متعددة إلى تقرير مخصّص. على سبيل المثال، يمكنك تحديد تقرير مخصّص يحتوي على مقياسَين:
- type = عمود
- المقياس = متوسط المعاملات في الثانية
- المقياس = أخطاء السياسة
- السمة = وكيل واجهة برمجة التطبيقات
يحتوي التقرير المخصّص على رسم بياني منفصل لكل مقياس:
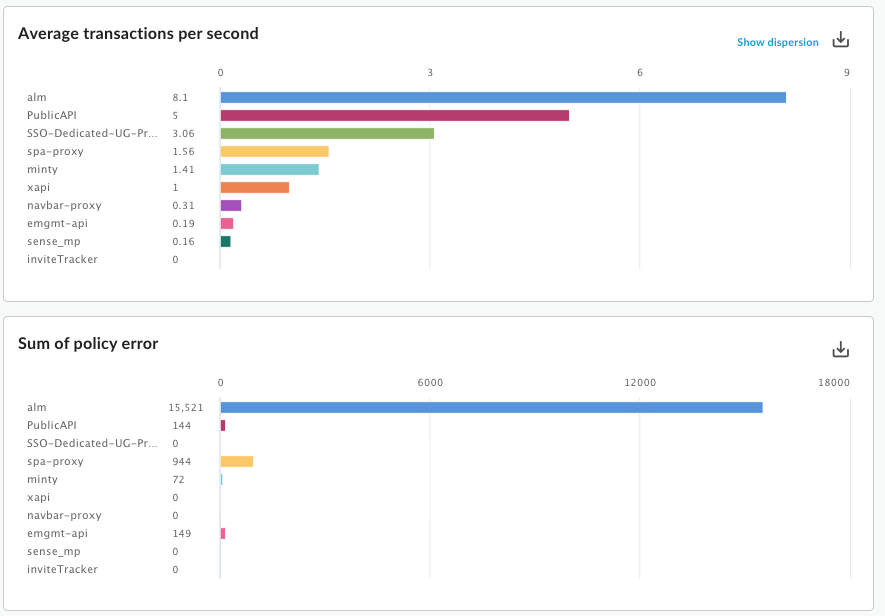
يمكنك إضافة سمات متعدّدة إلى تقرير مخصّص. على سبيل المثال، يمكنك تحديد تقرير مخصّص باستخدام الإعدادات التالية التي تتضمّن مقياسَين وسمتَين:
- type = عمود
- المقياس = متوسط المعاملات في الثانية
- المقياس = أخطاء السياسة
- السمة = وكيل واجهة برمجة التطبيقات
- السمة = فعل الطلب
يعرض الرسم البياني في البداية المقاييس المجمّعة حسب الخادم الوكيل، وهي السمة الأولى المحدّدة عند إنشاء التقرير المخصّص:
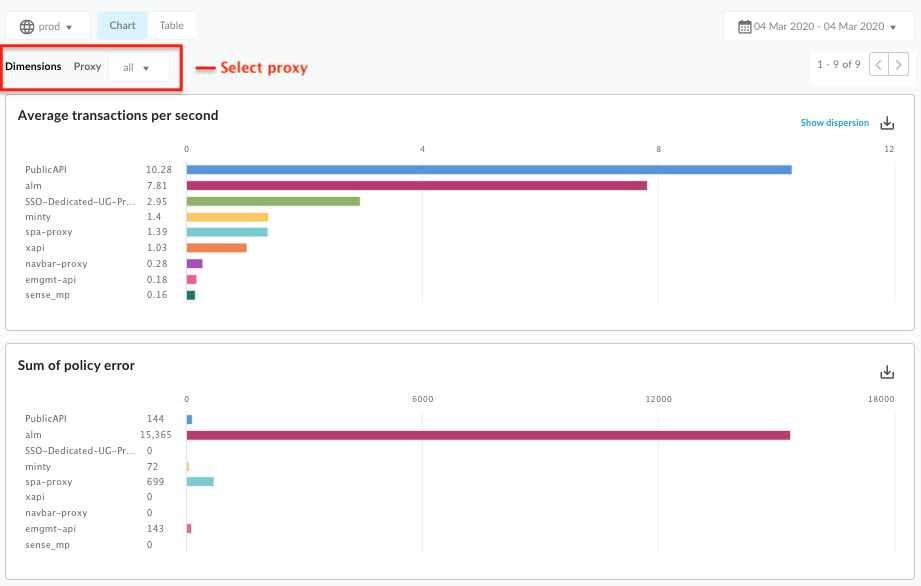
يمكنك بعد ذلك استخدام القائمة المنسدلة الخادم الوكيل، المقابلة للسمة الأولى، لتحديد خادم وكيل فردي. يعرض الرسم البياني المعدَّل الآن مقاييس الخادم الوكيل المحدَّد حسب فعل الطلب:
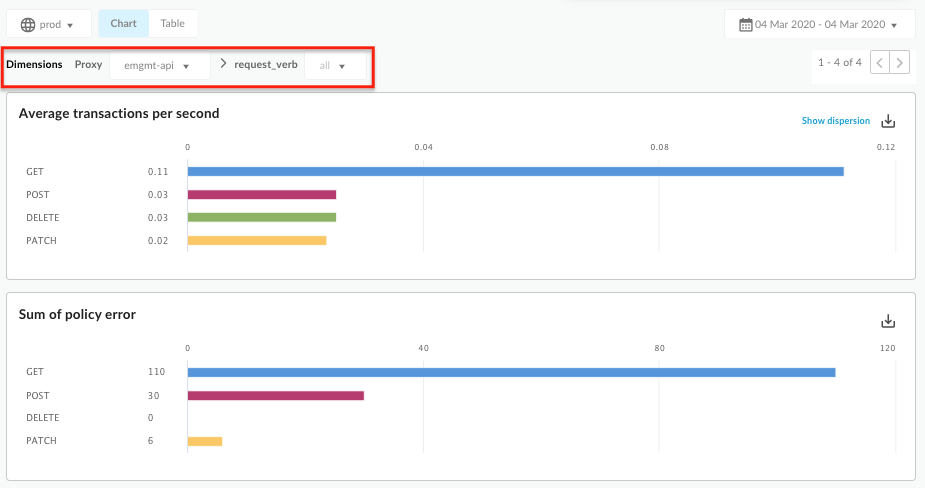
عند إضافة المزيد من السمات إلى التقرير المخصّص، يتم تعديل واجهة المستخدم للسماح لك بالتوغّل في التقرير حسب كل سمة.
عرض جميع التقارير المخصّصة
انتقِل إلى صفحة التقارير المخصّصة كما هو موضّح أدناه.
Edge
للوصول إلى صفحة التقارير المخصّصة باستخدام واجهة مستخدم Edge:
- سجِّل الدخول إلى https://apigee.com/edge.
- اختَر تحليل > التقارير المخصّصة > التقارير.
Classic Edge (سحابة خاصة)
للوصول إلى صفحة التقارير المخصّصة باستخدام واجهة مستخدم Edge الكلاسيكية:
- سجِّل الدخول إلى
http://ms-ip:9000، حيث يكون ms-ip هو عنوان IP أو اسم نظام أسماء النطاقات الخاص بعقدة "خادم الإدارة". - اختَر الإحصاءات > التقارير.
تعرض صفحة التقارير المخصّصة جميع التقارير المخصّصة التي تم إنشاؤها ل مؤسستك، كما هو موضّح في الشكل التالي:
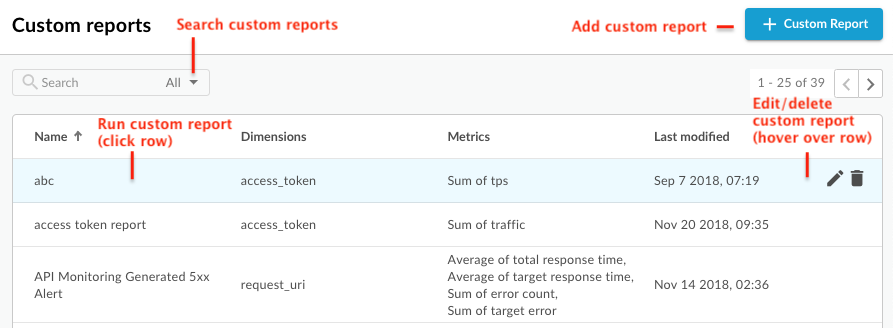
كما هو موضّح في الشكل، تتيح لك صفحة التقارير المخصّصة إجراء ما يلي:
- عرض قائمة بجميع التقارير المخصّصة
- إضافة تقرير مخصّص
- يمكنك تنفيذ تقرير مخصّص بالنقر على اسمه في القائمة. يتمّ تشغيل التقرير باستخدام البيانات التي تمّ جمعها خلال الساعة الأخيرة تلقائيًا، ويتمّ عرض البيانات في لوحة بيانات التقرير المخصّص. اطّلِع على استكشاف لوحة بيانات التقارير المخصّصة.
- يمكنك البحث في قائمة التقارير المخصّصة عن طريق إدخال سلسلة ذات صلة بالكامل أو جزئيًا في مربّع البحث، وسيتم البحث عن السلسلة في جميع الحقول المعروضة.
- حذف تقرير مخصّص:
استكشاف لوحة بيانات التقارير المخصّصة
تعرِض لوحة بيانات التقرير المخصّص نتائج تقريرك المخصّص لنطاق زمني محدّد، بما في ذلك الرسم البياني للأعمدة أو الخطوط للمقياس المحدّد:
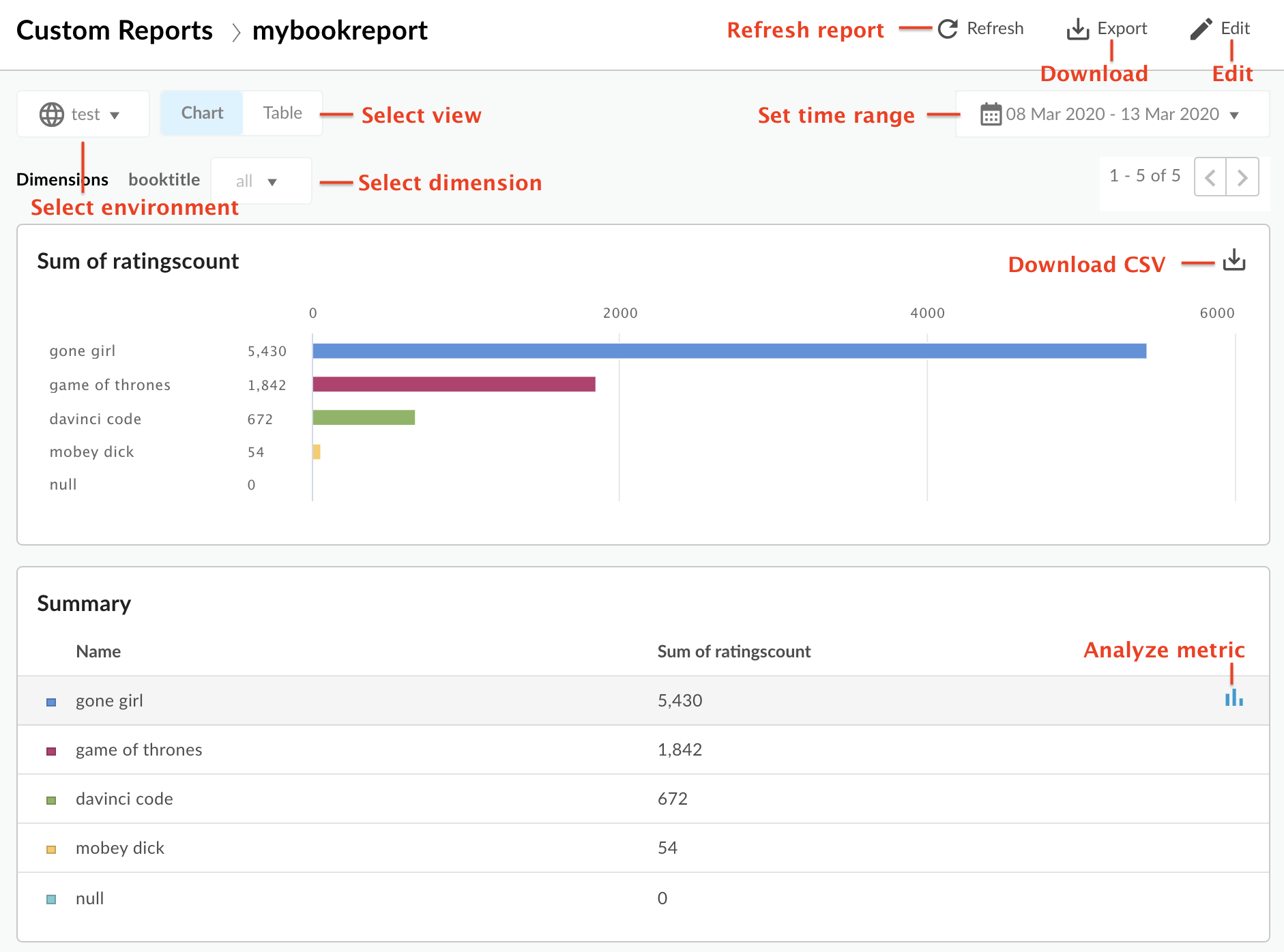
تتيح لك لوحة بيانات التقارير المخصّصة ما يلي:
- عرض بيانات التقرير المخصّص للنطاق الزمني المحدّد
- اختَر البيئة التي تريد عرض بيانات التقارير المخصّصة لها.
- اختَر سمة معيّنة لفلترة بيانات التقرير المخصّص. لا يتم تفعيل هذا الحقل إلا عند تحديد سمات متعددة للتقرير.
اختَر طريقة عرض الرسم البياني أو الجدول.
- تحليل مقياس من خلال النقر على رمز
 في صف الجدول للمقياس المرتبط عرض القيم الشاذة ومقارنتها بفترة سابقة أو
بمقاييس أخرى
في صف الجدول للمقياس المرتبط عرض القيم الشاذة ومقارنتها بفترة سابقة أو
بمقاييس أخرى - اعرض التقرير المخصّص من خلال النقر على النطاق الزمني وضبطه.
- نزِّل التقرير المخصّص كملف CSV. يتم تسمية الملف على النحو التالي:
metric.csv. على سبيل المثال:Average_of_total_response_time.csv. - عدِّل التقرير المخصّص.
استكشاف لوحة بيانات تحليل المقاييس
إذا نقرت على رمز ![]() في صف جدول الملخّص، ستظهر الرسوم البيانية التالية
(لا يظهر الرسم البياني العلوي إلا إذا أعددت التقرير لاستخدام مقاييس متعددة):
في صف جدول الملخّص، ستظهر الرسوم البيانية التالية
(لا يظهر الرسم البياني العلوي إلا إذا أعددت التقرير لاستخدام مقاييس متعددة):
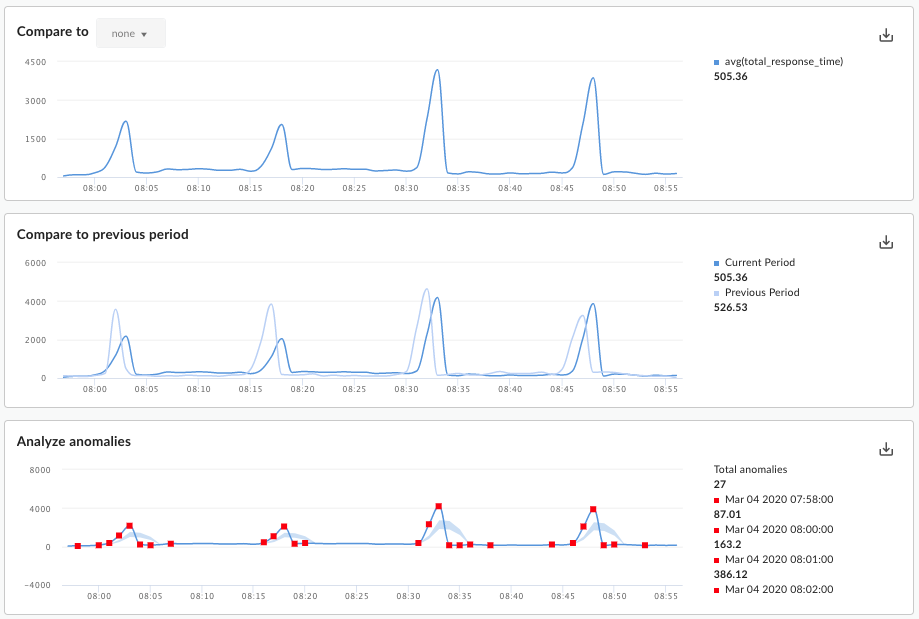
تعرِض هذه الرسوم البيانية المعلومات التالية:
- المقارنة مع: إذا أعددت التقرير لاستخدام مقاييس متعددة، قارِن المقاييس ببعضها.
- المقارنة بالفترة السابقة: عرض المقياس الخاص بالفترة الزمنية السابقة على سبيل المثال، إذا اخترت عرض التقرير المخصّص لآخر 24 ساعة، سيعرض هذا الرسم البياني البيانات الخاصة بالفترة السابقة التي تبلغ 24 ساعة.
تحليل القيم الشاذة: تعرِض هذه البطاقة أي نقاط بيانات خارجية في بيانات التقرير. يعرض هذا الرسم البياني قيمتَين:
- المتوسط المتحرك للمقياس المعروض كخط بالنسبة إلى نقطة معيّنة على الخط، يتم احتساب قيمة المتوسط المتحرك على أنّها متوسط قيمة المقياس في تلك النقطة الزمنية وقيم المقياس لنقاط البيانات السابقتين.
- تحدِّد المنطقة الزرقاء في الرسم البياني متوسط قيم الحد الأقصى والحد الأدنى للمقياس. متوسّط الحد الأقصى هو 1.2 * (المتوسّط المتحرك)، ومتوسط الحد الأدنى هو 0.8 * (المتوسّط المتحرك).
إذا كان المتوسط المتحرك خارج نطاق متوسط الحد الأقصى أو متوسط الحد الأدنى، يُعتبر حالة شاذة محتملة ويتم رسمه كنقطة حمراء على الرسم البياني.
إضافة تقرير مخصّص
من خلال إضافة تقارير مخصّصة، يمكنك إنشاء مجموعة من الرسومات البيانية التي تقدّم إحصاءات عن كل جانب من برنامج واجهة برمجة التطبيقات.
بعد إضافة التقرير المخصّص، عليك تشغيله بشكل متزامن أو غير متزامن.
لإضافة تقرير مخصّص:
- انتقِل إلى صفحة "التقارير المخصّصة".
- انقر على + تقرير مخصّص.
- في قسم "الخيارات الأساسية"، أدخِل المعلومات التالية:
الحقل الوصف اسم التقرير اسم التقرير. وصف التقرير وصف التقرير نوع الرسم البياني اختَر نمط الرسم البياني الذي تريد استخدامه لعرض بيانات الإحصاءات المخصّصة. - العمود: يمثّل المحور السيني المجموعات المحدّدة حسب السمات.
- الخط: يمثّل المحور السيني الوقت.
- في قسم "المقاييس":
- انقر على رمز المقاييس
 .
. - اختَر المقياس الذي تريد تحليله.
- اختَر دالة تجميع لعرض قيم "المجموع" أو "المتوسط" أو "الحد الأدنى" أو "الحد الأقصى" .
- انقر على حفظ.
- انقر على الرمز
 لإضافة مقاييس إضافية.
لإضافة مقاييس إضافية.
- انقر على رمز المقاييس
- في قسم السمات، انقر على
 واختَر
سمة،
مثل "الخادم الوكيل"، لتقييد مجموعة البيانات
المستخدَمة لإنشاء التقارير. يمكنك إضافة سمات إضافية لتقييد
البيانات بشكل أكبر.
واختَر
سمة،
مثل "الخادم الوكيل"، لتقييد مجموعة البيانات
المستخدَمة لإنشاء التقارير. يمكنك إضافة سمات إضافية لتقييد
البيانات بشكل أكبر. في قسم الفلاتر، يمكنك تضييق نطاق البيانات المعروضة أكثر من خلال إضافة فلاتر إلى تعريف التقرير. على سبيل المثال، يمكنك إضافة فلتر يستبعد بيانات وكيل واجهة برمجة التطبيقات weather API أو المطوّر jane@example.com.
- انقر على
 واختَر اسم الكيان الذي تريد الفلترة حسبه،
وعامل تشغيل مثل = أو !=، وقيمة.
واختَر اسم الكيان الذي تريد الفلترة حسبه،
وعامل تشغيل مثل = أو !=، وقيمة. - انقر على إضافة لحفظ الفلتر.
- انقر على
 لإضافة فلاتر إضافية، واختَر رابط "و" أو "أو"
.
لإضافة فلاتر إضافية، واختَر رابط "و" أو "أو"
.
- انقر على
لتقييد المستخدمين الذين يمكنهم الوصول إلى التقرير المخصّص، عدِّل الأدوار المخصّصة التي تم تحديدها للتقرير.
- انقر على
 لتعديل إعدادات الدور المخصّص.
لتعديل إعدادات الدور المخصّص. - اختَر الدور المخصّص المطلوب للوصول إلى التقرير ومستوى الوصول (عرض أو تعديل أو حذف).
- انقر على إضافة.
- انقر على
 لتعديل الأدوار الإضافية.
لتعديل الأدوار الإضافية.
- انقر على
- انقر على حفظ لحفظ التقرير.
تنفيذ تقرير مخصّص
تتيح لك ميزة "إحصاءات Edge" تشغيل تقرير بشكل متزامن أو بشكل غير متزامن.
بالنسبة إلى التقرير المتزامن، يتم تشغيل طلب التقرير ويتم حظر الطلب إلى أن يقدّم خادم الإحصاءات استجابة. ومع ذلك، قد يتعذّر إنشاء تقرير متزامن بسبب انتهاء مهلة الانتظار، لأنّه قد يحتاج إلى معالجة قدر كبير من البيانات (مثل مئات غيغابايت).
يمكن أن يتضمّن التقرير المتزامن نطاقًا زمنيًا بحد أقصى 14 يومًا. إذا اخترت نطاقًا زمنيًا يبلغ 15 يومًا أو أكثر، سيتم تنفيذ التقرير دائمًا بشكل غير متزامن.
بالنسبة إلى التقرير غير المتزامن، يمكنك تنفيذ طلب التقرير واسترداد النتائج في وقت لاحق. في ما يلي بعض الحالات التي قد تكون فيها معالجة طلبات البحث غير المتزامنةبديلاً جيدًا:
- تحليل وإنشاء تقارير تمتد على فترات زمنية كبيرة
- تحليل البيانات باستخدام مجموعة متنوعة من سمات التجميع والقيود الأخرى التي تزيد من تعقيد طلب البحث
- إدارة طلبات البحث عندما تلاحظ زيادة كبيرة في حجم البيانات لبعض المستخدمين أو المؤسسات
يوضِّح هذا المستند كيفية بدء تقرير غير متزامن باستخدام واجهة المستخدِم. يمكنك أيضًا استخدام هذه الواجهة، كما هو موضّح في مقالة استخدام واجهة برمجة التطبيقات للتقارير المخصّصة غير المتزامنة.
لعرض تقرير مخصّص لنطاق زمني معيّن:
- انتقِل إلى صفحة "التقارير المخصّصة".
- اختَر التقرير المطلوب تنفيذه. يعرِض التقرير تلقائيًا بيانات الساعة السابقة.
لتشغيل التقرير لنطاق زمني مختلف:
- انقر في منطقة النطاق الزمني في أعلى التقرير لفتح النافذة المنبثقة اختيار وقت التقرير المخصّص.
- اختَر أحد الخيارَين التاليَين:
- نطاق زمني محدّد مسبقًا، مثل الساعة الماضية أو أمس أو آخر 7 أيام
نطاق مخصّص من خلال اختيار تاريخَي من/إلى والوقت، أو استخدام التقويم لاختيار تاريخَي البدء والانتهاء انقر على UTC لاستخدام التوقيت العالمي المنسّق.
- لعرض التقرير، اختَر أحد الخيارَين التاليَين:
انقر على تطبيق لتشغيل التقرير بشكل متزامن. سيتم عرض النتائج في لوحة بيانات التقرير المخصّص بعد اكتمال التقرير. إذا استغرق التقرير وقتًا أطول من 60 ثانية لتنفيذه، سيتم تحويله تلقائيًا إلى تقرير غير متزامن.
انقر على إرسال المهمة لتشغيل التقرير بشكل غير متزامن كمهمة في الخلفية. سيظهر مربع الحوار التالي:
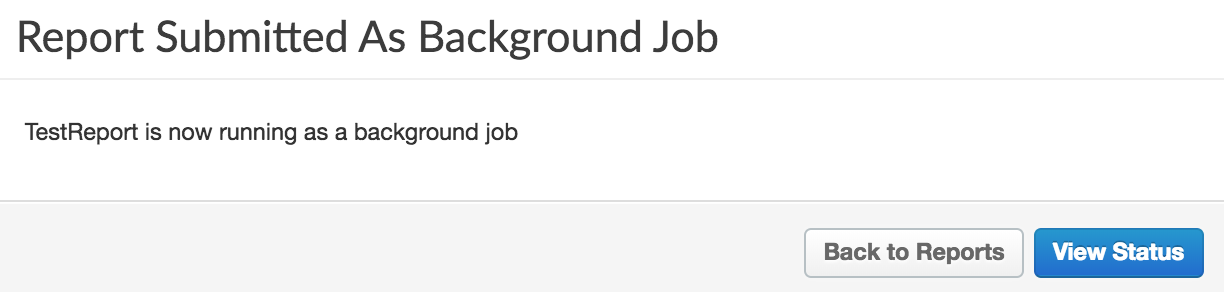
انقر على عرض الحالة في مربّع الحوار للاطّلاع على حالة مهمة التقرير المخصّص.
عرض مهام التقارير المخصّصة غير المتزامنة
لعرض مهام التقارير المخصّصة غير المتزامنة، اختَر أحد الخيارَين التاليَين:
- انقر على عرض الحالة في مربّع الحوار "التقرير الذي تم إرساله كمهمة في الخلفية".
- اختَر تحليل > التقارير المخصّصة > مهام إعداد التقارير من شريط التنقّل الأيمن.
يتم عرض صفحة "الإبلاغ عن المهام"، كما هو موضّح في الشكل التالي:
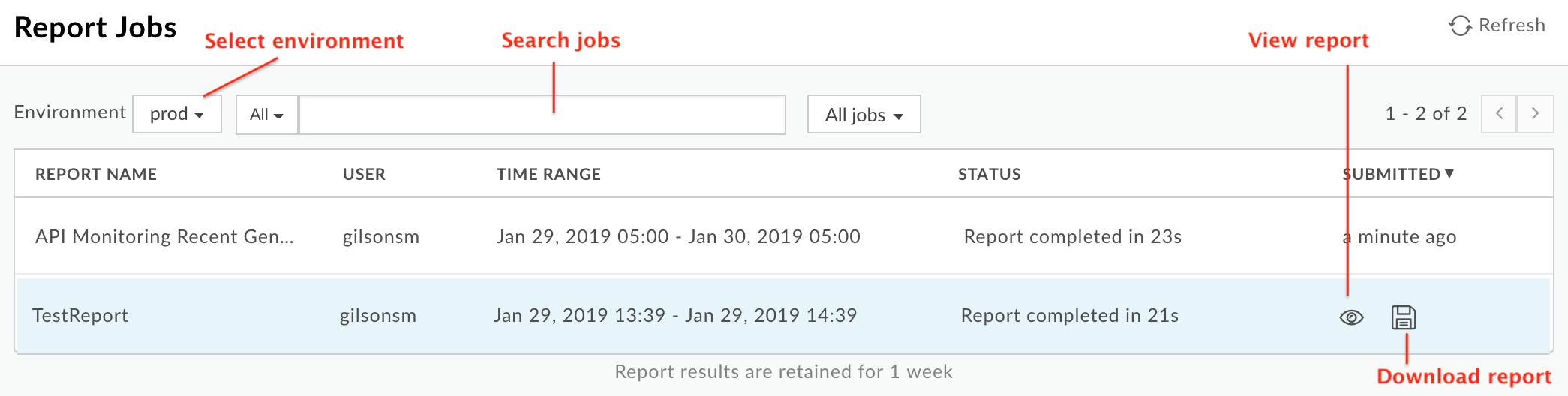
تتيح لك صفحة "الإبلاغ عن المهام" إجراء ما يلي:
عرض جميع نتائج مهام التقارير المخصّصة غير المتزامنة التي تم إرسالها في آخر 7 أيام
اختَر البيئة التي تريد عرض مهام التقارير المخصّصة لها.
لعرض التقرير المخصّص، تأكَّد من اكتمال حالته. بعد ذلك، حرِّك مؤشر الماوس فوق الصف المقابل للتقرير. يظهر رمزان،
 و
و
 .
انقر على
.
انقر على  لعرض التقرير.
لعرض التقرير.نزِّل التقرير المخصّص بالنقر على
 .
.يتم تنزيل التقرير الكامل كملف ZIP باسم
OfflineQueryResult-xxx.zipيحتوي على ملفات CSV.ابحث في قائمة التقارير المخصّصة عن طريق إدخال سلسلة ذات صلة بالكامل أو جزئيًا في مربّع البحث. يتم البحث في جميع الحقول المعروضة عن السلسلة.
تعديل تقرير مخصّص
لتعديل تقرير مخصّص:
- انتقِل إلى صفحة "التقارير المخصّصة".
- مرِّر مؤشر الماوس فوق اسم التقرير الذي تريد تعديله.
يظهر رمز التعديل
 ورمز الحذف
ورمز الحذف  على يسار الصفحة.
على يسار الصفحة. - انقر على رمز التعديل.
- عدِّل تفاصيل التقرير المخصّص.
- انقر على حفظ.
ستتم إعادتك إلى نتائج التقرير المخصّص.
حذف تقرير مخصّص
لحذف تقرير مخصّص:
- الدخول إلى صفحة "التقارير المخصّصة"
- مرِّر مؤشر الماوس فوق اسم التقرير الذي تريد تعديله.
يظهر رمز التعديل
 ورمز الحذف
ورمز الحذف  على يسار الصفحة.
على يسار الصفحة. - انقر على رمز الحذف لحذف التقرير.

