คุณกําลังดูเอกสารประกอบของ Apigee Edge
ไปที่เอกสารประกอบของ Apigee X info
เงื่อนไขการแจ้งเตือนจะกำหนดรหัสสถานะ (เช่น 404/502/2xx/4xx/5xx) เวลาในการตอบสนอง และเกณฑ์รหัสข้อบกพร่องที่เมื่อเกินเกณฑ์จะทริกเกอร์การแจ้งเตือนด้วยภาพใน UI และส่งการแจ้งเตือนผ่านช่องทางต่างๆ เช่น อีเมล, Slack, PagerDuty หรือ Webhook คุณสามารถตั้งค่าการแจ้งเตือนที่ระดับสภาพแวดล้อม พารามิเตอร์การเข้าถึง API หรือบริการเป้าหมาย หรือระดับภูมิภาค เมื่อระบบเรียกให้แสดงการแจ้งเตือน คุณจะได้รับการแจ้งเตือนโดยใช้วิธีการที่คุณกำหนดไว้เมื่อเพิ่มการแจ้งเตือน
เช่น คุณอาจต้องการทริกเกอร์การแจ้งเตือนและส่งการแจ้งเตือนไปยังทีมปฏิบัติการเมื่ออัตราข้อผิดพลาด 5xx เกิน 23% เป็นระยะเวลา 5 นาทีสําหรับพร็อกซี API orders-prod ที่ติดตั้งใช้งานในสภาพแวดล้อมเวอร์ชันที่ใช้งานจริง
รูปภาพต่อไปนี้แสดงลักษณะที่การแจ้งเตือนแสดงใน UI
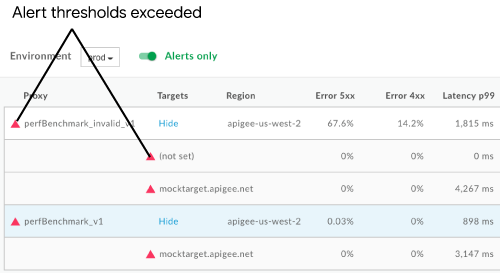
ต่อไปนี้เป็นตัวอย่างการแจ้งเตือนทางอีเมลที่คุณอาจได้รับเมื่อระบบเรียกให้แสดงการแจ้งเตือน
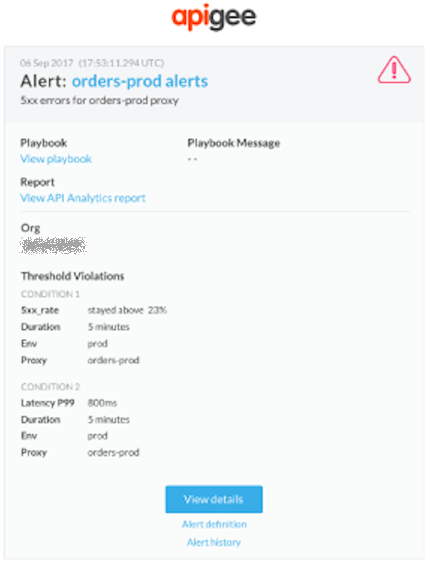
คลิกลิงก์ต่อไปนี้เพื่อดูข้อมูลเพิ่มเติมในเนื้อหาของการแจ้งเตือน
- ดูรายละเอียดเพื่อดูรายละเอียดเพิ่มเติม รวมถึงการตั้งค่าการแจ้งเตือนและกิจกรรมสำหรับแต่ละเงื่อนไขในช่วง 1 ชั่วโมงที่ผ่านมา
- คำจำกัดความของการแจ้งเตือนเพื่อดูคำจำกัดความของการแจ้งเตือน
- ประวัติการแจ้งเตือนเพื่อดูข้อมูลเพิ่มเติมเกี่ยวกับการแจ้งเตือนนั้นๆ
- ดู Playbook เพื่อดูการดำเนินการที่แนะนำ (หากมี)
- ดูรายงาน Analytics ของ API เพื่อดูรายงานที่กําหนดเองสําหรับเงื่อนไขการแจ้งเตือน
ส่วนต่อไปนี้จะอธิบายวิธีตั้งค่าและจัดการการแจ้งเตือน
เกี่ยวกับประเภทการแจ้งเตือน
เวอร์ชันแรกของการตรวจสอบ API ช่วยให้คุณสร้างกฎตามรูปแบบได้ ซึ่งจะระบุเวลาที่จะส่งการแจ้งเตือนตามชุดเงื่อนไขที่กำหนดไว้ล่วงหน้า การแจ้งเตือนประเภทนี้เรียกว่าการแจ้งเตือนแบบแก้ไข และเป็นประเภทการแจ้งเตือนเดียวที่รองรับในรุ่นแรกของการตรวจสอบ API
เช่น คุณสามารถส่งการแจ้งเตือนแบบแก้ไขได้เมื่อเกิดเหตุการณ์ต่อไปนี้
- [อัตราข้อผิดพลาด 5xx] [มากกว่า] [10%] เป็นเวลา [10 นาที] จาก [target mytarget1]
- [จำนวนข้อผิดพลาด 2xx] [น้อยกว่า] [50] สำหรับ [5 นาที] ใน [ภูมิภาค us-east-1]
- [เวลาในการตอบสนอง p90] [มากกว่า] [750 มิลลิวินาที] เป็นเวลา [10 นาที] ใน [proxy myproxy1]
รุ่นเบต้าของการรายงานความปลอดภัย 19.11.13 ได้เพิ่มการแจ้งเตือนประเภทใหม่ต่อไปนี้
- การแจ้งเตือนการเข้าชมทั้งหมด (เบต้า) ประเภทการแจ้งเตือนที่ช่วยให้คุณส่งการแจ้งเตือนได้เมื่อการเข้าชมเปลี่ยนแปลงตามเปอร์เซ็นต์ที่ระบุในช่วงระยะเวลาหนึ่ง
- การแจ้งเตือนความผิดปกติ (เบต้า) ประเภทการแจ้งเตือนที่ Edge ตรวจหาปัญหาการเข้าชมและประสิทธิภาพแทนที่คุณจะต้องกำหนดไว้ล่วงหน้าด้วยตนเอง จากนั้นคุณจะส่งการแจ้งเตือนสำหรับความผิดปกติเหล่านี้ได้
- การแจ้งเตือนการหมดอายุของ TLS (เบต้า) ประเภทการแจ้งเตือนที่ช่วยให้คุณส่งการแจ้งเตือนได้เมื่อใบรับรอง TLS ใกล้จะหมดอายุ
เนื่องจากตอนนี้การตรวจสอบ API รองรับการแจ้งเตือนหลายประเภท กล่องโต้ตอบสร้างการแจ้งเตือนจึงแสดงตัวเลือกในการเลือกประเภทการแจ้งเตือนดังต่อไปนี้
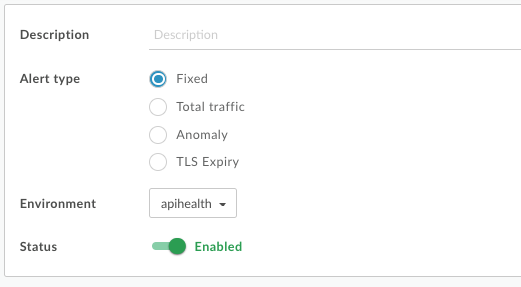
ดูการตั้งค่าการแจ้งเตือน
หากต้องการดูการตั้งค่าการแจ้งเตือนที่กําหนดไว้ในปัจจุบัน ให้คลิกวิเคราะห์ > กฎการแจ้งเตือนใน UI ของ Edge
หน้าการแจ้งเตือนจะปรากฏขึ้นดังที่แสดงในรูปภาพต่อไปนี้
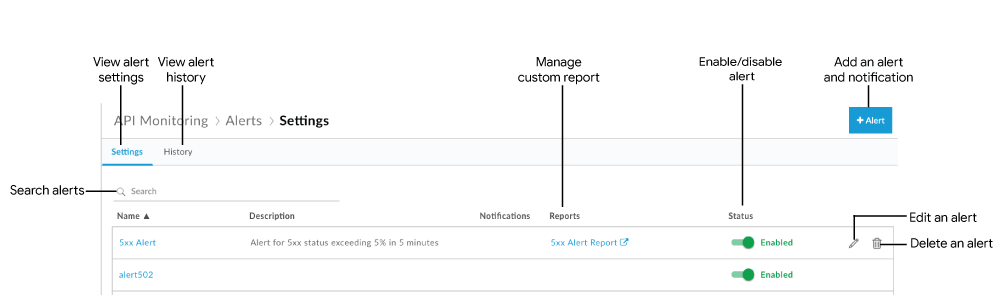
ดังที่ไฮไลต์ในรูปภาพ หน้าการแจ้งเตือนช่วยให้คุณทำสิ่งต่อไปนี้ได้
- ดูสรุปการตั้งค่าการแจ้งเตือนที่กำหนดไว้ในปัจจุบัน
- ดูประวัติการแจ้งเตือนที่ทริกเกอร์
- เพิ่มการแจ้งเตือน
- สร้างรายงานที่กําหนดเองจากการแจ้งเตือน
- เปิดหรือปิดใช้การแจ้งเตือน
- แก้ไขการแจ้งเตือน
- ลบการแจ้งเตือน
- ค้นหารายการการแจ้งเตือนสำหรับสตริงที่ต้องการ
ดูประวัติการแจ้งเตือนที่ทริกเกอร์สำหรับองค์กร
หากต้องการดูประวัติการแจ้งเตือนที่ทริกเกอร์สําหรับองค์กรในช่วง 24 ชั่วโมงที่ผ่านมา ให้คลิกวิเคราะห์ > กฎการแจ้งเตือนใน UI ของ Edge แล้วคลิกแท็บประวัติ
หน้าประวัติการแจ้งเตือนจะปรากฏขึ้น
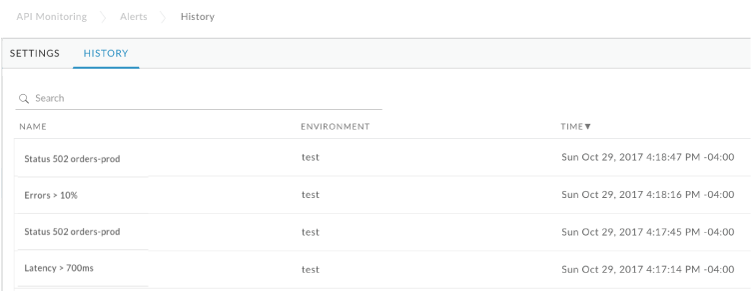
คลิกชื่อการแจ้งเตือนเพื่อดูรายละเอียดการแจ้งเตือนในแดชบอร์ดการตรวจสอบ คุณสามารถกรองรายการได้โดยค้นหาชื่อการแจ้งเตือนทั้งหมดหรือบางส่วน
เพิ่มการแจ้งเตือน
วิธีเพิ่มการแจ้งเตือน
- คลิกวิเคราะห์ > กฎการแจ้งเตือนใน UI ของ Edge
- คลิก +การแจ้งเตือน
- ป้อนข้อมูลทั่วไปต่อไปนี้เกี่ยวกับการแจ้งเตือน
ช่อง คำอธิบาย ชื่อข้อความแจ้งเตือน ชื่อการแจ้งเตือน ใช้ชื่อที่อธิบายทริกเกอร์และสื่อความหมายสำหรับคุณ ชื่อต้องมีความยาวไม่เกิน 128 อักขระ ประเภทการแจ้งเตือน เลือกคงที่ ดูข้อมูลเพิ่มเติมเกี่ยวกับประเภทการแจ้งเตือนได้ที่หัวข้อเกี่ยวกับประเภทการแจ้งเตือน คำอธิบาย คำอธิบายการแจ้งเตือน สภาพแวดล้อม เลือกสภาพแวดล้อมจากรายการแบบเลื่อนลง สถานะ สลับเพื่อเปิดหรือปิดใช้การแจ้งเตือน - กําหนดเมตริก เกณฑ์ และคําจํากัดความของเงื่อนไขแรกที่จะทริกเกอร์การแจ้งเตือน
ช่องเงื่อนไข คำอธิบาย เมตริก เลือกเมตริกใดเมตริกหนึ่งต่อไปนี้
รหัสสถานะ: เลือกรหัสสถานะจากรายการ เช่น 401, 404, 2xx, 4xx หรือ 5xx HTTP
หมายเหตุ
- API ช่วยให้คุณสามารถตั้งค่ารหัสสถานะได้หลากหลายมากขึ้น ใช้ API เพื่อระบุรหัสสถานะระหว่าง 200-299, 400-599 และค่าไวลด์การ์ดของ 2xx, 4xx หรือ 5xx โปรดดูหัวข้อสร้างการแจ้งเตือน
- สําหรับการแจ้งเตือนการจํากัดอัตรา (รหัสสถานะ HTTP 429) ให้ตั้งค่าเมตริกเป็นรหัสข้อผิดพลาดการหยุดการเพิ่มขึ้นอย่างฉับพลัน
- คุณสามารถใช้นโยบาย AssignMessage เพื่อเขียนโค้ดตอบกลับ HTTP ใหม่ ไม่ว่าจะเป็นจากข้อผิดพลาดของพร็อกซีหรือข้อผิดพลาดของเป้าหมาย การตรวจสอบ API จะไม่สนใจโค้ดที่เขียนใหม่และบันทึกรหัสการตอบกลับ HTTP จริง
- เวลาในการตอบสนอง: เลือกค่าเวลาในการตอบสนองจากรายการแบบเลื่อนลง กล่าวโดยละเอียดคือ p50 (เปอร์เซ็นไทล์ที่ 50) p90 (เปอร์เซ็นไทล์ที่ 90) p95 (เปอร์เซ็นไทล์ที่ 95) หรือ p99 (เปอร์เซ็นไทล์ที่ 99) เช่น เลือก p95 เพื่อตั้งค่าการแจ้งเตือนที่จะทริกเกอร์เมื่อเวลาในการตอบสนองของเปอร์เซ็นไทล์ที่ 95 มากกว่าเกณฑ์ที่คุณตั้งไว้ด้านล่าง
รหัสข้อบกพร่อง: เลือกหมวดหมู่ หมวดหมู่ย่อย และรหัสข้อบกพร่องจากรายการ หรือเลือกรายการใดรายการหนึ่งต่อไปนี้ภายในหมวดหมู่หรือหมวดหมู่ย่อย
- ทั้งหมด - ผลรวมของรหัสข้อบกพร่องทั้งหมดในหมวดหมู่/หมวดหมู่ย่อยนี้ต้องเป็นไปตามเกณฑ์เมตริก
- ใดก็ได้ - รหัสข้อบกพร่องรายการเดียวในหมวดหมู่/หมวดหมู่ย่อยนี้ต้องเป็นไปตามเกณฑ์เมตริก
ดูข้อมูลเพิ่มเติมได้ที่ข้อมูลอ้างอิงรหัสข้อบกพร่อง
- การเข้าชมทั้งหมด (เบต้า): เลือกการเข้าชมที่เพิ่มขึ้นหรือลดลง ดูข้อมูลเพิ่มเติมได้ที่การแจ้งเตือนเกี่ยวกับจราจร (เบต้า)
เกณฑ์ กำหนดค่าเกณฑ์สําหรับเมตริกที่เลือก
- รหัสสถานะ: ตั้งค่าเกณฑ์เป็นอัตราเปอร์เซ็นต์ จํานวน หรือธุรกรรมต่อวินาที (TPS) เมื่อเวลาผ่านไป
- เวลาในการตอบสนอง: เลือกเกณฑ์เป็นระยะเวลาเวลาในการตอบสนองทั้งหมดหรือเป้าหมาย (ms) เมื่อเวลาผ่านไป ในกรณีนี้ ระบบจะส่งการแจ้งเตือนหากเวลาในการตอบสนองที่สังเกตได้ของเปอร์เซ็นไทล์ที่ระบุ ซึ่งอัปเดตทุกนาทีหากมีการเข้าชม สูงกว่าเงื่อนไขเกณฑ์สำหรับช่วงเวลาที่ครอบคลุมระยะเวลาที่ระบุ กล่าวคือ ระบบจะไม่รวบรวมเงื่อนไขเกณฑ์ตลอดระยะเวลา
- รหัสข้อบกพร่อง: กำหนดเกณฑ์เป็นอัตราเปอร์เซ็นต์ จำนวน หรือธุรกรรมต่อวินาที (TPS) เมื่อเวลาผ่านไป
มิติข้อมูล คลิก + เพิ่มมิติข้อมูล แล้วระบุรายละเอียดมิติข้อมูลที่จะแสดงผลลัพธ์ ซึ่งรวมถึงพร็อกซี API, บริการเป้าหมาย หรือแอปของนักพัฒนาแอป และภูมิภาค หากคุณตั้งค่ามิติข้อมูลหนึ่งๆ เป็นค่าต่อไปนี้
- ทั้งหมด - เอนทิตีทั้งหมดในมิติข้อมูลต้องเป็นไปตามเกณฑ์เมตริก คุณไม่สามารถเลือกทั้งหมดสําหรับเมตริกประเภทเวลาในการตอบสนอง
- ใดก็ได้ - ใช้ได้กับภูมิภาคเท่านั้น เอนทิตีในมิติข้อมูลต้องเป็นไปตามเกณฑ์เมตริกสําหรับภูมิภาคเดียว
หมายเหตุ: สําหรับพร็อกซี API หรือบริการเป้าหมาย ให้เลือกคอลเล็กชันเพื่อรองรับฟังก์ชันการทำงานใดก็ได้ - คอลเล็กชัน - เลือกคอลเล็กชันจากรายการเพื่อระบุชุดพร็อกซี API หรือบริการเป้าหมาย ในกรณีนี้ เอนทิตีใดก็ตามในคอลเล็กชันต้องเป็นไปตามเกณฑ์
หากตั้งค่ามิติข้อมูลเป็นเป้าหมาย คุณจะเลือกบริการเป้าหมายหรือบริการที่ระบุโดยนโยบาย ServiceCallout ได้ เป้าหมายของนโยบาย ServiceCallout จะแสดงเป็นค่าที่มี "sc://" นำหน้า เช่น "sc://my.endpoint.net"
- คลิกแสดงข้อมูลเงื่อนไขเพื่อแสดงข้อมูลล่าสุดของเงื่อนไขในช่วง 1 ชั่วโมงที่ผ่านมา
อัตราการเกิดข้อผิดพลาดในกราฟจะแสดงเป็นสีแดงเมื่อเกินเกณฑ์เงื่อนไขการแจ้งเตือน

คลิกซ่อนข้อมูลเงื่อนไขเพื่อซ่อนข้อมูล
- คลิก + เพิ่มเงื่อนไขเพื่อเพิ่มเงื่อนไขอื่นๆ แล้วทำตามขั้นตอนที่ 4 และ 5 ซ้ำ
หมายเหตุ: หากคุณระบุเงื่อนไขหลายรายการ ระบบจะทริกเกอร์การแจ้งเตือนเมื่อเป็นไปตามเงื่อนไขทั้งหมด
คลิกสร้างรายงานข้อมูลวิเคราะห์ API ตามเงื่อนไขการแจ้งเตือนหากต้องการสร้างรายงานที่กําหนดเองตามเงื่อนไขการแจ้งเตือนที่คุณกําหนดค่าไว้ ตัวเลือกนี้จะปิดอยู่หากคุณไม่ใช่ผู้ดูแลระบบขององค์กร
ดูข้อมูลเพิ่มเติมได้ที่สร้างรายงานที่กําหนดเองจากการแจ้งเตือน
หมายเหตุ: คุณสามารถแก้ไขรายงานที่กําหนดเองได้หลังจากบันทึกการแจ้งเตือนแล้ว ตามที่อธิบายไว้ในการจัดการรายงานที่กําหนดเอง
- คลิก + การแจ้งเตือนเพื่อเพิ่มการแจ้งเตือน
รายละเอียดการแจ้งเตือน คำอธิบาย ช่อง เลือกช่องทางการแจ้งเตือนที่ต้องการใช้และระบุปลายทาง ได้แก่ อีเมล, Slack, PagerDuty หรือ Webhook ปลายทาง ระบุปลายทางตามประเภทแชแนลที่เลือก ดังนี้ - อีเมล - อีเมล เช่น
joe@company.com - Slack - URL ของช่อง Slack เช่น
https://hooks.slack.com/services/T00000000/B00000000/XXXXX - PagerDuty - รหัส PagerDuty เช่น
abcd1234efgh56789 เว็บฮุก - URL ของเว็บฮุก เช่น
https://apigee.com/test-webhookดูคำอธิบายออบเจ็กต์ที่ส่งไปยัง URL ได้ที่รูปแบบออบเจ็กต์ของเว็บฮุกส่งข้อมูลเข้าสู่ระบบใน URL ของเว็บฮุค ตัวอย่างเช่น
https://apigee.com/test-webhook?auth_token=1234_abcdคุณสามารถระบุ URL ไปยังปลายทางที่สามารถแยกวิเคราะห์ออบเจ็กต์ Webhook เพื่อแก้ไขหรือประมวลผลได้ เช่น คุณสามารถระบุ URL ไปยัง API เช่น Edge API หรือไปยังปลายทางอื่นๆ ที่ประมวลผลออบเจ็กต์ได้
หมายเหตุ: คุณระบุปลายทางได้เพียง 1 รายการต่อการแจ้งเตือน หากต้องการระบุปลายทางหลายแห่งสำหรับแชแนลประเภทเดียวกัน ให้เพิ่มการแจ้งเตือนเพิ่มเติม
- อีเมล - อีเมล เช่น
- หากต้องการเพิ่มการแจ้งเตือนอีก ให้ทำขั้นตอนที่ 8 ซ้ำ
- หากคุณเพิ่มการแจ้งเตือน ให้ตั้งค่าช่องต่อไปนี้
ช่อง คำอธิบาย Playbook (ไม่บังคับ) ช่องข้อความรูปแบบอิสระสำหรับระบุคำอธิบายสั้นๆ ของการดำเนินการที่แนะนำเพื่อแก้ไขการแจ้งเตือนเมื่อมีการแจ้งเตือน นอกจากนี้ คุณยังระบุลิงก์ไปยังวิกิหรือหน้าชุมชนภายในซึ่งคุณใช้อ้างอิงแนวทางปฏิบัติแนะนำได้ด้วย ข้อมูลในช่องนี้จะรวมอยู่ในการแจ้งเตือน เนื้อหาในช่องนี้ต้องมีความยาวไม่เกิน 1,500 อักขระ คันเร่ง ความถี่ในการส่งการแจ้งเตือน เลือกค่าจากรายการแบบเลื่อนลง ค่าที่ถูกต้อง ได้แก่ 15 นาที 30 นาที และ 1 ชั่วโมง - คลิกบันทึก
รูปแบบออบเจ็กต์เว็บฮุค
หากคุณระบุ URL ของ Webhook เป็นปลายทางของการแจ้งเตือน ออบเจ็กต์ที่ส่งไปยัง URL ดังกล่าวจะมีรูปแบบดังนี้{ "alertInstanceId": "event-id", "alertName": "name", "org": "org-name", "description": "alert-description", "alertId": "alert-id", "alertTime": "alert-timestamp", "thresholdViolations":{"Count0": "Duration=threshold-duration Region=region Status Code=2xx Proxy=proxy Violation=violation-description" }, "thresholdViolationsFormatted": [ { "metric": "count", "duration": "threshold-duration", "proxy": "proxy", "region": "region", "statusCode": "2xx", "violation": "violation-description" } ], "playbook": "playbook-link" }
พร็อพเพอร์ตี้ thresholdViolations และ thresholdViolationsFormatted จะมีรายละเอียดเกี่ยวกับการแจ้งเตือน พร็อพเพอร์ตี้ thresholdViolations มีสตริงเดียวที่มีรายละเอียด ส่วน thresholdViolationsFormatted มีออบเจ็กต์ที่อธิบายการแจ้งเตือน
โดยปกติแล้ว คุณจะใช้พร็อพเพอร์ตี้ thresholdViolationsFormatted เนื่องจากถอดรหัสได้ง่ายกว่า
ตัวอย่างด้านบนแสดงเนื้อหาของพร็อพเพอร์ตี้เหล่านี้สําหรับการแจ้งเตือนแบบคงที่เมื่อคุณกําหนดค่าเมตริกการแจ้งเตือนให้ทริกเกอร์ตามรหัสสถานะ HTTP 2xx ตามที่ระบุโดยพร็อพเพอร์ตี้ statusCode
เนื้อหาของพร็อพเพอร์ตี้เหล่านี้ขึ้นอยู่กับประเภทของการแจ้งเตือน เช่น แก้ไขแล้วหรือผิดปกติ และการกําหนดค่าที่เฉพาะเจาะจงของการแจ้งเตือน
ตัวอย่างเช่น หากคุณสร้างการแจ้งเตือนแบบคงที่ตามรหัสข้อบกพร่อง พร็อพเพอร์ตี้ thresholdViolationsFormatted จะมีพร็อพเพอร์ตี้ faultCode แทนพร็อพเพอร์ตี้ statusCode
ตารางต่อไปนี้แสดงพร็อพเพอร์ตี้ทั้งหมดที่เป็นไปได้ของพร็อพเพอร์ตี้ thresholdViolationsFormatted
สําหรับการแจ้งเตือนประเภทต่างๆ
| ประเภทการแจ้งเตือน | เนื้อหา thresholdViolationsFormatted ที่เป็นไปได้ |
|---|---|
| คงที่ | metric, proxy, target, developerApp, region, statusCode, faultCodeCategory, faultCodeSubCategory, faultCode, percentile, comparisonType, thresholdValue, triggerValue, duration, violation |
| การเข้าชมทั้งหมด | metric, proxy, target, developerApp, region, comparisonType, thresholdValue, triggerValue, duration, violation |
| ความผิดปกติ | metric, proxy, target, region, statusCode, faultCode, percentile, sensitivity, violation |
| วันหมดอายุของ TLS | envName, certificateName, thresholdValue, violation |
สร้างรายงานที่กําหนดเองจากการแจ้งเตือน
วิธีสร้างรายงานที่กําหนดเองจากการแจ้งเตือน
- เมื่อสร้างการแจ้งเตือน ให้คลิกสร้างรายงานข้อมูลวิเคราะห์ API ตามเงื่อนไขการแจ้งเตือน ตามที่อธิบายไว้ในการเพิ่มการแจ้งเตือนและการแจ้งเตือน
หลังจากบันทึกการแจ้งเตือนแล้ว UI จะแสดงข้อความต่อไปนี้
Alert alertName saved successfully. To customize the report generated, click here.
คลิกข้อความเพื่อเปิดรายงานในแท็บใหม่ที่มีช่องที่เกี่ยวข้องซึ่งกรอกข้อมูลไว้ล่วงหน้า โดยค่าเริ่มต้น รายงานที่กําหนดเองจะมีชื่อว่า
API Monitoring Generated alertName - แก้ไขรายงานที่กําหนดเองตามต้องการ แล้วคลิกบันทึก
- คลิกชื่อรายงานในรายการ แล้วเรียกใช้รายงานที่กําหนดเอง
วิธีจัดการรายงานที่กําหนดเองซึ่งสร้างขึ้นตามเงื่อนไขการแจ้งเตือน
- คลิกวิเคราะห์ > กฎการแจ้งเตือนใน UI ของ Edge
- คลิกแท็บการตั้งค่า
- ในคอลัมน์รายงาน ให้คลิกรายงานที่กําหนดเองซึ่งเชื่อมโยงกับการแจ้งเตือนที่คุณต้องการจัดการ
หน้ารายงานที่กําหนดเองจะแสดงในแท็บใหม่ หากคอลัมน์รายงานว่างเปล่า แสดงว่ายังไม่มีการสร้างรายงานที่กําหนดเอง คุณสามารถแก้ไขการแจ้งเตือนเพื่อเพิ่มรายงานที่กําหนดเองได้หากต้องการ
- แก้ไขรายงานที่กําหนดเองตามต้องการ แล้วคลิกบันทึก
- คลิกชื่อรายงานในรายการ แล้วเรียกใช้รายงานที่กําหนดเอง
เปิดหรือปิดใช้การแจ้งเตือน
วิธีเปิดหรือปิดใช้การแจ้งเตือน
- คลิกวิเคราะห์ > กฎการแจ้งเตือนใน UI ของ Edge
- คลิกปุ่มเปิด/ปิดในคอลัมน์สถานะที่เชื่อมโยงกับการแจ้งเตือนที่ต้องการเปิดหรือปิดใช้
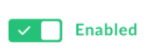
แก้ไขการแจ้งเตือน
วิธีแก้ไขการแจ้งเตือน
- คลิกวิเคราะห์ > กฎการแจ้งเตือนใน UI ของ Edge
- คลิกชื่อการแจ้งเตือนที่ต้องการแก้ไข
- แก้ไขการแจ้งเตือนตามต้องการ
- คลิกบันทึก
ลบการแจ้งเตือน
วิธีลบการแจ้งเตือน
- คลิกวิเคราะห์ > กฎการแจ้งเตือนใน UI ของ Edge
- วางเคอร์เซอร์เหนือการแจ้งเตือนที่ต้องการลบ แล้วคลิก
 ในเมนูการดำเนินการ
ในเมนูการดำเนินการ
การแจ้งเตือนที่แนะนำ
Apigee ขอแนะนำให้คุณตั้งค่าการแจ้งเตือนต่อไปนี้เพื่อรับการแจ้งเตือนเกี่ยวกับปัญหาที่พบได้ทั่วไป การแจ้งเตือนบางอย่างเกี่ยวข้องกับการติดตั้งใช้งาน API ของคุณโดยเฉพาะและมีประโยชน์ในบางสถานการณ์เท่านั้น ตัวอย่างเช่น การแจ้งเตือนหลายรายการที่แสดงด้านล่างจะมีผลเฉพาะในกรณีที่คุณใช้นโยบาย ServiceCallout หรือนโยบาย JavaCallout
| การแจ้งเตือน | ตัวอย่าง UI | ตัวอย่าง API |
|---|---|---|
| รหัสสถานะ 5xx สําหรับ API ทั้งหมด/ทุกรายการ | ตั้งค่าการแจ้งเตือนรหัสสถานะ 5xx สําหรับพร็อกซี API | ตั้งค่าการแจ้งเตือนรหัสสถานะ 5xx สําหรับพร็อกซี API โดยใช้ API |
| เวลาในการตอบสนอง P95 สําหรับพร็อกซี API | ตั้งค่าการแจ้งเตือนเวลาในการตอบสนอง P95 สําหรับพร็อกซี API | ตั้งค่าการแจ้งเตือนเวลาในการตอบสนอง P95 สําหรับพร็อกซี API โดยใช้ API |
| รหัสสถานะ 404 (ไม่พบแอปพลิเคชัน) สำหรับพร็อกซี API ทั้งหมด | ตั้งค่าการแจ้งเตือนรหัสสถานะ 404 (ไม่พบแอปพลิเคชัน) สําหรับพร็อกซี API ทั้งหมด | ตั้งค่าการแจ้งเตือนรหัสสถานะ 404 (ไม่พบแอปพลิเคชัน) สําหรับพร็อกซี API ทั้งหมดที่ใช้ API |
| จํานวนพร็อกซี API สําหรับ API | ตั้งค่าการแจ้งเตือนจำนวนพร็อกซี API สําหรับ API | ตั้งค่าการแจ้งเตือนจํานวนพร็อกซี API สําหรับ API โดยใช้ API |
| อัตราข้อผิดพลาดของบริการเป้าหมาย | ตั้งค่าการแจ้งเตือนอัตราข้อผิดพลาดสําหรับบริการเป้าหมาย | ตั้งค่าการแจ้งเตือนอัตราข้อผิดพลาดสําหรับบริการเป้าหมายโดยใช้ API |
| อัตราข้อผิดพลาดสำหรับนโยบาย ServiceCallout (หากมี) | ตั้งค่าการแจ้งเตือนอัตราข้อผิดพลาดสำหรับนโยบาย ServiceCallout | ตั้งค่าการแจ้งเตือนอัตราข้อผิดพลาดสำหรับนโยบาย ServiceCallout โดยใช้ API |
รหัสข้อบกพร่องที่เฉพาะเจาะจง ซึ่งรวมถึง
|
ตั้งค่าการแจ้งเตือนรหัสข้อบกพร่องของนโยบาย | ตั้งค่าการแจ้งเตือนรหัสข้อผิดพลาดของนโยบายโดยใช้ API |
ตั้งค่าการแจ้งเตือนรหัสสถานะ 5xx สําหรับพร็อกซี API
ต่อไปนี้เป็นตัวอย่างวิธีตั้งค่าการแจ้งเตือนโดยใช้ UI ซึ่งจะทริกเกอร์เมื่อธุรกรรมต่อวินาที (TPS) ของรหัสสถานะ 5xx สำหรับพร็อกซี API ของโรงแรมเกิน 100 รายการเป็นเวลา 10 นาทีสำหรับภูมิภาคใดก็ได้ โปรดดูข้อมูลเพิ่มเติมที่หัวข้อเพิ่มการแจ้งเตือน
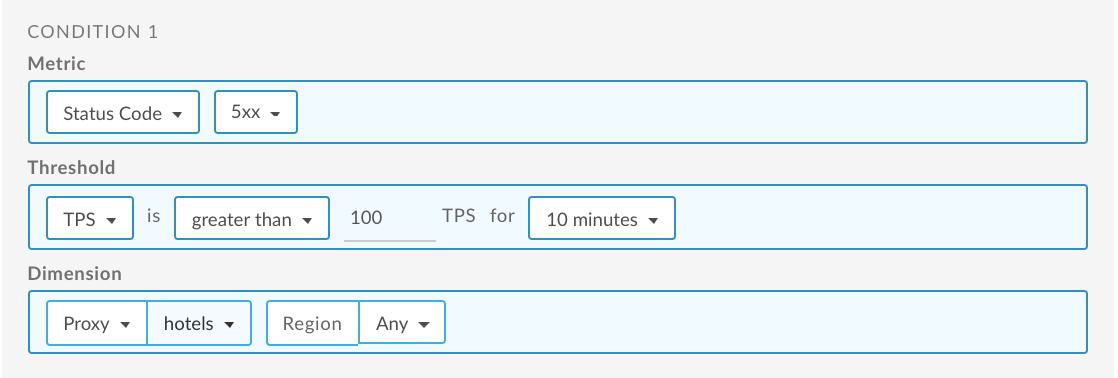
ดูข้อมูลเกี่ยวกับการใช้ API ได้ที่ตั้งค่าการแจ้งเตือนรหัสสถานะ 5xx สําหรับพร็อกซีโดยใช้ API
ตั้งค่าการแจ้งเตือนเวลาในการตอบสนอง P95 สําหรับพร็อกซี API
ต่อไปนี้เป็นตัวอย่างวิธีตั้งค่าการแจ้งเตือนโดยใช้ UI ซึ่งจะทริกเกอร์เมื่อเวลาในการตอบสนองทั้งหมดของเปอร์เซ็นไทล์ที่ 95 มากกว่า 100 มิลลิวินาทีเป็นเวลา 5 นาทีสําหรับพร็อกซี API ของโรงแรมสําหรับภูมิภาคใดก็ได้ โปรดดูข้อมูลเพิ่มเติมที่หัวข้อเพิ่มการแจ้งเตือน
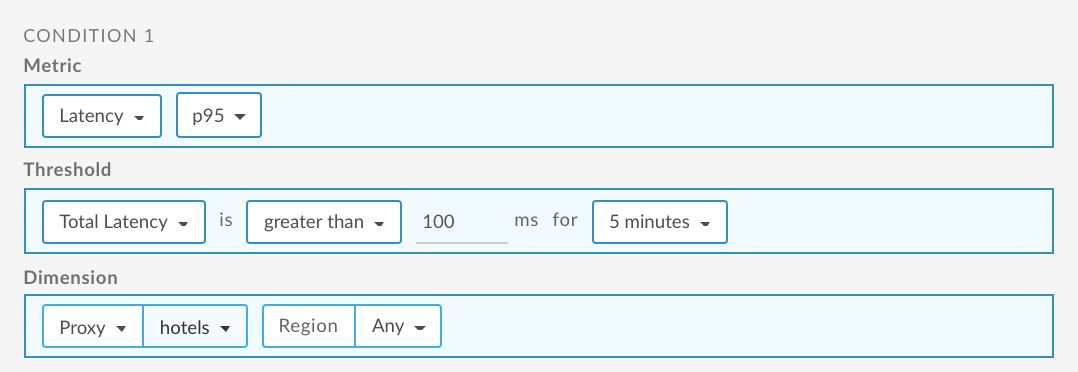
ดูข้อมูลเกี่ยวกับการใช้ API ได้ที่ตั้งค่าการแจ้งเตือนเวลาในการตอบสนอง P95 สําหรับพร็อกซี API โดยใช้ API
ตั้งค่าการแจ้งเตือน 404 (ไม่พบแอปพลิเคชัน) สําหรับพร็อกซี API ทั้งหมด
ต่อไปนี้เป็นตัวอย่างวิธีตั้งค่าการแจ้งเตือนโดยใช้ UI ที่ทริกเกอร์เมื่อเปอร์เซ็นต์ของรหัสสถานะ 404 สำหรับพร็อกซี API ทั้งหมดเกิน 5% เป็นเวลา 5 นาทีสำหรับภูมิภาคใดก็ได้ โปรดดูข้อมูลเพิ่มเติมที่หัวข้อเพิ่มการแจ้งเตือน

ดูข้อมูลเกี่ยวกับการใช้ API ได้ที่ตั้งค่าการแจ้งเตือน 404 (ไม่พบแอปพลิเคชัน) สําหรับพร็อกซี API ทั้งหมดโดยใช้ API
ตั้งค่าการแจ้งเตือนจำนวนพร็อกซี API สำหรับ API
ต่อไปนี้เป็นตัวอย่างวิธีตั้งค่าการแจ้งเตือนโดยใช้ UI ที่ทริกเกอร์เมื่อจํานวนโค้ด 5xx สําหรับ API เกิน 200 รายการเป็นเวลา 5 นาทีสําหรับภูมิภาคใดก็ได้ ในตัวอย่างนี้ ระบบจะบันทึก API ในคอลเล็กชันพร็อกซี API ที่สําคัญ ดูข้อมูลเพิ่มเติมได้ที่
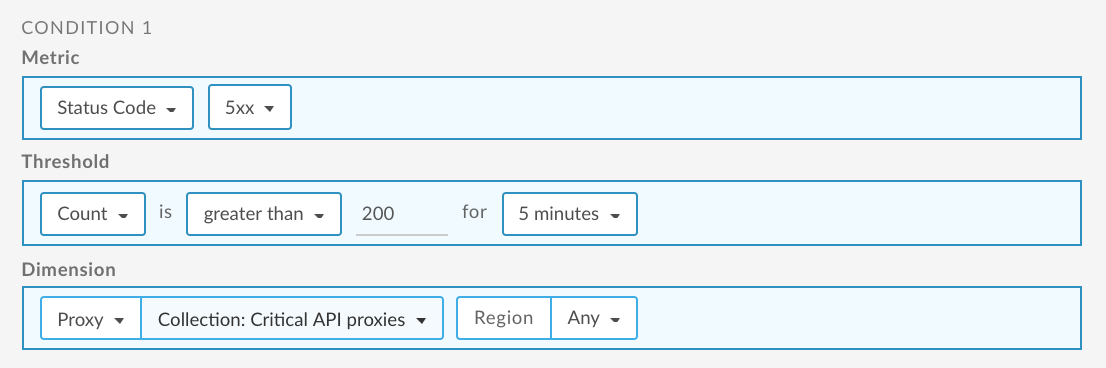
ดูข้อมูลเกี่ยวกับการใช้ API ได้ที่ตั้งค่าการแจ้งเตือนจำนวนพร็อกซี API สําหรับ API ที่ใช้ API
ตั้งค่าการแจ้งเตือนอัตราข้อผิดพลาดสําหรับบริการเป้าหมาย
ต่อไปนี้เป็นตัวอย่างวิธีตั้งค่าการแจ้งเตือนโดยใช้ UI ที่ทริกเกอร์เมื่ออัตรารหัส 500 สำหรับบริการเป้าหมายเกิน 10% เป็นเวลา 1 ชั่วโมงสำหรับภูมิภาคใดก็ได้ ในตัวอย่างนี้ ระบบจะบันทึกบริการเป้าหมายไว้ในคอลเล็กชันเป้าหมายสําคัญ ดูข้อมูลเพิ่มเติมได้ที่
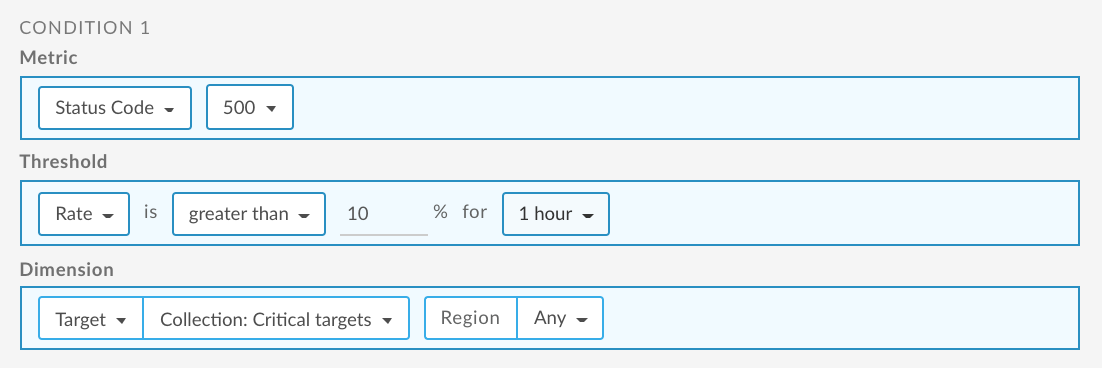
ดูข้อมูลเกี่ยวกับการใช้ API ได้ที่หัวข้อตั้งค่าการแจ้งเตือนอัตราข้อผิดพลาดสำหรับบริการเป้าหมายโดยใช้ API
ตั้งค่าการแจ้งเตือนอัตราข้อผิดพลาดสำหรับนโยบาย ServiceCallout
ต่อไปนี้คือตัวอย่างวิธีตั้งค่าการแจ้งเตือนโดยใช้ UI ที่ทริกเกอร์เมื่ออัตราโค้ด 500 สำหรับบริการที่ระบุโดยนโยบายข้อความไฮไลต์บริการเกิน 10% เป็นเวลา 1 ชั่วโมงสำหรับภูมิภาคใดก็ได้ ดูข้อมูลเพิ่มเติมได้ที่
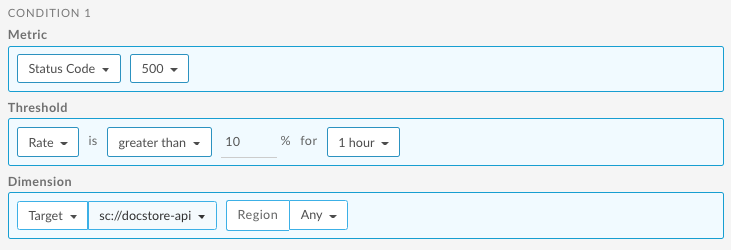
ดูข้อมูลเกี่ยวกับการใช้ API ได้ที่ตั้งค่าการแจ้งเตือนอัตราข้อผิดพลาดสำหรับนโยบายข้อความไฮไลต์ของบริการโดยใช้ API
ตั้งค่าการแจ้งเตือนรหัสข้อบกพร่องของนโยบาย
ต่อไปนี้เป็นตัวอย่างวิธีตั้งค่าการแจ้งเตือนโดยใช้ UI ซึ่งจะทริกเกอร์เมื่อJWT AlgorithmMismatchจํานวนรหัสข้อผิดพลาดสำหรับนโยบาย VerifyJWT มากกว่า 5 รายการเป็นเวลา 10 นาทีสําหรับ API ทั้งหมด
ดูข้อมูลเพิ่มเติมได้ที่
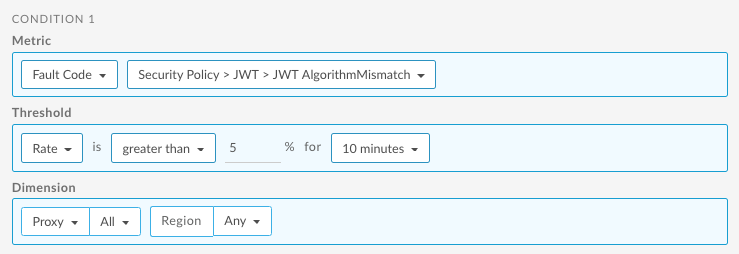
ดูข้อมูลเกี่ยวกับการใช้ API ได้ที่หัวข้อตั้งค่าการแจ้งเตือนรหัสข้อบกพร่องสำหรับรหัสข้อบกพร่องของนโยบายโดยใช้ API

