คุณกําลังดูเอกสารประกอบของ Apigee Edge
ไปที่เอกสารประกอบของ Apigee X info
แดชบอร์ดตรวจสอบช่วยให้คุณดูตาราง Pivot ของเมตริกและแอตทริบิวต์สําหรับการรับส่งข้อมูล API ทั้งหมด รวมถึงเปรียบเทียบกิจกรรมเชิงสัมพันธ์ระหว่างเมตริกเพื่อตรวจสอบและวินิจฉัยปัญหาได้เร็วขึ้น คุณเข้าถึงข้อมูลของ 30 วันที่ผ่านมาได้ในหน้าแดชบอร์ด
เลือกวิเคราะห์ > การตรวจสอบ API > ตรวจสอบใน UI ของ Edge เพื่อเปิดแดชบอร์ดการตรวจสอบ แดชบอร์ดมี 2 ส่วนหลัก ได้แก่
- รหัสสถานะช่วยให้คุณตรวจสอบเมตริกรหัสสถานะสําหรับพร็อกซี API และบริการเป้าหมายได้
- เวลาในการตอบสนองช่วยให้คุณตรวจสอบปัญหาเวลาในการตอบสนองของพร็อกซี API และบริการเป้าหมายได้
นอกจากนี้ คุณยังตรวจสอบปัญหาที่เกิดจากการแจ้งเตือนที่เฉพาะเจาะจงในแดชบอร์ด "ตรวจสอบ" ได้ด้วย เมื่อเกิดเหตุการณ์แจ้งเตือน ให้คลิกชื่อการแจ้งเตือนในหน้าประวัติการแจ้งเตือนเพื่อเปิดการแจ้งเตือนในหน้าแดชบอร์ด "ตรวจสอบ"
ใช้แดชบอร์ด "ตรวจสอบ" เพื่อวิเคราะห์ปัญหา
เช่น คุณได้รับการแจ้งเตือนที่ระบุว่าอัตราข้อผิดพลาด 5xx สูงกว่าเกณฑ์ที่ระบุ หากต้องการตรวจสอบปัญหานี้ คุณอาจต้องทํางานต่อไปนี้ในหน้าแดชบอร์ด "ตรวจสอบ"
- ดูเมตริกรหัสข้อผิดพลาดเทียบกับเวลาเพื่อดูกิจกรรมรหัสข้อผิดพลาดในช่วง 1 ชั่วโมงที่ผ่านมา
- เปลี่ยนไปใช้เมทริกซ์รหัสข้อบกพร่องเทียบกับสถานะ HTTP เพื่อระบุรหัสสถานะ HTTP ที่เฉพาะเจาะจงซึ่งเชื่อมโยงกับรหัสข้อบกพร่องที่มีจํานวนเพิ่มขึ้นในช่วง 1 ชั่วโมงที่ผ่านมาตามที่ระบุไว้ในขั้นตอนก่อนหน้า
- เปลี่ยนไปใช้เมทริกซ์รหัสข้อบกพร่องเทียบกับพร็อกซีเพื่อระบุพร็อกซี API ที่ทริกเกอร์รหัสข้อบกพร่องที่ระบุไว้ในขั้นตอนก่อนหน้า
- คลิกช่องในเมทริกซ์ที่เชื่อมโยงกับพร็อกซี API ที่มีรหัสข้อผิดพลาดจำนวนมากเพื่อดูรายละเอียดเพิ่มเติมและเข้าถึงบันทึก
- ตั้งค่าการแจ้งเตือนและสร้างรายงานที่กําหนดเองเพื่อช่วยในการวินิจฉัยปัญหาเพิ่มเติม
แก้ปัญหาพร็อกซี API เพิ่มเติมโดยใช้การติดตามและเครื่องมืออื่นๆ เพื่อหาวิธีแก้ปัญหา
ใช้แดชบอร์ดรหัสสถานะ
แดชบอร์ดรหัสสถานะช่วยให้คุณตรวจสอบเมตริกรหัสสถานะสำหรับพร็อกซี API และบริการเป้าหมายในองค์กรได้ คุณดูเมตริกรหัสสถานะสำหรับกรอบเวลา 1 หรือ 4 ชั่วโมงได้ทุกเมื่อในช่วง 30 วันที่ผ่านมา
สำรวจแดชบอร์ดรหัสสถานะ
หากต้องการแสดงแดชบอร์ดรหัสสถานะ ให้เลือกวิเคราะห์ > การตรวจสอบ API > ตรวจสอบใน UI ของ Edge แดชบอร์ดรหัสสถานะจะแสดงโดยค่าเริ่มต้น
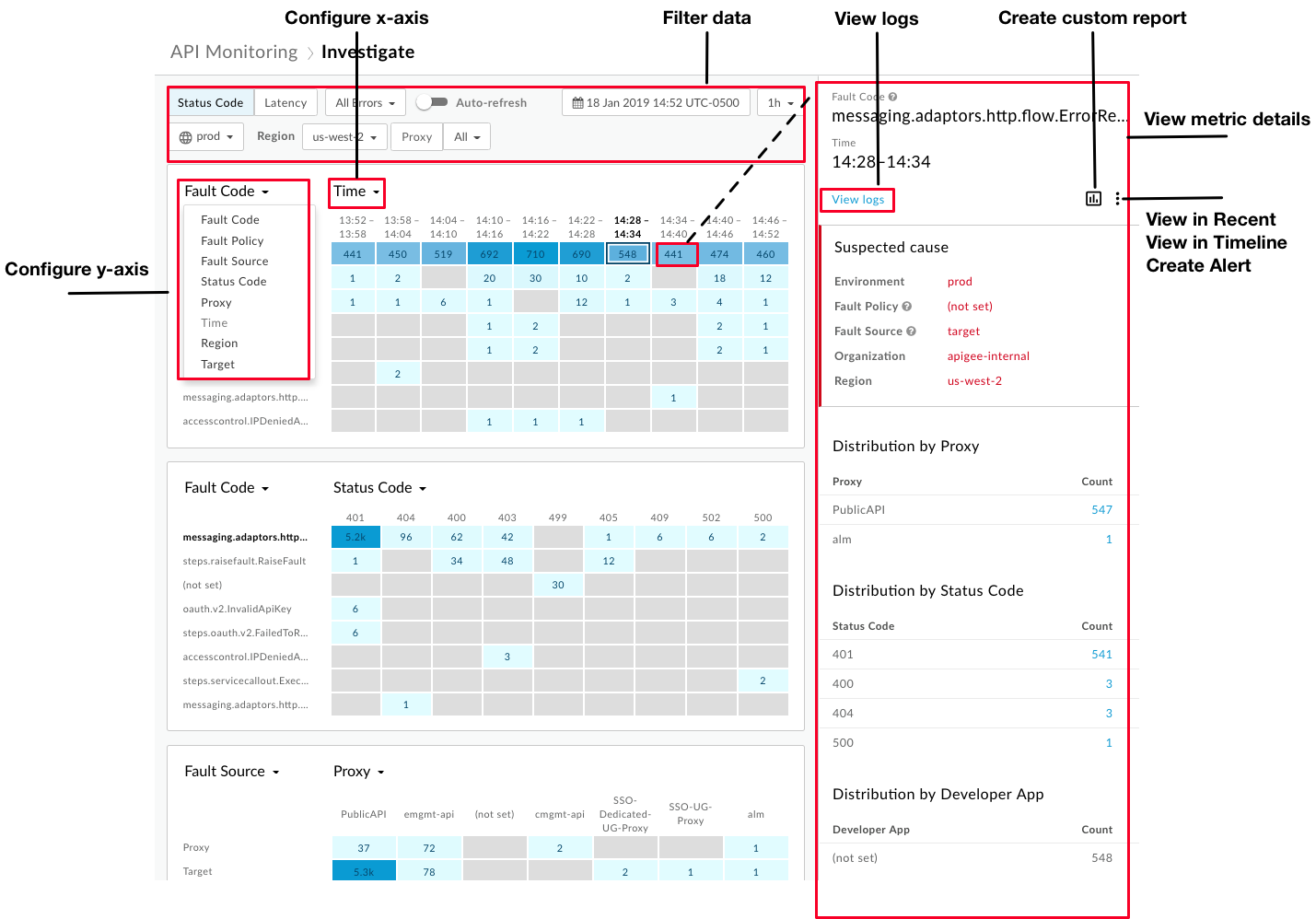
ดังที่ไฮไลต์ในรูปภาพ แดชบอร์ด "ตรวจสอบ" ช่วยให้คุณทําสิ่งต่อไปนี้ได้
- กําหนดค่าเมทริกซ์แต่ละรายการโดยตั้งค่าแกน X และแกน Y เพื่อเปรียบเทียบกิจกรรมเชิงสัมพันธ์ระหว่างเมตริกและรับข้อมูลเชิงลึกเพิ่มเติม
- ระบุเมตริกที่มีปริมาณสัมพัทธ์สูงสุดได้อย่างรวดเร็วตามการแรเงาสีของบล็อก ยิ่งบล็อกมีสีเข้ม ปริมาณสัมพัทธ์ก็จะยิ่งสูง
- คลิกบล็อกในเมทริกซ์เพื่อดูรายละเอียดเมตริก
- กรองข้อมูลตามข้อมูลต่อไปนี้
- สภาพแวดล้อม
- ภูมิภาค
- พร็อกซี
- รหัสสถานะ (รวมถึงการเข้าชมทั้งหมด ข้อผิดพลาดทั้งหมด 2xx, 4xx หรือ 5xx)
- วันที่และเวลาในช่วง 30 วันที่ผ่านมา
- กรอบเวลา 1 ชั่วโมงหรือ 4 ชั่วโมง
ใช้แดชบอร์ดเพื่อทํางานต่อไปนี้ได้อย่างรวดเร็ว
- เข้าถึงบันทึกในแผงรายละเอียดเมตริก
- ดูบริบทปัจจุบันในล่าสุดหรือไทม์ไลน์หรือหน้าแดชบอร์ดโดยคลิก
 > ดูในล่าสุดหรือดูในไทม์ไลน์ตามลำดับ
> ดูในล่าสุดหรือดูในไทม์ไลน์ตามลำดับ - สร้างรายงานที่กําหนดเองและเพิ่มมิติข้อมูลอื่นๆ โดยคลิก

- สร้างการแจ้งเตือนและเพิ่มเงื่อนไขการแจ้งเตือนเพิ่มเติม ตั้งค่าการแจ้งเตือน และสร้างรายงานที่กําหนดเองตามการแจ้งเตือน
กำหนดค่าเมทริกซ์รหัสสถานะ
เมื่อเลือกแดชบอร์ดรหัสสถานะ เมทริกซ์ต่อไปนี้จะปรากฏขึ้นโดยค่าเริ่มต้น
- รหัสข้อบกพร่องเทียบกับเวลา
- รหัสข้อบกพร่องเทียบกับสถานะ HTTP
- แหล่งที่มาของข้อบกพร่องกับพร็อกซี API
กําหนดค่าเมทริกซ์แต่ละรายการเพื่อเปรียบเทียบเมตริกต่อไปนี้ 2 รายการโดยเลือกค่าในรายการแบบเลื่อนลงแกน X และแกน Y
- รหัสข้อบกพร่อง
- นโยบายข้อบกพร่อง
- แหล่งที่มาของข้อบกพร่อง
- สถานะ HTTP
- พร็อกซี
- เวลา
- ภูมิภาค
- เป้าหมาย (บริการเป้าหมายหรือนโยบายข้อความไฮไลต์บริการ) หากเป้าหมายคือนโยบาย ServiceCallout ค่าที่แสดงจะมี
sc://อยู่หน้า เช่นsc://my.endpoint.net)
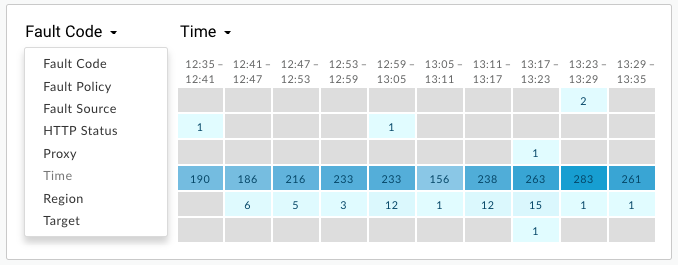
ดูรายละเอียดเมตริกรหัสสถานะ
ดูรายละเอียดของเมตริกที่ต้องการโดยคลิกบล็อกของเมตริกนั้นในเมทริกซ์
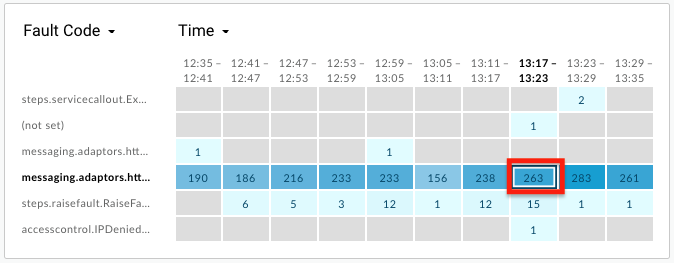
รายละเอียดเกี่ยวกับสาเหตุที่สงสัยจะแสดงในแผงด้านขวา ซึ่งรวมถึงข้อมูลต่อไปนี้
- สภาพแวดล้อม
- องค์กร
- ภูมิภาค
- แหล่งที่มาของข้อบกพร่อง (พร็อกซี เป้าหมาย หรือโครงสร้างพื้นฐาน Apigee)
รายละเอียดอาจรวมถึงสิ่งต่อไปนี้
- นโยบายข้อบกพร่อง - ข้อมูลเกี่ยวกับนโยบายที่ทริกเกอร์ข้อผิดพลาดรันไทม์ ซึ่งรวมถึงประเภทนโยบาย (ชื่อภายใน) และชื่อนโยบายที่ผู้ใช้กำหนด คุณกำหนดชื่อเมื่อแนบนโยบายกับโฟลว์พร็อกซี API
- ชื่อพร็อกซี
- รหัสสถานะ HTTP
- รหัสข้อบกพร่อง
หาก Cardinality มากกว่า 1 สำหรับเมตริกหนึ่งๆ แผงรายละเอียดอาจมีรายละเอียดการกระจายข้อผิดพลาด เช่น การกระจายตามแอปของนักพัฒนาแอป การกระจายตามนโยบายข้อบกพร่อง การกระจายตามรหัสข้อบกพร่อง การกระจายตามสถานะ HTTP และอื่นๆ เช่น
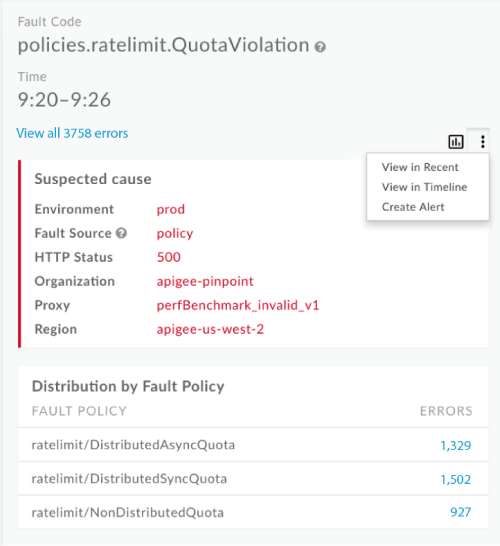
หากแหล่งที่มาของข้อบกพร่องคือเป้าหมาย แผงรายละเอียดจะมี "อัตราข้อผิดพลาดตามเป้าหมาย" เช่น
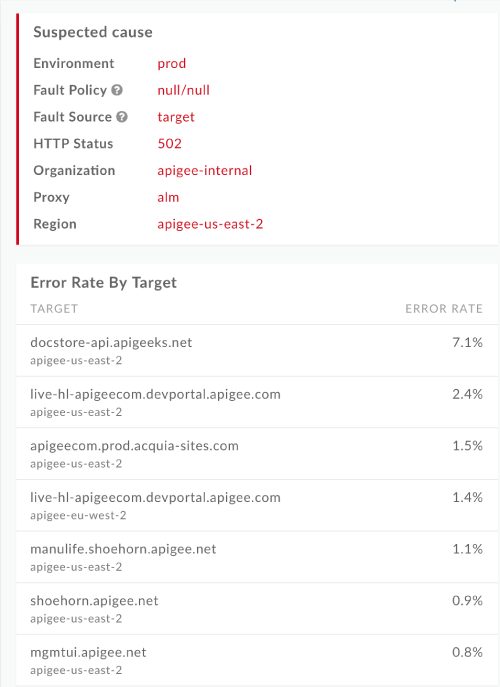
ใช้แดชบอร์ดเวลาในการตอบสนอง
แดชบอร์ดเวลาในการตอบสนองจะแสดงข้อมูลเวลาในการตอบสนองสำหรับพร็อกซี API และบริการเป้าหมายในองค์กร คุณสามารถตรวจสอบเมตริกเวลาในการตอบสนองของกรอบเวลา 1 ชั่วโมงได้ทุกเมื่อในช่วง 30 วันที่ผ่านมา
สำรวจแดชบอร์ดเวลาในการตอบสนอง
หากต้องการแสดงแดชบอร์ดเวลาในการตอบสนอง ให้เลือกวิเคราะห์ > การตรวจสอบ API > ตรวจสอบใน UI ของ Edge แดชบอร์ดรหัสสถานะจะแสดงโดยค่าเริ่มต้น เลือกเวลาในการตอบสนองในพื้นที่ตัวกรองเพื่อแสดงแดชบอร์ดเวลาในการตอบสนอง
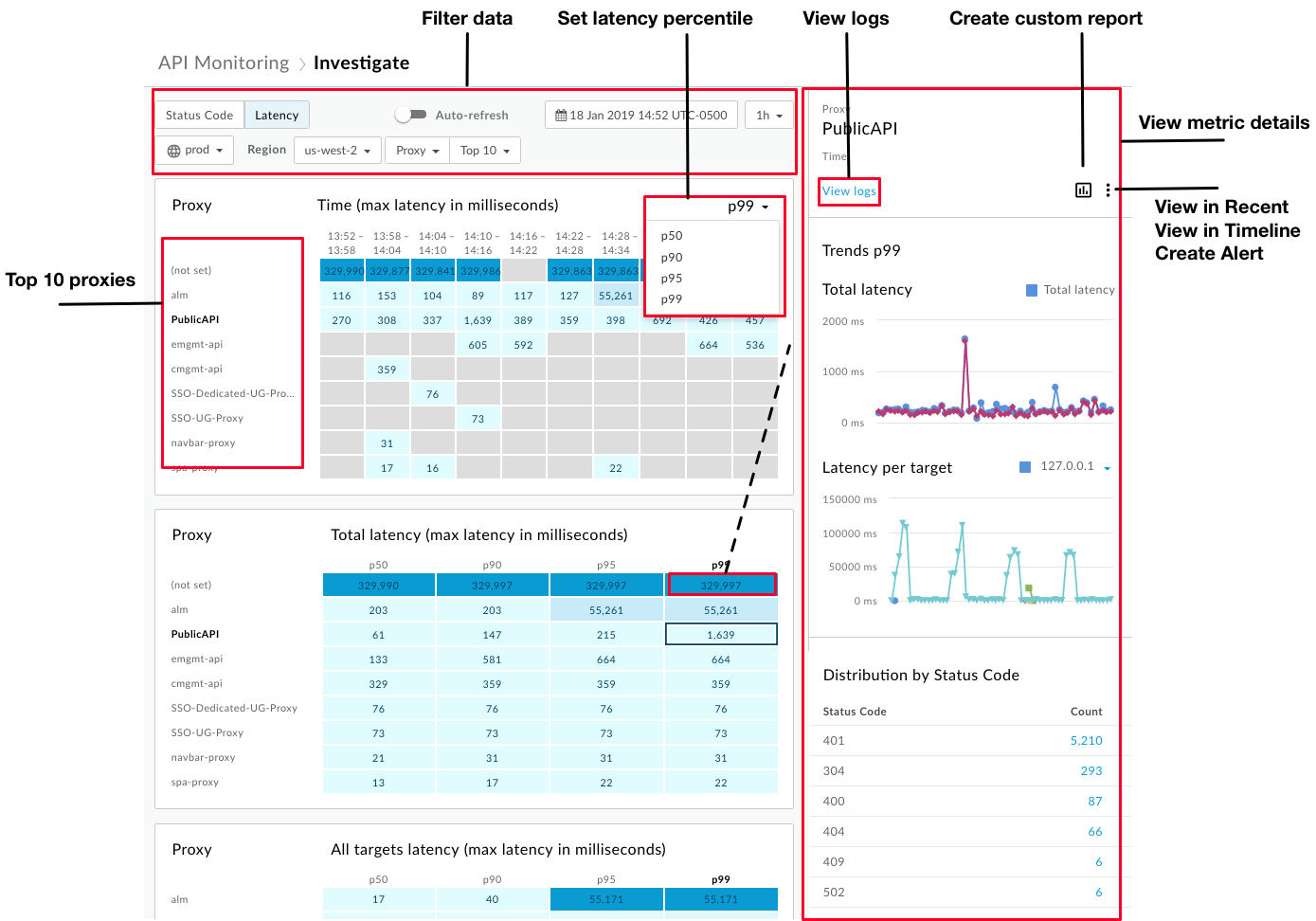
เมื่อเลือกแดชบอร์ดเวลาในการตอบสนอง ตารางต่อไปนี้จะปรากฏขึ้นโดยค่าเริ่มต้น
- พร็อกซีเทียบกับเวลา (เวลาในการตอบสนองสูงสุดเป็นมิลลิวินาที)
- เวลาในการตอบสนองของพร็อกซีเทียบกับเวลาในการตอบสนองทั้งหมด (เวลาในการตอบสนองสูงสุดเป็นมิลลิวินาที)
- เวลาในการตอบสนองของพร็อกซีเทียบกับเป้าหมายทั้งหมด (เวลาในการตอบสนองสูงสุดเป็นมิลลิวินาที)
ใช้ช่องรายการแบบเลื่อนลงพร็อกซีเพื่อเลือกเป้าหมายเพื่อดูเวลาในการตอบสนองเป้าหมาย
โดยค่าเริ่มต้น แดชบอร์ดเวลาในการตอบสนองจะแสดงข้อมูลพร็อกซี 10 รายการที่มีเวลาในการตอบสนอง P99 รวมสูงสุดในช่วง 1 ชั่วโมงก่อนหน้า หรือใช้ช่องรายการแบบเลื่อนลงยอดนิยม 10 อันดับแรกเพื่อเลือกพร็อกซีหรือคอลเล็กชันที่ต้องการ
แดชบอร์ดเวลาในการตอบสนองมีฟีเจอร์ทั้งหมดของแดชบอร์ดรหัสสถานะ โดยมีความแตกต่างดังต่อไปนี้
- คุณกําหนดค่าได้เฉพาะเปอร์เซ็นไทล์เวลาในการตอบสนองทั้งหมด (p50, p90, p95, p99)
- คุณเลือกได้เฉพาะกรอบเวลา 1 ชั่วโมงสําหรับเมตริกเวลาในการตอบสนอง
- คุณไม่สามารถเลือกทุกรายการสำหรับภูมิภาคในตัวกรอง คุณต้องเลือกภูมิภาคที่ต้องการดู
ดูรายละเอียดเมตริกเวลาในการตอบสนอง
ดูรายละเอียดของเมตริกที่ต้องการโดยคลิกบล็อกของเมตริกนั้นในเมทริกซ์
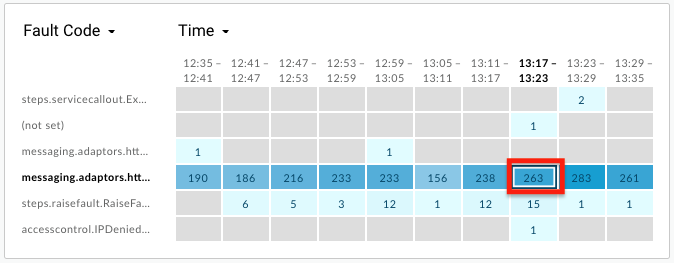
รายละเอียดเกี่ยวกับเวลาในการตอบสนองของพร็อกซี (เส้นสีน้ำเงิน) และเป้าหมาย (เส้นสีม่วง) จะแสดงในแผงด้านขวา ซึ่งรวมถึงข้อมูลต่อไปนี้
- เวลาในการตอบสนองรวม (เวลาในการตอบสนองของพร็อกซีบวกเวลาในการตอบสนองเป้าหมาย)
- เวลาในการตอบสนองต่อเป้าหมาย (เวลาในการตอบสนองเป้าหมาย)
- การเผยแพร่ตามสถานะ HTTP
วางเมาส์เหนือกราฟเพื่อดูข้อมูลโดยละเอียด
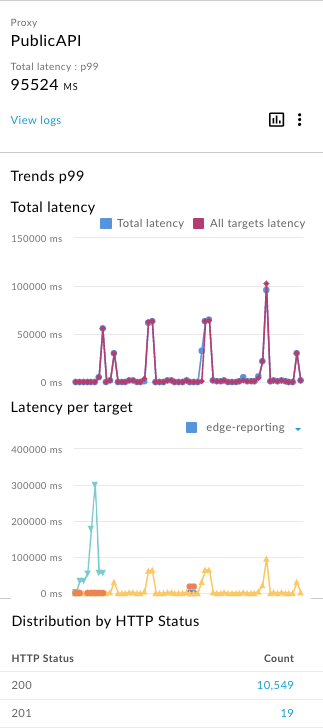
กราฟเวลาในการตอบสนองต่อเป้าหมายแสดงเป้าหมาย 16 อันดับแรกตามเวลาในการตอบสนองสูงสุด โดยมี 1 กราฟต่อเป้าหมาย วางเมาส์เหนือกราฟหรือเลือกรายการแบบเลื่อนลงเพื่อระบุกราฟที่สอดคล้องกับแต่ละเป้าหมาย
ดูบันทึกจากรายละเอียดเมตริก
เมื่อดูรายละเอียดเมตริกสำหรับรหัสสถานะหรือเวลาในการตอบสนอง ให้คลิกดูบันทึกเพื่อดูบันทึกทั้งหมดของเมตริกที่เลือก
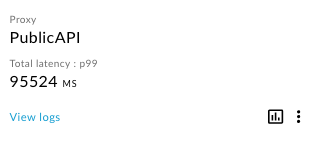
กล่องโต้ตอบบันทึกการเข้าชมจะเปิดขึ้นและแสดงรายการบันทึกได้สูงสุด 1,000 รายการ คลิกรายการบันทึกเพื่อขยายรายละเอียดในรายการ
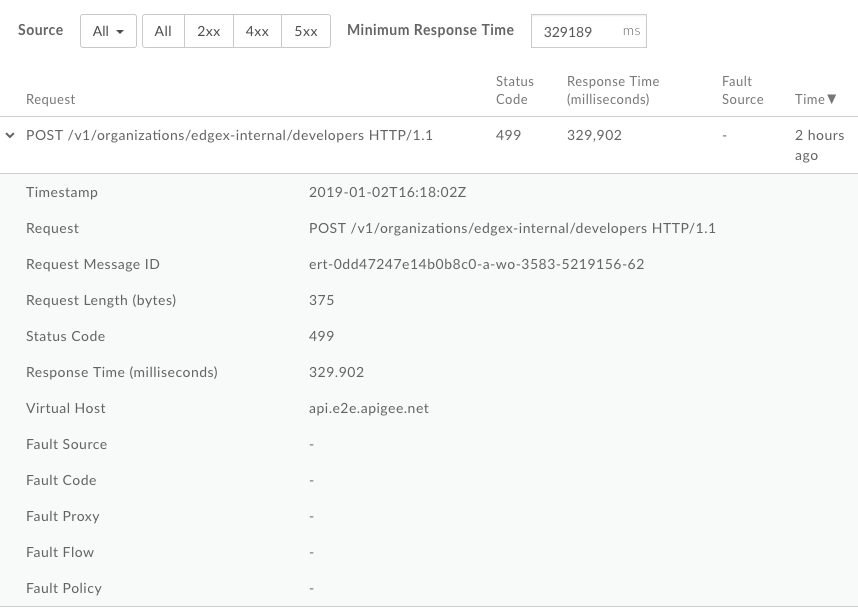
คุณกรองบันทึกเพิ่มเติมตามข้อมูลต่อไปนี้ได้
- แหล่งที่มาของการเข้าชม
- ประเภทข้อผิดพลาด
- ระยะเวลาในการตอบกลับขั้นต่ำ
คุณไม่สามารถดาวน์โหลดข้อมูลบันทึกจากกล่องโต้ตอบบันทึกการเข้าชม อย่างไรก็ตาม คุณสามารถสร้างรายงานที่กําหนดเองหรือดาวน์โหลดข้อมูลวิเคราะห์ไปยังที่เก็บข้อมูลของคุณเอง เช่น Google Cloud Storage หรือ BigQuery เพื่อทําการวิเคราะห์ข้อมูลของคุณเองได้
สร้างรายงานที่กําหนดเองจากหน้าแดชบอร์ด "ตรวจสอบ"
สร้างรายงานที่กําหนดเองตามชุดเงื่อนไขที่เลือก คุณสามารถแก้ไขรายงานที่กําหนดเองหลังจากสร้างแล้ว เพื่อเพิ่มหรือลบเมตริกและมิติข้อมูลได้ตามต้องการ เช่น คุณอาจต้องการจำกัดขอบเขตการตรวจสอบให้แคบลงเป็นโทเค็นการเข้าถึง แอปของนักพัฒนาแอป หรือพร็อกซี API ที่เฉพาะเจาะจง ดูข้อมูลเพิ่มเติมได้ที่ข้อมูลอ้างอิงเกี่ยวกับเมตริก มิติข้อมูล และตัวกรอง Analytics
ดูข้อมูลเพิ่มเติมได้ที่การสร้างรายงานที่กําหนดเอง
การสร้างรายงานที่กำหนดเอง:
คลิกบล็อกในเมทริกซ์เพื่อแสดงรายละเอียดเพิ่มเติม

คลิก
 ในแผงด้านขวา
ในแผงด้านขวา
หน้ารายงานที่กําหนดเองจะแสดงในแท็บใหม่โดยมีการป้อนข้อมูลในช่องที่เกี่ยวข้องไว้ล่วงหน้า
หมายเหตุ: ดูข้อมูลเพิ่มเติมเกี่ยวกับการตั้งค่ารายงานที่กําหนดเองเริ่มต้นได้ที่การสร้างรายงานที่กําหนดเอง
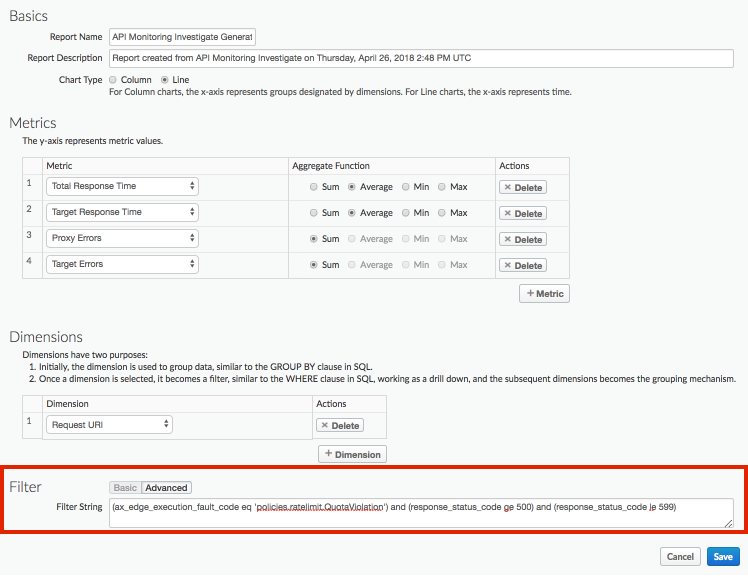
แก้ไขรายงานที่กําหนดเองตามต้องการ ดูจัดการรายงานที่กําหนดเอง
คลิกบันทึกเพื่อบันทึกรายงานที่กําหนดเอง
ระบบจะเรียกใช้รายงานโดยใช้ข้อมูลที่รวบรวมในช่วง 1 ชั่วโมงที่ผ่านมาโดยค่าเริ่มต้น และข้อมูลจะแสดงในแดชบอร์ดรายงานที่กําหนดเอง ดูการสํารวจหน้าแดชบอร์ดรายงานที่กําหนดเอง
ในหน้ารายงาน รายงานที่กําหนดเองซึ่งสร้างขึ้นโดยใช้การตรวจสอบ API จะมีชื่อในรูปแบบ API Monitoring Investigate Generated
ตรวจสอบการแจ้งเตือนที่เฉพาะเจาะจง
หากต้องการตรวจสอบการแจ้งเตือนที่เฉพาะเจาะจง ให้เลือกชื่อการแจ้งเตือนในหน้าประวัติการแจ้งเตือน แดชบอร์ด "ตรวจสอบ" จะปรากฏขึ้น โปรดสังเกตว่ามีกราฟที่ด้านบนของแดชบอร์ด และแสดงเฉพาะข้อมูลที่เจาะจงเกี่ยวกับการแจ้งเตือน
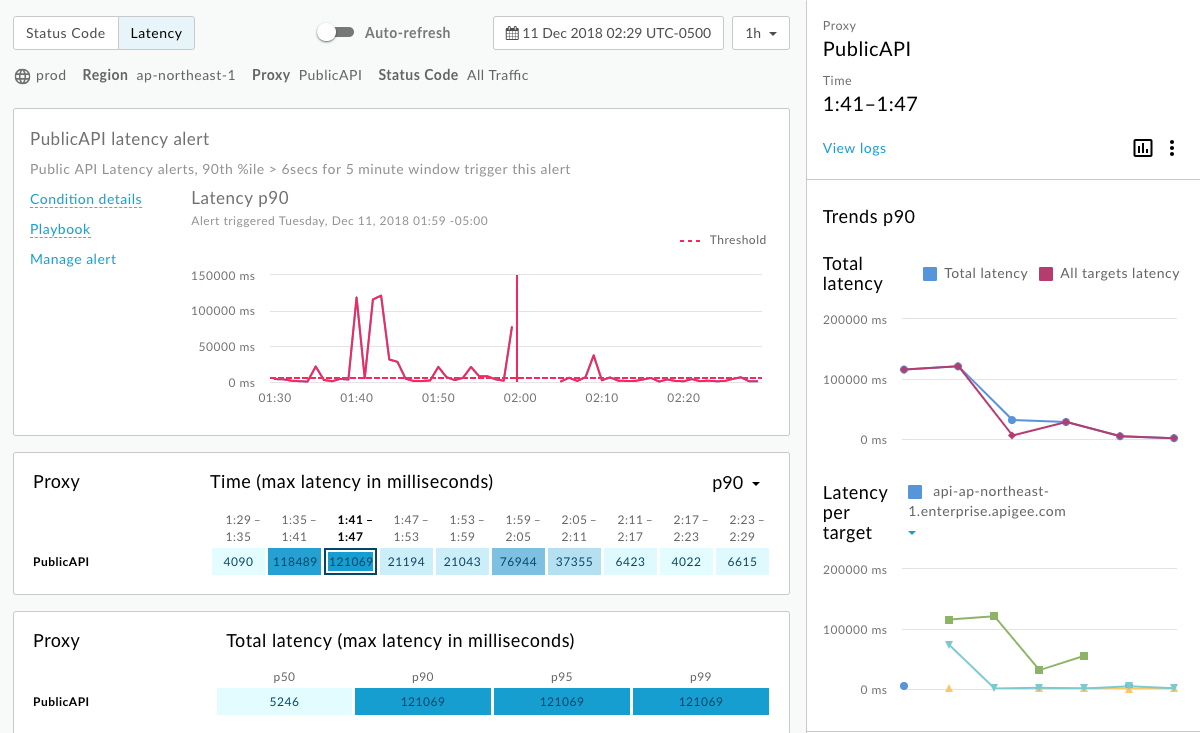
- ดูรายละเอียดการเข้าชม API ในเวลาที่มีการเรียกให้แสดงการแจ้งเตือน
- ดูข้อมูลตามบริบทเกี่ยวกับการแจ้งเตือน รวมถึงเวลาที่ระบบเรียกให้แสดงการแจ้งเตือนที่ตรงกลางของกราฟ
- คลิกรายละเอียดเงื่อนไขเพื่อแสดงรายละเอียดของเงื่อนไขการแจ้งเตือนในหน้าต่างป๊อปอัป
คลิกPlaybook (หากมี) เพื่อดูPlaybook สำหรับการแจ้งเตือน
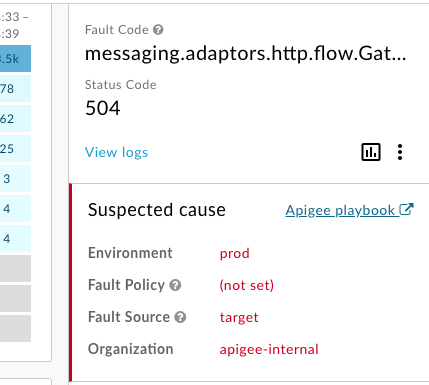
คลิกจัดการการแจ้งเตือนเพื่อแก้ไขการแจ้งเตือน
คลิกดูรายงาน (หากมี) เพื่อดูรายงานที่กําหนดเอง
เปิดหรือปิดใช้การรีเฟรชหน้าเว็บอัตโนมัติตามต้องการ

