Wyświetlasz dokumentację Apigee Edge.
Otwórz dokumentację Apigee X. Informacje
Na panelu Badanie możesz wyświetlać tabele przestawne z danymi i atrybutami dotyczącymi całego ruchu przez interfejs API oraz porównywać aktywność relacyjną między danymi, aby szybciej badać i diagnozować problemy. W panelu masz dostęp do danych z ostatnich 30 dni.
Aby otworzyć panel Investivate, w interfejsie Edge kliknij Analizuj > Monitorowanie interfejsu API > Zbadaj. Pulpit ma 2 główne obszary:
- Kod stanu umożliwia analizowanie danych o kodach stanu w przypadku usług docelowych i przekaźników interfejsu API.
- Czas oczekiwania umożliwia Ci analizowanie problemów z czasem oczekiwania w przypadku usług docelowych i przekaźników interfejsu API.
Możesz też zbadać problemy spowodowane przez konkretny alert w panelu „Badanie”. Gdy pojawi się alert, kliknij jego nazwę na stronie Historia alertów, aby otworzyć go na panelu Invesitgate.
Diagnozowanie problemu za pomocą panelu zbadania
Możesz na przykład otrzymać alert, że odsetek błędów 5xx przekracza określony próg. Aby zbadać ten problem, możesz wykonać te czynności w panelu „Badanie”:
- Aby wyświetlić aktywność kodu błędu w ciągu ostatniej godziny, otwórz macierz kod błędu w zależności od czasu.
- Przejdź do macierzy kodów błędów i kodów stanu HTTP, aby zidentyfikować konkretne kody stanu HTTP powiązane z kodami błędów, których liczba wzrosła w ciągu ostatniej godziny, zgodnie z identyfikacją w poprzednim kroku.
- Przejdź do tabeli Kod błędu a pośrednik, aby zidentyfikować pośredniki interfejsu API, które powodują kody błędów wykryte w poprzednim kroku.
- Aby wyświetlić więcej szczegółów i dostęp do logów, kliknij pole w macierzy powiązane z przejściówką interfejsu API z dużą liczbą kodów błędów.
- Skonfiguruj alert i utwórz raport niestandardowy, aby uzyskać więcej informacji o problemie.
Aby znaleźć rozwiązanie problemu, rozwiń problem z zaporą API, korzystając z funkcji śledzenia i innych narzędzi.
Korzystanie z panelu Kod stanu
Panel Kod stanu umożliwia analizowanie danych dotyczących kodu stanu w przypadku usług proxy interfejsu API i usług docelowych w Twojej organizacji. Dane o kodach stanu możesz wyświetlać w okresie 1 lub 4 godzin w dowolnym momencie w ciągu ostatnich 30 dni.
Poznaj panel stanu kodu stanu
Aby wyświetlić panel Kod stanu, w interfejsie Edge wybierz Analizuj > Monitorowanie interfejsu API > Zbadaj. Domyślnie w panelu Kod stanu wyświetlają się te informacje:
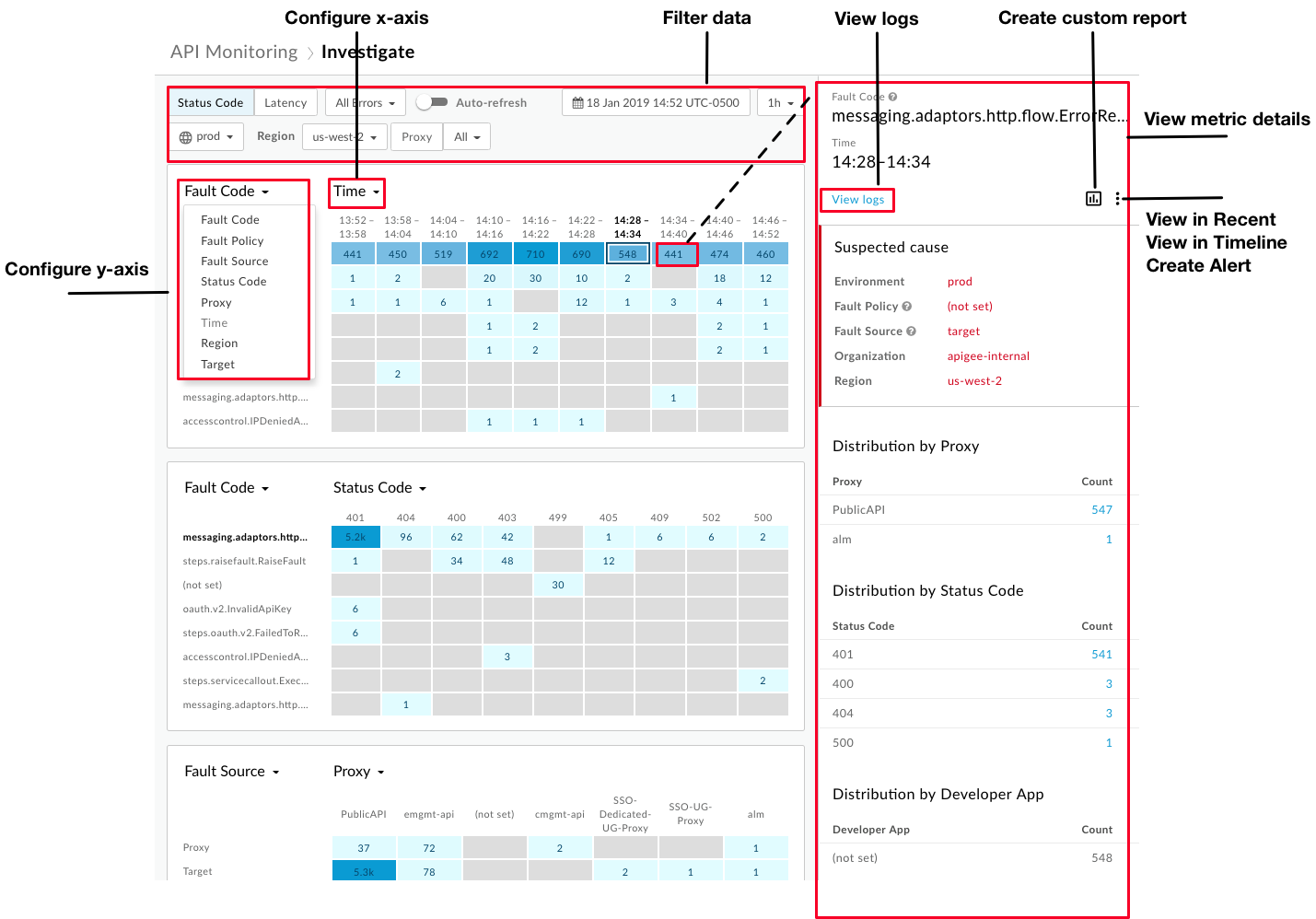
Jak widać na rysunku, panel zbadania umożliwia:
- Skonfiguruj każdą z nich, ustawiając oś X i Y, aby porównać aktywność relacyjną między danymi i uzyskać więcej informacji.
- Szybkie rozpoznawanie danych, które mają najwyższe wartości względne, na podstawie zabarwienia bloku. Im ciemniejszy blok, tym większa względna objętość.
- Aby wyświetlić szczegóły danych, kliknij blok w macierzy.
- Filtruj dane według tych kryteriów:
- Środowisko
- Region
- Serwer proxy
- Kody stanu (w tym cały ruch, wszystkie błędy, 2xx, 4xx i 5xx)
- Data i godzina w ciągu ostatnich 30 dni
- 1-godzinne lub 4-godzinne okno
Za pomocą panelu możesz szybko wykonywać te czynności:
- W panelu szczegółów danych uzyskaj dostęp do dzienników.
- Aby wyświetlić bieżący kontekst w sekcji Ostatnie lub Oś czasu albo na pulpicie, kliknij odpowiednio
 > Wyświetl w sekcji Ostatnie lub Wyświetl na osi czasu.
> Wyświetl w sekcji Ostatnie lub Wyświetl na osi czasu. - Utwórz raport niestandardowy i dodaj dodatkowe wymiary, klikając
 .
. - Utwórz alert i dodaj dodatkowe warunki alertu, skonfiguruj powiadomienia i wygeneruj raport niestandardowy na podstawie alertu.
Konfigurowanie macierzy kodów stanu
Po wybraniu panelu Kod stanu domyślnie wyświetlają się te tablice:
- Kod błędu w zależności od czasu
- Kod błędu a stan HTTP
- Źródło błędu a proxy interfejsu API
Skonfiguruj każdą z nich tak, aby porównać dowolne 2 z tych rodzajów danych. W tym celu wybierz wartość na listach rozwijanych osi X i osi Y:
- Kod błędu
- Zasady dotyczące błędów
- Źródło błędu
- Stan HTTP
- Serwer proxy
- Godzina
- Region
- Docelowy (usługa docelowa lub zasada dotycząca wywołania usługi). Jeśli docelowe jest zastosowanie zasady ServiceCallout, wyświetlana wartość ma prefiks
sc://. (na przykładsc://my.endpoint.net).
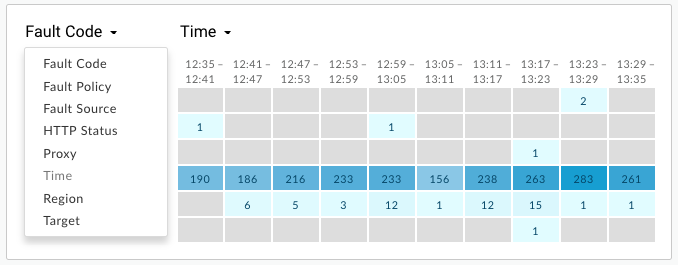
Wyświetlanie szczegółów danych o rodzaju kodu stanu
Aby wyświetlić szczegóły dotyczące konkretnego rodzaju danych, kliknij jego blok w macierzy.
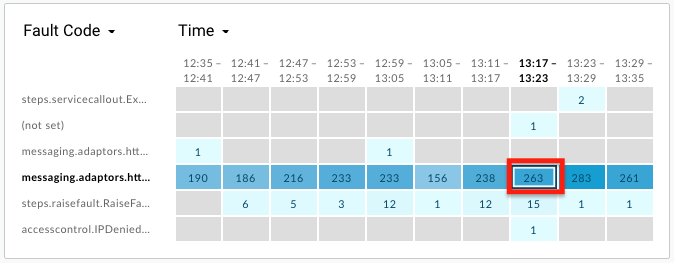
W panelu po prawej stronie wyświetlają się szczegóły dotyczące prawdopodobnej przyczyny, w tym:
- Środowisko
- Organizacja
- Region
- Źródło błędu (serwer proxy, docelowa lub infrastruktura Apigee)
Szczegóły mogą też obejmować:
- Fault Policy (Zasady dotyczące błędów) – informacje o zasadach, które spowodowały błąd w czasie wykonywania, w tym typ zasad (nazwa wewnętrzna) i nazwa zasad zdefiniowana przez użytkownika. Nazwa jest definiowana podczas dołączania zasady do przepływu proxy interfejsu API.
- Nazwa serwera proxy
- Kod stanu HTTP
- Kod błędu
Jeśli w przypadku danego rodzaju danych liczba elementów jest większa niż 1, panel szczegółów może zawierać informacje o rozkładzie błędów, np. rozkład według aplikacji dewelopera, rozkład według zasad dotyczących błędów, rozkład według kodu błędu, rozkład według stanu HTTP itp. Na przykład:
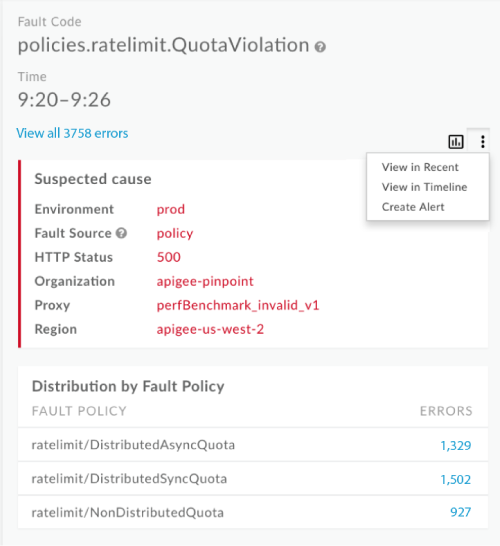
Jeśli źródło błędu to miejsce docelowe, w panelu szczegółów pojawi się sekcja Błędy według miejsca docelowego. Na przykład:

Korzystanie z panelu Opóźnienie
Panel Czas oczekiwania zawiera informacje o czasie oczekiwania dla usług docelowych i pośredników interfejsu API w Twojej organizacji. Dane o opóźnieniach możesz analizować w okresie 1 godziny w dowolnym momencie w ciągu ostatnich 30 dni.
Zapoznaj się z panelem Opóźnienie
Aby wyświetlić panel Czas oczekiwania, w interfejsie Edge kliknij Analizuj > Monitorowanie interfejsu API > Sprawdź. Domyślnie wyświetla się panel Kod stanu. Aby wyświetlić panel opóźnień, w obszarze filtrów kliknij Opóźnienie:
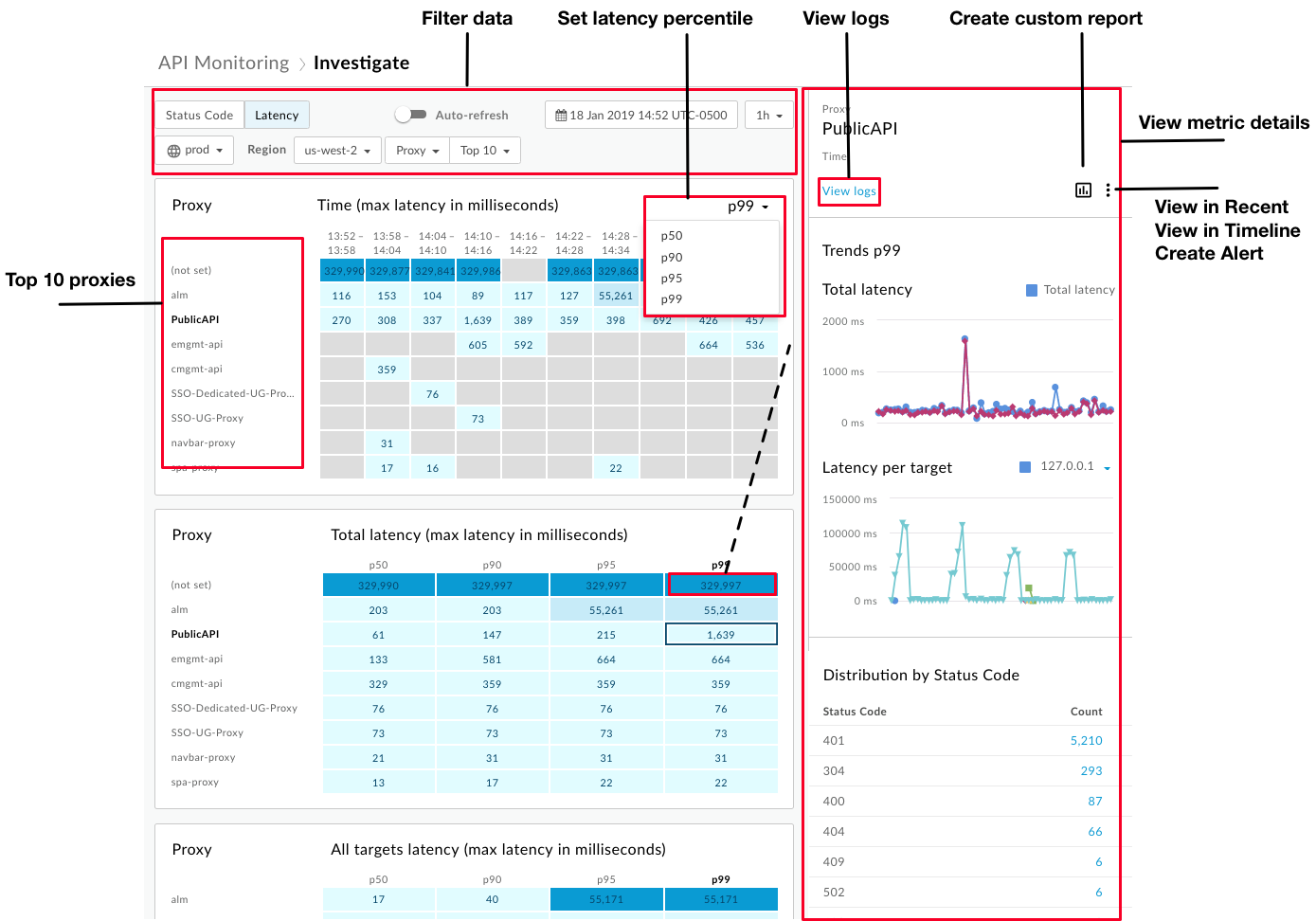
Po wybraniu panelu Czas oczekiwania domyślnie wyświetlają się te matrycy:
- Serwer proxy a czas (maksymalna wartość opóźnienia w milisekundach)
- Opóźnienie proxy vs. całkowite opóźnienie (maksymalne opóźnienie w milisekundach)
- Czas oczekiwania na serwerze proxy w porównaniu z czasem oczekiwania na wszystkich celach (maksymalny czas oczekiwania w milisekundach)
W menu Serwer proxy wybierz Docelowy, aby wyświetlić docelową wartość opóźnienia.
Domyślnie panel Opóźnienie zawiera informacje o 10 serwerach proxy o największym łącznym opóźnieniu P99 w ciągu poprzedniej godziny. Możesz też użyć menu 10 najlepszych, aby wybrać konkretnego dostawcę usług internetowych lub kolekcję.
Panel Czas oczekiwania ma wszystkie funkcje panelu Kod stanu z tymi różnicami:
- Konfigurujesz tylko całkowity czas oczekiwania na odpowiedź (p50, p90, p95, p99).
- W przypadku danych o opóźnieniach możesz wybrać tylko 1-godzinne okno.
- W filtrach nie można wybrać opcji Dowolny dla Region. Musisz wybrać konkretny region.
Wyświetlanie szczegółów wskaźnika Czas oczekiwania
Aby wyświetlić szczegóły dotyczące konkretnego rodzaju danych, kliknij jego blok w macierzy.
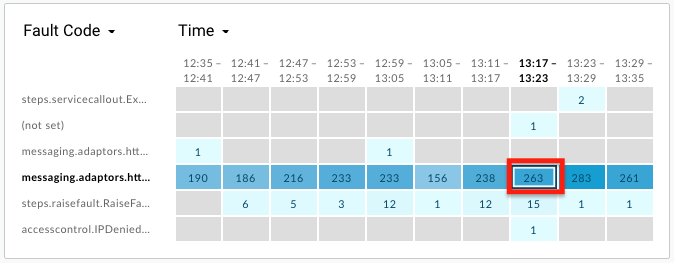
W panelu po prawej stronie wyświetlane są szczegóły dotyczące opóźnienia na serwerze proxy (niebieska linia) i celu (fioletowa linia), w tym:
- Całkowity czas oczekiwania (czas oczekiwania na serwer proxy plus czas oczekiwania na serwer docelowy)
- Czas oczekiwania na odpowiedź na poszczególne cele (docelowy czas odpowiedzi)
- Rozkład według stanu HTTP
Najedź kursorem na wykres, aby wyświetlić szczegółowe informacje:
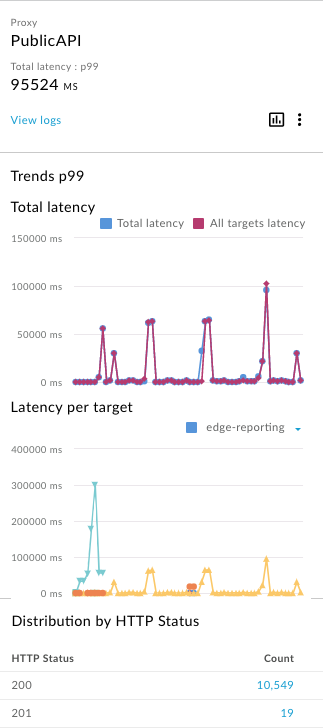
Wykres Opóźnienie na podstawie elementu docelowego zawiera 16 elementów docelowych z największym opóźnieniem, po jednym na każdy element docelowy. Aby określić wykres odpowiadający poszczególnym wartościom docelowym, najedź na wykres kursorem lub wybierz menu.
Wyświetlanie logów z poziomu szczegółów wskaźnika
Gdy wyświetlasz szczegóły danych o kodach stanu lub opóźnieniu, kliknij Wyświetl logi, aby zobaczyć wszystkie logi dotyczące wybranych danych:
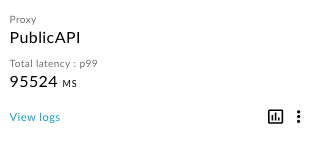
Otworzy się okno Dzienniki ruchu, w którym wyświetli się maksymalnie 1000 wpisów. Kliknij wpis logu, aby wyświetlić jego szczegóły na liście:
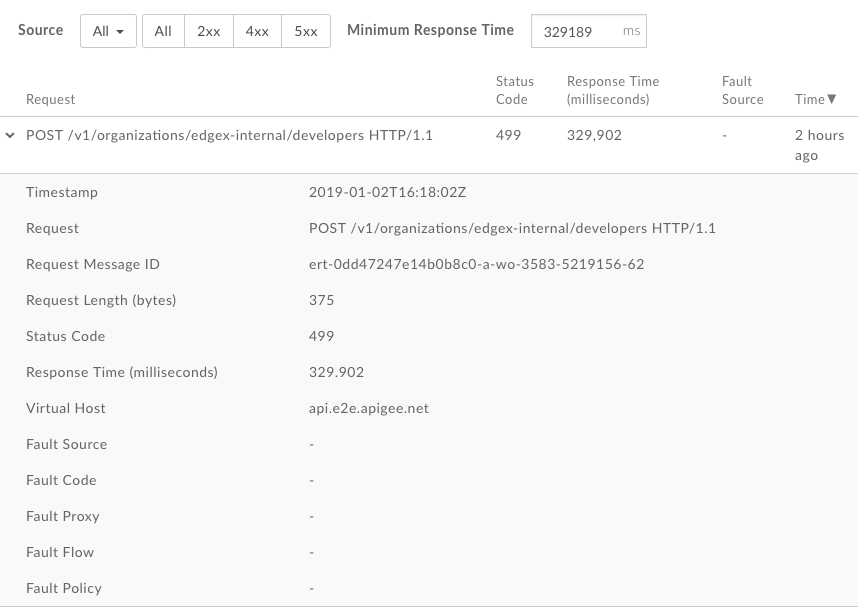
Możesz je dodatkowo filtrować według:
- Źródło wizyt
- Typ błędu
- Minimalny czas odpowiedzi
Nie możesz pobrać danych logów z okna Logi ruchu. Możesz jednak utworzyć raport niestandardowy lub pobrać dane analityczne do własnego repozytorium danych, np. Google Cloud Storage lub BigQuery, aby przeprowadzić własną analizę danych.
Tworzenie raportu niestandardowego na panelu „Badanie”
Utwórz raport niestandardowy na podstawie wybranego zestawu warunków. Po utworzeniu raportu niestandardowego możesz go edytować, aby w razie potrzeby dodać lub usunąć dane i wymiary. Możesz na przykład zawęzić zakres swych działań do konkretnego tokena dostępu, aplikacji dewelopera lub serwera proxy interfejsu API. Więcej informacji znajdziesz w artykule [GA4] Dane, wymiary i filtry Analytics – informacje.
Więcej informacji znajdziesz w artykule [GA4] Tworzenie raportów niestandardowych.
Aby utworzyć raport niestandardowy:
Kliknij blok w macierzy, aby wyświetlić więcej szczegółów.

W panelu po prawej stronie kliknij
 .
.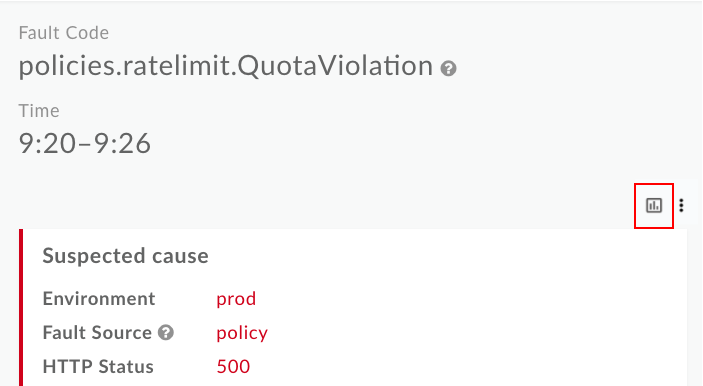
Strona raportu niestandardowego otworzy się w nowej karcie z wypełnionymi wstępnie odpowiednimi polami.
Uwaga: więcej informacji o domyślnych ustawieniach raportu niestandardowego znajdziesz w artykule [GA4] Tworzenie raportów niestandardowych.
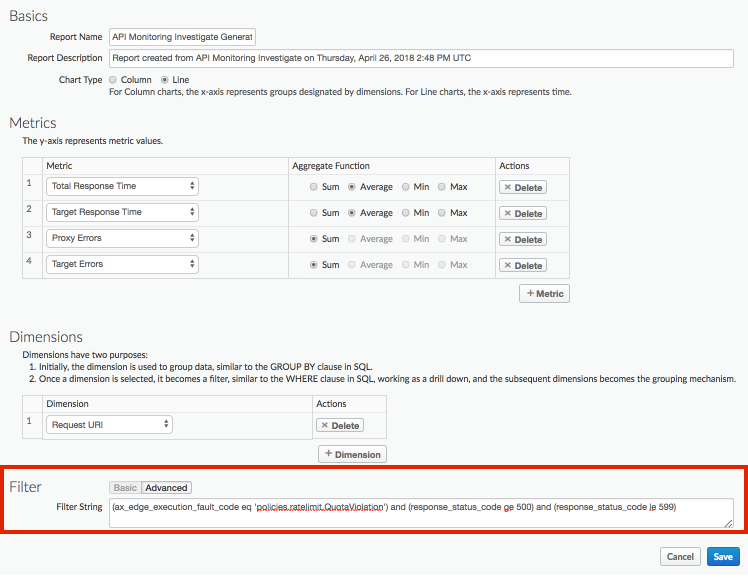
W razie potrzeby zmodyfikuj raport niestandardowy. Zapoznaj się z artykułem Zarządzanie raportami niestandardowymi.
Aby zapisać raport niestandardowy, kliknij Zapisz.
Raport jest domyślnie uruchamiany z danymi zebranymi w ciągu ostatniej godziny i wyświetlany w panelu raportu niestandardowego. Zapoznaj się z artykułem Poznawanie panelu raportów niestandardowych.
Na stronie Raporty raporty niestandardowe generowane za pomocą Monitorowania interfejsu API mają nazwy w tym formacie: API Monitoring Investigate Generated.
Sprawdzanie konkretnego alertu
Aby sprawdzić konkretny alert, wybierz jego nazwę na stronie Historia alertów. Pojawi się panel zbadania. Zwróć uwagę, że u góry panelu znajduje się wykres, na którym wyświetlane są tylko informacje dotyczące alertu:
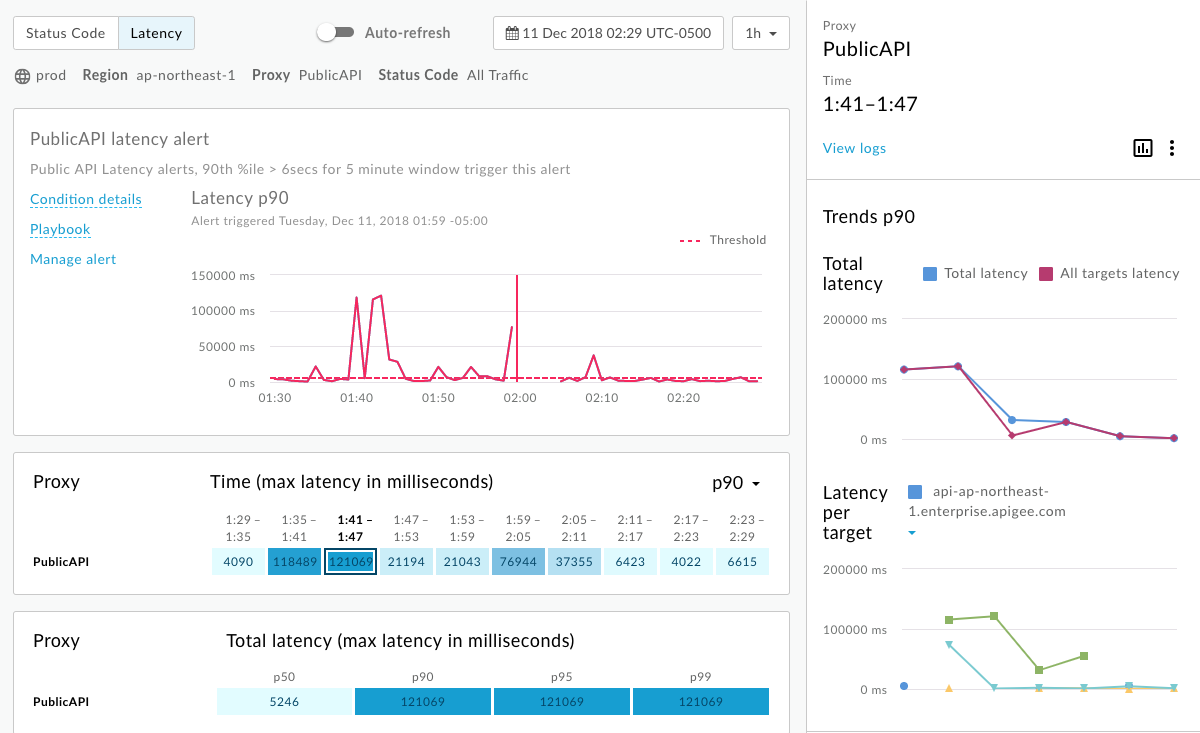
- Wyświetl szczegóły ruchu w interfejsie API w momencie, gdy został wygenerowany alert.
- W centrum wykresu możesz wyświetlić informacje kontekstowe dotyczące alertu, w tym czas jego uruchomienia.
- Kliknij Szczegóły warunku, aby wyświetlić szczegóły warunku alertu w wyskakującym okienku.
Aby wyświetlić scenariusz alertu (jeśli jest dostępny), kliknij Playbook:
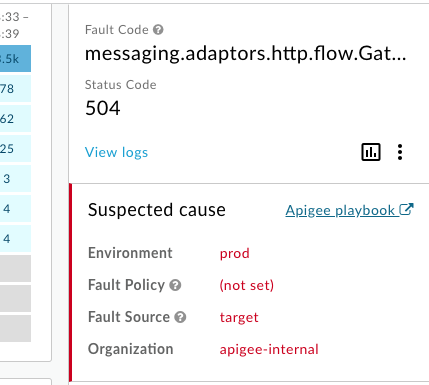
Aby zmodyfikować alert, kliknij Zarządzaj alertem.
Aby wyświetlić raport niestandardowy, kliknij Wyświetl raport (jeśli jest dostępny).
W razie potrzeby włącz lub wyłącz automatyczne odświeżanie strony.

