Вы просматриваете документацию Apigee Edge .
Перейдите к документации Apigee X. информация
Панель «Исследование» позволяет просматривать сводные таблицы метрик и атрибутов для всего трафика API и сравнивать реляционную активность между метриками, чтобы быстрее исследовать и диагностировать проблемы. Вы можете получить доступ к данным за последние 30 дней на панели управления.
Выберите «Анализ» > «Мониторинг API» > «Исследование» в пользовательском интерфейсе Edge, чтобы открыть панель «Исследование». Приборная панель имеет две основные области:
- Код состояния позволяет исследовать метрики кода состояния для прокси-серверов API и целевых служб.
- Задержка позволяет исследовать проблемы с задержкой для прокси-серверов API и целевых служб.
Вы также можете исследовать проблемы, вызванные конкретным оповещением, на панели «Расследование». При возникновении оповещения щелкните имя оповещения на странице «История оповещений» , чтобы открыть оповещение на панели инструментов Invesitgate.
Используйте панель «Исследование» для диагностики проблемы
Например, вы получаете предупреждение о том, что частота ошибок 5xx превышает указанный порог. Чтобы исследовать эту проблему, вы можете выполнить следующие задачи на панели «Исследование»:
- Просмотрите матрицу зависимости кода неисправности от времени , чтобы просмотреть активность кода неисправности за последний час.
- Переключитесь на матрицу кодов ошибок и состояний HTTP , чтобы определить конкретные коды состояния HTTP, связанные с кодами ошибок, количество которых увеличилось за последний час, как указано на предыдущем шаге.
- Переключитесь на матрицу кодов ошибок и прокси-серверов, чтобы определить прокси-серверы API, которые запускают коды ошибок, определенные на предыдущем шаге.
- Щелкните поле в матрице, связанное с прокси-сервером API с большим количеством кодов ошибок, чтобы просмотреть дополнительные сведения и получить доступ к журналам.
- Настройте оповещение и создайте собственный отчет для дальнейшей помощи в диагностике проблемы.
Дальнейшее устранение неполадок прокси-сервера API с помощью трассировки и других инструментов для определения решения проблемы.
Используйте панель управления кодом состояния
Панель мониторинга «Код состояния» позволяет вам исследовать показатели кода состояния для прокси-серверов API и целевых служб в вашей организации. Вы можете просмотреть показатели кода состояния для одночасового или четырехчасового окна в любое время за последние 30 дней.
Изучите панель кода состояния
Чтобы отобразить панель мониторинга кода состояния, выберите «Анализ» > «Мониторинг API» > «Исследование» в пользовательском интерфейсе Edge. Панель мониторинга кода состояния по умолчанию отображает:
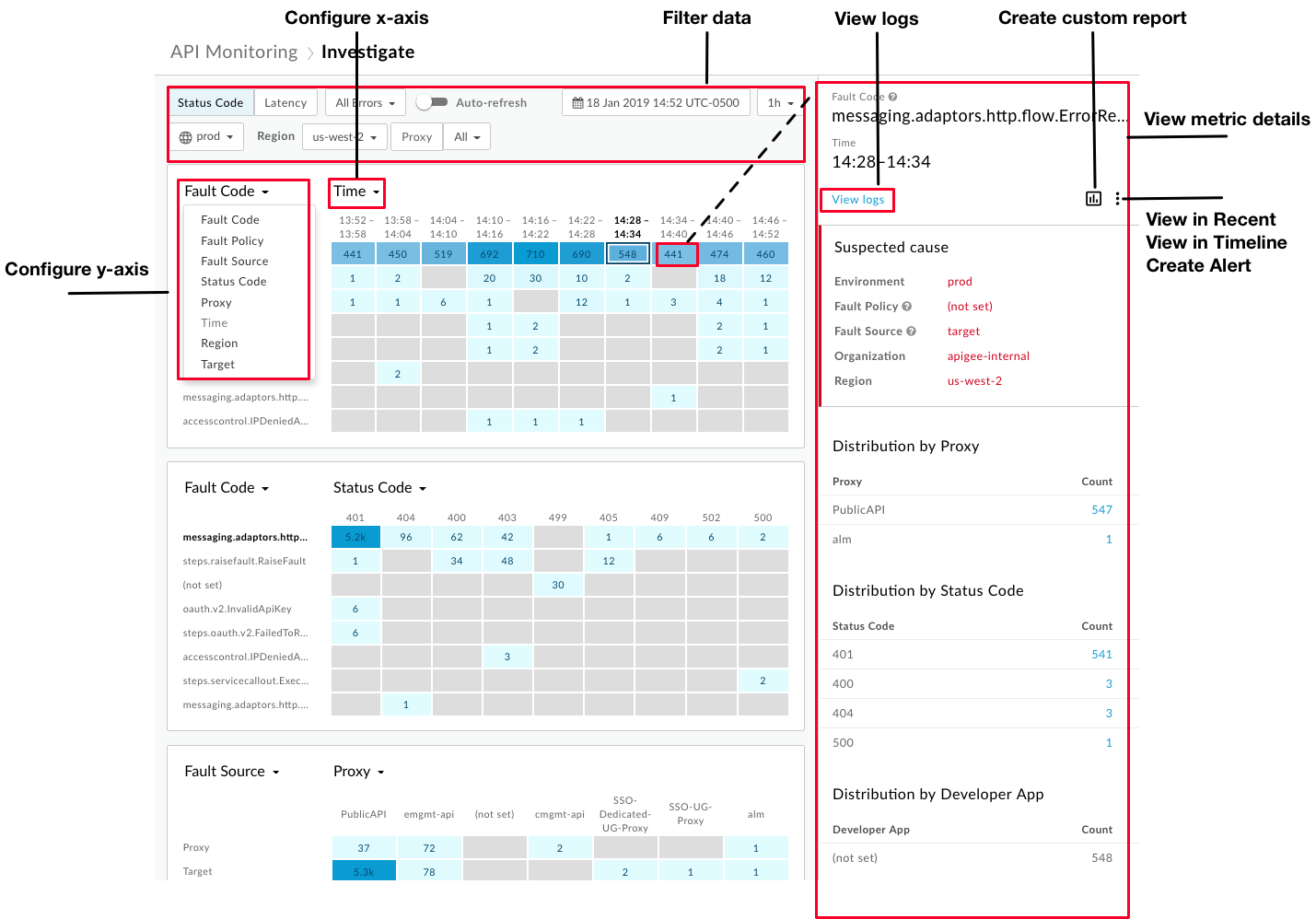
Как показано на рисунке, панель «Исследование» позволяет:
- Настройте каждую матрицу , задав ее оси X и Y, чтобы сравнить реляционную активность между метриками и получить более подробную информацию.
- Быстро определите показатели, которые имеют наибольшие относительные объемы, на основе цветового оттенка блока. Чем темнее блок, тем выше относительный объем.
- Щелкните блок в матрице, чтобы просмотреть сведения о метрике .
- Фильтруйте данные на основе следующего:
- Среда
- Область
- Прокси
- Коды состояния (включая весь трафик, все ошибки, 2xx, 4xx или 5xx)
- Дата и время за последние 30 дней
- 1-часовое или 4-часовое окно
Используйте панель мониторинга для быстрого выполнения следующих задач:
- Доступ к журналам на панели сведений о метрике.
- Просмотрите текущий контекст на панели «Недавние », «Временная шкала» или на информационной панели, щелкнув
 > Просмотреть в «Недавних» или «Просмотреть на временной шкале» соответственно.
> Просмотреть в «Недавних» или «Просмотреть на временной шкале» соответственно. - Создайте собственный отчет и добавьте дополнительные измерения, нажав кнопку
 .
. - Создайте оповещение и добавьте дополнительные условия оповещения, настройте уведомления и создайте собственный отчет на основе оповещения.
Настройте матрицу кода состояния
При выборе информационной панели «Код состояния» по умолчанию отображаются следующие матрицы:
- Код неисправности в зависимости от времени
- Код ошибки в зависимости от статуса HTTP
- Источник ошибки и прокси-сервер API
Настройте каждую матрицу для сравнения любых двух из следующих показателей, выбрав значение в раскрывающихся списках по осям X и Y :
- Код неисправности
- Политика ошибок
- Источник неисправности
- Статус HTTP
- Прокси
- Время
- Область
- Цель (Целевая служба или политика ServiceCallout . Если целью является политика ServiceCallout , то отображаемое значение имеет префикс
sc://. Например,sc://my.endpoint.net).
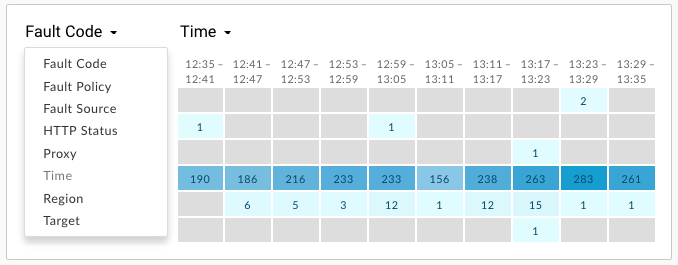
Просмотр сведений о метрике кода состояния
Просмотрите подробную информацию о конкретной метрике, щелкнув ее блок в матрице.
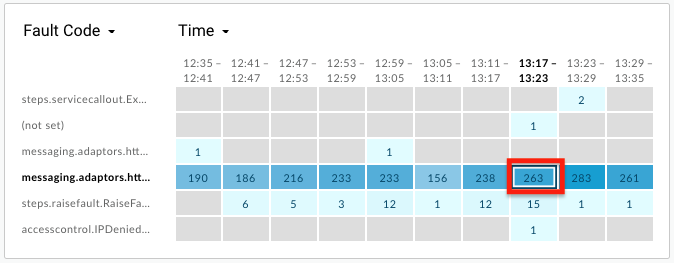
Подробная информация о предполагаемой причине отображается на правой панели, включая:
- Среда
- Организация
- Область
- Источник сбоя (прокси, цель или инфраструктура Apigee)
Подробности также могут включать в себя:
- Политика сбоя — информация о политике, вызвавшей ошибку во время выполнения, включая тип политики (внутреннее имя) и определяемое пользователем имя политики. Вы определяете имя при присоединении политики к потоку прокси-сервера API.
- Имя прокси
- Код состояния HTTP
- Код неисправности
Если кардинальность для определенной метрики больше единицы, панель сведений может включать сведения о распределении ошибок, такие как распространение по приложению разработчика, распространение по политике сбоя, распространение по коду сбоя, распространение по статусу HTTP и т. д. Например:
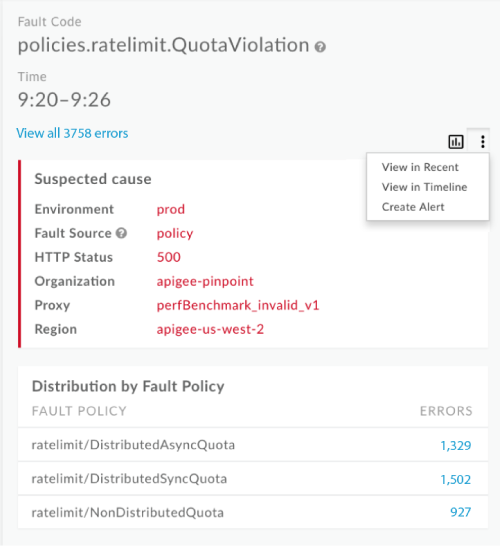
Если источником неисправности является целевой объект, на панели сведений будет отображаться частота ошибок по целевому объекту. Например:
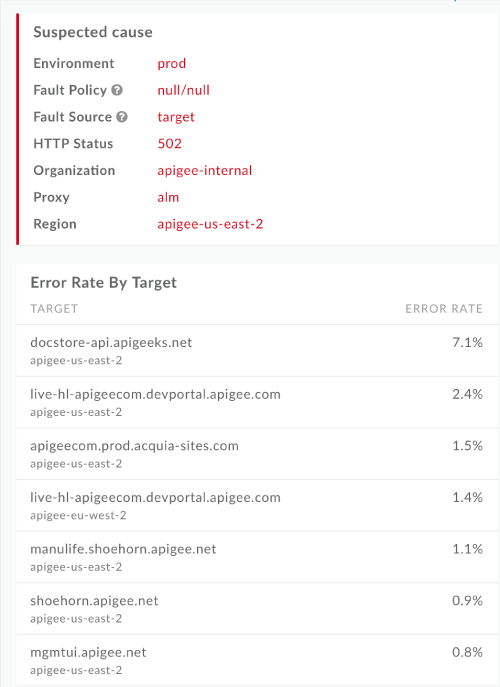
Используйте панель мониторинга задержки
На панели мониторинга «Задержка» отображается информация о задержке для прокси-серверов API и целевых служб в вашей организации. Вы можете изучить показатели задержки для часового окна в любое время за последние 30 дней.
Изучите панель управления задержкой
Чтобы отобразить панель мониторинга задержки, выберите «Анализ» > «Мониторинг API» > «Исследование» в пользовательском интерфейсе Edge. Панель мониторинга кода состояния отображается по умолчанию. Выберите «Задержка» в области фильтра, чтобы отобразить панель «Задержка».:

При выборе панели мониторинга «Задержка» по умолчанию отображаются следующие матрицы:
- Прокси против времени (максимальная задержка в миллисекундах)
- Прокси против общей задержки (максимальная задержка в миллисекундах)
- Задержка прокси-сервера и всех целей (максимальная задержка в миллисекундах)
В раскрывающемся списке «Прокси» выберите «Цель» для просмотра целевых задержек.
По умолчанию на панели «Задержка» отображается информация для 10 прокси-серверов с самой высокой общей задержкой P99 за предыдущий час. Альтернативно, используйте раскрывающийся список «Топ-10» , чтобы выбрать конкретный прокси или коллекцию.
Панель мониторинга «Задержка» имеет все функции панели мониторинга «Код состояния», со следующими отличиями:
- Вы настраиваете только процентиль общей задержки ответа (p50, p90, p95, p99).
- Вы можете выбрать только одночасовое окно для показателей задержки.
- Вы не можете выбрать «Любой» для параметра «Регион» в фильтрах. Для просмотра необходимо выбрать конкретный регион.
Просмотр сведений о показателе задержки
Просмотрите подробную информацию о конкретной метрике, щелкнув ее блок в матрице.
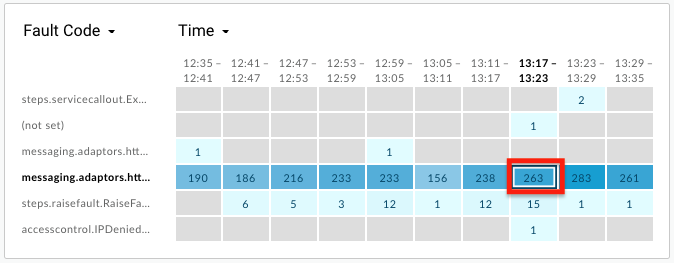
Подробная информация, касающаяся задержки для прокси-сервера (синяя линия) и цели (фиолетовая линия), отображается на правой панели, в том числе:
- Общая задержка (задержка прокси-сервера плюс целевая задержка)
- Задержка на цель (время ответа цели)
- Распределение по статусу HTTP
Наведите курсор на график, чтобы просмотреть подробную информацию:
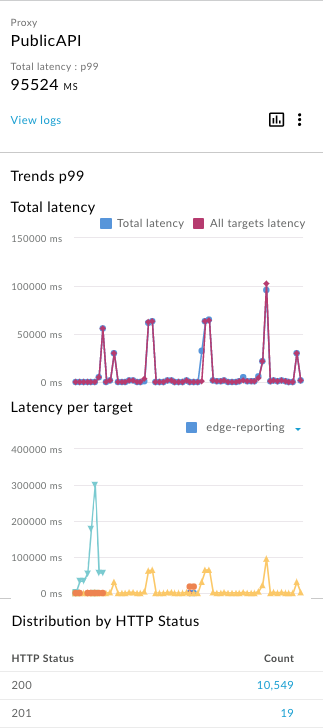
На графике «Задержка на цель» показаны 16 основных целей на основе максимальной задержки, по одному графику на каждую цель. Наведите указатель мыши на график или выберите раскрывающийся список, чтобы определить график, соответствующий каждой цели.
Просмотр журналов из сведений о метриках
При просмотре сведений о метрике для кодов состояния или задержки нажмите «Просмотреть журналы» , чтобы просмотреть все журналы для выбранной метрики:
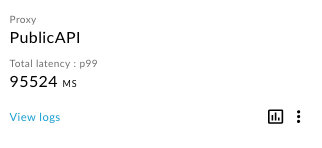
Откроется диалоговое окно «Журналы трафика», в котором отображается максимум 1000 записей журнала. Щелкните запись журнала, чтобы развернуть ее сведения в списке:
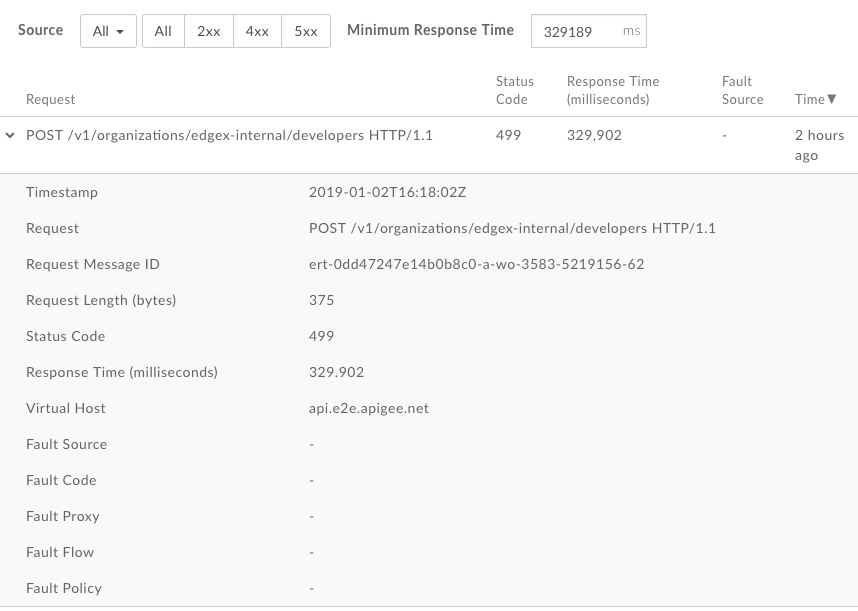
Вы можете дополнительно фильтровать журналы по:
- Источник трафика
- Тип ошибки
- Минимальное время ответа
Вы не можете загрузить данные журналов из диалогового окна «Журналы трафика». Однако вы можете создать собственный отчет или загрузить аналитические данные в свой собственный репозиторий данных, например Google Cloud Storage или BigQuery, чтобы выполнить собственный анализ данных.
Создайте собственный отчет на панели «Расследование»
Создайте собственный отчет на основе выбранного набора условий. Вы можете редактировать пользовательский отчет после его создания, добавляя или удаляя метрики и параметры по мере необходимости. Например, вы можете сузить расследование до определенного токена доступа, приложения разработчика или прокси-сервера API. Дополнительную информацию см. в разделе Справочник по метрикам, параметрам и фильтрам Google Analytics .
Дополнительную информацию см. в разделе Создание пользовательских отчетов .
Чтобы создать собственный отчет:
Щелкните блок в матрице, чтобы отобразить более подробную информацию.

На правой панели нажмите
 .
. 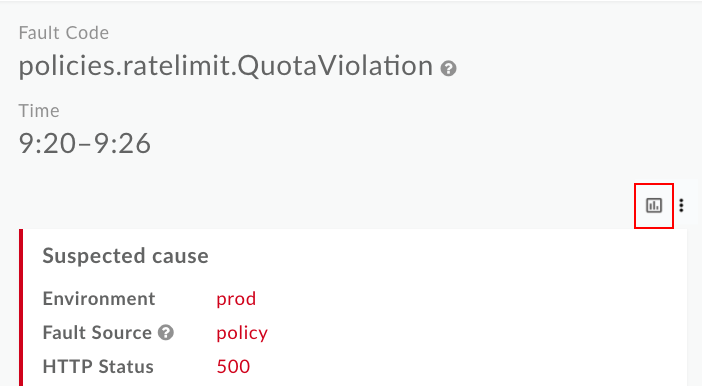
Страница настраиваемого отчета отображается на новой вкладке с предварительно заполненными соответствующими полями.
Примечание . Дополнительные сведения о настройках пользовательского отчета по умолчанию см. в разделе «Создание пользовательских отчетов» .
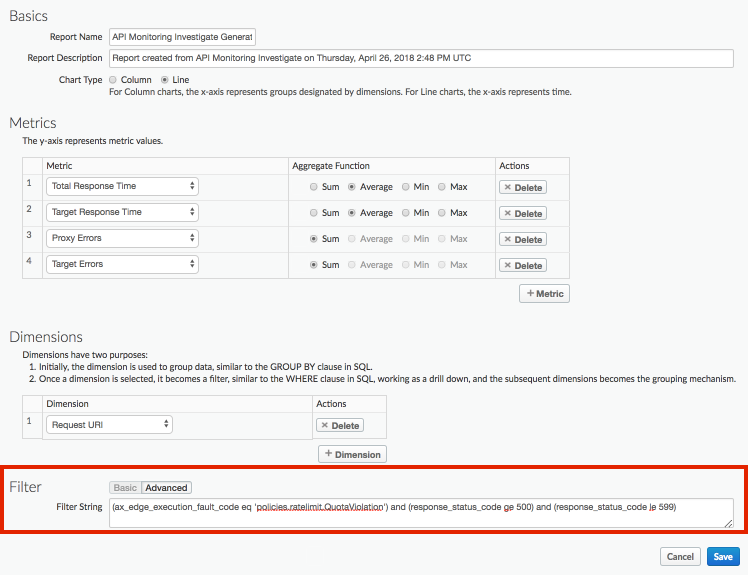
При необходимости отредактируйте пользовательский отчет. См. Управление пользовательскими отчетами .
Нажмите «Сохранить» , чтобы сохранить пользовательский отчет.
По умолчанию отчет запускается с использованием данных, собранных за последний час, и эти данные отображаются на информационной панели настраиваемого отчета. См. раздел «Исследование панели настраиваемых отчетов» .
На странице «Отчеты» пользовательские отчеты, созданные с помощью мониторинга API, именуются в следующем формате: API Monitoring Investigate Generated .
Исследование конкретного предупреждения
Чтобы изучить конкретное оповещение, выберите имя оповещения на странице «История оповещений» . Появится панель исследования. Обратите внимание, что он содержит график в верхней части панели мониторинга и включает только информацию, относящуюся к оповещению:
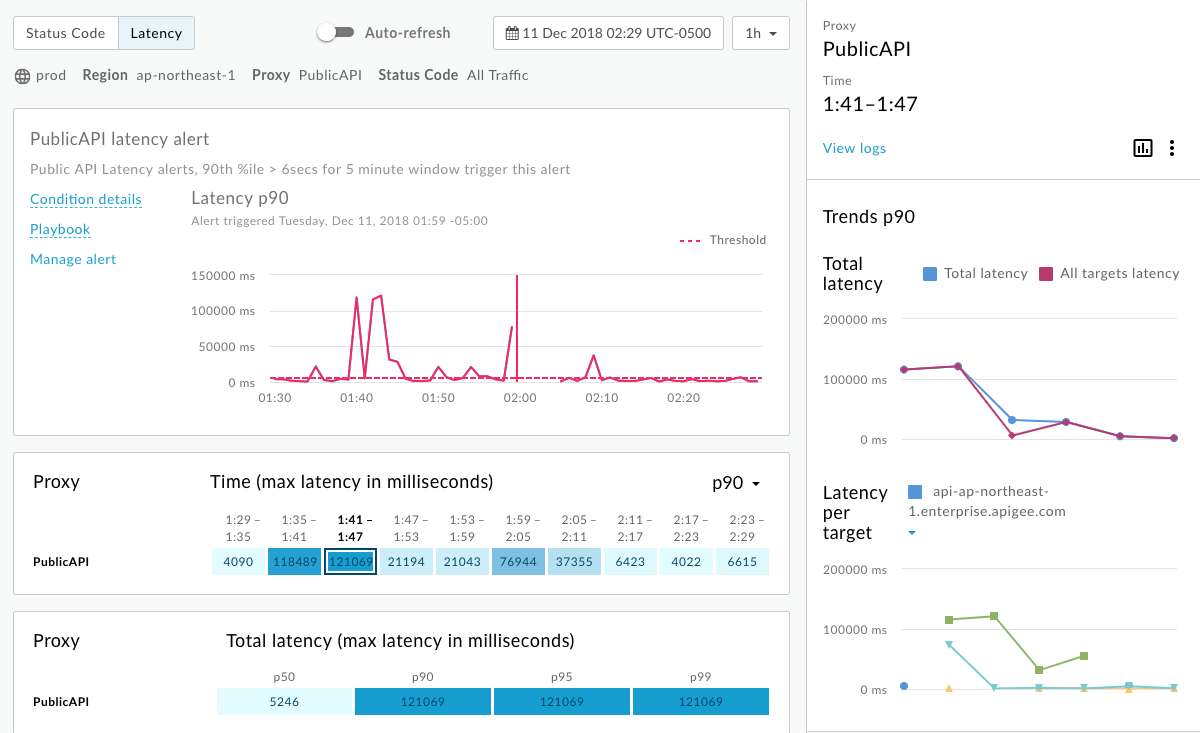
- Просмотрите сведения о трафике API на момент срабатывания оповещения.
- Просмотрите контекстную информацию об оповещении, включая время срабатывания оповещения, в центре графика.
- Нажмите «Подробности условия» , чтобы отобразить подробную информацию об условии предупреждения во всплывающем окне.
Нажмите Playbook (если доступно), чтобы просмотреть playbook для оповещения:
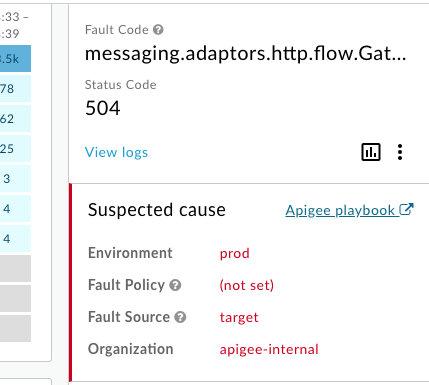
Нажмите «Управление оповещением», чтобы изменить оповещение .
Нажмите «Просмотреть отчет» (если доступно), чтобы просмотреть специальный отчет .
Включите или отключите автообновление страницы по мере необходимости.

