Вы просматриваете документацию Apigee Edge .
Перейдите к документации Apigee X. информация
Временная шкала предоставляет историческое представление данных мониторинга API, которое помогает выявлять тенденции и получать представление об общей производительности.
Выберите «Анализ» > «Мониторинг API» > «Временная шкала» в пользовательском интерфейсе Edge, чтобы отобразить временную шкалу, как показано на следующем рисунке.
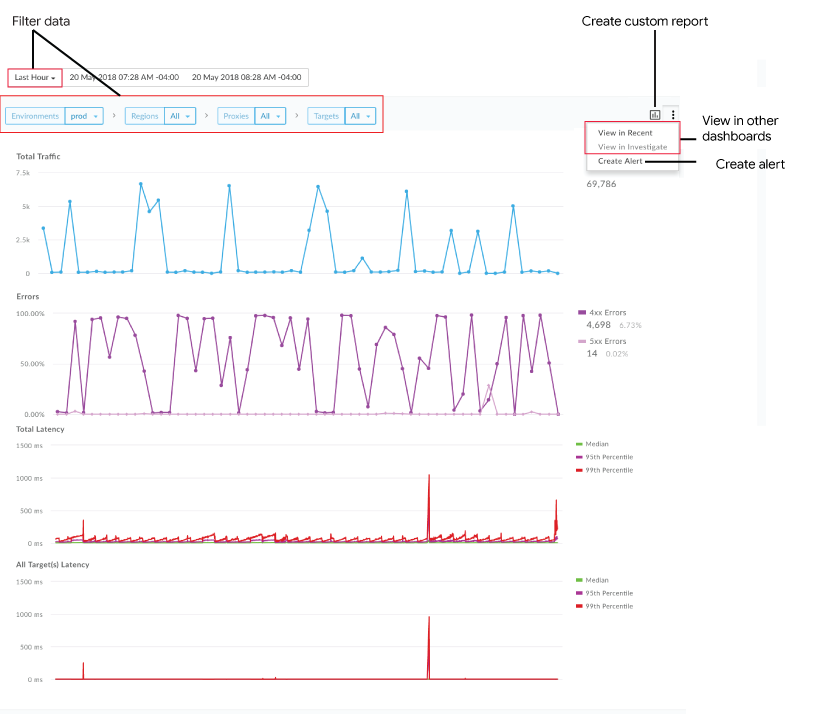
Временная шкала позволяет вам:
Быстро определите:
- Общий трафик
- Процент трафика, который привел к ошибкам (общее количество ошибок/общее количество трафика) для ошибок 4xx и 5xx.
- Общая задержка ответа (мс) для выбранных компонентов для медианы, 95-го и 99-го процентиля.
- Общая задержка ответа (мс) для всех целей для медианы, 95-го и 99-го процентиля.
Примечание . Графики задержки отображаются только в том случае, если вы выбрали регион и прокси-сервер API, а выбранный диапазон времени не превышает 7 дней. Медианные значения задержки P90 и P99 рассчитываются для интервалов 5, 15 и 60 минут соответственно. Каждое значение обновляется на графике с интервалом 1, 3 и 10 минут соответственно. Например, значение задержки P90 обновляется на графике каждые 3 минуты с использованием данных, собранных за последние 15 минут.
Отфильтруйте панель временной шкалы:
- Выберите желаемый график (от 1 часа до 3 месяцев). Примечание . Графики задержки отображаются для временных диапазонов, не превышающих 7 дней.
- Выберите среду.
- В разделе «Регион», «Прокси» и «Цели» выберите конкретный компонент или «Все», чтобы просмотреть данные для всех элементов в определенном измерении.
Создайте собственный отчет на основе выбранных показателей и добавьте дополнительные параметры.
Создайте оповещение на основе текущих условий.
Перейдите к панели «Недавние» или «Исследование» , сохранив текущий выбранный контекст. Примечание . Параметры отображаются серым цветом, если они неприменимы к выбранному в данный момент условию.
Наведите указатель мыши на разные точки графика, чтобы сразу отобразить общее количество трафика, количество ошибок и задержки выполнения соответственно в каждой точке.
Создайте собственный отчет на панели управления временной шкалой.
Создайте собственный отчет на основе выбранного набора условий. Вы можете редактировать пользовательский отчет после его создания, добавляя или удаляя метрики и параметры по мере необходимости. Например, вы можете сузить расследование до определенного токена доступа, приложения разработчика или прокси-сервера API. Дополнительную информацию см. в разделе Справочник по метрикам, параметрам и фильтрам Google Analytics .
Дополнительную информацию см. в разделе Создание пользовательских отчетов .
Чтобы создать собственный отчет на панели управления временной шкалой:
- Нажмите «Анализ» > «Мониторинг API» > «Временная шкала» в пользовательском интерфейсе Edge.
Выберите прокси-сервер API или целевую службу в раскрывающихся списках фильтра временной шкалы. Примечание . Пользовательские отчеты недоступны, если для фильтров «Прокси» и «Цели» установлено значение
All.В правом углу нажмите
 .
. 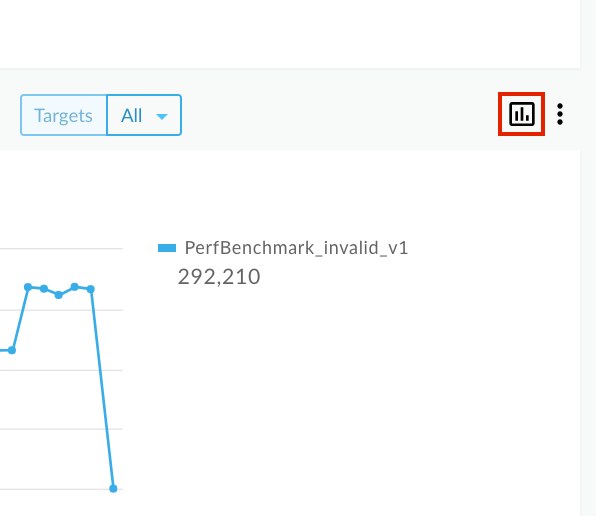
Страница пользовательского отчета откроется на новой вкладке с предварительно заполненными соответствующими полями, а также параметрами и показателями по умолчанию . По умолчанию настраиваемый отчет имеет следующее имя:
API Monitoring Investigate GeneratedПримечание . Если настраиваемый отчет для текущего контекста уже существует, он открывается.Отредактируйте пользовательский отчет по своему усмотрению и нажмите «Сохранить» .
Щелкните имя отчета в списке и запустите пользовательский отчет .

