Вы просматриваете документацию Apigee Edge .
Перейдите к документации Apigee X. информация
Панель мониторинга «Недавние» позволяет отслеживать недавний трафик API для всех прокси-серверов API и целевых сервисов в вашей организации за последний час. Данные мониторинга API могут отображаться в виде подробного списка или тепловой карты. Изучите каждое представление в следующих разделах:
Используйте представление списка
В представлении «Список» отображается сводная информация о прокси-серверах API и целевых службах в вашей организации, которые имели трафик в недавнем прошлом.
Изучите представление списка
Чтобы отобразить представление списка, выберите «Анализ» > «Мониторинг API» > «Недавние» в пользовательском интерфейсе Edge.
Представление «Список» отображается по умолчанию. Вернитесь к представлению списка в любое время, щелкнув![]() на панели «Недавние».
на панели «Недавние».
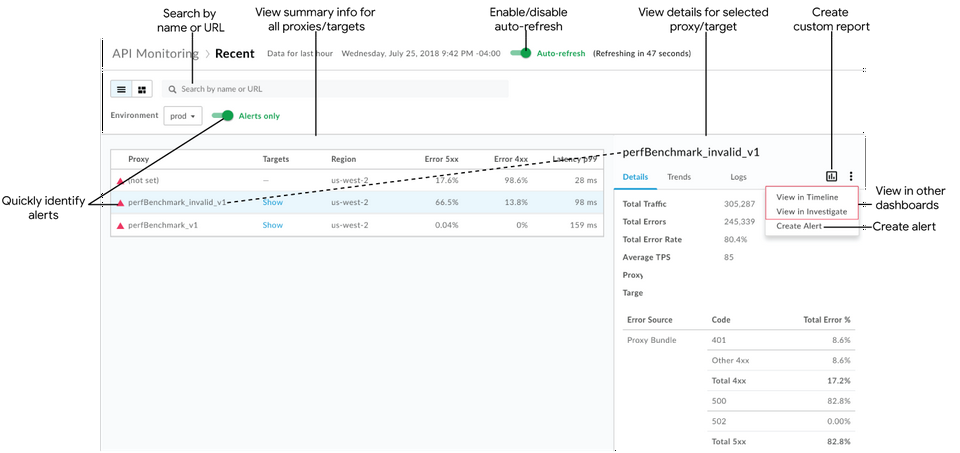
Как показано на рисунке, представление «Список» позволяет:
- Просмотрите сводную информацию для всех прокси-серверов API и целевых служб в вашей организации, у которых были транзакции за последний час. Прокси-серверы API и целевые службы перечислены по регионам и средам. (Более широкий исторический обзор см. в разделе «Определение тенденций в данных мониторинга API ».)
- Быстро идентифицируйте прокси-серверы API и целевые службы, имеющие оповещения . (Информацию о настройке оповещений см. в разделе Настройка оповещений и уведомлений .)
- Щелкните имя прокси-сервера API или целевой службы в списке, чтобы просмотреть подробные данные на правой панели.
Используя текущий контекст, быстро выполните следующие задачи (параметры выделены серым цветом, если они неприменимы к текущему выбранному контексту):
- Создайте собственный отчет и добавьте дополнительные параметры. Нажмите
 .
. - Создайте оповещение и добавьте дополнительные условия оповещения, настройте уведомления и создайте собственный отчет на основе оповещения.
- Просмотрите текущий контекст на временной шкале или на информационной панели «Исследование» . Нажмите
 > Просмотреть на временной шкале или Просмотреть в Investigate соответственно.
> Просмотреть на временной шкале или Просмотреть в Investigate соответственно.
- Создайте собственный отчет и добавьте дополнительные параметры. Нажмите
Выполните поиск в представлении списка по имени или URL-адресу (например, https://acme.com/api). Введите всю или часть соответствующей строки в поле поиска. Вы можете искать контент в полях «Прокси», «Цели» или «Регион».
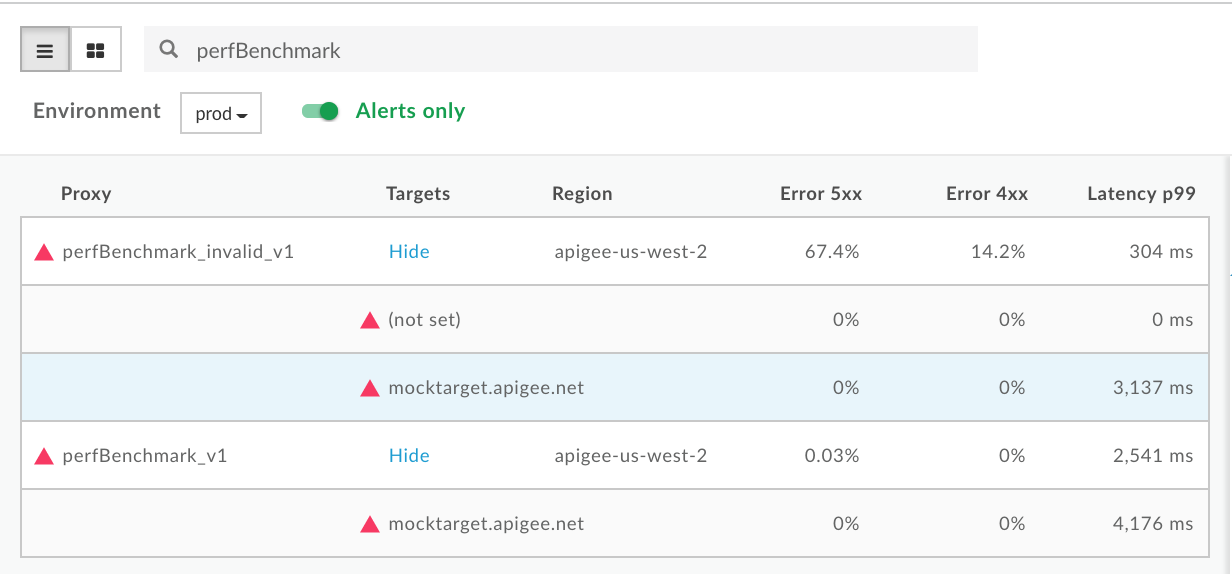
Примечание . Если выбран фильтр «Только оповещения» , в результатах поиска будут перечислены только прокси-серверы API или целевые службы, имеющие оповещения.
Включите или отключите автообновление страницы по мере необходимости.
Показать и скрыть сведения о целевой услуге в списке.
Определите прокси-серверы API и целевые службы, у которых есть оповещения.
При просмотре списка отображается красный значок предупреждения.![]() и красная левая граница указывают, какие прокси-серверы API и целевые службы имеют оповещения.
и красная левая граница указывают, какие прокси-серверы API и целевые службы имеют оповещения.
Нажмите «Только оповещения», чтобы отобразить только прокси-серверы API или целевые сервисы, имеющие оповещения.
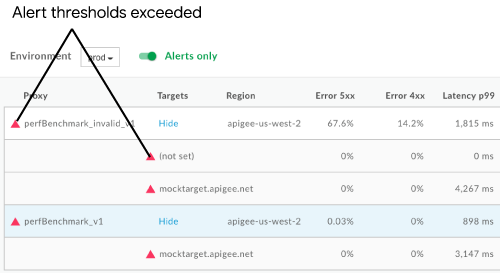
Чтобы просмотреть сводную информацию о количестве ошибок 4xx и 5xx, а также об общей частоте ошибок, наведите указатель мыши на любое числовое значение в таблице.
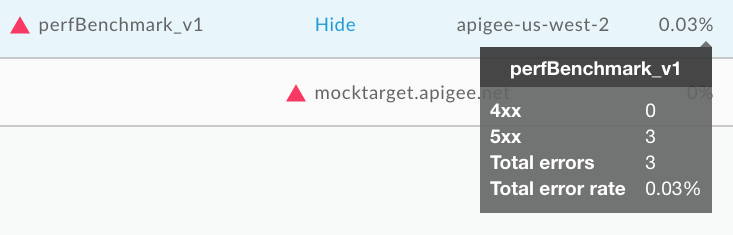
Просмотр подробных данных для прокси-сервера API или целевой службы.
Чтобы просмотреть подробные данные для прокси-сервера API или целевой службы, щелкните его имя в представлении списка. Подробные данные отображаются на правой панели.
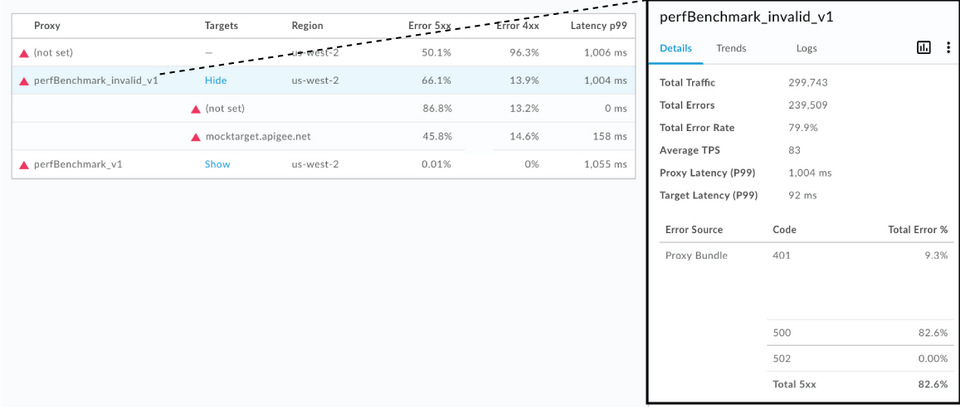
Нажмите следующие вкладки, чтобы просмотреть дополнительную информацию:
Кроме того, используя текущий контекст, вы можете быстро выполнить следующие задачи:
Примечание . Параметры отображаются серым цветом, если они неприменимы к текущему выбранному контексту.
- Создайте собственный отчет и добавьте дополнительные параметры. Нажмите
 .
. - Создайте оповещение и добавьте дополнительные условия оповещения, настройте уведомления и создайте собственный отчет на основе оповещения. Нажмите
 > Создать оповещение .
> Создать оповещение . - Просмотрите текущий контекст на временной шкале или на информационной панели «Исследование» . Нажмите
 > Просмотреть на временной шкале или Просмотреть в Investigate соответственно.
> Просмотреть на временной шкале или Просмотреть в Investigate соответственно.
Подробности
Вкладка «Подробности» обеспечивает быстрый просмотр данных о трафике за указанный период времени (показано на предыдущем рисунке), включая:
| Подробности | Описание |
| Общий трафик | Общее количество транзакций. |
| Всего ошибок | Общее количество ошибок. |
| Общая частота ошибок | Процент трафика, который привел к ошибкам (общее количество ошибок/общее количество трафика). Примечание . Мониторинг API сравнивает этот процент с заданными вами условиями оповещения. Если общая частота ошибок превышает пороговые значения, в пользовательском интерфейсе отображаются индикаторы оповещений. |
| Средний показатель TPS | Среднее количество транзакций в секунду. |
| Общая задержка (P99) | Значение общей задержки ответа в 99-м процентиле, рассчитанное за 5-минутное скользящее окно. Примечание . Отображается только для прокси-серверов API. |
| Целевая задержка (P99) | Целевое значение задержки ответа в 99-м процентиле, рассчитанное в течение 5-минутного скользящего окна. Примечание . Отображается только для прокси-серверов API. |
| Источник ошибки | Разбивка и общий процент возникших ошибок пакета прокси API (4xx и 5xx). |
Тенденции
На вкладке «Тенденции» отображаются следующие графики для выбранного компонента:
- Частота ошибок для ошибок 4xx и 5xx
- Трафик (TPS)
- Общая задержка (мс)
Задержка для всех целей
Наведите указатель мыши на разные точки графика, чтобы сразу отобразить процент ошибок, общее количество трафика и задержки соответственно в каждой точке.
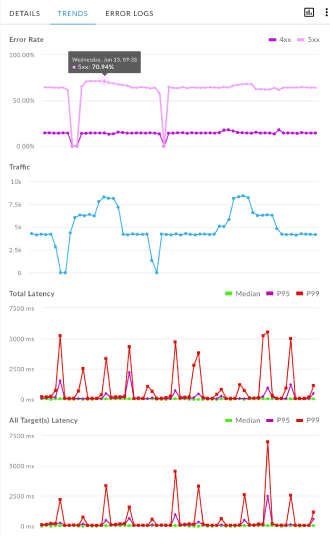
Журналы
На вкладке « Журналы » отфильтруйте ошибки 4xx, 5xx или «Все» и сузьте источник ошибок по прокси-серверу API, целевой службе (ваша служба) или Apigee (инфраструктура Apigee).
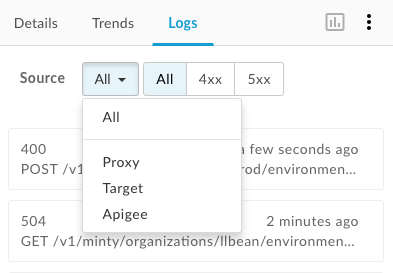
Щелкните ошибку, чтобы открыть диалоговое окно журналов и развернуть сведения о ней в списке.
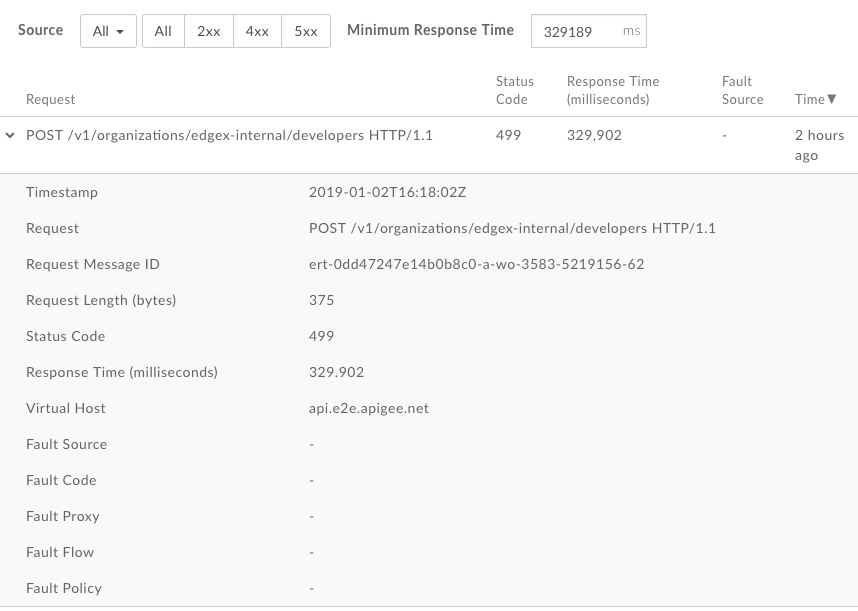
Используйте тепловую карту
Тепловая карта представляет собой представление цветных блоков, позволяющее определить, в каких средах имеются предупреждения.
- Зеленый цвет указывает на то, что пороговые значения состояния оповещения не превышены.
- Красный цвет указывает на превышение пороговых значений условий оповещения и срабатывание оповещений.
Изучение тепловой карты
Нажмите![]() на странице «Недавние», чтобы отобразить тепловую карту, показанную на следующем рисунке.
на странице «Недавние», чтобы отобразить тепловую карту, показанную на следующем рисунке.
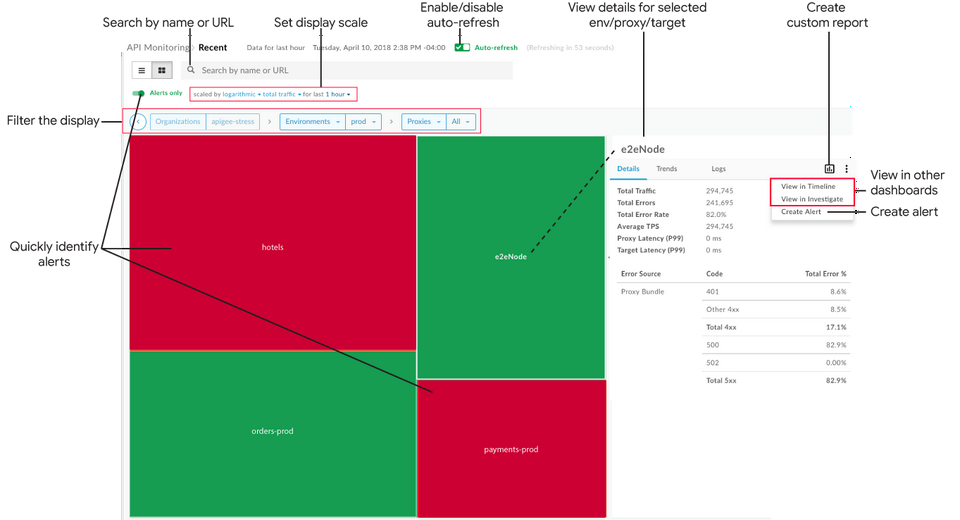
Как показано на предыдущем рисунке, тепловая карта позволяет:
- Быстро определите прокси-серверы API и целевые службы, имеющие оповещения . (Информацию о настройке оповещений см. в разделе Настройка оповещений и уведомлений .)
- Отфильтруйте отображение, выбрав компоненты из раскрывающихся списков или дважды щелкнув поле, чтобы перейти к более подробной информации. В раскрывающихся списках «Прокси» и «Цели» можно фильтровать по коллекции . Например:
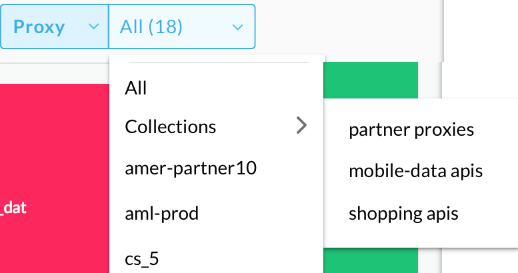
- Щелкните блок на тепловой карте, чтобы просмотреть подробные данные на правой панели.
Используя текущий контекст, быстро выполните следующие задачи (параметры выделены серым цветом, если они неприменимы к текущему выбранному контексту):
- Создайте собственный отчет и добавьте дополнительные параметры. Нажмите
 .
. - Создайте оповещение и добавьте дополнительные условия оповещения, настройте уведомления и создайте собственный отчет на основе оповещения. Нажмите
 > Создать оповещение .
> Создать оповещение . - Просмотрите текущий контекст на временной шкале или на информационной панели «Исследование» . Нажмите
 > Просмотреть на временной шкале или Просмотреть в Investigate соответственно.
> Просмотреть на временной шкале или Просмотреть в Investigate соответственно.
- Создайте собственный отчет и добавьте дополнительные параметры. Нажмите
Установите масштаб отображения тепловой карты, установив логарифмический или линейный масштаб . Линейные размеры коробок в соответствии с общим соотношением трафика. Например, прокси с 200 вызовами в два раза больше прокси со 100 вызовами.
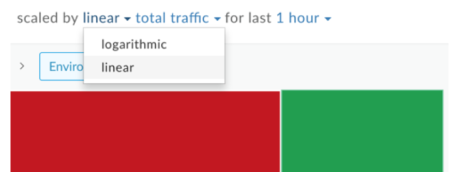
Выполните поиск по тепловой карте, введя всю или часть соответствующей строки в поле поиска. Вы можете искать контент в регионе, среде, прокси или целевых картах, в зависимости от того, что отображается в данный момент.
Примечание . Если выбран фильтр «Только оповещения» , в результатах поиска будут перечислены только прокси-серверы API или целевые службы, имеющие оповещения.
Включите или отключите автообновление страницы по мере необходимости.
Определите прокси-серверы API и целевые службы, у которых есть оповещения.
При просмотре тепловой карты красный блок указывает, какие среды, прокси-серверы API и целевые службы имеют оповещения. Дополнительные сведения о настройке оповещений см. в разделе Настройка оповещений и уведомлений .
Например, на следующем рисунке показаны две среды:
- тестовая среда выделена красным, поскольку процент ошибок трафика в ней превысил порог состояния оповещения, установленный вами для указанной временной шкалы.
- prod имеет зеленый цвет , поскольку процент ошибок трафика не превысил порогового значения состояния оповещения для указанной временной шкалы.

Отфильтруйте отображение, выбрав компоненты из раскрывающихся списков. Или дважды щелкните поле, чтобы перейти от карты среды к карте прокси API и от карты прокси API к карте целей службы для этого прокси API, чтобы определить прокси API и целевые службы, у которых есть оповещения.
| Окружающая среда >> | Прокси >> | Цель |
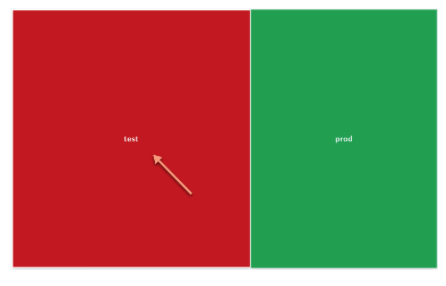 | 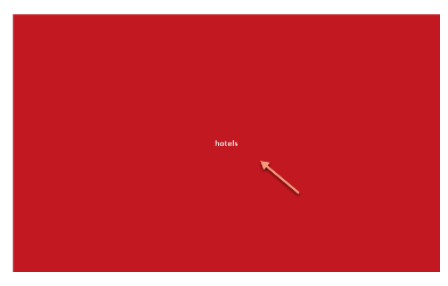 | 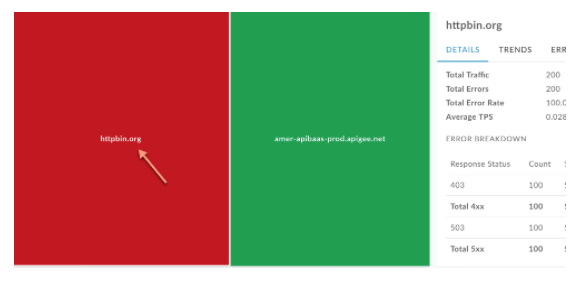 |
Нажмите «Только оповещения», чтобы отображать только те среды, прокси-серверы API или целевые объекты служб, которые имеют оповещения, в зависимости от того, что отображается в данный момент.
Чтобы вернуться на уровень выше, нажмите  .
.
Просмотр подробных данных о среде, прокси-сервере API или целевой службе.
Чтобы просмотреть подробные данные о среде, прокси-сервере API или целевой службе, щелкните соответствующее поле на тепловой карте. Подробные данные отображаются на правой панели.
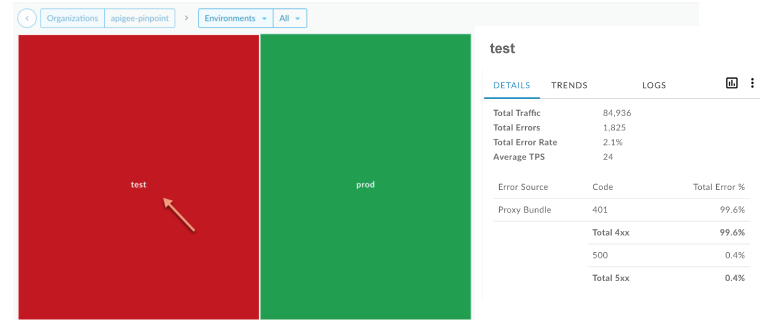
Вкладки предоставляют ту же информацию, что и в представлении списка. Для получения дополнительной информации см.:
При нажатии на поле на карте также сразу отображается количество вызовов и частота ошибок за последний час.
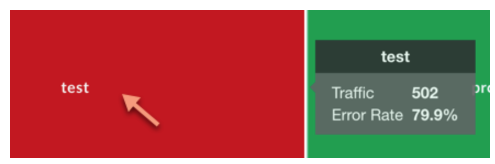
Создайте собственный отчет на панели «Недавние»
Создайте собственный отчет на основе выбранного набора условий. Вы можете редактировать пользовательский отчет после его создания, добавляя или удаляя метрики и параметры по мере необходимости. Например, вы можете сузить расследование до определенного токена доступа, приложения разработчика или прокси-сервера API. Дополнительную информацию см. в разделе Справочник по метрикам, параметрам и фильтрам Google Analytics .
Дополнительную информацию см. в разделе Создание пользовательских отчетов .
Чтобы создать собственный отчет на панели «Недавние»:
- Нажмите «Анализ» > «Мониторинг API» > «Недавние» в пользовательском интерфейсе Edge.
Чтобы просмотреть дополнительные сведения, выберите прокси-сервер API или целевую службу в раскрывающихся списках фильтров «Просмотр списка» или «Тепловая карта». Примечание . Пользовательские отчеты недоступны, если для фильтров «Прокси» и «Цели» установлено значение
All.В правом углу нажмите
 .
.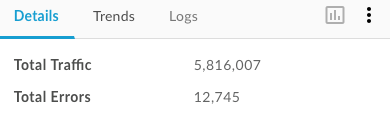
Страница пользовательского отчета откроется на новой вкладке с предварительно заполненными соответствующими полями, а также параметрами и показателями по умолчанию . По умолчанию настраиваемый отчет имеет следующее имя:
API Monitoring Recent GeneratedПримечание . Если настраиваемый отчет для текущего контекста уже существует, он открывается.Отредактируйте пользовательский отчет по своему усмотрению и нажмите «Сохранить» .
Щелкните имя отчета в списке и запустите пользовательский отчет .
Вы просматриваете документацию Apigee Edge .
Перейдите к документации Apigee X. информация
Панель мониторинга «Недавние» позволяет отслеживать недавний трафик API для всех прокси-серверов API и целевых сервисов в вашей организации за последний час. Данные мониторинга API могут отображаться в виде подробного списка или тепловой карты. Изучите каждое представление в следующих разделах:
Используйте представление списка
В представлении «Список» отображается сводная информация о прокси-серверах API и целевых службах в вашей организации, которые имели трафик в недавнем прошлом.
Изучите представление списка
Чтобы отобразить представление списка, выберите «Анализ» > «Мониторинг API» > «Недавние» в пользовательском интерфейсе Edge.
Представление «Список» отображается по умолчанию. Вернитесь к представлению списка в любое время, щелкнув![]() на панели «Недавние».
на панели «Недавние».
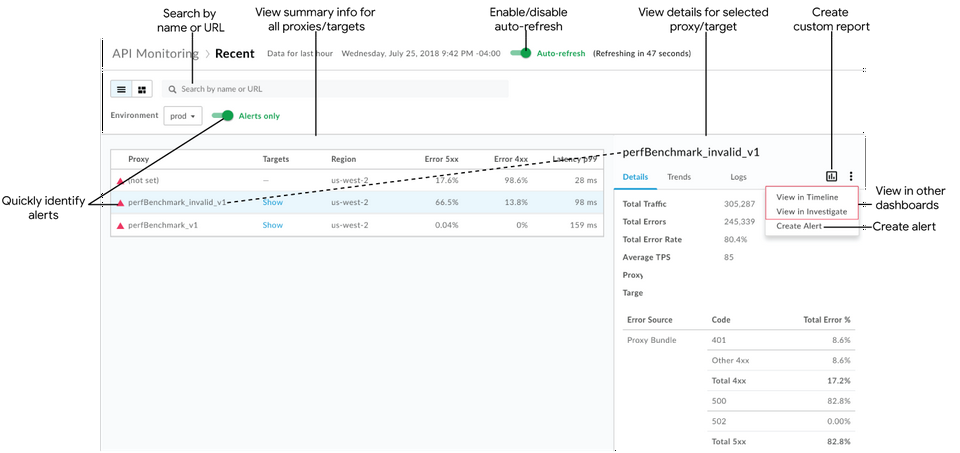
Как показано на рисунке, представление «Список» позволяет:
- Просмотрите сводную информацию для всех прокси-серверов API и целевых служб в вашей организации, у которых были транзакции за последний час. Прокси-серверы API и целевые службы перечислены по регионам и средам. (Более широкий исторический обзор см. в разделе «Определение тенденций в данных мониторинга API ».)
- Быстро идентифицируйте прокси-серверы API и целевые службы, имеющие оповещения . (Информацию о настройке оповещений см. в разделе Настройка оповещений и уведомлений .)
- Щелкните имя прокси-сервера API или целевой службы в списке, чтобы просмотреть подробные данные на правой панели.
Используя текущий контекст, быстро выполните следующие задачи (параметры выделены серым цветом, если они неприменимы к текущему выбранному контексту):
- Создайте собственный отчет и добавьте дополнительные параметры. Нажмите
 .
. - Создайте оповещение и добавьте дополнительные условия оповещения, настройте уведомления и создайте собственный отчет на основе оповещения.
- Просмотрите текущий контекст на временной шкале или на информационной панели «Исследование» . Нажмите
 > Просмотреть на временной шкале или Просмотреть в Investigate соответственно.
> Просмотреть на временной шкале или Просмотреть в Investigate соответственно.
- Создайте собственный отчет и добавьте дополнительные параметры. Нажмите
Выполните поиск в представлении списка по имени или URL-адресу (например, https://acme.com/api). Введите всю или часть соответствующей строки в поле поиска. Вы можете искать контент в полях «Прокси», «Цели» или «Регион».
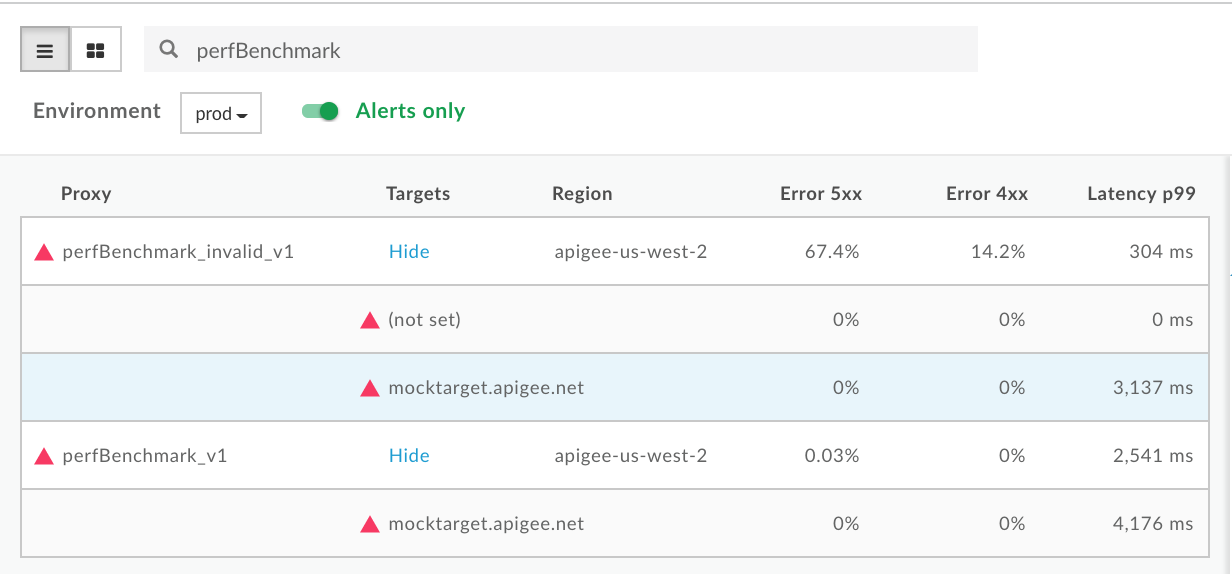
Примечание . Если выбран фильтр «Только оповещения» , в результатах поиска будут перечислены только прокси-серверы API или целевые службы, имеющие оповещения.
Включите или отключите автообновление страницы по мере необходимости.
Показать и скрыть сведения о целевой услуге в списке.
Определите прокси-серверы API и целевые службы, у которых есть оповещения.
При просмотре списка отображается красный значок предупреждения.![]() и красная левая граница указывают, какие прокси-серверы API и целевые службы имеют оповещения.
и красная левая граница указывают, какие прокси-серверы API и целевые службы имеют оповещения.
Нажмите «Только оповещения», чтобы отобразить только прокси-серверы API или целевые сервисы, имеющие оповещения.
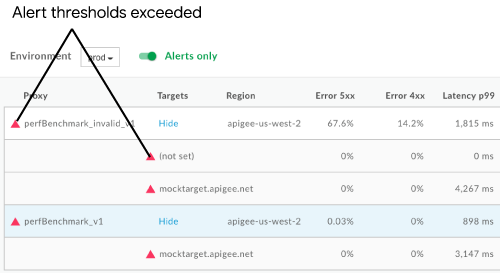
Чтобы просмотреть сводную информацию о количестве ошибок 4xx и 5xx, а также об общей частоте ошибок, наведите указатель мыши на любое числовое значение в таблице.
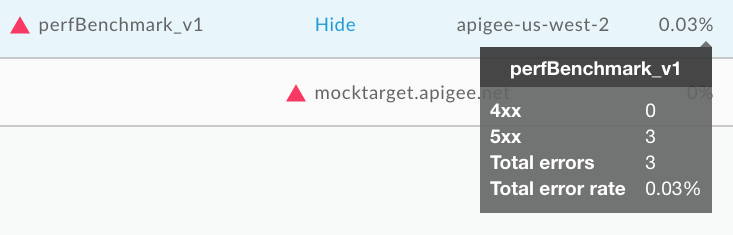
Просмотр подробных данных для прокси-сервера API или целевой службы.
Чтобы просмотреть подробные данные для прокси-сервера API или целевой службы, щелкните его имя в представлении списка. Подробные данные отображаются на правой панели.
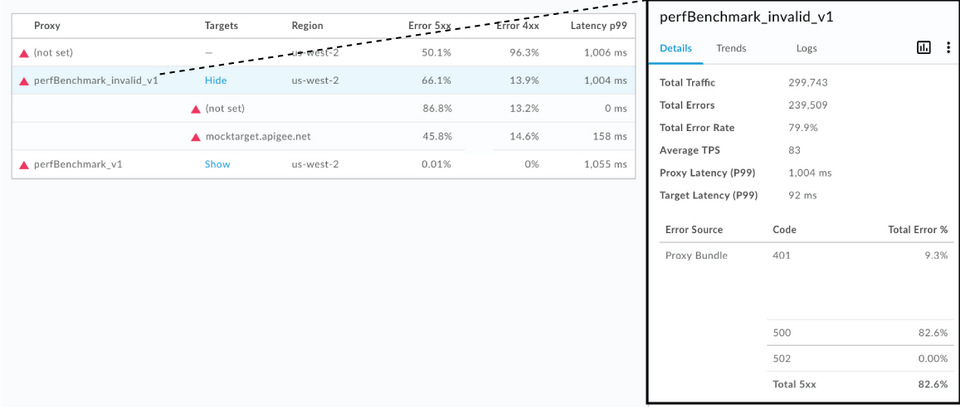
Нажмите следующие вкладки, чтобы просмотреть дополнительную информацию:
Кроме того, используя текущий контекст, вы можете быстро выполнить следующие задачи:
Примечание . Параметры отображаются серым цветом, если они неприменимы к текущему выбранному контексту.
- Создайте собственный отчет и добавьте дополнительные параметры. Нажмите
 .
. - Создайте оповещение и добавьте дополнительные условия оповещения, настройте уведомления и создайте собственный отчет на основе оповещения. Нажмите
 > Создать оповещение .
> Создать оповещение . - Просмотрите текущий контекст на временной шкале или на информационной панели «Исследование» . Нажмите
 > Просмотреть на временной шкале или Просмотреть в Investigate соответственно.
> Просмотреть на временной шкале или Просмотреть в Investigate соответственно.
Подробности
Вкладка «Подробности» обеспечивает быстрый просмотр данных о трафике за указанный период времени (показано на предыдущем рисунке), включая:
| Подробности | Описание |
| Общий трафик | Общее количество транзакций. |
| Всего ошибок | Общее количество ошибок. |
| Общая частота ошибок | Процент трафика, который привел к ошибкам (общее количество ошибок/общее количество трафика). Примечание . Мониторинг API сравнивает этот процент с заданными вами условиями оповещения. Если общая частота ошибок превышает пороговые значения, в пользовательском интерфейсе отображаются индикаторы оповещений. |
| Средний показатель TPS | Среднее количество транзакций в секунду. |
| Общая задержка (P99) | Значение общей задержки ответа в 99-м процентиле, рассчитанное за 5-минутное скользящее окно. Примечание . Отображается только для прокси-серверов API. |
| Целевая задержка (P99) | Целевое значение задержки ответа в 99-м процентиле, рассчитанное в течение 5-минутного скользящего окна. Примечание . Отображается только для прокси-серверов API. |
| Источник ошибки | Разбивка и общий процент возникших ошибок пакета прокси API (4xx и 5xx). |
Тенденции
На вкладке «Тенденции» отображаются следующие графики для выбранного компонента:
- Частота ошибок для ошибок 4xx и 5xx
- Трафик (TPS)
- Общая задержка (мс)
Задержка для всех целей
Наведите указатель мыши на разные точки графика, чтобы сразу отобразить процент ошибок, общее количество трафика и задержки соответственно в каждой точке.
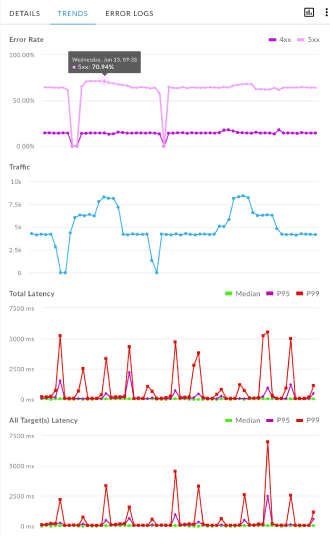
Журналы
На вкладке « Журналы » отфильтруйте ошибки 4xx, 5xx или «Все» и сузьте источник ошибок по прокси-серверу API, целевой службе (ваша служба) или Apigee (инфраструктура Apigee).
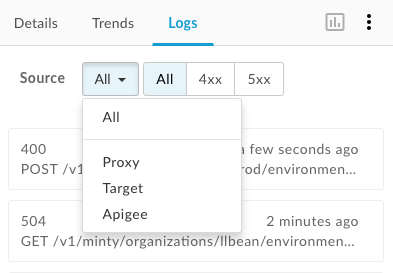
Щелкните ошибку, чтобы открыть диалоговое окно журналов и развернуть сведения о ней в списке.
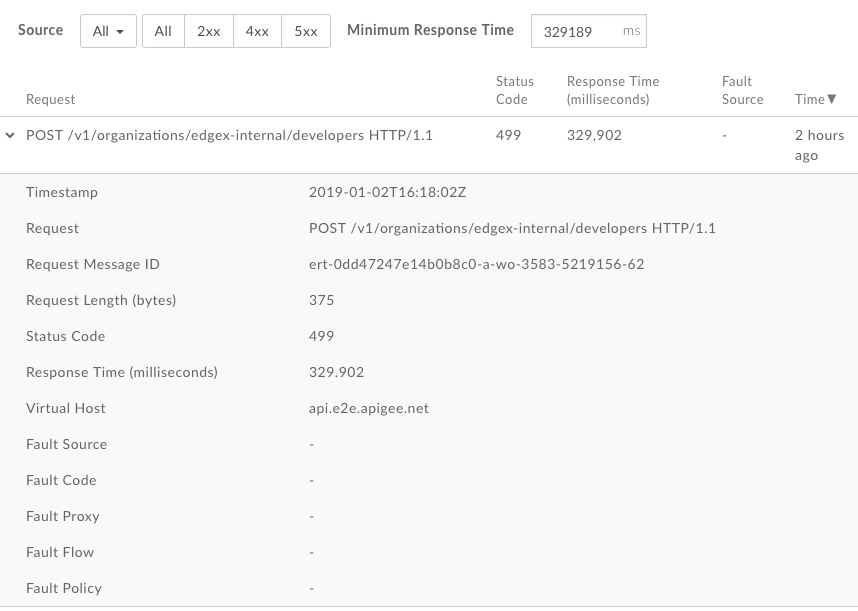
Используйте тепловую карту
Тепловая карта представляет собой представление цветных блоков, позволяющее определить, в каких средах имеются предупреждения.
- Зеленый цвет указывает на то, что пороговые значения состояния оповещения не превышены.
- Красный цвет указывает на превышение пороговых значений условий оповещения и срабатывание оповещений.
Изучение тепловой карты
Нажмите![]() на странице «Недавние», чтобы отобразить тепловую карту, показанную на следующем рисунке.
на странице «Недавние», чтобы отобразить тепловую карту, показанную на следующем рисунке.
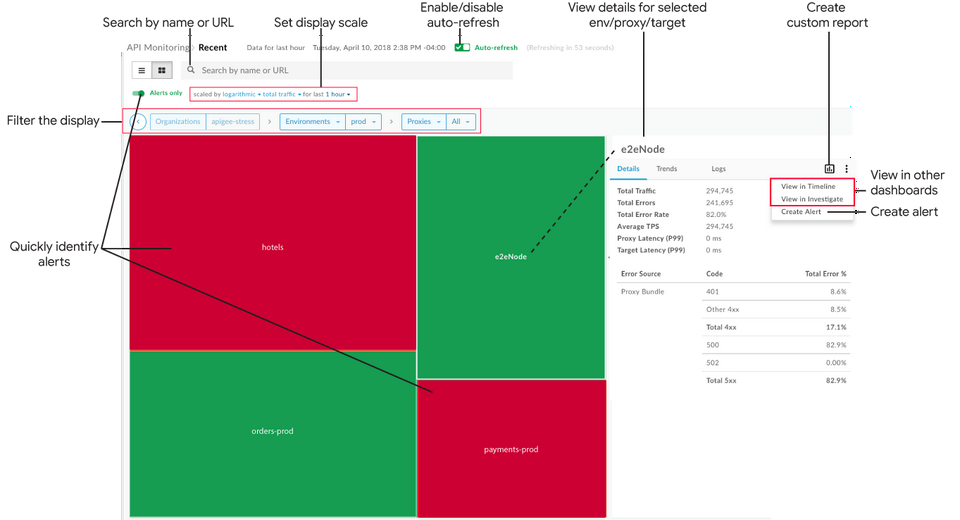
Как показано на предыдущем рисунке, тепловая карта позволяет:
- Быстро определите прокси-серверы API и целевые службы, имеющие оповещения . (Информацию о настройке оповещений см. в разделе Настройка оповещений и уведомлений .)
- Отфильтруйте отображение, выбрав компоненты из раскрывающихся списков или дважды щелкнув поле, чтобы перейти к более подробной информации. В раскрывающихся списках «Прокси» и «Цели» можно фильтровать по коллекции . Например:
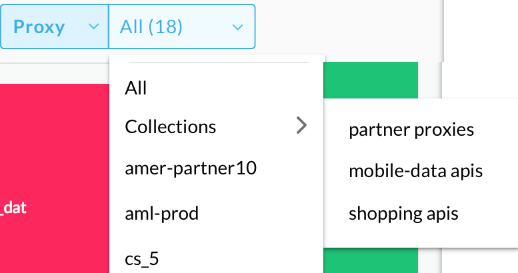
- Щелкните блок на тепловой карте, чтобы просмотреть подробные данные на правой панели.
Используя текущий контекст, быстро выполните следующие задачи (параметры выделены серым цветом, если они неприменимы к текущему выбранному контексту):
- Создайте собственный отчет и добавьте дополнительные параметры. Нажмите
 .
. - Создайте оповещение и добавьте дополнительные условия оповещения, настройте уведомления и создайте собственный отчет на основе оповещения. Нажмите
 > Создать оповещение .
> Создать оповещение . - Просмотрите текущий контекст на временной шкале или на информационной панели «Исследование» . Нажмите
 > Просмотреть на временной шкале или Просмотреть в Investigate соответственно.
> Просмотреть на временной шкале или Просмотреть в Investigate соответственно.
- Создайте собственный отчет и добавьте дополнительные параметры. Нажмите
Установите масштаб отображения тепловой карты, установив логарифмический или линейный масштаб . Линейные размеры коробок в соответствии с общим соотношением трафика. Например, прокси с 200 вызовами в два раза больше прокси со 100 вызовами.
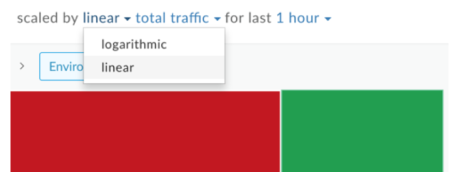
Выполните поиск по тепловой карте, введя всю или часть соответствующей строки в поле поиска. Вы можете искать контент в регионе, среде, прокси-сервере или целевых картах, в зависимости от того, что отображается в данный момент.
Примечание . Если выбран фильтр «Только оповещения» , в результатах поиска будут перечислены только прокси-серверы API или целевые службы, имеющие оповещения.
Включите или отключите автообновление страницы по мере необходимости.
Определите прокси-серверы API и целевые службы, у которых есть оповещения.
При просмотре тепловой карты красный блок указывает, какие среды, прокси-серверы API и целевые службы имеют оповещения. Дополнительные сведения о настройке оповещений см. в разделе Настройка оповещений и уведомлений .
Например, на следующем рисунке показаны две среды:
- тестовая среда выделена красным, поскольку процент ошибок трафика в ней превысил порог состояния оповещения, установленный для указанной временной шкалы.
- Среда prod имеет зеленый цвет , поскольку процент ошибок трафика не превысил порогового значения состояния оповещения для указанной временной шкалы.

Отфильтруйте отображение, выбрав компоненты из раскрывающихся списков. Или дважды щелкните поле, чтобы перейти от карты среды к карте прокси API и от карты прокси API к карте целей службы для этого прокси API, чтобы определить прокси API и целевые службы, у которых есть оповещения.
| Окружающая среда >> | Прокси >> | Цель |
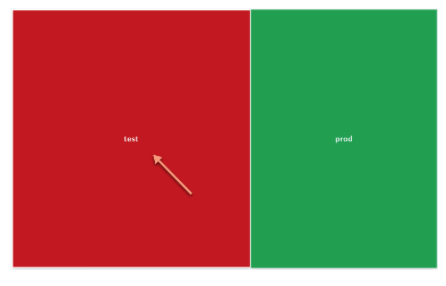 | 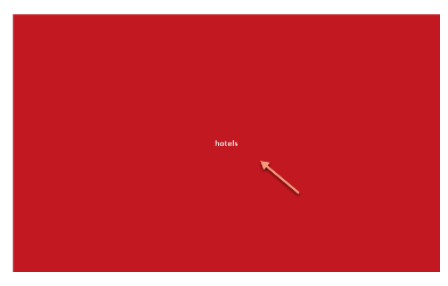 | 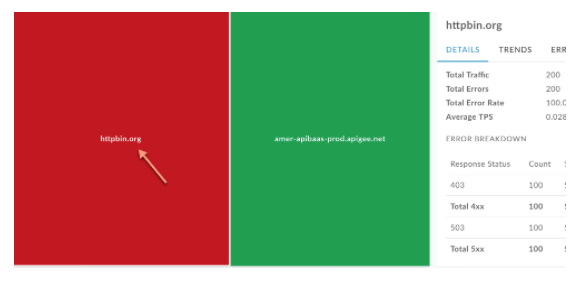 |
Нажмите «Только оповещения», чтобы отображать только те среды, прокси-серверы API или целевые объекты служб, которые имеют оповещения, в зависимости от того, что отображается в данный момент.
Чтобы вернуться на уровень выше, нажмите  .
.
Просмотр подробных данных о среде, прокси-сервере API или целевой службе.
Чтобы просмотреть подробные данные о среде, прокси-сервере API или целевой службе, щелкните соответствующее поле на тепловой карте. Подробные данные отображаются на правой панели.
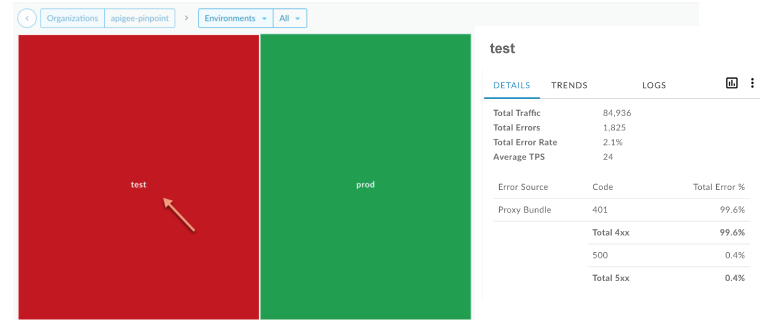
Вкладки предоставляют ту же информацию, что и в представлении списка. Для получения дополнительной информации см.:
При нажатии на поле на карте также сразу отображается количество вызовов и частота ошибок за последний час.
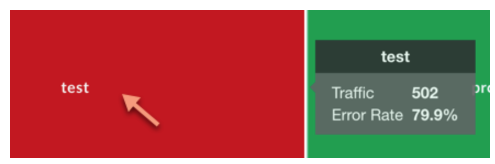
Создайте собственный отчет на панели «Недавние»
Создайте собственный отчет на основе выбранного набора условий. Вы можете редактировать пользовательский отчет после его создания, добавляя или удаляя метрики и параметры по мере необходимости. Например, вы можете сузить расследование до определенного токена доступа, приложения разработчика или прокси-сервера API. Дополнительную информацию см. в разделе Справочник по метрикам, параметрам и фильтрам Google Analytics .
Дополнительную информацию см. в разделе Создание пользовательских отчетов .
Чтобы создать собственный отчет на панели «Недавние»:
- Нажмите «Анализ» > «Мониторинг API» > «Недавние» в пользовательском интерфейсе Edge.
Чтобы просмотреть дополнительные сведения, выберите прокси-сервер API или целевую службу в раскрывающихся списках фильтров «Просмотр списка» или «Тепловая карта». Примечание . Пользовательские отчеты недоступны, если для фильтров «Прокси» и «Цели» установлено значение
All.В правом углу нажмите
 .
.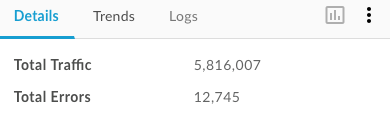
Страница пользовательского отчета откроется на новой вкладке с предварительно заполненными соответствующими полями, а также параметрами и показателями по умолчанию . По умолчанию настраиваемый отчет имеет следующее имя:
API Monitoring Recent GeneratedПримечание . Если настраиваемый отчет для текущего контекста уже существует, он открывается.Отредактируйте пользовательский отчет по своему усмотрению и нажмите «Сохранить» .
Щелкните имя отчета в списке и запустите пользовательский отчет .

