Apigee Edge का दस्तावेज़ देखा जा रहा है.
Apigee X के दस्तावेज़ पर जाएं. जानकारी
हाल ही के डैशबोर्ड की मदद से, पिछले एक घंटे में अपने संगठन के सभी एपीआई प्रॉक्सी और टारगेट की गई सेवाओं के लिए, हाल ही के एपीआई ट्रैफ़िक पर नज़र रखी जा सकती है. एपीआई मॉनिटरिंग डेटा को पूरी जानकारी वाली सूची या हीट मैप के तौर पर दिखाया जा सकता है. यहां दिए गए सेक्शन में हर व्यू को एक्सप्लोर करें:
सूची के तौर पर देखने की सुविधा का इस्तेमाल करना
सूची के तौर पर दिखने वाले व्यू में, आपके संगठन में मौजूद उन एपीआई प्रॉक्सी और टारगेट सेवाओं की खास जानकारी दिखती है जिन पर हाल ही में ट्रैफ़िक आया है.
सूची के तौर पर देखना
सूची व्यू देखने के लिए, Edge के यूज़र इंटरफ़ेस (यूआई) में विश्लेषण करें > एपीआई मॉनिटरिंग > हाल ही में को चुनें.
लिस्ट व्यू डिफ़ॉल्ट रूप से दिखता है. हाल ही के डैशबोर्ड में ![]() पर क्लिक करके, किसी भी समय लिस्ट व्यू पर वापस जाएं.
पर क्लिक करके, किसी भी समय लिस्ट व्यू पर वापस जाएं.
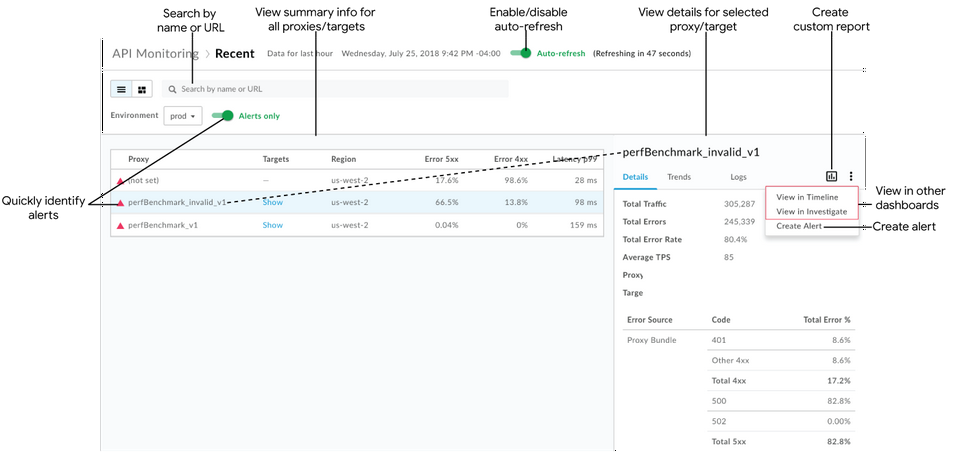
इस इमेज में हाइलाइट किए गए तरीके से, सूची के सेक्शन में ये काम किए जा सकते हैं:
- अपने संगठन में उन सभी एपीआई प्रॉक्सी और टारगेट सेवाओं की खास जानकारी देखें जिनके लिए पिछले एक घंटे में लेन-देन हुए हैं. एपीआई प्रॉक्सी और टारगेट की गई सेवाओं को इलाके और एनवायरमेंट के हिसाब से लिस्ट किया जाता है. (पुराने डेटा के बारे में ज़्यादा जानने के लिए, अपने एपीआई की निगरानी के डेटा में रुझानों की पहचान करना लेख पढ़ें.)
- एपीआई प्रॉक्सी और उन टारगेट सेवाओं की तुरंत पहचान करें जिनके लिए सूचनाएं मिली हैं. (चेतावनियां सेट अप करने के बारे में जानकारी के लिए, चेतावनियां और सूचनाएं सेट अप करें लेख पढ़ें.)
- दाएं पैनल में ज़्यादा जानकारी वाला डेटा देखने के लिए, सूची में मौजूद किसी एपीआई प्रॉक्सी या टारगेट सेवा के नाम पर क्लिक करें.
मौजूदा कॉन्टेक्स्ट का इस्तेमाल करके, ये काम तुरंत करें. अगर विकल्प, चुने गए मौजूदा कॉन्टेक्स्ट पर लागू नहीं होते हैं, तो वे धूसर हो जाते हैं:
- कस्टम रिपोर्ट बनाएं और अतिरिक्त डाइमेंशन जोड़ें.
 पर क्लिक करें.
पर क्लिक करें. - सूचना बनाएं और सूचना से जुड़ी अन्य शर्तें जोड़ें. साथ ही, सूचनाएं सेट अप करें और सूचना के आधार पर कस्टम रिपोर्ट जनरेट करें.
- टाइमलाइन या जांच करें डैशबोर्ड में मौजूदा संदर्भ देखें. इसके बाद,
 > टाइमलाइन में देखें या जांच करें में देखें पर क्लिक करें.
> टाइमलाइन में देखें या जांच करें में देखें पर क्लिक करें.
- कस्टम रिपोर्ट बनाएं और अतिरिक्त डाइमेंशन जोड़ें.
सूची के सेक्शन में, नाम या यूआरएल (जैसे, https://acme.com/api) से खोजें. खोज बॉक्स में, काम की स्ट्रिंग का पूरा या कुछ हिस्सा डालें. प्रॉक्सी, टारगेट या क्षेत्र फ़ील्ड में कॉन्टेंट खोजा जा सकता है.
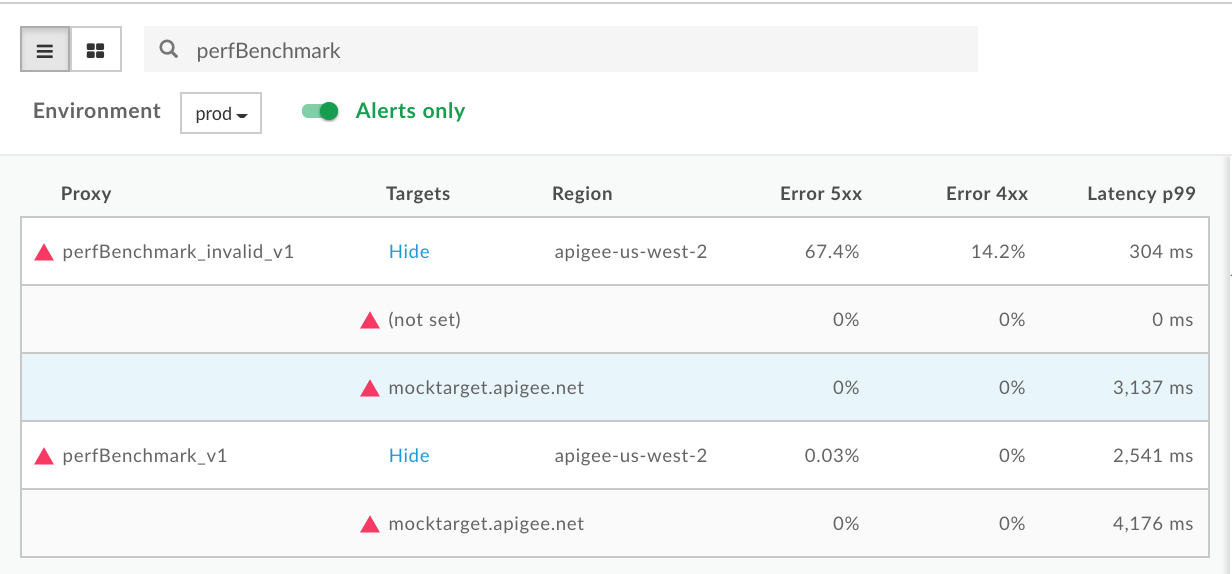
ध्यान दें: अगर सिर्फ़ सूचनाएं फ़िल्टर चुना गया है, तो खोज के नतीजों में सिर्फ़ वे एपीआई प्रॉक्सी या टारगेट सेवाएं दिखेंगी जिनमें सूचनाएं हैं.
ज़रूरत के हिसाब से, पेज के अपने-आप रीफ़्रेश होने की सुविधा को चालू या बंद करें.
सूची में टारगेट की गई सेवा की जानकारी दिखाएं और छिपाएं.
उन एपीआई प्रॉक्सी और टारगेट सेवाओं की पहचान करना जिनमें सूचनाएं हैं
सूची के सेक्शन को देखते समय, लाल रंग का चेतावनी आइकॉन ![]() और बाईं ओर लाल रंग की बॉर्डर लाइन से पता चलता है कि किन एपीआई प्रॉक्सी और टारगेट सेवाओं के लिए सूचनाएं हैं.
और बाईं ओर लाल रंग की बॉर्डर लाइन से पता चलता है कि किन एपीआई प्रॉक्सी और टारगेट सेवाओं के लिए सूचनाएं हैं.
सिर्फ़ वे एपीआई प्रॉक्सी या सेवा टारगेट दिखाने के लिए सिर्फ़ सूचनाएं पर क्लिक करें जिनके लिए सूचनाएं मिली हैं.
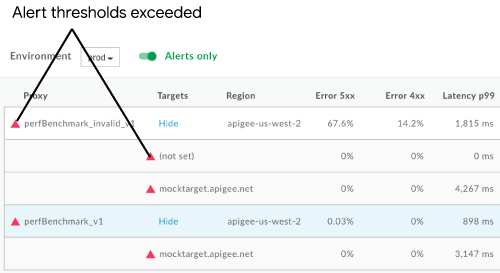
4xx और 5xx कोड वाली गड़बड़ियों की संख्या और गड़बड़ी की कुल दर की खास जानकारी एक नज़र में देखने के लिए, टेबल में मौजूद किसी भी संख्या पर कर्सर घुमाएं.
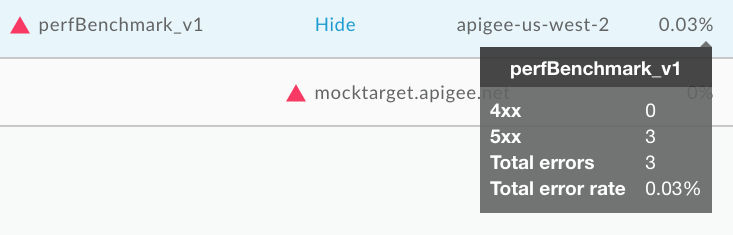
एपीआई प्रॉक्सी या टारगेट सेवा के बारे में ज़्यादा जानकारी वाला डेटा देखना
किसी एपीआई प्रॉक्सी या टारगेट सेवा का ज़्यादा जानकारी वाला डेटा देखने के लिए, सूची के सेक्शन में उसके नाम पर क्लिक करें. ज़्यादा जानकारी वाला डेटा, दाईं ओर मौजूद पैनल में दिखता है.
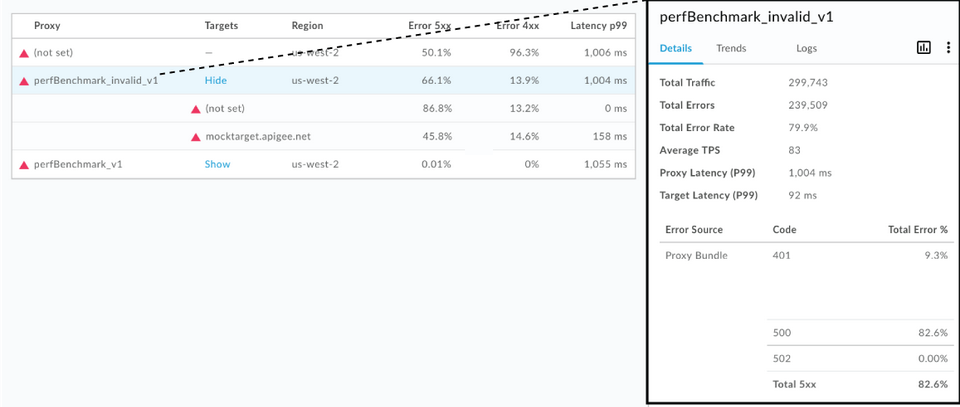
ज़्यादा जानकारी देखने के लिए, इन टैब पर क्लिक करें:
इसके अलावा, मौजूदा कॉन्टेक्स्ट का इस्तेमाल करके, ये काम तुरंत किए जा सकते हैं:
ध्यान दें: अगर विकल्प, फ़िलहाल चुने गए कॉन्टेक्स्ट पर लागू नहीं होते हैं, तो वे धूसर हो जाते हैं.
- कस्टम रिपोर्ट बनाएं और अतिरिक्त डाइमेंशन जोड़ें.
 पर क्लिक करें.
पर क्लिक करें. - सूचना बनाएं और सूचना से जुड़ी अन्य शर्तें जोड़ें. साथ ही, सूचनाएं सेट अप करें और सूचना के आधार पर कस्टम रिपोर्ट जनरेट करें.
 > सूचना बनाएं पर क्लिक करें.
> सूचना बनाएं पर क्लिक करें. - टाइमलाइन या जांच करें डैशबोर्ड में मौजूदा संदर्भ देखें. इसके बाद,
 > टाइमलाइन में देखें या जांच करें में देखें पर क्लिक करें.
> टाइमलाइन में देखें या जांच करें में देखें पर क्लिक करें.
विवरण
जानकारी टैब में, चुनी गई टाइमलाइन (पिछले फ़ोटो में दिखाया गया है) के लिए ट्रैफ़िक डेटा की झलक दिखती है. इसमें ये चीज़ें शामिल हैं:
| जानकारी | जानकारी |
| कुल ट्रैफ़िक | लेन-देन की कुल संख्या. |
| कुल गड़बड़ियां | गड़बड़ियों की कुल संख्या. |
| गड़बड़ी की कुल दर | गड़बड़ियों वाले ट्रैफ़िक का प्रतिशत (कुल गड़बड़ियां/कुल ट्रैफ़िक).
ध्यान दें: एपीआई मॉनिटरिंग, इस प्रतिशत की तुलना आपके सेट की गई सूचना की शर्तों से करती है. अगर गड़बड़ी का कुल रेट थ्रेशोल्ड से ज़्यादा है, तो यूज़र इंटरफ़ेस (यूआई) में सूचना देने वाले इंडिकेटर दिखते हैं. |
| औसत टीपीएस | हर सेकंड में होने वाले लेन-देन की औसत संख्या. |
| कुल इंतज़ार का समय (P99) | 99वें पर्सेंटाइल में, जवाब मिलने में लगने वाले कुल समय की वैल्यू. इसका हिसाब, पांच मिनट की रोलिंग विंडो के आधार पर लगाया जाता है. ध्यान दें: यह सिर्फ़ एपीआई प्रॉक्सी के लिए दिखता है. |
| टारगेट किया गया इंतज़ार का समय (P99) | जवाब देने में लगने वाले समय की टारगेट वैल्यू, 99वें पर्सेंटाइल में होती है. इसका हिसाब, पांच मिनट की रोलिंग विंडो के आधार पर लगाया जाता है. ध्यान दें: यह सिर्फ़ एपीआई प्रॉक्सी के लिए दिखता है. |
| गड़बड़ी का सोर्स | एपीआई प्रॉक्सी बंडल की गड़बड़ियों (4xx और 5xx) का ब्रेकडाउन और कुल प्रतिशत. |
Trends
रुझान टैब, चुने गए कॉम्पोनेंट के लिए ये ग्राफ़ दिखाता है:
- 4xx और 5xx कोड वाली गड़बड़ियों की दर
- ट्रैफ़िक (टीपीएस)
- कुल इंतज़ार का समय (मिलीसेकंड)
सभी टारगेट का इंतज़ार
ग्राफ़ पर अलग-अलग पॉइंट पर कर्सर घुमाकर, हर पॉइंट पर एक नज़र में गड़बड़ी का प्रतिशत, कुल ट्रैफ़िक की संख्या, और इंतज़ार का समय देखें.
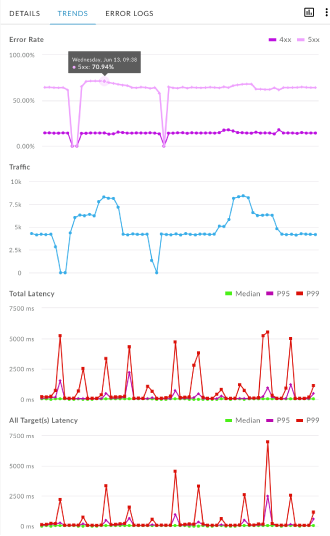
लॉग
लॉग टैब में, 4xx, 5xx या सभी गड़बड़ियों के हिसाब से फ़िल्टर करें. साथ ही, एपीआई प्रॉक्सी, टारगेट सेवा (आपकी सेवा) या Apigee (Apigee इन्फ़्रास्ट्रक्चर) के हिसाब से गड़बड़ियों के सोर्स को छोटा करें.
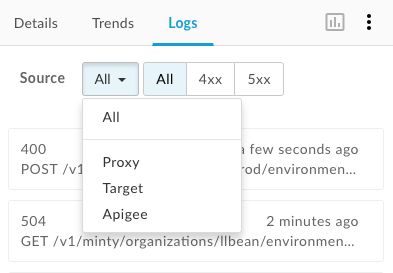
लॉग डायलॉग खोलने और सूची में उसकी जानकारी को बड़ा करने के लिए, किसी गड़बड़ी पर क्लिक करें.
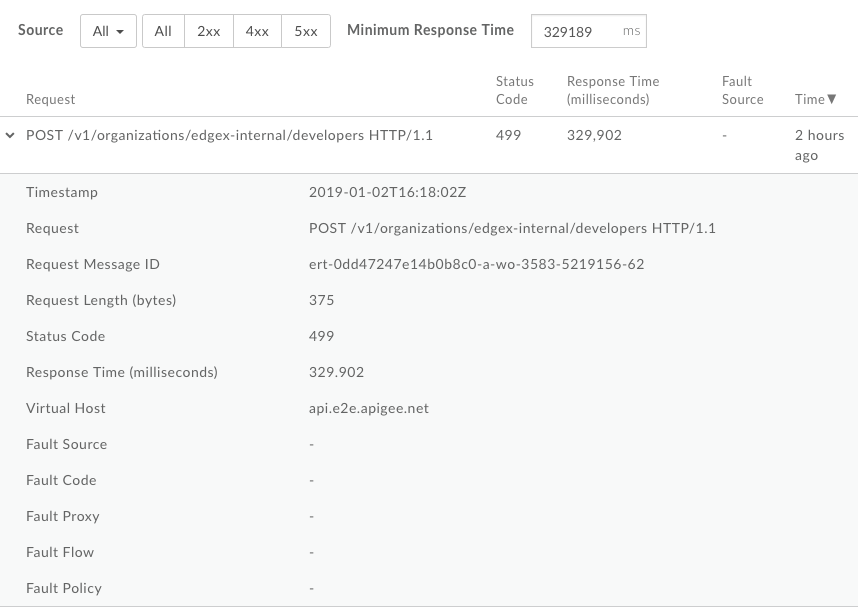
हीट मैप का इस्तेमाल करना
हीट मैप में कलर ब्लॉक व्यू दिखता है. इससे यह पता चलता है कि किन एनवायरमेंट में सूचनाएं हैं.
- हरा रंग बताता है कि सूचना की शर्तों के थ्रेशोल्ड को पार नहीं किया गया है.
- लाल रंग से पता चलता है कि अलर्ट की शर्तों के थ्रेशोल्ड पार हो गए हैं और अलर्ट ट्रिगर हो गए हैं.
हीट मैप को एक्सप्लोर करना
हीट मैप देखने के लिए, हाल ही के पेज पर ![]() पर क्लिक करें. यह मैप, नीचे दिए गए इलस्ट्रेशन में दिखाया गया है.
पर क्लिक करें. यह मैप, नीचे दिए गए इलस्ट्रेशन में दिखाया गया है.
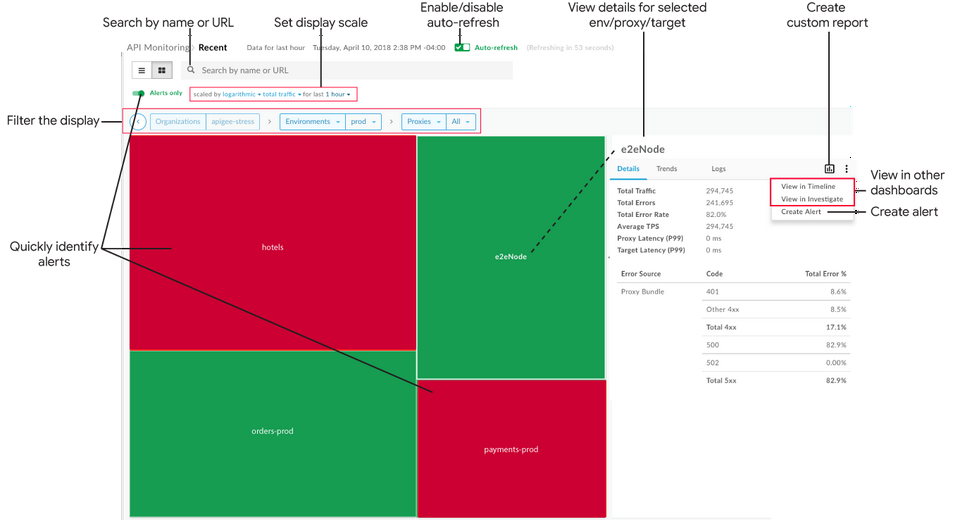
पिछली इमेज में दिखाए गए तरीके से, हीट मैप की मदद से ये काम किए जा सकते हैं:
- उन एपीआई प्रॉक्सी और टारगेट की गई सेवाओं की तुरंत पहचान करें जिनके लिए सूचनाएं मिली हैं. (चेतावनियां सेट अप करने के बारे में जानकारी के लिए, चेतावनियां और सूचनाएं सेट अप करना लेख पढ़ें.)
- ड्रॉप-डाउन सूचियों से कॉम्पोनेंट चुनकर डिसप्ले को फ़िल्टर करें या ज़्यादा ड्रिल-डाउन करने के लिए, किसी बॉक्स पर दो बार क्लिक करें. प्रॉक्सी और टारगेट की ड्रॉप-डाउन सूचियों में, कलेक्शन का इस्तेमाल करके फ़िल्टर किया जा सकता है. उदाहरण के लिए:
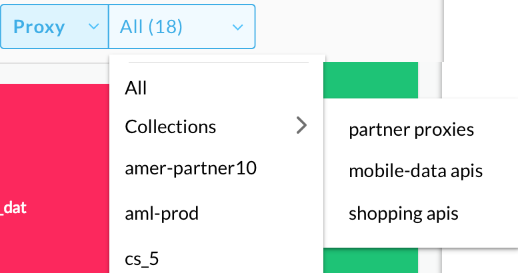
- दाएं पैनल में ज़्यादा जानकारी वाला डेटा देखने के लिए, हीट मैप में किसी ब्लॉक पर क्लिक करें.
मौजूदा कॉन्टेक्स्ट का इस्तेमाल करके, ये काम तुरंत करें. अगर विकल्प, चुने गए मौजूदा कॉन्टेक्स्ट पर लागू नहीं होते हैं, तो वे धूसर हो जाते हैं:
- कस्टम रिपोर्ट बनाएं और अतिरिक्त डाइमेंशन जोड़ें.
 पर क्लिक करें.
पर क्लिक करें. - सूचना बनाएं और सूचना से जुड़ी अन्य शर्तें जोड़ें. साथ ही, सूचनाएं सेट अप करें और सूचना के आधार पर कस्टम रिपोर्ट जनरेट करें.
 > सूचना बनाएं पर क्लिक करें.
> सूचना बनाएं पर क्लिक करें. - टाइमलाइन या जांच करें डैशबोर्ड में मौजूदा संदर्भ देखें. इसके बाद,
 > टाइमलाइन में देखें या जांच करें में देखें पर क्लिक करें.
> टाइमलाइन में देखें या जांच करें में देखें पर क्लिक करें.
- कस्टम रिपोर्ट बनाएं और अतिरिक्त डाइमेंशन जोड़ें.
स्केल को लॉगरिदमिक या लीनियर पर सेट करके, हीट मैप के डिसप्ले स्केल को सेट करें. लीनियर, कुल ट्रैफ़िक के अनुपात के हिसाब से बॉक्स का साइज़ तय करता है. उदाहरण के लिए, 200 कॉल वाले प्रॉक्सी का साइज़, 100 कॉल वाले प्रॉक्सी के साइज़ से दोगुना होता है.
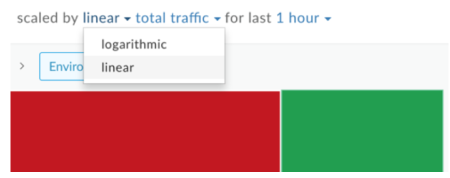
खोज बॉक्स में, काम की स्ट्रिंग का पूरा या कुछ हिस्सा डालकर हीट मैप खोजें. फ़िलहाल जो दिख रहा है उसके आधार पर, इलाके, एनवायरमेंट, प्रॉक्सी या टारगेट मैप में कॉन्टेंट खोजा जा सकता है.
ध्यान दें: अगर सिर्फ़ सूचनाएं फ़िल्टर चुना गया है, तो खोज के नतीजों में सिर्फ़ वे एपीआई प्रॉक्सी या टारगेट सेवाएं दिखेंगी जिनमें सूचनाएं हैं.
ज़रूरत के हिसाब से, पेज के अपने-आप रीफ़्रेश होने की सुविधा को चालू या बंद करें.
उन एपीआई प्रॉक्सी और टारगेट सेवाओं की पहचान करना जिनके लिए सूचनाएं मिली हैं
हीट मैप देखते समय, लाल रंग का ब्लॉक यह दिखाता है कि किन एनवायरमेंट, एपीआई प्रॉक्सी, और टारगेट सेवाओं के लिए सूचनाएं हैं. सूचनाएं सेट अप करने के बारे में ज़्यादा जानने के लिए, सूचनाएं और सूचनाएं सेट अप करना लेख पढ़ें.
उदाहरण के लिए, इस इमेज में दो एनवायरमेंट दिखाए गए हैं:
- test एनवायरमेंट लाल रंग में दिख रहा है, क्योंकि ट्रैफ़िक से जुड़ी गड़बड़ी का प्रतिशत, तय की गई टाइमलाइन के लिए आपके तय किए गए थ्रेशोल्ड से ज़्यादा है.
- prod एनवायरमेंट हरा है, क्योंकि तय की गई टाइमलाइन के लिए, ट्रैफ़िक से जुड़ी गड़बड़ियों का प्रतिशत, सूचना की शर्त के थ्रेशोल्ड से ज़्यादा नहीं है.
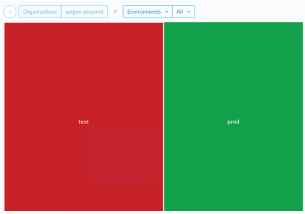
ड्रॉप-डाउन सूचियों से कॉम्पोनेंट चुनकर, डिसप्ले को फ़िल्टर करें. इसके अलावा, किसी बॉक्स पर दो बार क्लिक करके, एनवायरमेंट मैप से एपीआई प्रॉक्सी मैप पर ड्रिल-डाउन किया जा सकता है. इसके बाद, एपीआई प्रॉक्सी मैप से उस एपीआई प्रॉक्सी के लिए सेवा टारगेट मैप पर ड्रिल-डाउन करके, उन एपीआई प्रॉक्सी और टारगेट की सेवाओं की पहचान की जा सकती है जिनके लिए सूचनाएं मिली हैं.
| एनवायरमेंट >> | प्रॉक्सी >> | Target |
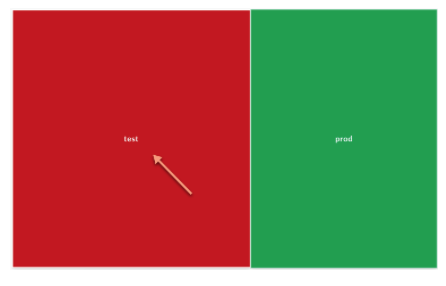
|
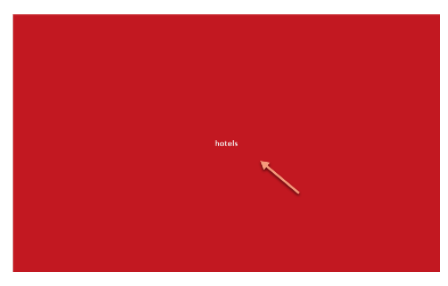 |
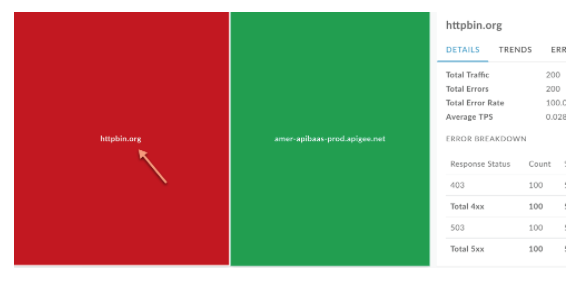 |
फ़िलहाल जो दिख रहा है उसके आधार पर, सिर्फ़ उन एनवायरमेंट, एपीआई प्रॉक्सी या सेवा टारगेट को दिखाने के लिए सिर्फ़ सूचनाएं पर क्लिक करें जिनमें सूचनाएं हैं.
एक लेवल ऊपर जाने के लिए,  पर क्लिक करें.
पर क्लिक करें.
किसी एनवायरमेंट, एपीआई प्रॉक्सी या टारगेट सेवा के बारे में ज़्यादा जानकारी वाला डेटा देखना
किसी एनवायरमेंट, एपीआई प्रॉक्सी या टारगेट की गई सेवा का ज़्यादा जानकारी वाला डेटा देखने के लिए, हीट मैप में उससे जुड़े बॉक्स पर क्लिक करें. ज़्यादा जानकारी वाला डेटा, दाईं ओर मौजूद पैनल में दिखता है.
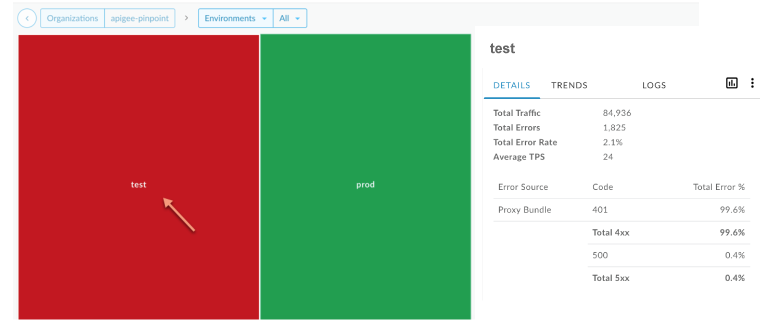
टैब में वही जानकारी दिखती है जो सूची के व्यू में दिखती है. ज़्यादा जानकारी के लिए, देखें:
नक्शे में किसी बॉक्स पर क्लिक करने से, आपको एक नज़र में पिछले एक घंटे के कॉल की संख्या और गड़बड़ी की दर भी दिखती है.
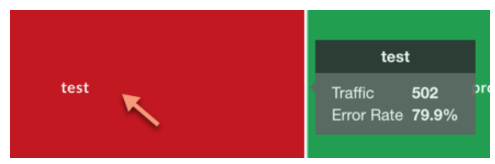
हाल ही के डैशबोर्ड से कस्टम रिपोर्ट बनाना
शर्तों के चुने गए सेट के आधार पर कस्टम रिपोर्ट बनाएं. कस्टम रिपोर्ट बनाने के बाद, उसमें बदलाव किया जा सकता है. ज़रूरत के हिसाब से, मेट्रिक और डाइमेंशन जोड़े या मिटाए जा सकते हैं. उदाहरण के लिए, हो सकता है कि आप किसी खास ऐक्सेस टोकन, डेवलपर ऐप्लिकेशन या एपीआई प्रॉक्सी पर जांच करना चाहें. ज़्यादा जानकारी के लिए, Analytics की मेट्रिक, डाइमेंशन, और फ़िल्टर का रेफ़रंस देखें.
ज़्यादा जानकारी के लिए, कस्टम रिपोर्ट बनाना लेख पढ़ें.
हाल ही के डैशबोर्ड से कस्टम रिपोर्ट बनाने के लिए:
- Edge के यूज़र इंटरफ़ेस में, विश्लेषण करें > एपीआई मॉनिटरिंग > हाल ही में पर क्लिक करें.
ज़्यादा जानकारी देखने के लिए, सूची व्यू या हीट मैप फ़िल्टर ड्रॉप-डाउन में कोई एपीआई प्रॉक्सी या टारगेट सेवा चुनें. ध्यान दें: अगर प्रॉक्सी और टारगेट फ़िल्टर
Allपर सेट हैं, तो कस्टम रिपोर्ट उपलब्ध नहीं होती हैं.दाएं कोने में,
 पर क्लिक करें.
पर क्लिक करें.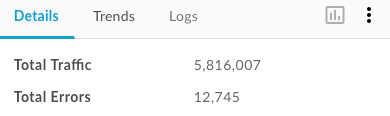
कस्टम रिपोर्ट पेज, नए टैब में दिखता है. इसमें ज़रूरी फ़ील्ड पहले से भरे होते हैं और डिफ़ॉल्ट डाइमेंशन और मेट्रिक मौजूद होती हैं. डिफ़ॉल्ट रूप से, कस्टम रिपोर्ट का नाम इस तरह से रखा जाता है:
API Monitoring Recent Generatedध्यान दें: अगर मौजूदा संदर्भ के लिए कोई कस्टम रिपोर्ट पहले से मौजूद है, तो वह खुल जाती है.अपनी ज़रूरत के हिसाब से कस्टम रिपोर्ट में बदलाव करें और सेव करें पर क्लिक करें.
सूची में मौजूद रिपोर्ट के नाम पर क्लिक करें और कस्टम रिपोर्ट चलाएं.

