Apigee Edge का दस्तावेज़ देखा जा रहा है.
Apigee X के दस्तावेज़ पर जाएं. जानकारी
टाइमलाइन में, एपीआई मॉनिटरिंग डेटा का पुराना व्यू दिखता है. इससे आपको रुझानों की पहचान करने और पूरी परफ़ॉर्मेंस के बारे में अहम जानकारी पाने में मदद मिलती है.
टाइमलाइन देखने के लिए, Edge के यूज़र इंटरफ़ेस (यूआई) में विश्लेषण करें > एपीआई मॉनिटरिंग > टाइमलाइन चुनें, जैसा कि नीचे दिए गए चित्र में दिखाया गया है.
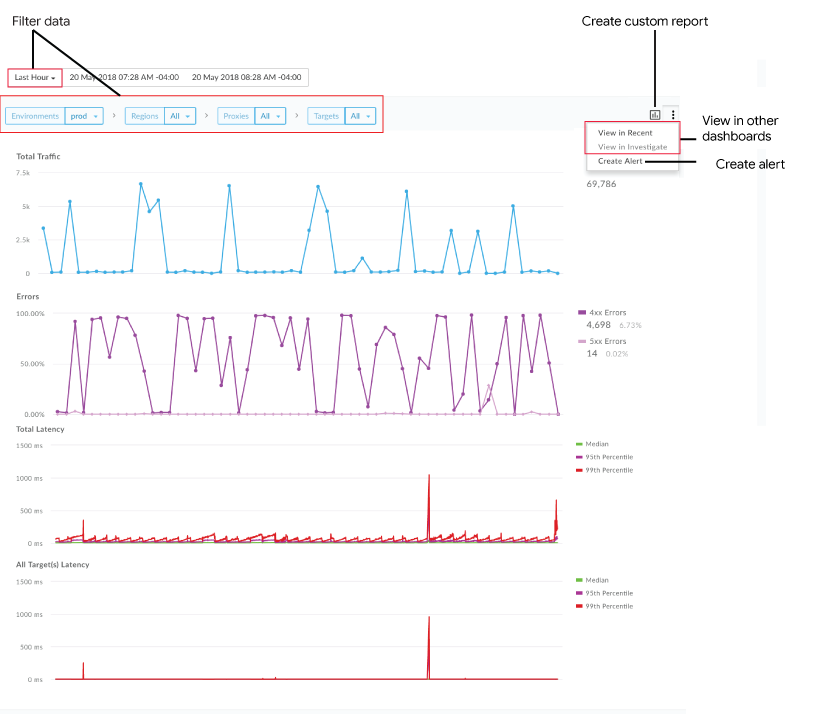
टाइमलाइन की मदद से:
तुरंत पता लगाएं:
- कुल ट्रैफ़िक
- 4xx और 5xx गड़बड़ियों के लिए, गड़बड़ियों का प्रतिशत (कुल गड़बड़ियां/कुल ट्रैफ़िक).
- चुने गए कॉम्पोनेंट के लिए, मीडियन, 95वें, और 99वें पर्सेंटाइल के हिसाब से, जवाब देने में लगने वाला कुल समय (मिलीसेकंड).
- सभी टारगेट के लिए, मीडियन, 95वें, और 99वें पर्सेंटाइल के हिसाब से, रिस्पॉन्स में लगने वाला कुल समय (मिलीसेकंड).
ध्यान दें: इंतज़ार का समय दिखाने वाले ग्राफ़ सिर्फ़ तब दिखते हैं, जब कोई क्षेत्र और एपीआई प्रॉक्सी चुनी जाती है. साथ ही, चुनी गई समयसीमा सात दिन से ज़्यादा नहीं होनी चाहिए. मीडियन, P90, और P99 के इंतज़ार का समय, क्रमशः पांच, 15, और 60 मिनट के इंटरवल पर कैलकुलेट किया जाता है. हर वैल्यू, ग्राफ़ में क्रमशः एक, तीन, और 10 मिनट के अंतराल पर अपडेट होती है. उदाहरण के लिए, P90 इंतज़ार का समय हर तीन मिनट में ग्राफ़ में अपडेट किया जाता है. इसके लिए, पिछले 15 मिनट में कैप्चर किए गए डेटा का इस्तेमाल किया जाता है.
टाइमलाइन डैशबोर्ड को फ़िल्टर करना:
- अपनी पसंद के मुताबिक टाइमलाइन चुनें. यह 1 घंटे से लेकर 3 महीने तक की हो सकती है. ध्यान दें: इंतज़ार का समय दिखाने वाले ग्राफ़, सात दिन से ज़्यादा की समयसीमा के लिए नहीं दिखाए जाते.
- एनवायरमेंट चुनें.
- क्षेत्र, प्रॉक्सी, और टारगेट के लिए, किसी खास डाइमेंशन में मौजूद सभी आइटम का डेटा देखने के लिए, कोई खास कॉम्पोनेंट या 'सभी' चुनें.
चुनी गई मेट्रिक के आधार पर कस्टम रिपोर्ट बनाएं और अन्य डाइमेंशन जोड़ें.
मौजूदा स्थितियों के आधार पर सूचना बनाएं.
चुने गए मौजूदा कॉन्टेक्स्ट को बनाए रखते हुए, हाल ही के या जांच करें डैशबोर्ड पर जाएं. ध्यान दें: अगर विकल्प, फ़िलहाल चुनी गई शर्त पर लागू नहीं होते, तो वे स्लेटी रंग में दिखते हैं.
ग्राफ़ पर अलग-अलग पॉइंट पर कर्सर घुमाकर, हर पॉइंट पर ट्रैफ़िक की कुल संख्या, गड़बड़ी की संख्या, और ट्रांज़िशन में लगने वाले समय की जानकारी एक नज़र में देखी जा सकती है.
टाइमलाइन डैशबोर्ड से कस्टम रिपोर्ट बनाना
शर्तों के चुने गए सेट के आधार पर कस्टम रिपोर्ट बनाएं. कस्टम रिपोर्ट बनाने के बाद, उसमें बदलाव किया जा सकता है. ज़रूरत के हिसाब से, मेट्रिक और डाइमेंशन जोड़े या मिटाए जा सकते हैं. उदाहरण के लिए, हो सकता है कि आप किसी खास ऐक्सेस टोकन, डेवलपर ऐप्लिकेशन या एपीआई प्रॉक्सी पर जांच करना चाहें. ज़्यादा जानकारी के लिए, Analytics की मेट्रिक, डाइमेंशन, और फ़िल्टर का रेफ़रंस देखें.
ज़्यादा जानकारी के लिए, कस्टम रिपोर्ट बनाना लेख पढ़ें.
टाइमलाइन डैशबोर्ड से कस्टम रिपोर्ट बनाने के लिए:
- Edge के यूज़र इंटरफ़ेस (यूआई) में, विश्लेषण करें > एपीआई मॉनिटरिंग > टाइमलाइन पर क्लिक करें.
टाइमलाइन फ़िल्टर ड्रॉप-डाउन में, एपीआई प्रॉक्सी या टारगेट सेवा चुनें. ध्यान दें: अगर प्रॉक्सी और टारगेट फ़िल्टर
Allपर सेट हैं, तो कस्टम रिपोर्ट उपलब्ध नहीं होती हैं.दाएं कोने में,
 पर क्लिक करें.
पर क्लिक करें.
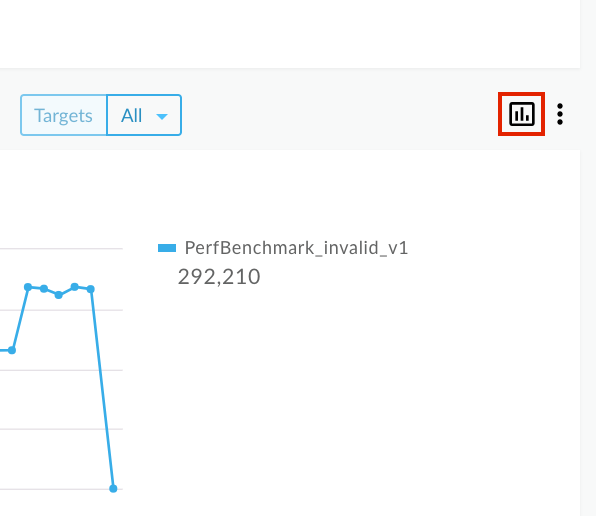
कस्टम रिपोर्ट पेज, नए टैब में दिखता है. इसमें ज़रूरी फ़ील्ड पहले से भरे होते हैं और डिफ़ॉल्ट डाइमेंशन और मेट्रिक मौजूद होती हैं. डिफ़ॉल्ट रूप से, कस्टम रिपोर्ट का नाम इस तरह से रखा जाता है:
API Monitoring Investigate Generatedध्यान दें: अगर मौजूदा संदर्भ के लिए कोई कस्टम रिपोर्ट पहले से मौजूद है, तो वह खुल जाती है.अपनी ज़रूरत के हिसाब से कस्टम रिपोर्ट में बदलाव करें और सेव करें पर क्लिक करें.
सूची में मौजूद रिपोर्ट के नाम पर क्लिक करें और कस्टम रिपोर्ट चलाएं.

