Apigee Edge का दस्तावेज़ देखा जा रहा है.
Apigee X के दस्तावेज़ पर जाएं. जानकारी
जांच करें डैशबोर्ड की मदद से, सभी एपीआई ट्रैफ़िक के लिए मेट्रिक और एट्रिब्यूट की पिवट टेबल देखी जा सकती हैं. साथ ही, समस्याओं की जांच करने और उनका तेज़ी से पता लगाने के लिए, मेट्रिक के बीच रिलेशनल गतिविधि की तुलना की जा सकती है. डैशबोर्ड में, पिछले 30 दिनों का डेटा ऐक्सेस किया जा सकता है.
Investigate डैशबोर्ड खोलने के लिए, Edge के यूज़र इंटरफ़ेस (यूआई) में विश्लेषण करें > एपीआई मॉनिटरिंग > जांच करें चुनें. डैशबोर्ड में दो मुख्य सेक्शन होते हैं:
- स्टेटस कोड की मदद से, एपीआई प्रॉक्सी और टारगेट की गई सेवाओं के लिए, स्टेटस कोड मेट्रिक की जांच की जा सकती है.
- देरी सेक्शन की मदद से, एपीआई प्रॉक्सी और टारगेट सेवाओं के लिए, देरी से जुड़ी समस्याओं की जांच की जा सकती है.
'जांच करें' डैशबोर्ड में जाकर, किसी खास सूचना की वजह से हुई समस्याओं की जांच भी की जा सकती है. सूचना मिलने पर, सूचना का इतिहास पेज पर जाकर, सूचना के नाम पर क्लिक करें. इससे, आपको Investigate के डैशबोर्ड में सूचना दिखेगी.
किसी समस्या का पता लगाने के लिए, 'जांच करें' डैशबोर्ड का इस्तेमाल करना
उदाहरण के लिए, आपको एक सूचना मिलती है, जिसमें बताया जाता है कि 5xx कोड वाली गड़बड़ी की दर, तय थ्रेशोल्ड से ज़्यादा है. इस समस्या की जांच करने के लिए, 'जांच करें' डैशबोर्ड पर ये काम किए जा सकते हैं:
- पिछले एक घंटे में गड़बड़ी के कोड की गतिविधि देखने के लिए, गड़बड़ी का कोड बनाम समय मैट्रिक देखें.
- गड़बड़ी का कोड बनाम एचटीटीपी स्टेटस मैट्रिक पर स्विच करें. इससे, उन गड़बड़ी के कोड से जुड़े खास एचटीटीपी स्टेटस कोड की पहचान की जा सकती है जिनकी संख्या पिछले एक घंटे में बढ़ी है. इसकी जानकारी पिछले चरण में दी गई है.
- पिछले चरण में पहचाने गए गड़बड़ी के कोड को ट्रिगर करने वाले एपीआई प्रॉक्सी की पहचान करने के लिए, गड़बड़ी का कोड बनाम प्रॉक्सी मैट्रिक पर स्विच करें.
- ज़्यादा जानकारी और लॉग ऐक्सेस करने के लिए, मैट्रिक में उस बॉक्स पर क्लिक करें जो गड़बड़ी के ज़्यादा कोड वाली एपीआई प्रॉक्सी से जुड़ा है.
- समस्या का पता लगाने में मदद पाने के लिए, सूचना सेट अप करें और कस्टम रिपोर्ट बनाएं.
समस्या को हल करने के लिए, ट्रैक और अन्य टूल का इस्तेमाल करके एपीआई प्रॉक्सी की समस्या हल करें.
स्टेटस कोड वाले डैशबोर्ड का इस्तेमाल करना
स्टेटस कोड डैशबोर्ड की मदद से, अपने संगठन में एपीआई प्रॉक्सी और टारगेट सेवाओं के लिए, स्टेटस कोड मेट्रिक की जांच की जा सकती है. पिछले 30 दिनों में, किसी भी समय एक घंटे या चार घंटे की विंडो के लिए, स्टेटस कोड की मेट्रिक देखी जा सकती हैं.
स्टेटस कोड डैशबोर्ड के बारे में जानकारी
स्टेटस कोड का डैशबोर्ड देखने के लिए, Edge के यूज़र इंटरफ़ेस (यूआई) में विश्लेषण करें > एपीआई मॉनिटरिंग > जांच करें को चुनें. स्टेटस कोड डैशबोर्ड में, डिफ़ॉल्ट रूप से ये चीज़ें दिखती हैं:
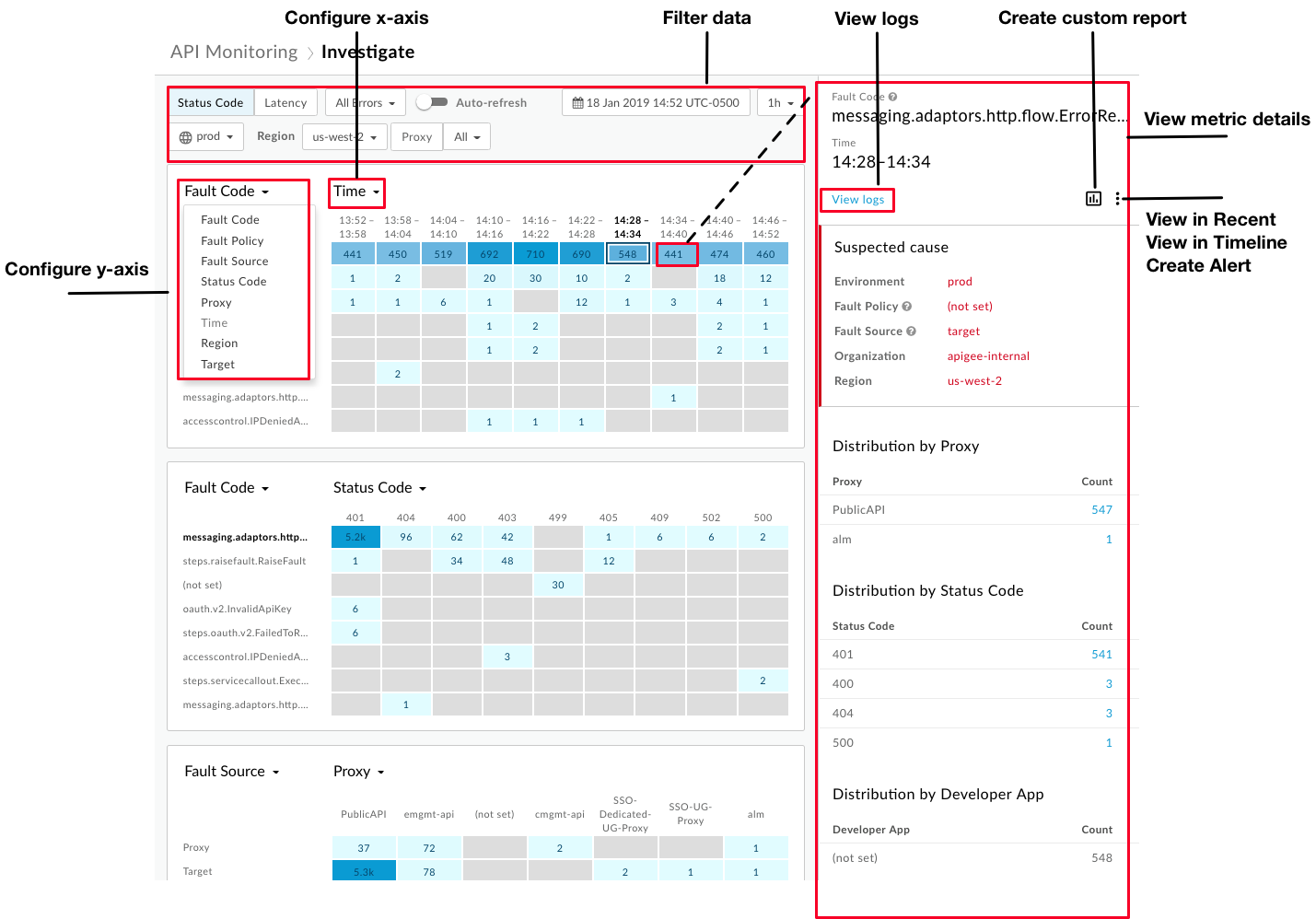
इस इमेज में हाइलाइट किए गए तरीके से, जांच करने वाले डैशबोर्ड की मदद से ये काम किए जा सकते हैं:
- मेट्रिक के बीच रिलेशनल गतिविधि की तुलना करने और ज़्यादा अहम जानकारी पाने के लिए, हर मैट्रिक को कॉन्फ़िगर करें. इसके लिए, मैट्रिक के एक्स-ऐक्सिस और वाई-ऐक्सिस को सेट करें.
- ब्लॉक के कलर शेडिंग के आधार पर, उन मेट्रिक की तुरंत पहचान करें जिनकी वैल्यू सबसे ज़्यादा है. ब्लॉक जितना गहरा होगा, रिलेटिव वॉल्यूम उतना ही ज़्यादा होगा.
- मेट्रिक की जानकारी देखने के लिए, मैट्रिक में किसी ब्लॉक पर क्लिक करें.
- इनके आधार पर डेटा फ़िल्टर करें:
- परिवेश
- क्षेत्र
- प्रॉक्सी
- स्टेटस कोड (इसमें पूरा ट्रैफ़िक, सभी गड़बड़ियां, 2xx, 4xx या 5xx शामिल हैं)
- पिछले 30 दिनों की तारीख और समय
- एक घंटे या चार घंटे की विंडो
इन टास्क को तुरंत पूरा करने के लिए, डैशबोर्ड का इस्तेमाल करें:
- मेट्रिक की जानकारी वाले पैनल में, लॉग ऐक्सेस करें.
- हाल ही में या टाइमलाइन या डैशबोर्ड में मौजूद मौजूदा कॉन्टेक्स्ट को देखने के लिए,
 > हाल ही में देखे गए में देखें या टाइमलाइन में देखें पर क्लिक करें.
> हाल ही में देखे गए में देखें या टाइमलाइन में देखें पर क्लिक करें. - कस्टम रिपोर्ट बनाएं और
 पर क्लिक करके अन्य डाइमेंशन जोड़ें.
पर क्लिक करके अन्य डाइमेंशन जोड़ें. - सूचना बनाएं और सूचना से जुड़ी अन्य शर्तें जोड़ें. साथ ही, सूचनाएं सेट अप करें और सूचना के आधार पर कस्टम रिपोर्ट जनरेट करें.
स्टेटस कोड मैट्रिक को कॉन्फ़िगर करना
स्टेटस कोड डैशबोर्ड चुनने पर, ये मैट्रिक डिफ़ॉल्ट रूप से दिखती हैं:
- गड़बड़ी का कोड बनाम समय
- गड़बड़ी का कोड बनाम एचटीटीपी स्टेटस
- गड़बड़ी का सोर्स बनाम एपीआई प्रॉक्सी
x- और y-ऐक्सिस ड्रॉप-डाउन सूचियों के लिए कोई वैल्यू चुनकर, हर मैट्रिक को इनमें से किसी भी दो मेट्रिक की तुलना करने के लिए कॉन्फ़िगर करें:
- गड़बड़ी का कोड
- गड़बड़ी की नीति
- गड़बड़ी का सोर्स
- एचटीटीपी कोड स्थिति
- प्रॉक्सी
- समय
- क्षेत्र
- टारगेट (टारगेट की गई सेवा या ServiceCallout की नीति. अगर टारगेट ServiceCallout नीति है, तो दिखाई गई वैल्यू के आगे
sc://लगा होता है. उदाहरण के लिए,sc://my.endpoint.net.)
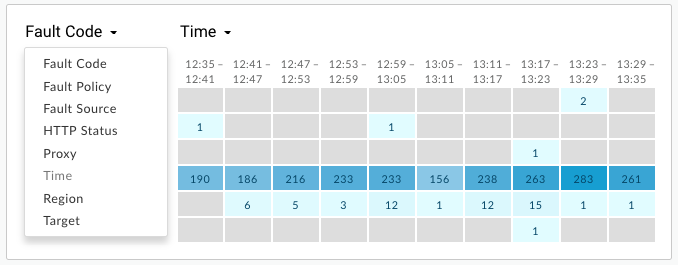
स्टेटस कोड मेट्रिक की जानकारी देखना
मैट्रिक में किसी ब्लॉक पर क्लिक करके, उससे जुड़ी मेट्रिक की जानकारी देखें.
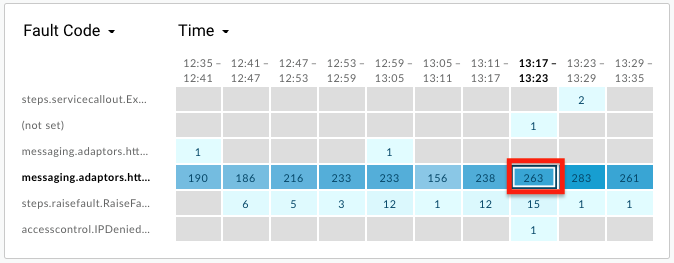
समस्या की संभावित वजह की जानकारी, दाएं पैनल में दिखती है. इसमें ये चीज़ें शामिल हैं:
- परिवेश
- संगठन
- क्षेत्र
- गड़बड़ी का सोर्स (प्रॉक्सी, टारगेट या Apigee इन्फ़्रास्ट्रक्चर)
जानकारी में ये चीज़ें भी शामिल हो सकती हैं:
- गड़बड़ी की नीति - उस नीति के बारे में जानकारी जिसकी वजह से रनटाइम गड़बड़ी हुई. इसमें नीति का टाइप (इंटरनल नाम) और उपयोगकर्ता की तय की गई नीति का नाम शामिल है. एपीआई प्रॉक्सी फ़्लो में नीति अटैच करते समय, नाम तय किया जाता है.
- प्रॉक्सी का नाम
- एचटीटीपी स्टेटस कोड
- गड़बड़ी का कोड
अगर किसी मेट्रिक के लिए एलिमेंट की संख्या एक से ज़्यादा है, तो ज़्यादा जानकारी वाले पैनल में गड़बड़ी के डिस्ट्रिब्यूशन की जानकारी शामिल हो सकती है. जैसे, डेवलपर ऐप्लिकेशन के हिसाब से डिस्ट्रिब्यूशन, गड़बड़ी की नीति के हिसाब से डिस्ट्रिब्यूशन, गड़बड़ी के कोड के हिसाब से डिस्ट्रिब्यूशन, एचटीटीपी स्टेटस के हिसाब से डिस्ट्रिब्यूशन वगैरह. उदाहरण के लिए:
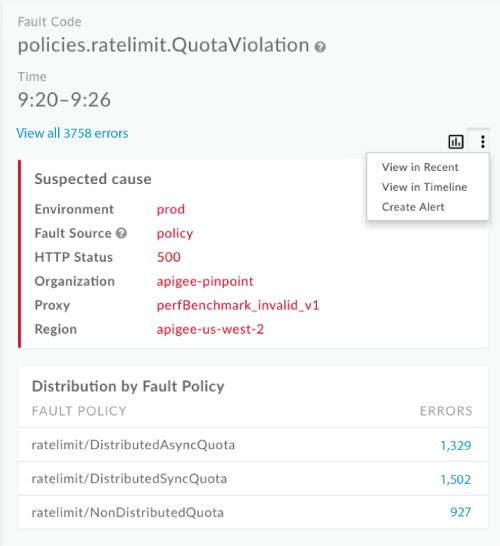
अगर गड़बड़ी का सोर्स टारगेट है, तो ज़्यादा जानकारी वाले पैनल में टारगेट के हिसाब से गड़बड़ी की दर शामिल होगी. उदाहरण के लिए:
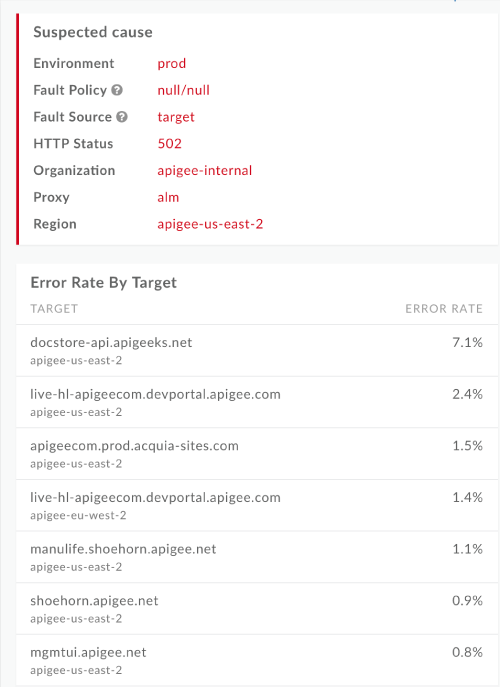
लेटेंसी डैशबोर्ड का इस्तेमाल करना
इंतज़ार का समय दिखाने वाले डैशबोर्ड में, आपके संगठन में मौजूद एपीआई प्रॉक्सी और टारगेट सेवाओं के लिए इंतज़ार का समय दिखता है. पिछले 30 दिनों में किसी भी समय, एक घंटे की विंडो के लिए इंतज़ार का समय मेट्रिक की जांच की जा सकती है.
इंतज़ार का समय दिखाने वाले डैशबोर्ड को एक्सप्लोर करना
इंतज़ार का समय दिखाने वाला डैशबोर्ड देखने के लिए, Edge के यूज़र इंटरफ़ेस (यूआई) में विश्लेषण करें > एपीआई मॉनिटरिंग > जांच करें को चुनें. स्टेटस कोड डैशबोर्ड, डिफ़ॉल्ट रूप से दिखता है. इंतज़ार का समय दिखाने वाला डैशबोर्ड देखने के लिए, फ़िल्टर वाले सेक्शन में इंतज़ार का समय चुनें.:
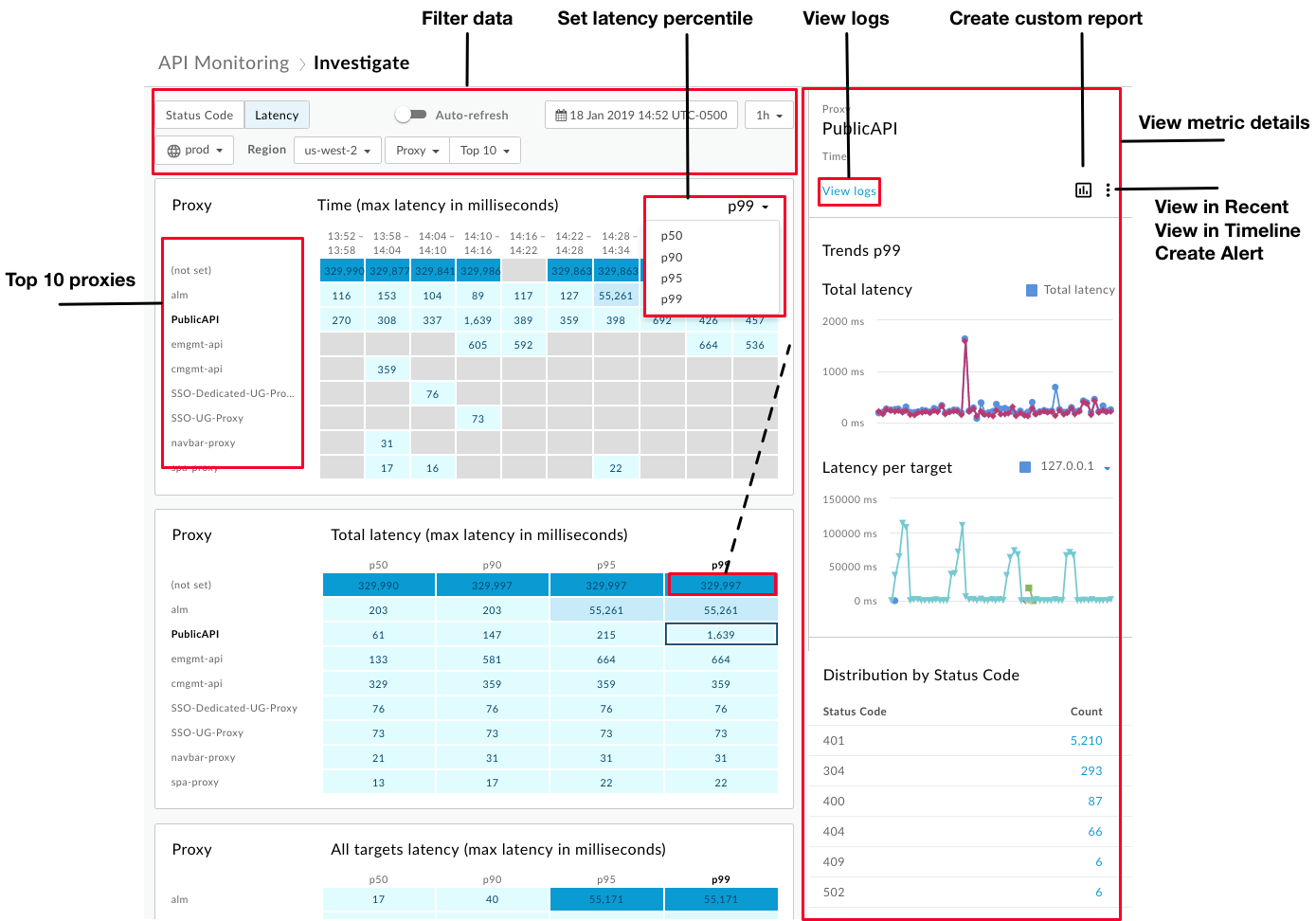
इंतज़ार का समय वाला डैशबोर्ड चुनने पर, ये मैट्रिक डिफ़ॉल्ट रूप से दिखती हैं:
- प्रॉक्सी बनाम समय (ज़्यादा से ज़्यादा इंतज़ार का समय मिलीसेकंड में)
- प्रॉक्सी बनाम कुल इंतज़ार का समय (ज़्यादा से ज़्यादा इंतज़ार का समय मिलीसेकंड में)
- प्रॉक्सी बनाम सभी टारगेट के इंतज़ार का समय (ज़्यादा से ज़्यादा इंतज़ार का समय मिलीसेकंड में)
टारगेट के इंतज़ार का समय देखने के लिए, प्रॉक्सी ड्रॉप-डाउन बॉक्स का इस्तेमाल करके टारगेट चुनें.
डिफ़ॉल्ट रूप से, इंतज़ार का समय दिखाने वाले डैशबोर्ड में, उन 10 प्रॉक्सी की जानकारी दिखती है जिनका P99 इंतज़ार का समय, पिछले एक घंटे में सबसे ज़्यादा रहा है. इसके अलावा, किसी खास प्रॉक्सी या कलेक्शन को चुनने के लिए, टॉप 10 ड्रॉप-डाउन बॉक्स का इस्तेमाल करें.
इंतज़ार का समय दिखाने वाले डैशबोर्ड में, स्टेटस कोड वाले डैशबोर्ड की सभी सुविधाएं होती हैं. हालांकि, इनमें ये अंतर होते हैं:
- आपको सिर्फ़ रिस्पॉन्स में लगने वाले कुल समय का प्रतिशत (p50, p90, p95, p99) कॉन्फ़िगर करना होता है.
- इंतज़ार का समय दिखाने वाली मेट्रिक के लिए, सिर्फ़ एक घंटे की विंडो चुनी जा सकती है.
- फ़िल्टर में, इलाका के लिए कोई भी नहीं चुना जा सकता. देखने के लिए, आपको कोई खास इलाका चुनना होगा.
इंतज़ार की अवधि की मेट्रिक की जानकारी देखना
मैट्रिक में उसके ब्लॉक पर क्लिक करके, किसी खास मेट्रिक की जानकारी देखें.
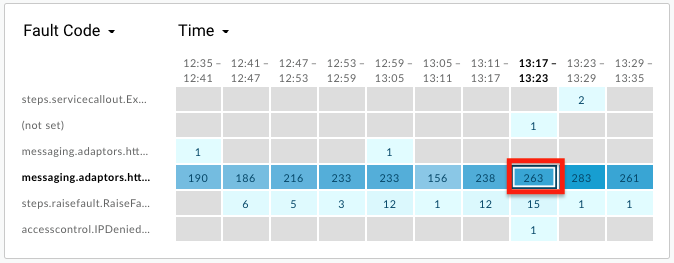
दाएं पैनल में, प्रॉक्सी (नीली लाइन) और टारगेट (बैंगनी लाइन) के इंतज़ार का समय दिखता है. इसमें यह जानकारी भी शामिल होती है:
- कुल इंतज़ार का समय (प्रॉक्सी इंतज़ार का समय और टारगेट इंतज़ार का समय)
- हर टारगेट के लिए इंतज़ार का समय (टारगेट के जवाब मिलने में लगने वाला समय)
- एचटीटीपी स्टेटस के हिसाब से डिस्ट्रिब्यूशन
ज़्यादा जानकारी देखने के लिए, ग्राफ़ पर कर्सर घुमाएं:
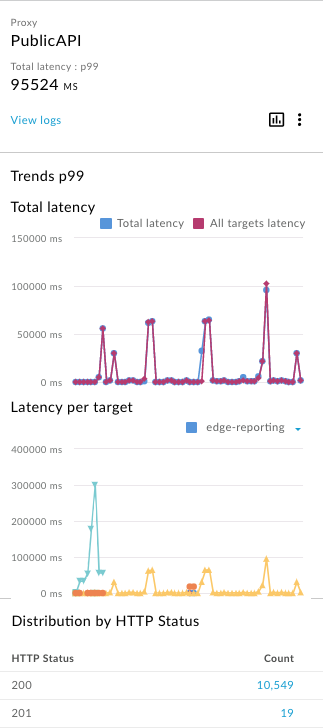
हर टारगेट के लिए इंतज़ार का समय ग्राफ़ में, ज़्यादा से ज़्यादा इंतज़ार के समय के आधार पर, टॉप 16 टारगेट दिखाए जाते हैं. इसमें हर टारगेट के लिए एक ग्राफ़ होता है. हर टारगेट से जुड़े ग्राफ़ का पता लगाने के लिए, किसी ग्राफ़ पर कर्सर घुमाएं या ड्रॉपडाउन सूची चुनें.
मेट्रिक की जानकारी से लॉग देखना
स्टेटस कोड या इंतज़ार का समय, दोनों में से किसी एक के लिए मेट्रिक की जानकारी देखते समय, चुनी गई मेट्रिक के सभी लॉग देखने के लिए, लॉग देखें पर क्लिक करें:
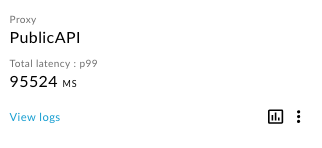
ट्रैफ़िक लॉग डायलॉग बॉक्स खुलता है और इसमें ज़्यादा से ज़्यादा 1,000 लॉग एंट्री दिखती हैं. सूची में किसी लॉग एंट्री की जानकारी को बड़ा करने के लिए, उस पर क्लिक करें:
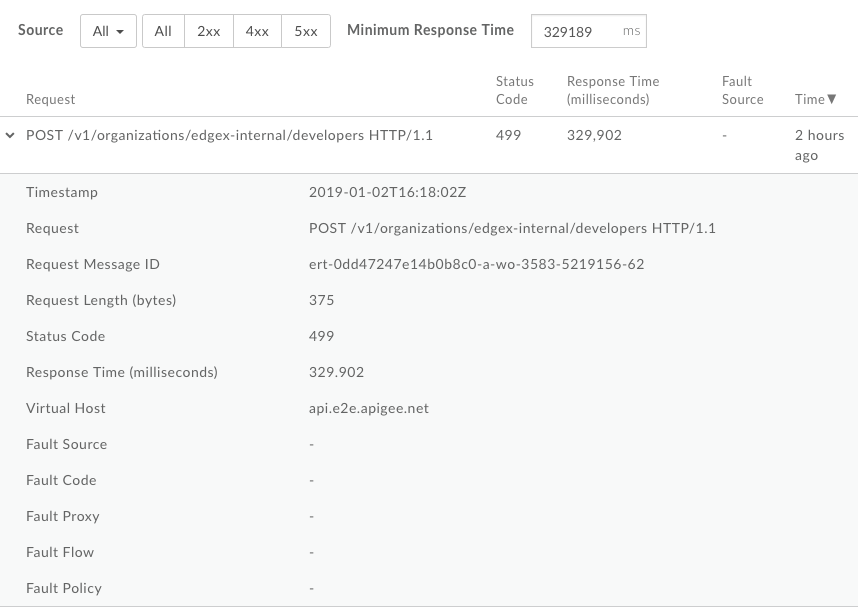
लॉग को इनके हिसाब से भी फ़िल्टर किया जा सकता है:
- ट्रैफ़िक सोर्स
- गड़बड़ी का टाइप
- रिस्पॉन्स में लगने वाला कम से कम समय
ट्रैफ़िक लॉग डायलॉग से, लॉग का डेटा डाउनलोड नहीं किया जा सकता. हालांकि, अपने डेटा का विश्लेषण करने के लिए, कस्टम रिपोर्ट बनाएं या Analytics का डेटा डाउनलोड करें और उसे अपने डेटा रिपॉज़िटरी में सेव करें. जैसे, Google Cloud Storage या BigQuery.
'जांच करें' डैशबोर्ड से कस्टम रिपोर्ट बनाना
शर्तों के चुने गए सेट के आधार पर कस्टम रिपोर्ट बनाएं. कस्टम रिपोर्ट बनाने के बाद, उसमें बदलाव किया जा सकता है. ज़रूरत के हिसाब से, मेट्रिक और डाइमेंशन जोड़े या मिटाए जा सकते हैं. उदाहरण के लिए, हो सकता है कि आप किसी खास ऐक्सेस टोकन, डेवलपर ऐप्लिकेशन या एपीआई प्रॉक्सी पर जांच करना चाहें. ज़्यादा जानकारी के लिए, Analytics की मेट्रिक, डाइमेंशन, और फ़िल्टर का रेफ़रंस देखें.
ज़्यादा जानकारी के लिए, कस्टम रिपोर्ट बनाना लेख पढ़ें.
एक कस्टम रिपोर्ट बनाने के लिए:
ज़्यादा जानकारी देखने के लिए, मैट्रिक में किसी ब्लॉक पर क्लिक करें.

दाएं पैनल में,
 पर क्लिक करें.
पर क्लिक करें.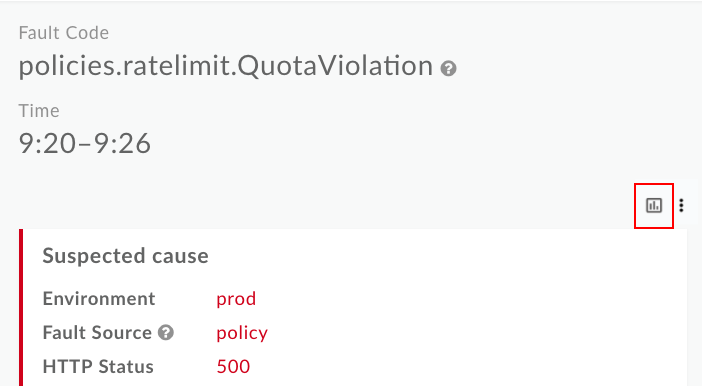
कस्टम रिपोर्ट पेज, नए टैब में दिखता है. इसमें काम के फ़ील्ड पहले से भरे होते हैं.
ध्यान दें: कस्टम रिपोर्ट की डिफ़ॉल्ट सेटिंग के बारे में ज़्यादा जानने के लिए, कस्टम रिपोर्ट बनाना लेख पढ़ें.
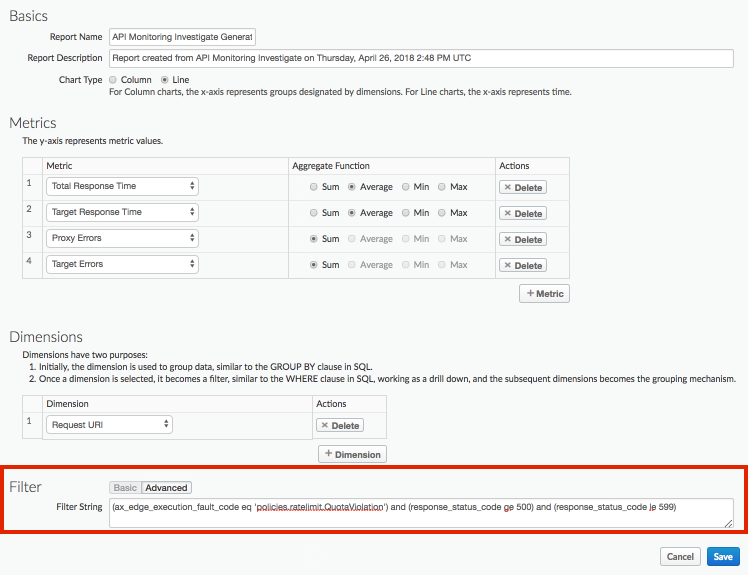
ज़रूरत के हिसाब से कस्टम रिपोर्ट में बदलाव करें. कस्टम रिपोर्ट मैनेज करें देखें.
कस्टम रिपोर्ट सेव करने के लिए, सेव करें पर क्लिक करें.
रिपोर्ट, डिफ़ॉल्ट रूप से पिछले एक घंटे में इकट्ठा किए गए डेटा का इस्तेमाल करके चलाई जाती है. साथ ही, डेटा को कस्टम रिपोर्ट डैशबोर्ड में दिखाया जाता है. कस्टम रिपोर्ट डैशबोर्ड को एक्सप्लोर करना लेख पढ़ें.
रिपोर्ट पेज पर, एपीआई मॉनिटरिंग का इस्तेमाल करके जनरेट की गई कस्टम रिपोर्ट के नाम, इस फ़ॉर्मैट का इस्तेमाल करके रखे जाते हैं: API Monitoring Investigate Generated.
किसी खास चेतावनी की जांच करना
किसी खास सूचना की जांच करने के लिए, सूचना का इतिहास पेज पर जाकर, सूचना का नाम चुनें. 'जांच करें' डैशबोर्ड दिखेगा. ध्यान दें कि इसमें डैशबोर्ड के सबसे ऊपर एक ग्राफ़ है और इसमें सिर्फ़ सूचना से जुड़ी जानकारी शामिल है:
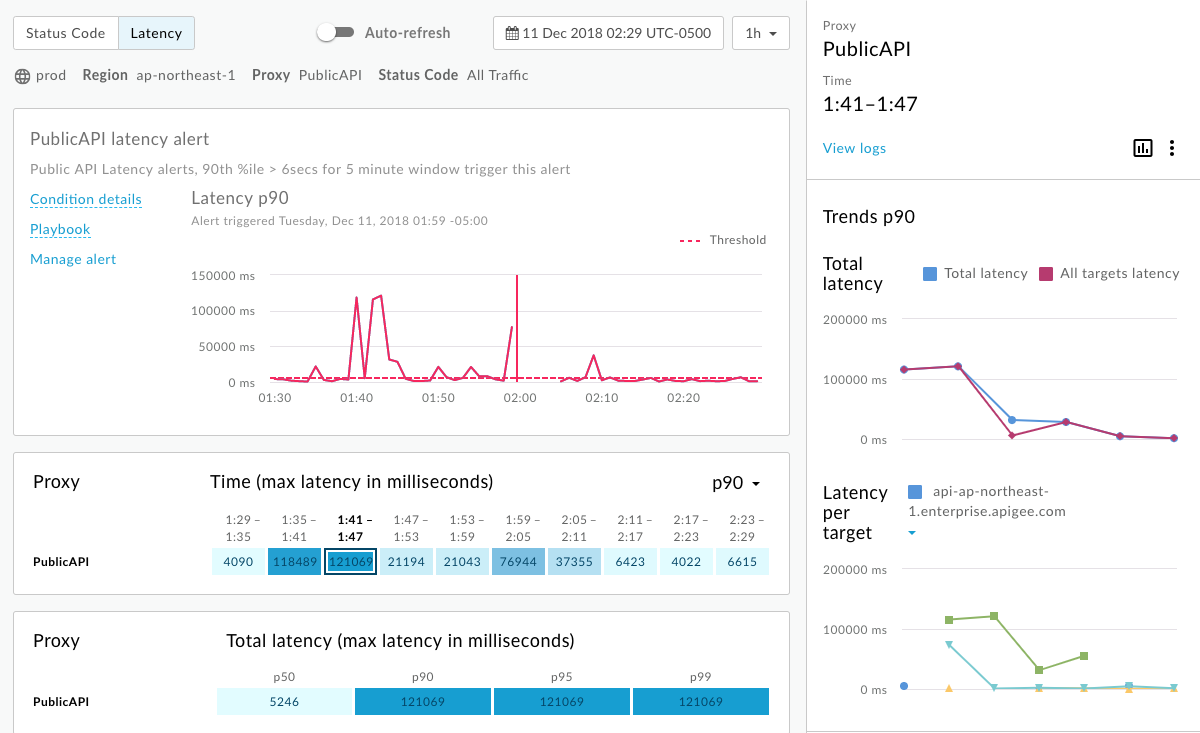
- सूचना ट्रिगर होने के समय, एपीआई ट्रैफ़िक की जानकारी देखें.
- चेतावनी के बारे में संदर्भ के हिसाब से जानकारी देखें. इसमें, ग्राफ़ के बीच में चेतावनी ट्रिगर होने का समय भी शामिल है.
- सूचना की शर्त की जानकारी को पॉप-अप विंडो में देखने के लिए, शर्त की जानकारी पर क्लिक करें.
सूचना के लिए प्लेबुक देखने के लिए, प्लेबुक (अगर उपलब्ध हो) पर क्लिक करें:
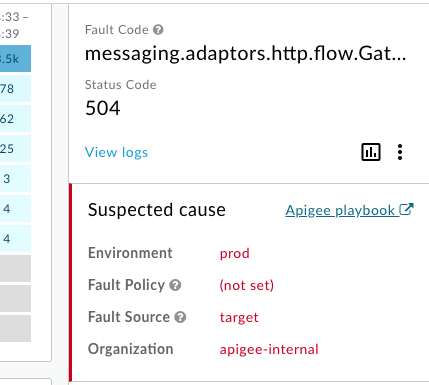
सूचना में बदलाव करने के लिए, सूचना मैनेज करें पर क्लिक करें.
कस्टम रिपोर्ट देखने के लिए, रिपोर्ट देखें (अगर उपलब्ध हो) पर क्लिक करें.
ज़रूरत के हिसाब से, पेज के अपने-आप रीफ़्रेश होने की सुविधा को चालू या बंद करें.

