أنت تطّلع على مستندات Apigee Edge.
انتقِل إلى
مستندات Apigee X. info
تحديد المشاكل في واجهة برمجة التطبيقات البطيئة وحلّها
تُعدّ ميزة "تصور البيانات" أداة مهمة لتحديد المشاكل وحلّها. تجمع Apigee Edge البيانات لواجهات برمجة التطبيقات وتحليلها دائمًا، وتعدّ طريقة العروض المرئية هي الطريقة الأكثر فعالية للاستفادة من هذه البيانات ومقارنتها وتقييمها.
لنفترض أنّك تلقّيت ملاحظات من العملاء (ربما من خلال مكالمات الدعم أو مواقع التواصل الاجتماعي أو منتديات المستخدمين) بأنّ إحدى واجهات برمجة التطبيقات بطيئة. يمكن أن يساعدك التصور في ذلك. من أين ينبغي البدء؟
التفكير في الأسباب المُحتمَلة واختبارها
تشمل الأسباب المحتمَلة ما يلي:
- هل يلاحظ بطء في تطبيق واحد فقط أم في تطبيقات متعددة؟ إذا كان تطبيقًا واحدًا، قد يكون هناك مشكلة في التطبيق.
- إذا كان يظهر لمستخدمين متعدّدين في تطبيقات متعدّدة ويبدو أنّ المستخدمين في الموقع الجغرافي نفسه، قد تكون المشكلة في الشبكة.
- إذا لم تظهر لك أيّ من هاتين المشكلتَين، قد تكون هناك مشكلة في Apigee Edge. إذا أضفت سياسة أو عدّلتها مؤخرًا قد تكون الإعدادات غير صحيحة.
- إذا تم تسجيل إجمالي وقت الاستجابة على أنّه مرتفع، ولكن لم يتغيّر متوسط وقت استجابة نقطة النهاية، قد تكون هناك مشكلة في Apigee. إذا كان متوسط وقت استجابة نقطة النهاية أيضًا مرتفعًا، قد تكون هناك مشكلة في الشبكة بين Apigee والخادم المستهدَف، أو في خادم التطبيقات الداخلي.
عرض واجهة برمجة التطبيقات البطيئة
لمعرفة واجهة برمجة التطبيقات التي تحقّق أداءً ضعيفًا، يمكنك مقارنة متوسط مدّة الردّ لجميع واجهات برمجة التطبيقات لمعرفة ما إذا كانت إحدى هذه الواجهات خارج نطاق الحدود المسموح بها.
- اختَر "خوادم وكيل واجهة برمجة التطبيقات" من قائمة "واجهات برمجة التطبيقات".
- في قسم "الأداء" من صفحة "العناصر الوكيلة لواجهات برمجة التطبيقات"، اختَر "متوسط وقت الاستجابة" من قائمة "الأداء".
- اختَر نطاقًا زمنيًا لتقييمه.
- اختَر واجهات برمجة التطبيقات التي تريد تقييمها.
في الرسم البياني، ابحث عن الارتفاعات المفاجئة أو الزيادات التدريجية في وقت الاستجابة.
عرض البيانات باستخدام تقرير مخصّص
إذا كنت تشتبه في واجهة برمجة التطبيقات التي تسبّب المشكلة، يمكنك إنشاء تقرير مخصّص يتضمّن الرسوم البيانية والمخططات البيانية التي تقارن مقاييس محدّدة تختارها. على سبيل المثال، يمكنك عرض رسوم بيانية تمثل الحد الأقصى لوقت الاستجابة حسب التطبيق والمورد.
- انتقِل إلى صفحة "التقارير المخصّصة" كما هو موضّح أدناه.
Edge
للوصول إلى صفحة "التقارير المخصّصة" باستخدام واجهة مستخدم Edge:
- سجِّل الدخول إلى apigee.com/edge.
- اختَر تحليل > التقارير المخصّصة > التقارير في شريط التنقّل الأيمن.
Classic Edge (سحابة خاصة)
للوصول إلى صفحة "التقارير المخصّصة" باستخدام واجهة مستخدم Edge الكلاسيكية:
- سجِّل الدخول إلى
http://ms-ip:9000، حيث يكون ms-ip هو عنوان IP أو اسم نظام أسماء النطاقات الخاص بعقدة "خادم الإدارة". اختَر إحصاءات Google > التقارير في شريط التنقّل بأعلى الصفحة.
- في صفحة "التقارير المخصّصة"، انقر على + تقرير مخصّص.
- املأ أساسيات "التقرير المخصّص"، واختَر معدّل أخذ العينات والبيئة التي تريد إجراؤها فيها.
- في قسم "مقاييس المحور ص"، اختَر "إجمالي وقت الاستجابة" و"الحد الأقصى" لدالة التجميع:

- حدِّد عمليات التوغّل في مسار الطلب و"خادم الوكيل لواجهة برمجة التطبيقات":
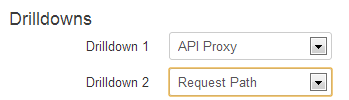
تحليل التقرير الناتج
سيعرض لك تقرير وقت الاستجابة الجديد أوقات الاستجابة حسب واجهة برمجة التطبيقات ثم حسب كل مورد ضمن واجهة برمجة التطبيقات. من خلال دمج هذه المعلومات مع ما تعرفه عن بنية الشبكة، يمكنك العثور بسرعة على المشاكل التي قد تكون مرتبطة ببنية الأساس.
التوغّل
يمكنك التوغّل في واجهة برمجة التطبيقات ذات الأداء الأسوأ (أي واجهة برمجة التطبيقات التي تحقّق أعلى وقت استجابة).
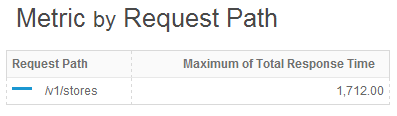
الإجراء
الآن بعد أن عرفت المورد الذي يحقّق أداءً ضعيفًا، يمكنك فحص شبكتك لمعرفة ما إذا كانت هناك مشكلة في الخدمة، أو يمكنك إضافة سمة ثالثة مثل تطبيق المطوّر لمعرفة التطبيقات التي تتأثّر بالمورد البطيء، أو المطوّر لمعرفة المطوّرين الذين يتأثّرون بالمورد البطيء.
كما ترى، تتضمّن ميزة "إحصاءات واجهة برمجة التطبيقات Edge API" طرقًا متعدّدة للتعامل مع مشكلة معيّنة، ويلعب التمثيل البصري دورًا مهمًا في أي عملية تحديد وحلّ للمشاكل.

