Apigee Edge belgelerini görüntülüyorsunuz.
Apigee X belgelerine gidin. info
Yavaş API ile ilgili sorunları giderme
Veri görselleştirme, önemli bir sorun giderme aracıdır. Apigee Edge, API'lerinizle ilgili verileri her zaman toplayıp analiz eder. Bu verilere erişmek, verileri karşılaştırmak, farklılaştırmak ve değerlendirmek için en güçlü yöntem görselleştirmedir.
Müşterilerinizden (destek aramaları, sosyal medya siteleri veya kullanıcı forumları üzerinden) API'lerinizden birinin yavaş olduğuyla ilgili geri bildirim aldığınızı varsayalım. Görselleştirme bu konuda yardımcı olabilir. Nereden başlamalısınız?
Olası nedenleri göz önünde bulundurup test edin
Olası nedenler şunlardır:
- Yavaşlama yalnızca bir uygulamada mı yoksa birden fazla uygulamada mı görülüyor? Tek bir uygulamayla ilgiliyse uygulamada bir sorun olabilir.
- Bu hata birden fazla uygulamada birden fazla kullanıcı tarafından görülüyorsa ve kullanıcılar aynı coğrafi konumda görünüyorsa ağ sorunu olabilir.
- Bu sorunların hiçbirini görmüyorsanız Apigee Edge ile ilgili bir sorun olabilir. Kısa süre önce bir politika eklediyseniz veya güncellediyseniz Yanlış yapılandırılmış olabilir.
- Toplam yanıt süresi yüksek olarak raporlanıyorsa ancak ortalama uç nokta yanıt süresi değişmediyse Apigee ile ilgili bir sorun olabilir. Ortalama uç nokta yanıt süresi de yüksekse Apigee ile hedef sunucu veya dahili uygulama sunucusu arasındaki ağda bir sorun olabilir.
Hangi API'nin yavaş olduğunu görselleştirme
Hangi API'nin düşük performans gösterdiğini öğrenmek için, bir yaklaşım tüm API'lerinizin ortalama yanıt sürelerini karşılaştırarak bunlardan birinin performansının düşük olup olmadığını görmektir.
- API'ler menüsünden API Proxy'leri'ni seçin.
- API Proxy'leri sayfasının Performans bölümünde, Performans menüsünden Ortalama Yanıt Süresi'ni seçin.
- Değerlendirilecek bir tarih aralığı seçin.
- Değerlendirmek istediğiniz API'leri seçin.
Nokta grafiğinde, yanıt süresinde ani artışlar veya kademeli artışlar olup olmadığına bakın.
Özel raporla görselleştirme
Hangi API'nin soruna neden olduğundan şüpheleniyorsanız seçtiğiniz belirli metrikleri karşılaştıran grafikler ve nokta grafikleri içeren özel bir rapor oluşturabilirsiniz. Örneğin, uygulamaya ve kaynağa göre maksimum gecikmeyi görselleştirebilirsiniz.
- Aşağıda açıklandığı şekilde Özel Raporlar sayfasına erişin.
Edge
Edge kullanıcı arayüzünü kullanarak Özel Raporlar sayfasına erişmek için:
- apigee.com/edge adresinde oturum açın.
- Sol gezinme çubuğunda Analizin > Özel Raporlar > Raporlar'ı seçin.
Klasik Edge (Private Cloud)
Klasik Edge kullanıcı arayüzünü kullanarak Özel Raporlar sayfasına erişmek için:
http://ms-ip:9000adresinde oturum açın. ms-ip, Yönetim Sunucusu düğümünün IP adresi veya DNS adıdır.Üst gezinme çubuğunda Analytics > Raporlar'ı seçin.
- Özel Raporlar sayfasında + Özel Rapor'u tıklayın.
- Özel raporla ilgili temel bilgileri doldurun, örnekleme oranınızı ve test etmek istediğiniz ortamı seçin.
- Y Ekseni Ölçümleri bölümünde, Toplama İşlevi için Toplam Tepki Süresi ve Maksimum'u seçin:

- API Proxy'si ve İstek Yolu için Ayrıntılı İnceleme'yi belirtin:
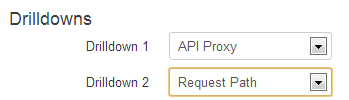
Elde edilen raporu analiz etme
Yeni gecikme raporu, API'ye ve ardından API'deki her kaynağa göre yanıt sürelerini gösterir. Bu bilgileri ağ mimariniz hakkında bildiklerinizle birleştirerek altyapınızla ilgili olabilecek sorunları hızlıca bulabilirsiniz.
Ayrıntılı incele
En kötü performans gösteren API'ye (en yüksek gecikmeye sahip olan) ayrıntılı olarak bakabilirsiniz.
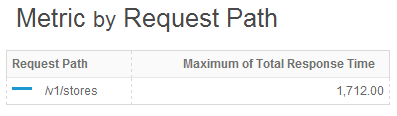
Harekete Geçme
Hangi kaynağın kötü performans gösterdiğini öğrendiniz. Şimdi, hizmet sorunu olup olmadığını görmek için ağınızı inceleyebilir veya bu yavaş kaynaktan hangi uygulamaların etkilendiğini görmek için Geliştirici Uygulaması gibi bir 3. boyut ekleyebilir ya da yavaş kaynaktan hangi geliştiricilerin etkilendiğini öğrenmek için geliştirici boyutunu ekleyebilirsiniz.
Gördüğünüz gibi Edge API Analytics, belirli bir soruna yaklaşmanın birden fazla yolunu içerir ve görselleştirme, tüm sorun giderme süreçlerinde önemli bir rol oynar.

