คุณกำลังดูเอกสารประกอบ Apigee Edge
ไปที่
เอกสารประกอบเกี่ยวกับ Apigee X. ข้อมูล
Edge API Analytics จะรวบรวมและวิเคราะห์ข้อมูลสถิติที่หลากหลายจากทุกๆ คำขอและการตอบกลับ API ข้อมูลนี้จะถูกรวบรวมโดยอัตโนมัติและสามารถแสดงใน Edge UI หรือใช้ API ของเมตริก ดูเมตริก และมิติข้อมูลเพื่อดูข้อมูลเพิ่มเติมเกี่ยวกับสถิติเหล่านี้
คุณอาจต้องการรวบรวมข้อมูลการวิเคราะห์ที่กำหนดเองสำหรับพร็อกซี API, แอป, ผลิตภัณฑ์โดยเฉพาะ หรือนักพัฒนาซอฟต์แวร์ ตัวอย่างเช่น คุณอาจต้องการรวบรวมข้อมูลจากพารามิเตอร์การค้นหา ส่วนหัวของคำขอ เนื้อหาคำขอและการตอบสนอง หรือตัวแปรที่คุณกำหนดใน API
หัวข้อนี้จะแสดงวิธีใช้นโยบาย StatisticsCollector เพื่อดึงข้อมูลการวิเคราะห์ที่กำหนดเองจากคำขอ/การตอบกลับ API และส่งข้อมูลนั้นไปยังข้อมูลวิเคราะห์ Edge API จากนั้นจะแสดงวิธีดูข้อมูลการวิเคราะห์ในรายงานใน Edge UI หรือการใช้ Edge API
เกี่ยวกับ Google Book API
หัวข้อนี้อธิบายวิธีบันทึกข้อมูลการวิเคราะห์ที่กำหนดเองจากคำขอพร็อกซี API ไปยัง Google Books API Google Books API ช่วยให้คุณสามารถค้นหาหนังสือตามชื่อหนังสือ เรื่อง ผู้แต่ง และลักษณะอื่นๆ
ตัวอย่างเช่น ส่งคำขอไปยังปลายทาง /volumes เพื่อทำการค้นหาตามชื่อหนังสือ
ส่งพารามิเตอร์การค้นหารายการเดียวไปยัง Books API ที่มีชื่อหนังสือ
curl https://www.googleapis.com/books/v1/volumes?q=davinci%20code
การเรียกจะแสดงผลอาร์เรย์ JSON ของรายการที่พบซึ่งตรงตามเกณฑ์การค้นหา ด้านล่างคือ เอลิเมนต์อาร์เรย์แรกในการตอบสนอง (โปรดทราบว่ามีการละเนื้อหาบางส่วนไว้เพื่อความง่าย):
{ "kind": "books#volumes", "totalItems": 1799, "items": [ { "kind": "books#volume", "id": "ohZ1wcYifLsC", "etag": "4rzIsMdBMYM", "selfLink": "https://www.googleapis.com/books/v1/volumes/ohZ1wcYifLsC", "volumeInfo": { "title": "The Da Vinci Code", "subtitle": "Featuring Robert Langdon", "authors": [ "Dan Brown" ], "publisher": "Anchor", "publishedDate": "2003-03-18", "description": "MORE THAN 80 MILLION COPIES SOLD ....", "industryIdentifiers": [ { "type": "ISBN_10", "identifier": "0385504217" }, { "type": "ISBN_13", "identifier": "9780385504218" } ], "readingModes": { "text": true, "image": true }, "pageCount": 400, "printType": "BOOK", "categories": [ "Fiction" ], "averageRating": 4.0, "ratingsCount": 710, "maturityRating": "NOT_MATURE", "allowAnonLogging": true, "contentVersion": "0.18.13.0.preview.3", "panelizationSummary": { "containsEpubBubbles": false, "containsImageBubbles": false }, ... "accessInfo": { "country": "US", "viewability": "PARTIAL", "embeddable": true, "publicDomain": false, "textToSpeechPermission": "ALLOWED_FOR_ACCESSIBILITY", "epub": { "isAvailable": true, "acsTokenLink": "link" }, "pdf": { "isAvailable": true, "acsTokenLink": "link" }, ... } }
โปรดสังเกตว่าจะมีการไฮไลต์คำตอบไว้ในหลายส่วน ดังนี้
- จำนวนผลการค้นหา
- คะแนนเฉลี่ยของหนังสือ
- จำนวนการให้คะแนน
- ความพร้อมให้บริการของหนังสือเวอร์ชัน PDF
ส่วนต่อไปนี้จะอธิบายวิธีรวบรวมสถิติสำหรับการตอบกลับในด้านเหล่านี้ รวมถึง
สำหรับพารามิเตอร์การค้นหา q ที่มีเกณฑ์การค้นหา
สร้างพร็อกซี API สำหรับ Google Book API
ก่อนที่คุณจะสามารถรวบรวมสถิติสำหรับ Google Book API ได้ คุณต้องสร้างพร็อกซี Edge API ที่ โทรหามัน จากนั้นคุณจะเรียกใช้พร็อกซี API ดังกล่าวให้ส่งคำขอไปยัง Google Book API
ขั้นตอนที่ 2: สร้างพร็อกซี API ของบทแนะนำ สำหรับการสร้างพร็อกซี API จะอธิบายวิธีสร้างพร็อกซีที่เรียกใช้ฟังก์ชัน https://mocktarget.apigee.net API โปรดสังเกตว่าพร็อกซี ซึ่งอธิบายไว้ในบทแนะนำว่าไม่ต้องใช้คีย์ API ในการเรียกใช้
ใช้ขั้นตอนเดียวกันนี้เพื่อสร้างพร็อกซี API สำหรับปลายทาง /volumes ของ
Google Book API ในขั้นตอนที่ 5 ของกระบวนการ เมื่อคุณสร้างพร็อกซี API ให้ตั้งค่าพร็อพเพอร์ตี้ต่อไปนี้
เพื่อใช้อ้างอิง Google Books API ดังนี้
- ชื่อพร็อกซี: "mybooksearch"
- เส้นทางฐานพร็อกซี: "/mybooksearch"
- API ที่มีอยู่: "https://www.googleapis.com/books/v1/volumes"
หลังจากสร้างและทำให้พร็อกซีใช้งานได้แล้ว คุณควรเรียกใช้พร็อกซีได้โดยใช้ curl
ในแบบฟอร์ม:
curl http://org_name-env_name.apigee.net/mybooksearch?q=davinci%20code
โดยที่ org_name และ env_name ระบุองค์กรและสภาพแวดล้อมที่ ที่ทำให้พร็อกซีใช้งานได้ เช่น
curl http://myorg-test.apigee.net/mybooksearch?q=davinci%20code
รวบรวมข้อมูล Analytics ที่กำหนดเอง
การรวบรวมข้อมูลการวิเคราะห์จากคำขอ API เป็นกระบวนการที่มี 2 ขั้นตอน ดังนี้
แยกข้อมูลที่สนใจแล้วเขียนลงในตัวแปร
ข้อมูลทั้งหมดที่ส่งไปยัง Edge API Analytics มาจากค่าที่จัดเก็บไว้ในตัวแปร ข้อมูลบางอย่างจะจัดเก็บไว้ในตัวแปร flow ของ Edge ที่กำหนดไว้ล่วงหน้าโดยอัตโนมัติ เช่น ของพารามิเตอร์การค้นหาที่ส่งไปยังพร็อกซี API ดูภาพรวมของตัวแปรโฟลว์ เพื่อดูข้อมูลเพิ่มเติมเกี่ยวกับตัวแปรขั้นตอนที่กำหนดไว้ล่วงหน้า
ใช้ตัวแปรการดึงข้อมูล นโยบายสำหรับดึงเนื้อหาที่กำหนดเองจากคำขอหรือการตอบกลับ แล้วเขียนข้อมูลนั้นลงในตัวแปร
เขียนข้อมูลจากตัวแปรไปยังข้อมูลวิเคราะห์ Edge API
ใช้นโยบายเครื่องมือรวบรวมสถิติ เพื่อเขียนข้อมูลจากตัวแปรไปยัง Edge API Analytics ข้อมูลอาจมาจากการกำหนดไว้ล่วงหน้า ตัวแปรโฟลว์ Edge หรือตัวแปรที่สร้างโดยนโยบายการดึงข้อมูลตัวแปร
หลังจากรวบรวมข้อมูลทางสถิติแล้ว คุณจะใช้ UI หรือ API การจัดการ Edge เพื่อเรียกข้อมูล และกรองสถิติ ตัวอย่างเช่น คุณสามารถสร้างรายงานที่กำหนดเองที่แสดงคะแนนเฉลี่ยของ ชื่อหนังสือแต่ละชื่อ ซึ่งมีชื่อหนังสือสอดคล้องกับค่าของพารามิเตอร์การค้นหาที่ส่งไปยัง API
ใช้นโยบายการแยกตัวแปร เพื่อดึงข้อมูลวิเคราะห์
ต้องแยกและจัดเก็บข้อมูล Analytics ไว้ในตัวแปร ไม่ว่าจะเป็นตัวแปรโฟลว์ที่กําหนดไว้ล่วงหน้า Edge หรือตัวแปรที่กำหนดเองที่คุณกำหนด ก่อนที่จะส่งไปยัง Analytics API หากต้องการเขียนข้อมูลลงในตัวแปร ให้ใช้นโยบายการดึงข้อมูลตัวแปร
นโยบายการแยกตัวแปรสามารถแยกวิเคราะห์เพย์โหลดข้อความด้วยนิพจน์ JSONPath หรือ XPath
หากต้องการดึงข้อมูลจากผลการค้นหา JSON ของ Google Book API ให้ใช้นิพจน์ JSONPath
เช่น หากต้องการดึงค่าของ averageRating จากรายการแรกใน JSON
นิพจน์ JSONPath คือ:
$.items[0].volumeInfo.averageRating
หลังจากประเมิน JSONPath แล้ว นโยบายการดึงข้อมูลตัวแปรจะเขียนค่าที่ดึงข้อมูลลงในตัวแปร
ในตัวอย่างนี้คุณใช้นโยบายการดึงข้อมูลตัวแปรเพื่อสร้างตัวแปร 4 ตัวดังนี้
responsejson.totalitemsresponsejson.ratingscountresponsejson.avgratingresponsejson.pdf
สำหรับตัวแปรเหล่านี้ responsejson คือตัวแปร คำนำหน้า และ totalitems
ratingscount, avgrating และ pdf คือ ชื่อ ตัวแปร
นโยบายการแยกตัวแปรด้านล่างแสดงวิธีดึงข้อมูลจากการตอบกลับ JSON แล้วเขียน
ตัวแปรที่กำหนดเอง องค์ประกอบ <Variable> แต่ละรายการใช้แอตทริบิวต์ name ที่
ระบุชื่อตัวแปรที่กำหนดเองและนิพจน์ JSONPath ที่เกี่ยวข้อง
องค์ประกอบ <VariablePrefix> ระบุว่าคำนำหน้าตัวแปร
เพิ่มนโยบายนี้ลงในพร็อกซี API ใน Edge UI หากคุณกำลังสร้างพร็อกซี API ใน XML
เพิ่มนโยบายลงในไฟล์ภายใต้ /apiproxy/policies ชื่อ ExtractVars.xml:
<ExtractVariables name="ExtractVars"> <Source>response</Source> <JSONPayload> <Variable name="totalitems"> <JSONPath>$.totalItems</JSONPath> </Variable> <Variable name="ratingscount"> <JSONPath>$.items[0].volumeInfo.ratingsCount</JSONPath> </Variable> <Variable name="avgrating"> <JSONPath>$.items[0].volumeInfo.averageRating</JSONPath> </Variable> <Variable name="pdf"> <JSONPath>$.items[0].accessInfo.pdf.isAvailable</JSONPath> </Variable> </JSONPayload> <VariablePrefix>responsejson</VariablePrefix> <IgnoreUnresolvedVariables>true</IgnoreUnresolvedVariables> </ExtractVariables>
ใช้นโยบายเครื่องมือรวบรวมข้อมูลสถิติเพื่อเขียนข้อมูลไปยังบริการ Analytics
ใช้นโยบายเครื่องมือรวบรวมสถิติ เพื่อเขียนข้อมูลจากตัวแปรไปยัง Edge API Analytics นโยบายการเก็บรวบรวมสถิติจะมีรูปแบบต่อไปนี้
<StatisticsCollector> <DisplayName>Statistics Collector-1</DisplayName> <Statistics> <Statistic name="statName" ref="varName" type="dataType">defVal</Statistic> … </Statistics> </StatisticsCollector>
โดยมี
- statName ระบุชื่อที่คุณใช้เพื่ออ้างอิงข้อมูลทางสถิติในรายงานที่กำหนดเอง
- varName ระบุชื่อตัวแปรที่มีข้อมูลวิเคราะห์ที่จะรวบรวม ตัวแปรนี้สามารถสร้างขึ้นใน Edge หรืออาจจะเป็นตัวแปรที่กําหนดเองซึ่งสร้างโดยนโยบายการดึงข้อมูลตัวแปรก็ได้
dataType จะระบุประเภทข้อมูลที่บันทึกไว้เป็นสตริง จำนวนเต็ม จำนวนลอยตัว แบบยาว เลขคู่ หรือบูลีน
สำหรับข้อมูลประเภทสตริง คุณจะอ้างอิงข้อมูลทางสถิติเป็นมิติข้อมูล ในรายงานที่กำหนดเอง สำหรับประเภทข้อมูลตัวเลข (จำนวนเต็ม/จำนวนลอย/ลองจิจูด/เลขคู่) คุณอ้างอิงฟังก์ชัน ข้อมูลทางสถิติที่เป็นมิติข้อมูล หรือเมตริกในรายงานที่กำหนดเอง
- defValue (ไม่บังคับ) ระบุค่าเริ่มต้นสำหรับตัวแปรที่กำหนดเอง ซึ่งจะส่งไปยัง API Analytics หากไม่สามารถระบุตัวแปรได้หรือไม่ได้กำหนดตัวแปร
ในตัวอย่างด้านล่าง คุณใช้นโยบายเครื่องมือรวบรวมสถิติในการรวบรวมข้อมูลสำหรับตัวแปร สร้างโดยนโยบายการแยกตัวแปร และคุณยังรวบรวมค่าของพารามิเตอร์การค้นหาที่ส่งผ่าน กับการเรียก API แต่ละครั้ง อ้างอิงพารามิเตอร์การค้นหาโดยใช้แอตทริบิวต์ ตัวแปรโฟลว์:
request.queryparam.queryParamName
สำหรับพารามิเตอร์การค้นหาชื่อ "q" ให้อ้างอิงว่าเป็น
request.queryparam.q
เพิ่มนโยบายนี้ลงในพร็อกซี API ใน Edge UI หรือหากคุณกำลังสร้างพร็อกซี API ใน XML
เพิ่มไฟล์ใน /apiproxy/policies ชื่อ AnalyzeBookResults.xml, โดยมีเนื้อหาต่อไปนี้
<StatisticsCollector name="AnalyzeBookResults"> <Statistics> <Statistic name="totalitems" ref="responsejson.totalitems" type="integer">0</Statistic> <Statistic name="ratingscount" ref="responsejson.ratingscount" type="integer">0</Statistic> <Statistic name="avgrating" ref="responsejson.avgrating" type="float">0.0</Statistic> <Statistic name="pdf" ref="responsejson.pdf" type="boolean">true</Statistic> <Statistic name="booktitle" ref="request.queryparam.q" type="string">none</Statistic> </Statistics> </StatisticsCollector>
แนบนโยบายกับขั้นตอนการตอบกลับ ProxyEndpoint
หากต้องการให้การทำงานเป็นไปอย่างถูกต้อง นโยบายจะต้องแนบอยู่กับโฟลว์พร็อกซี API ในตำแหน่งที่เหมาะสม ในกรณีการใช้งานนี้ นโยบายจะต้องทำงานหลังจากได้รับการตอบกลับจาก Google Book API และก่อนที่จะส่งการตอบกลับไปยังไคลเอ็นต์ที่ส่งคำขอ ดังนั้น โปรดแนบนโยบายมากับ PreFlow ของการตอบกลับ ProxyEndpoint
ตัวอย่างการกำหนดค่า ProxyEndpoint ด้านล่างจะบังคับใช้นโยบาย ExtractVars ก่อน
เพื่อแยกวิเคราะห์ข้อความตอบกลับ จากนั้นนโยบายที่ชื่อว่า AnalyzeBookResults จะส่งต่อนโยบายเหล่านั้น
ของ Analytics API ได้แก่
<ProxyEndpoint name="default">
><PreFlow name="PreFlow">
<Request/>
<Response>
<Step>
<Name>Extract-Vars</Name>
</Step>
<Step>
<Name>AnalyzeBookResults</Name>
</Step>
</Response>
</PreFlow>
<HTTPProxyConnection>
<!-- Base path used to route inbound requests to this API proxy -->
<BasePath>/mybooksearch</BasePath>
<!-- The named virtual host that defines the base URL for requests to this proxy -->
<VirtualHost>default</VirtualHost>
</HTTPProxyConnection>
<RouteRule name="default">
<!-- Connects the proxy to the target defined under /targets -->
<TargetEndpoint>default</TargetEndpoint>
</RouteRule>
</ProxyEndpoint>ทำให้พร็อกซี API ใช้งานได้
หลังจากที่คุณทำการเปลี่ยนแปลงเหล่านี้แล้ว คุณต้องทำให้พร็อกซี API ที่คุณกำหนดค่าไว้ใช้งานได้
สร้างข้อมูลวิเคราะห์
หลังจากที่คุณทำให้พร็อกซี API ใช้งานได้แล้ว ให้เรียกใช้พร็อกซีเพื่อป้อนข้อมูลใน API Analytics คุณทำได้ โดยเรียกใช้คำสั่งต่อไปนี้ ซึ่งแต่ละคำสั่งจะใช้ชื่อหนังสือที่ต่างกัน
โมบี้ดิ๊ก:
curl https://org_name-env_name.apigee.net/mybooksearch?q=mobey%20dick
ประมวลกฎหมายดาวินชี:
curl https://org_name-env_name.apigee.net/mybooksearch?q=davinci%20code
Gone Girl:
curl https://org_name-env_name.apigee.net/mybooksearch?q=gone%20girl
Game of Thrones:
curl https://org_name-env_name.apigee.net/mybooksearch?q=game%20of%20thrones
ดูข้อมูล Analytics
Edge มีวิธีดูข้อมูลการวิเคราะห์ที่กำหนดเอง 2 วิธี ดังนี้
- EDGE UI รองรับรายงานที่กำหนดเองซึ่งช่วยให้คุณดูข้อมูลในแผนภูมิกราฟิกได้
- API เมตริกช่วยให้คุณสามารถเรียกข้อมูล Analytics โดยเรียกใช้ REST สำหรับ Edge API คุณสามารถใช้ API เพื่อสร้างการแสดงข้อมูลผ่านภาพของตัวคุณเองในรูปแบบวิดเจ็ตที่กำหนดเองซึ่ง คุณสามารถฝังในพอร์ทัลหรือแอปที่กำหนดเอง
สร้างรายงานสถิติโดยใช้ Edge UI
รายงานที่กำหนดเอง ช่วยให้คุณสามารถเจาะลึกสถิติ API ที่เฉพาะเจาะจงเพื่อดูข้อมูลเฉพาะเจาะจงที่คุณต้องการดู คุณสามารถสร้างรายงานที่กำหนดเองโดยใช้เมตริกใดก็ได้ และมิติข้อมูลที่ฝังอยู่ใน Edge นอกจากนี้ คุณยังสามารถใช้ข้อมูลวิเคราะห์ใดๆ ที่ดึงออกมาได้โดยใช้ นโยบายเครื่องมือรวบรวมสถิติ
เมื่อคุณสร้างนโยบายเครื่องมือรวบรวมข้อมูลสถิติ คุณจะระบุประเภทข้อมูลของข้อมูลที่รวบรวม สำหรับประเภทข้อมูลสตริง ให้อ้างอิงข้อมูลสถิติเป็นมิติข้อมูลในรายงานที่กำหนดเอง สำหรับประเภทข้อมูลที่เป็นตัวเลข (จำนวนเต็ม/จำนวนลอย/เลขคู่/เลขคู่) ให้อ้างอิงวันที่ทางสถิติในรายงานที่กำหนดเอง เป็นมิติข้อมูลหรือเป็นเมตริก ดูข้อมูลเพิ่มเติมได้ในจัดการรายงานที่กำหนดเอง
การสร้างรายงานที่กำหนดเองโดยใช้ Edge UI
- เข้าถึงหน้ารายงานที่กำหนดเอง ตามคำอธิบายด้านล่าง
Edge
วิธีเข้าถึงหน้ารายงานที่กำหนดเองโดยใช้ Edge UI
- ลงชื่อเข้าใช้ apigee.com/edge
- เลือก วิเคราะห์ > รายงานที่กำหนดเอง > รายงานในแถบนำทางด้านซ้าย
คลาสสิก Edge (Private Cloud)
วิธีเข้าถึงหน้ารายงานที่กำหนดเองโดยใช้ UI แบบคลาสสิกของ Edge
- ลงชื่อเข้าใช้
http://ms-ip:9000โดยที่ ms-ip คือ ที่อยู่ IP หรือชื่อ DNS ของโหนดเซิร์ฟเวอร์การจัดการ เลือก Analtyics > รายงานในแถบนำทางด้านบน
- ในหน้ารายงานที่กำหนดเอง คลิก +รายงานที่กำหนดเอง
- ระบุชื่อรายงาน เช่น mybookreport
เลือกเมตริกในตัว เช่น การเข้าชม และฟังก์ชันรวม เช่น Sum
หรือเลือกสถิติข้อมูลที่เป็นตัวเลขอันใดอันหนึ่งที่คุณสร้างขึ้นโดยใช้นโยบายเครื่องมือเก็บข้อมูลสถิติ เช่น เลือก ratingscount และฟังก์ชันรวมของ Sum
เลือกมิติข้อมูลในตัว เช่น พร็อกซี API หรือ สถิติสตริงหรือตัวเลขที่คุณสร้างขึ้นโดยใช้นโยบาย StatisticsCollector
เช่น เลือก booktitle ตอนนี้รายงานจะแสดงผลรวมของ ratingscount ตาม booktitle ดังนี้
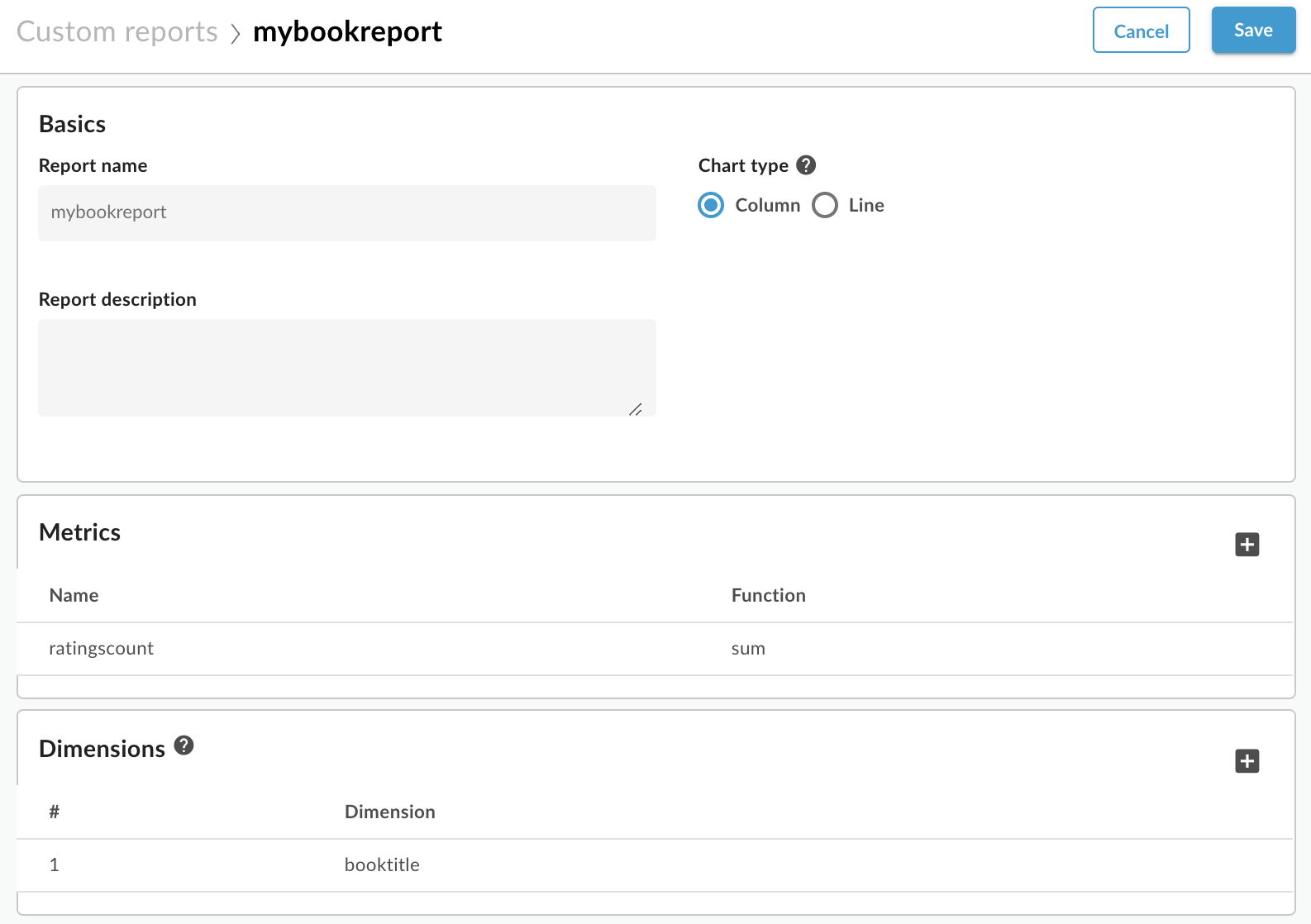
- เลือกบันทึก รายงานจะปรากฏในรายการของรายงานที่กำหนดเองทั้งหมด
หากต้องการเรียกใช้รายงาน ให้เลือกชื่อรายงาน โดยค่าเริ่มต้น รายงานจะแสดงข้อมูลของชั่วโมงที่ผ่านมา
- หากต้องการตั้งค่าช่วงเวลา ให้เลือกการแสดงวันที่ที่มุมขวาบนเพื่อเปิดป๊อปอัปตัวเลือกวันที่
เลือก 7 วันล่าสุด รายงานจะอัปเดตเพื่อแสดงผลรวมของการจัดประเภทต่อชื่อหนังสือแต่ละเล่ม ดังนี้
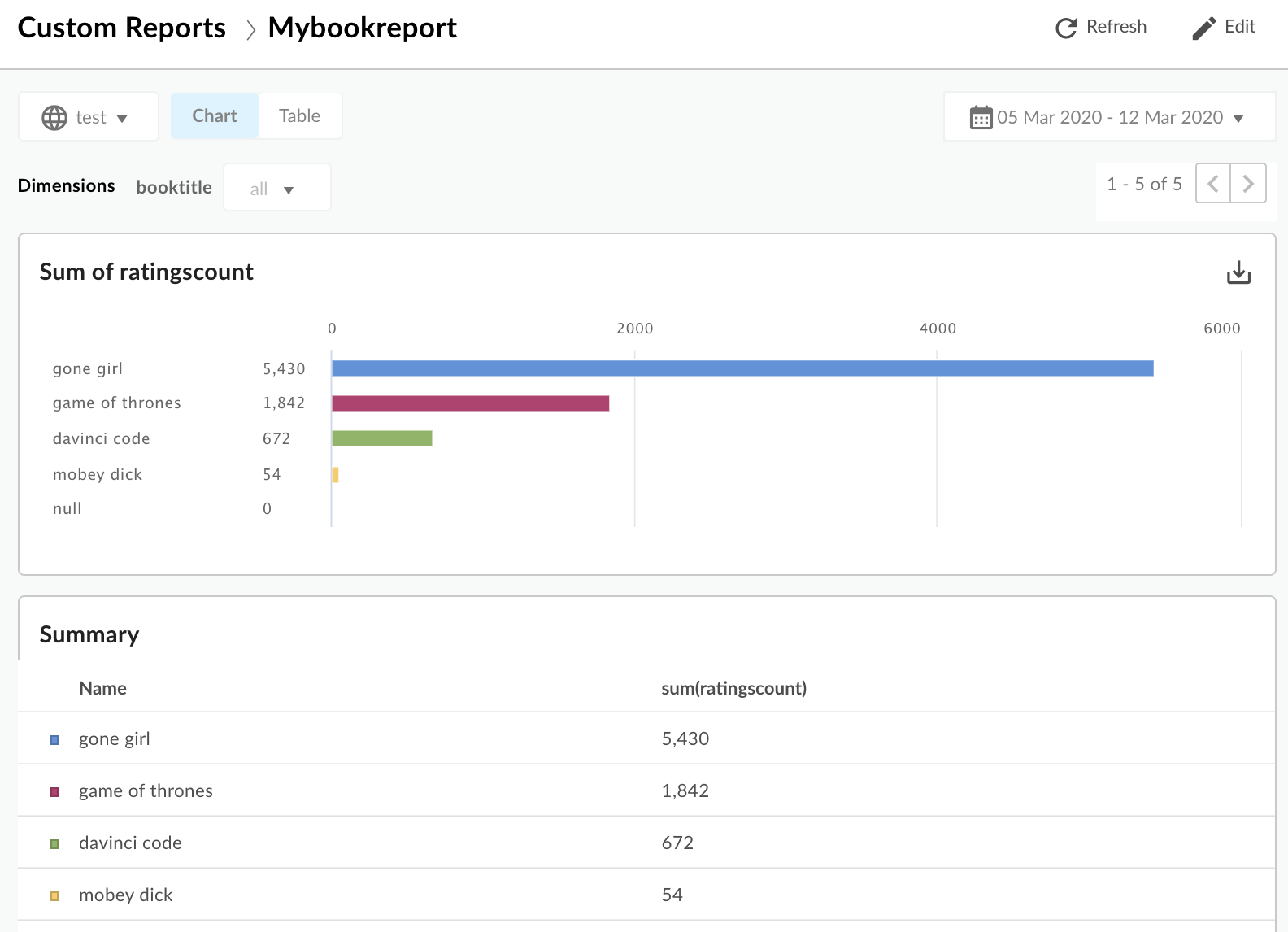
รับสถิติโดยใช้ Edge API
ใช้ EdgeMetric API สถิติเกี่ยวกับข้อมูล Analytics ที่กำหนดเองของคุณ ในตัวอย่างด้านล่าง
- ทรัพยากรไปยัง URL หลัง
/statsจะระบุมิติข้อมูลที่ต้องการ ในตัวอย่างนี้ คุณจะได้รับข้อมูลสำหรับมิติข้อมูลbooktitle - พารามิเตอร์การค้นหา
selectสำหรับระบุเมตริก เพื่อดึงข้อมูล คำขอนี้จะแสดงข้อมูลวิเคราะห์ตามผลรวมของratingscount พารามิเตอร์
timeRangeระบุช่วงเวลาสำหรับข้อมูลที่แสดงผล ช่วงเวลาจะอยู่ในรูปแบบดังนี้MM/DD/YYYY%20HH:MM~MM/DD/YYYY%20HH:MM
การเรียก API แบบเต็มคือ
curl -X GET "https://api.enterprise.apigee.com/v1/organizations/org_name/environments/env_name/stats/booktitle?select=sum(ratingscount)&timeRange=04/21/2019&2014:00:00~04/22/2019&2014:00:00" / -u email:password
คุณควรเห็นคำตอบในแบบฟอร์ม:
{
"environments": [
{
"dimensions": [
{
"metrics": [
{
"name": "sum(ratingscount)",
"values": [
"5352.0"
]
}
],
"name": "gone girl"
},
{
"metrics": [
{
"name": "sum(ratingscount)",
"values": [
"4260.0"
]
}
],
"name": "davinci code"
},
{
"metrics": [
{
"name": "sum(ratingscount)",
"values": [
"1836.0"
]
}
],
"name": "game of thrones"
},
{
"metrics": [
{
"name": "sum(ratingscount)",
"values": [
"1812.0"
]
}
],
"name": "mobey dick"
}
],
"name": "prod"
}
],
"metaData": {
"errors": [],
"notices": [
"query served by:9b372dd0-ed30-4502-8753-73a6b09cc028",
"Table used: uap-prod-gcp-us-west1.edge.edge_api_raxgroup021_fact",
"Source:Big Query"
]
}
}EdgeMetric API ก็มีตัวเลือกมากมาย เช่น คุณสามารถจัดเรียงผลลัพธ์ตามลำดับจากน้อยไปมากหรือมากไปน้อย ในตัวอย่างต่อไปนี้คุณใช้ลำดับจากน้อยไปมาก
curl -X GET "https://api.enterprise.apigee.com/v1/organizations/org_name/environments/env_name/stats/booktitle?select=sum(ratingscount)&timeRange=04/21/2019&2014:00:00~04/22/2019&2014:00:00&sort=ASC" / -u email:password
นอกจากนี้ คุณยังกรองผลลัพธ์ได้โดยการระบุค่าของมิติข้อมูลที่สนใจ ในตัวอย่างด้านล่าง รายงานจะกรองตามผลลัพธ์สำหรับ "Gone Girl" และ "The Da Vinci Code":
$ curl -X GET "https://api.enterprise.apigee.com/v1/organizations/org_name/environments/env_name/stats/booktitle?select=sum(ratingscount)&timeRange=04/21/2019&2014:00:00~04/22/2019&2014:00:00&filter=(booktitle%20in%20'gone%20girl'%2C%20'davinci%20code')" / -u email:password
การสร้างตัวแปร Analytics ที่กำหนดเองด้วยเครื่องมือสร้างโซลูชัน
เครื่องมือสร้างโซลูชันช่วยให้คุณสามารถสร้างตัวแปรการวิเคราะห์ที่กำหนดเองผ่าน กล่องโต้ตอบ
คุณอาจต้องการอ่านส่วนรวบรวมข้อมูลการวิเคราะห์ที่กำหนดเองก่อนหน้า ซึ่งอธิบายถึงวิธีการทำงานของนโยบายการดึงข้อมูลตัวแปรและเครื่องมือรวบรวมสถิติ ส่งตัวแปรที่กำหนดเองไปยัง Edge API Analytics คุณจะเห็นว่า UI จะใช้รูปแบบเดียวกัน แต่ให้วิธีที่สะดวกสำหรับคุณในการกำหนดค่าสิ่งต่างๆ ทั้งหมด ผ่าน UI หากต้องการ ให้ลองใช้ตัวอย่างของ Google Books API โดยใช้ UI แทนการแก้ไข และแนบนโยบายด้วยตนเอง
กล่องโต้ตอบเครื่องมือสร้างโซลูชันช่วยให้คุณกำหนดค่าตัวแปรการวิเคราะห์ใน UI ได้โดยตรง ช่วงเวลานี้ จะสร้างนโยบายและแนบนโยบายเหล่านั้นกับพร็อกซี API ให้คุณ ข้อมูลที่ดึงมาจากนโยบาย ตัวแปรที่สนใจจากคำขอหรือการตอบกลับ แล้วส่งตัวแปรที่ดึงข้อมูลไปยัง Edge การวิเคราะห์ API
เครื่องมือสร้างโซลูชันจะสร้างตัวแปรการดึงข้อมูลใหม่และ นโยบายเครื่องมือรวบรวมสถิติและตั้งชื่อที่ไม่ซ้ำกัน เครื่องมือสร้างโซลูชันจะไม่ยอมให้คุณ ย้อนกลับและเปลี่ยนแปลงนโยบายเหล่านี้เมื่อสร้างในการแก้ไขพร็อกซีหนึ่งๆ ถึง ทำการเปลี่ยนแปลง แก้ไขนโยบายที่สร้างขึ้นในเครื่องมือแก้ไขนโยบายโดยตรง
- ไปที่หน้าภาพรวมของพร็อกซีใน Edge UI
- คลิกพัฒนา
- ในหน้าพัฒนา ให้เลือกการรวบรวมข้อมูล Analytics ที่กำหนดเองจากเครื่องมือ เมนู กล่องโต้ตอบเครื่องมือสร้างโซลูชันจะปรากฏขึ้น
- ในกล่องโต้ตอบเครื่องมือสร้างโซลูชัน คุณจะต้องกำหนดค่านโยบาย 2 รายการก่อน ได้แก่ ดึงข้อมูลตัวแปร และ เครื่องมือรวบรวมสถิติ จากนั้นจึงกำหนดค่าว่าจะแนบนโยบายเหล่านั้นไปที่ใด
- ระบุข้อมูลที่คุณต้องการแตก:
- ประเภทสถานที่: เลือกประเภทข้อมูลที่ต้องการรวบรวมและตำแหน่ง เพื่อไปรวบรวมภาพ คุณจะเลือกข้อมูลจากด้านคำขอหรือด้านการตอบกลับก็ได้ ตัวอย่างเช่น คำขอ: พารามิเตอร์การค้นหาหรือการตอบกลับ: เนื้อหา XML
- แหล่งที่มาของตำแหน่ง: ระบุข้อมูลที่คุณต้องการเก็บรวบรวม ตัวอย่างเช่น ชื่อพารามิเตอร์การค้นหาหรือ XPath สําหรับข้อมูล XML ในเนื้อหาการตอบกลับ
- ระบุ name (และประเภท) ตัวแปรที่นโยบายเครื่องมือรวบรวมสถิติ
จะใช้ในการระบุข้อมูลที่แยกออกมา ดูข้อจำกัดในการตั้งชื่อในหัวข้อนี้
ชื่อที่คุณใช้จะปรากฏในเมนูแบบเลื่อนลงสำหรับมิติข้อมูล หรือ เมตริกใน UI ของเครื่องมือสร้างรายงานที่กำหนดเอง - เลือกตำแหน่งในขั้นตอนพร็อกซี API ที่ต้องการแนบนโยบายที่สร้างขึ้น ดึงข้อมูล เครื่องมือรวบรวมตัวแปรและสถิติ สำหรับคำแนะนำ โปรดดูที่ "แนบนโยบายกับขั้นตอนการตอบกลับ ProxyEndpoint" เพื่อให้สิ่งต่างๆ ทำงานได้อย่างเหมาะสม นโยบายต้อง เข้ากับโฟลว์พร็อกซี API ในตำแหน่งที่เหมาะสม คุณต้องแนบ นโยบายที่อยู่ในขั้นตอนของตัวแปรที่คุณดักไว้อยู่ในขอบเขต (ป้อนข้อมูล)
- คลิก +ผู้รวบรวม เพื่อเพิ่มตัวแปรที่กำหนดเอง
เมื่อดำเนินการเสร็จแล้ว ให้คลิกสร้างโซลูชัน
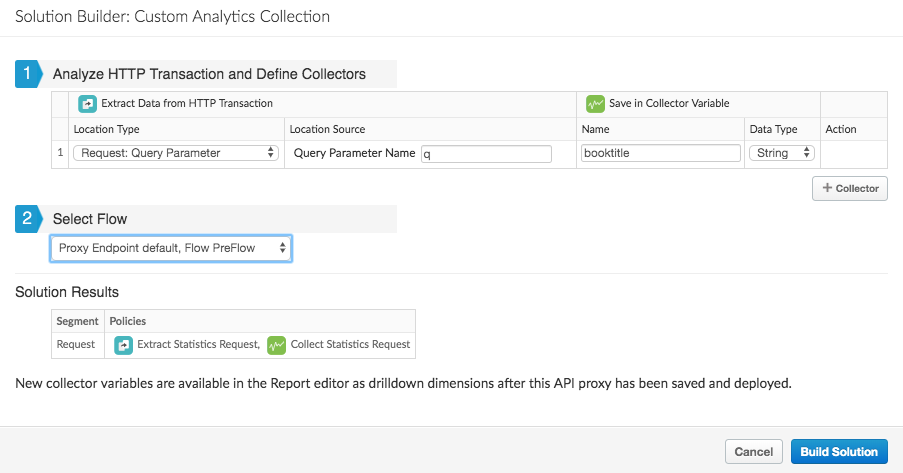
- บันทึกและทำให้พร็อกซีใช้งานได้
ตอนนี้คุณสามารถสร้างรายงานที่กำหนดเองสำหรับข้อมูลตามที่อธิบายไว้ข้างต้นได้แล้ว

