カスタム レポートを使用すると、特定の API 指標を掘り下げて、確認する必要のあるデータを正確に表示できます。カスタム レポートを作成するには、Edge に組み込まれた任意の指標やディメンションを使用します。加えて、StatisticsCollector ポリシーを API プロキシに接続すると、ユーザー ID またはプロダクト ID、料金、REST アクション、ターゲット バージョン、ターゲット URL、メッセージ長などのカスタム指標を収集できます。
動画
カスタム レポートの詳細については、次の動画をご覧ください。
| 動画 | 説明 |
|---|---|
| UI を使用したカスタム レポートの作成 | Edge UI を使用してカスタム レポートを作成する方法について説明します。 |
| カスタム レポートの概要 | カスタム レポートの使用方法の概要をご覧ください。 |
| API のレイテンシの追跡 | カスタム レポートを使用して API のレイテンシを追跡する方法をご覧ください。 |
| API エラー レスポンスの追跡 | カスタム レポートを使用して API エラー レスポンスを追跡します。 |
カスタム レポートについて
カスタム レポートを作成する場合、表示するデータ(指標)を選択し、意味のある方法(ディメンション)でデータをグループ化し、必要に応じてそのデータの特性(フィルタ)に基づいて返されるデータを制限します。
カスタム レポートに表示されるグラフのタイプを縦棒グラフまたは折れ線グラフとして設定することもできます。次の画像は、API プロキシのディメンションごとにグループ化した 1 秒あたりのトランザクション数の指標のグラフの例を示しています。
横棒グラフ - 各 API プロキシがそれぞれの横棒で表されています。

折れ線グラフ - 各 API は、それぞれの折れ線で表されています。
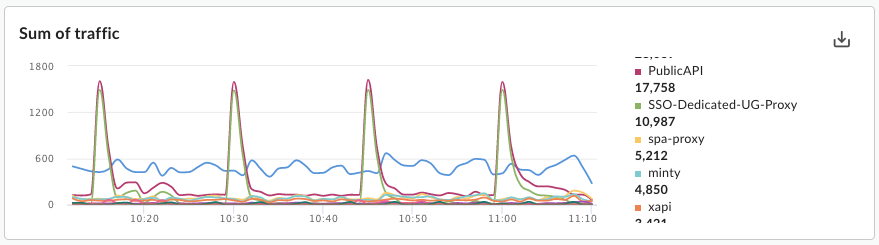
指標とディメンションの設定
カスタム レポートで選択する指標は、測定するデータを指定します。一般的な指標には、次のようなものがあります。- 1 秒あたりのトランザクション数
- 応答時間
- ポリシーエラー
一部の指標では、指標に対して実行する集計関数を設定できます。 たとえば、応答時間の指標とともに次の集計関数を使用できます。
avg: 平均応答時間を返します。min: 最小応答時間を返します。max: 最大応答時間を返します。-
sum: すべての応答時間の合計を返します。
すべての指標ですべての集計関数がサポートされるわけではありません。指標と各指標でサポートされる関数(sum、avg、min、max)を示す表については、指標ドキュメントをご覧ください。
ディメンションは、指標データをグループ化する方法を指定します。たとえば、応答時間の指標を表すカスタム レポートを作成するとします。以下のデータを取得するには、API プロダクト、API プロキシ、またはデベロッパーのメールで指標データをグループ化するディメンションを使用できます。
- API プロダクト 1 つあたりの応答時間
- API プロキシ 1 つあたりの応答時間
- デベロッパーのメール 1 通あたりの応答時間
ディメンションがカスタム レポートのグラフで表示される方法は、グラフのタイプによって異なります。
- 横棒グラフ: それぞれの横棒はディメンションの各値に対応します。
- 折れ線グラフ: グラフのそれぞれの折れ線は、ディメンションの各値に対応し、X 軸は時間を表します。
カスタム指標およびディメンションの作成
StatisticsCollector ポリシーを API プロキシに追加して、ユーザー ID またはプロダクト ID、料金、REST アクション、ターゲット バージョン、ターゲット URL、メッセージ長などのカスタム分析データを収集します。データは、Apigee で事前定義されているフロー変数、リクエスト ヘッダー、クエリ パラメータ、ユーザー定義のカスタム変数から取得できます。データが収集されたら、カスタム レポートを作成して、そのデータを表示できます。
カスタム レポートにカスタム分析データを表示する方法は、データ型によって異なります。
- データ型が string の場合は、カスタム レポートに記載された統計データをディメンションとして参照します。
- データ型が数値(integer / float / long / double)の場合は、カスタム レポートに記載された統計データをディメンションまたは指標として参照します。
カスタム分析データを収集する例については、StatisticsCollector ポリシーをご覧ください。
フィルタの設定
返される指標データの特定の特性をフィルタで指定すると、カスタム レポートに表示される指標データを制限できます。たとえば、特定の値より長い応答時間の指標データのみを表示するフィルタ、特定の名前の API プロキシに関する指標データのみが表示されるフィルタなどを作成できます。
フィルタでは、eq、ne、gt、lt などの演算子を使用して複雑なフィルタを作成できる条件構文を使用します。
カスタム レポートの例
最も簡単なカスタム レポートは、指標とディメンションを 1 つずつ指定するレポートです。たとえば、次の設定でカスタム レポートを定義します。
- タイプ = 横棒グラフ
- 指標 = 1 秒あたりの平均トランザクション数
- ディメンション = API プロキシ
カスタム レポートには、[Average transactions per second] の指標が表示される横棒グラフと、API プロキシのディメンションによってグループ化されたデータが含まれます。
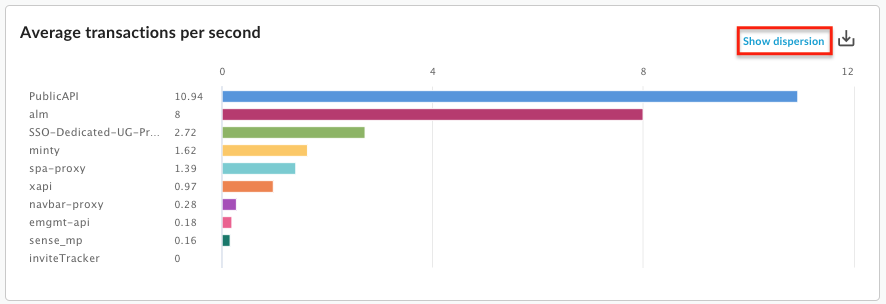
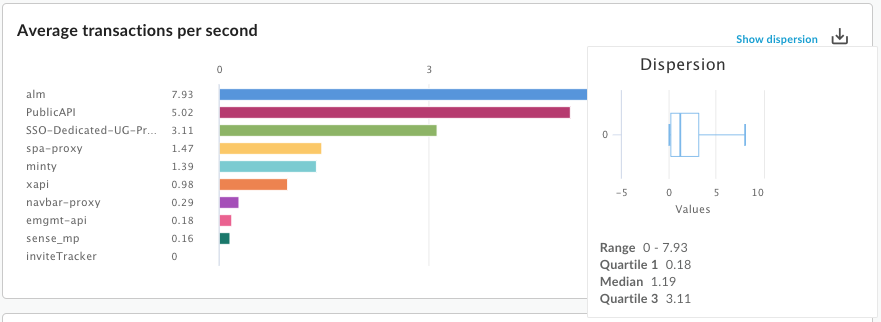
複数の指標をカスタム レポートに追加することもできます。たとえば、次の 2 つの指標を指定してカスタム レポートを定義します。
- タイプ = 横棒グラフ
- 指標 = 1 秒あたりの平均トランザクション数
- 指標 = ポリシーエラー
- ディメンション = API プロキシ
カスタム レポートでは、指標ごとに個別のグラフが作成されます。
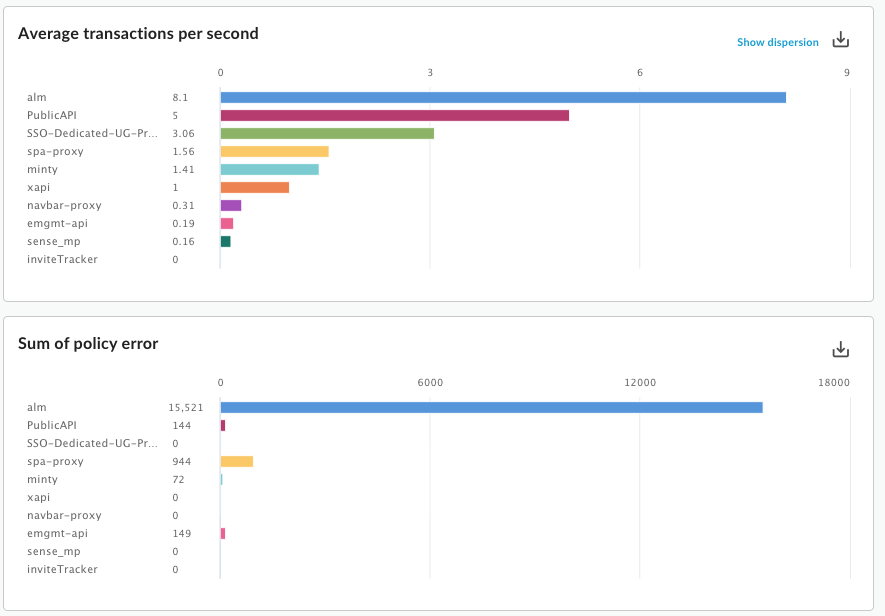
複数のディメンションをカスタム レポートに追加することもできます。たとえば、指標とディメンションを 2 つずつ含む次の設定で、カスタム レポートを定義します。
- タイプ = 横棒グラフ
- 指標 = 1 秒あたりの平均トランザクション数
- 指標 = ポリシーエラー
- ディメンション = API プロキシ
- ディメンション = リクエスト動詞
グラフには、プロキシ(カスタム レポートを作成したときに指定した最初のディメンション)でグループ化された指標が表示されます。

[Proxy] プルダウン(最初のディメンションに対応)を使用して個別のプロキシを選択できます。更新されたグラフに、リクエスト動詞で選択されたプロキシの指標が表示されます。
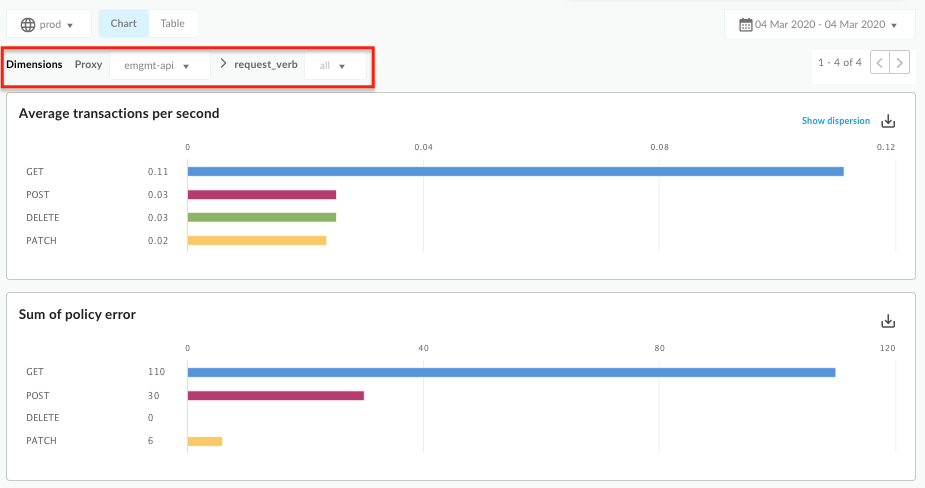
カスタム レポートにディメンションをさらに追加していくと、それぞれのディメンションでレポートをドリルダウンできるように UI が調整されます。
すべてのカスタム レポートの表示
下記の手順に従って [Custom Reports] ページにアクセスします。
Edge
Edge UI を使用して [Custom Reports] ページにアクセスするには:
- https://apigee.com/edge にログインします。
- [Analyze] > [Custom Reports] > [Reports] の順に選択します。
Classic Edge(Private Cloud)
Classic Edge UI を使用して [Custom Reports] ページにアクセスするには:
http://ms-ip:9000にログインします。ここで、ms-ip は、Management Server ノードの IP アドレスまたは DNS 名です。- [Analytics] > [Reports] を選択します。
カスタム レポートページには、次の図に示すように、組織用に作成されたすべてのカスタム レポートが表示されます。
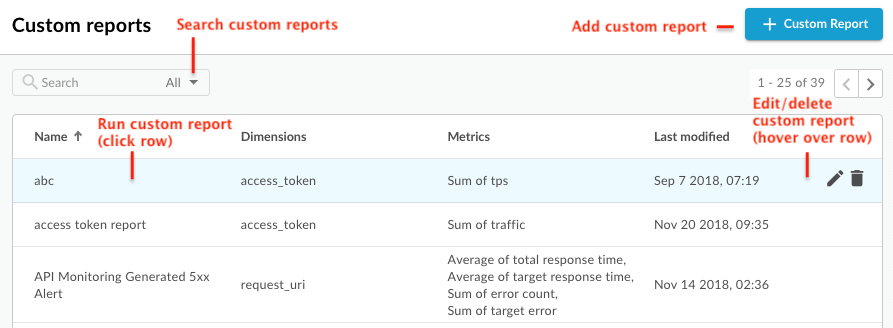
図でハイライト表示されているように、カスタム レポートページでは以下を行うことができます。
- すべてのカスタム レポートのリストを表示します。
- カスタム レポートを追加します。
- リストで名前をクリックして、カスタム レポートを実行します。レポートはデフォルトで過去 1 時間に収集されたデータを使用して実行され、そのデータがカスタム レポート ダッシュボードに表示されます。カスタム レポート ダッシュボードを詳しく見るをご覧ください。
- 検索ボックスに関連する文字列の全部または一部を入力して、カスタム レポートのリストを検索します。表示されているすべてのフィールドで文字列が検索されます。
- カスタム レポートを削除します。
カスタム レポート ダッシュボードの確認
カスタム レポート ダッシュボードに、特定時間範囲のカスタム レポートの結果が表示されます。結果は、指定した指標による横棒グラフまたは折れ線グラフで表示されます。
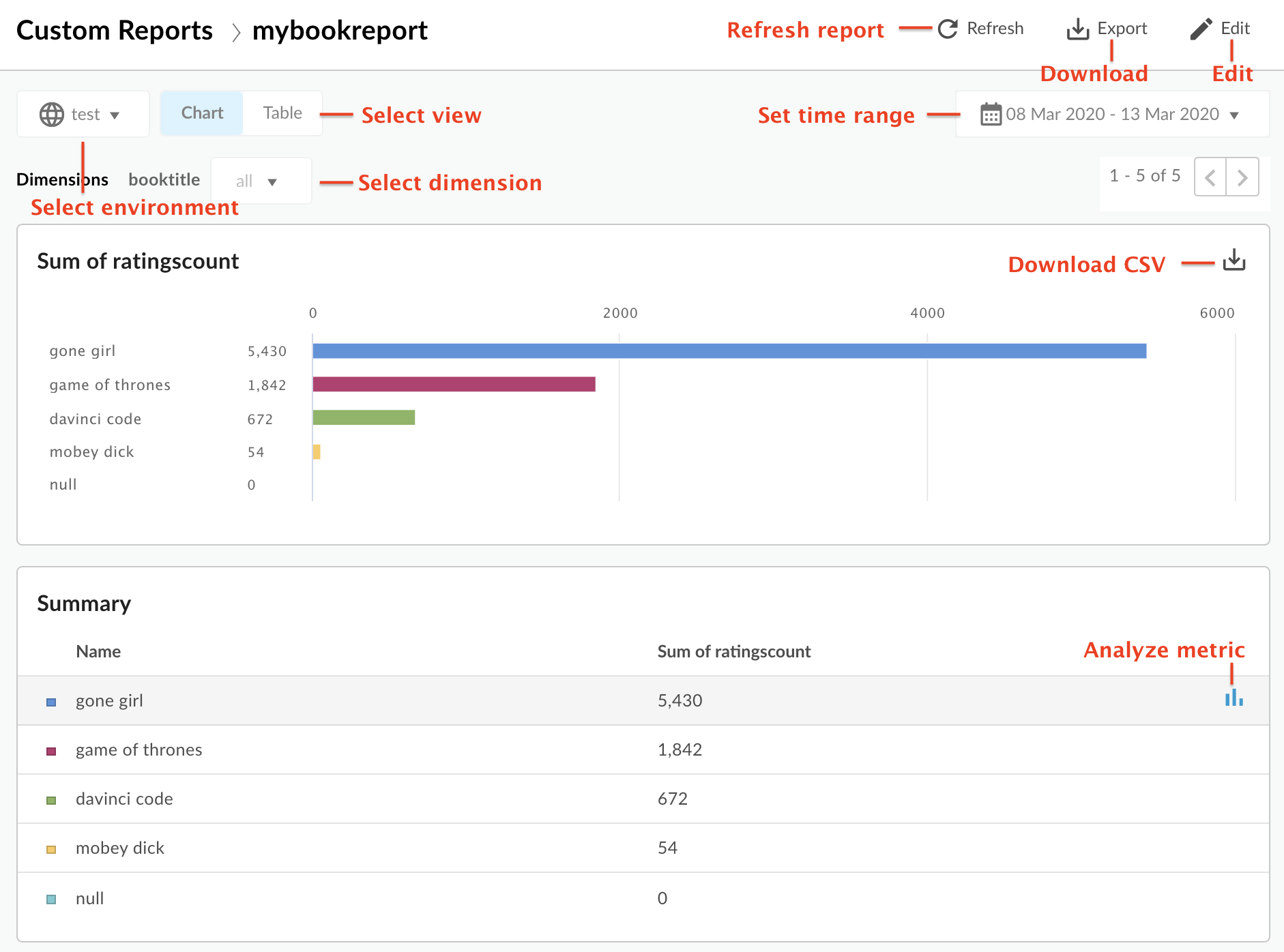
カスタム レポート ダッシュボードでは、以下の操作を行えます。
- 選択した時間範囲のカスタム レポートデータを表示します。
- カスタム レポート データを表示する環境を選択します。
- カスタム レポートデータをフィルタする特定のディメンションを選択します。この領域は、レポートに複数のディメンションを指定した場合のみ有効になります。
[Chart] または [Table] ビューを選択します。
- 関係する指標のテーブル行の
 アイコンを選択して、指標を分析します。異常値を表示して、前の期間や他の指標と比較します。
アイコンを選択して、指標を分析します。異常値を表示して、前の期間や他の指標と比較します。 - 時間範囲をクリックして設定し、カスタム レポートを実行します。
- CSV ファイルとしてカスタム レポートをダウンロードします。ファイル名は
metric.csvとなります。例:Average_of_total_response_time.csv。 - カスタム レポートを編集します。
指標分析ダッシュボードを詳しく見る
概要テーブル行の ![]() アイコンを選択すると、次のグラフが表示されます(一番上のグラフは、複数の指標を使用するようにレポートを構成した場合のみ表示されます)。
アイコンを選択すると、次のグラフが表示されます(一番上のグラフは、複数の指標を使用するようにレポートを構成した場合のみ表示されます)。
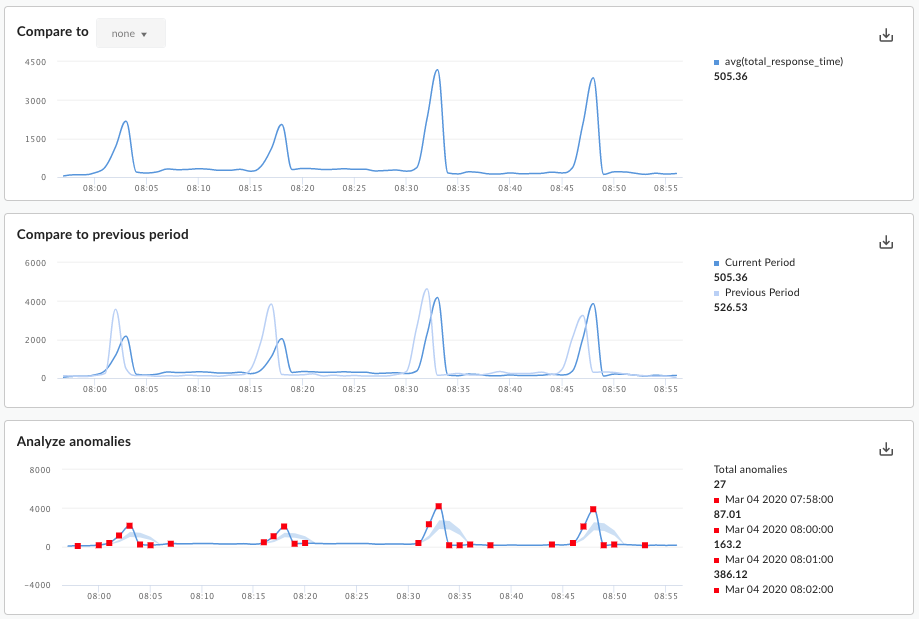
これらのグラフには、以下の情報が含まれます。
- Compare to: 複数の指標を使用するようにレポートを構成した場合、指標を相互に比較します。
- Compare to previous period: 前の期間の指標を表示します。たとえば、過去 24 時間のカスタム レポートを表示するように選択した場合、このグラフには過去 24 時間のデータが表示されます。
Analyze anomalies: レポートデータに外れ値のデータポイントがある場合に、そのデータポイントを表示します。このグラフには、以下の 2 つの値が含まれています。
- 指標の移動平均値(線)。線上の任意の点が移動平均値を表します。移動平均値とは、その時点での指標値と前 2 つのデータポイントの指標値との平均です。
- 指標の平均最大値と平均最小値(グラフの青色の領域)。平均最大値は 1.2 *(移動平均)、平均最小値は 0.8 *(移動平均)です。
移動平均が平均最大値または平均最小値の範囲外である場合、異常値である可能性があると見なされ、グラフに赤色の点で示されます。
カスタム レポートの追加
カスタム レポートを追加することで、API プログラムのあらゆる側面についての分析情報を提供する一連のグラフを作成できます。
カスタム レポートを追加した後、同期的または非同期的に実行する必要があります。
カスタム レポートを追加するには:
- [Custom Reports] ページにアクセスします。
- [+ Custom Report] をクリックします。
- [Basic] セクションで、以下の情報を入力します。
フィールド 説明 Report name レポートの名前。 Report description レポートの説明。 Chart type カスタム アナリティクス データを表示するために使用する、グラフのスタイルを選択します。 - Column: X 軸は、ディメンションによって指定されたグループを表します。
- Line: X 軸は、時間を表します。
- [Metrics] セクションで、以下を行います。
- [Metrics] の
 アイコンをクリックします。
アイコンをクリックします。 - 分析する指標を選択します。
- [Sum]、[Average]、[Min]、[Max] の値を表示するための [Aggregate function] を選択します。
- [Save] をクリックします。
 アイコンをクリックして指標を追加します。
アイコンをクリックして指標を追加します。
- [Metrics] の
- [Dimensions] セクションで、
 をクリックし、ディメンション([Proxy] など)を選択して、レポートの生成に使用されるデータセットを制限します。ディメンションを追加して、データをさらに制限することもできます。
をクリックし、ディメンション([Proxy] など)を選択して、レポートの生成に使用されるデータセットを制限します。ディメンションを追加して、データをさらに制限することもできます。 [Filters] セクションで、レポート定義にフィルタを追加して、表示されるデータをさらに絞り込みます。たとえば、weather API プロキシやデベロッパー jane@example.com のデータを除外するフィルタを追加できます。
 をクリックし、フィルタの基準となるエンティティの名前、演算子(=、!= など)、値を選択します。
をクリックし、フィルタの基準となるエンティティの名前、演算子(=、!= など)、値を選択します。- [Add] をクリックしてフィルタを保存します。
 をクリックしてさらにフィルタを追加し、[AND] または [OR] コネクタを選択します。
をクリックしてさらにフィルタを追加し、[AND] または [OR] コネクタを選択します。
カスタム レポートにアクセスできるユーザーを制限するには、レポートに定義されているカスタムロールを編集します。
 をクリックして、カスタムロールの設定を編集します。
をクリックして、カスタムロールの設定を編集します。- レポートへのアクセスに必要なカスタムロールとアクセスレベル(表示、編集、削除)を選択します。
- [Add] をクリックします。
- 追加のロールを編集するには、
 をクリックします。
をクリックします。
- [Save] をクリックしてレポートを保存します。
カスタム レポートの実行
Edge Analytics では、レポートを同期的または非同期的に実行できます。
同期レポートの場合、レポート リクエストを実行し、分析サーバーがレスポンスを提供するまでそのリクエストはブロックされます。ただし、レポートで大量のデータ(たとえば、数百 GB)を処理する必要がある場合は、タイムアウトで同期レポートが失敗する可能性があります。
同期レポートの最大時間範囲は 14 日間です。15 日以上の時間範囲を選択した場合、レポートは常に非同期的に実行されます。
非同期レポートの場合、レポート リクエストを実行し、その後結果を受け取ります。次のように、非同期クエリ処理が適切な代替手段になる場合があります。
- レポートの分析と作成に時間がかかる場合。
- グループ化分割項目が多いなどのクエリを複雑にする制約を伴うデータを分析する場合。
- 一部のユーザーまたは組織のデータ量が大幅に増加したことがわかってからクエリを管理する場合。
このドキュメントでは、UI を使用して非同期レポートを開始する方法について説明します。非同期カスタム レポート API の使用で説明されているように、API を使用することもできます。
特定の時間範囲のカスタム レポートを実行するには:
- [Custom Reports] ページにアクセスします。
- 実行するレポートを選択します。デフォルトでは、レポートには過去 1 時間のデータが表示されます。
別の時間範囲のレポートを実行するには:
- レポートの上部にある時間範囲の領域をクリックして、[Custom Report Time Selection] ポップアップを開きます。
- 次のいずれかを選択します。
- 事前定義された時間範囲([Last Hour]、[Yesterday]、[Last 7 Days] など)。
カスタムの範囲。[From] / [To] で日時を選択するか、カレンダーを使用して開始日と終了日を選択します。世界標準時(UTC)を使用するには、[UTC] をクリックします。
- レポートを実行するには、次のいずれかを選択します。
[Apply]。レポートを同期的に実行します。結果は、レポートの完了後にカスタム レポート ダッシュボードに表示されます。レポートの実行に 60 秒以上かかる場合は、自動的に非同期レポートに変換されます。
[Submit Job]。レポートをバックグラウンド ジョブとして非同期的に実行します。 次のダイアログが表示されます。
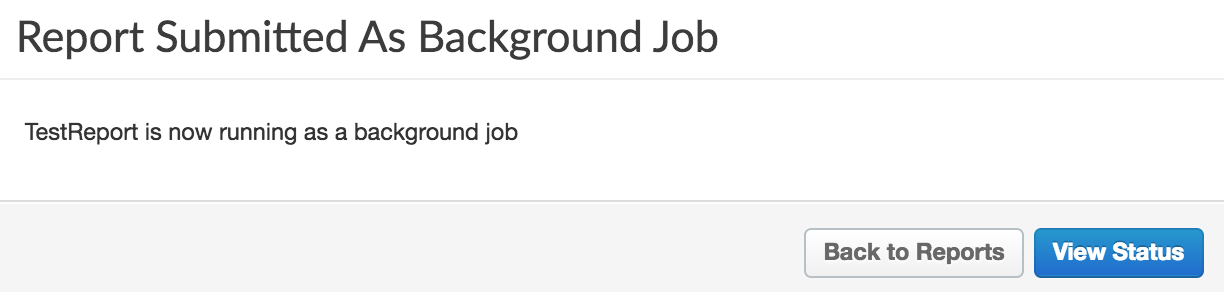
ダイアログの [View Status] をクリックすると、カスタム レポート ジョブのステータスが表示されます。
非同期カスタム レポート ジョブの表示
非同期カスタム レポート ジョブを表示するには、次のいずれかを選択します。
- [Report Submitted as Background Job] ダイアログで [View Status] をクリックします。
- 左側のナビゲーション バーで [Analyze] > [Custom Reports] > [Report Jobs] を選択します。
次の図に示されているように、[Report Jobs] ページが表示されます。

[Report Jobs] ページでは、以下を行えます。
過去 7 日間に送信された非同期カスタム レポート ジョブの結果すべてを表示します。
カスタム レポート ジョブを表示する環境を選択します。
カスタム レポートを表示するには、[Status] が [completed] であることを確認します。その後、レポートに対応する行の上にマウスを移動します。そうすると
 と
と  アイコンが表示されます。
アイコンが表示されます。 を選択してレポートを表示します。
を選択してレポートを表示します。 をクリックして、カスタム レポートをダウンロードします。
をクリックして、カスタム レポートをダウンロードします。レポート全体が、
OfflineQueryResult-xxx.zipという名前の ZIP ファイル(CSV ファイルが含まれています)としてダウンロードされます。検索ボックスに関連する文字列の全部または一部を入力して、カスタム レポートのリストを検索します。表示されているすべてのフィールドで文字列が検索されます。
カスタム レポートの編集
カスタム レポートを編集するには:
- [Custom Reports] ページにアクセスします。
- 編集するレポートの名前にカーソルを合わせます。編集アイコン(
 )と削除アイコン(
)と削除アイコン( )がページの右側に表示されます。
)がページの右側に表示されます。 - 編集アイコンをクリックします。
- カスタム レポートの詳細を編集します。
- [Save] をクリックします。
カスタム レポートの結果に戻ります。
カスタム レポートの削除
カスタム レポートを削除するには:
- [Custom Reports] ページにアクセスします。
- 編集するレポートの名前にカーソルを合わせます。編集アイコン(
 )と削除アイコン(
)と削除アイコン( )がページの右側に表示されます。
)がページの右側に表示されます。 - 削除アイコンをクリックしてレポートを削除します。
