Estás viendo la documentación de Apigee Edge.
Ve a la
documentación de Apigee X. info
Con los informes personalizados, puedes desglosar las métricas específicas de la API y ver los datos exactos que deseas visualizar. Puedes crear un informe personalizado con cualquiera de las métricas y la dimensión incorporadas en Edge. Además, puedes adjuntar la política de StatisticsCollector a tus proxies de API para recopilar métricas personalizadas, como el ID del usuario o producto, precio, acción de REST, versión de destino, URL de destino, y longitud del mensaje.
Videos
Mira los siguientes videos para obtener más información sobre los informes personalizados.
| Video | Descripción |
|---|---|
| Crea informes personalizados con la IU | Obtén información para crear informes personalizados con la IU de Edge. |
| Descripción general de los informes personalizados | Consulta una descripción general del uso de los informes personalizados. |
| Realiza un seguimiento de la latencia de la API | Consulta cómo hacer un seguimiento de la latencia de la API mediante informes personalizados. |
| Realiza un seguimiento de las respuestas de error de la API | Realiza un seguimiento de las respuestas de error de la API mediante informes personalizados. |
Acerca de los informes personalizados
Cuando crees un informe personalizado, deberás seleccionar los datos que deseas ver (métricas), agrupar los datos de manera significativa (dimensiones) y, de manera opcional, limitar los datos que se muestran según características específicas (filtros) de los datos.
También puede establecer el tipo de gráfico que se muestra en el informe personalizado como una columna o un gráfico de líneas. En las siguientes imágenes, se muestran ejemplos de gráficos para las métricas de transacciones por segundo agrupadas por la dimensión del proxy de la API:
Columna: Cada proxy de API está representado por una columna diferente:
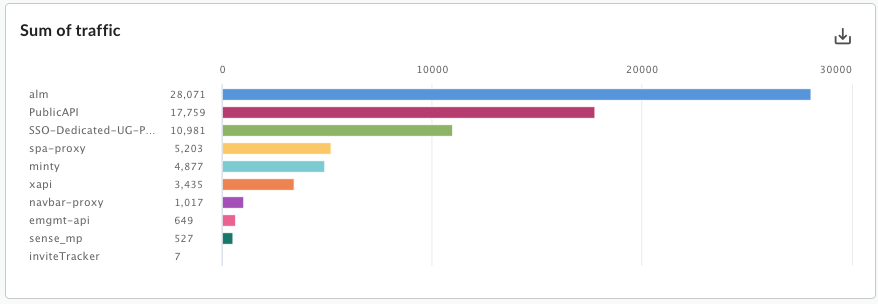
Línea: Cada API está representada por una línea diferente:
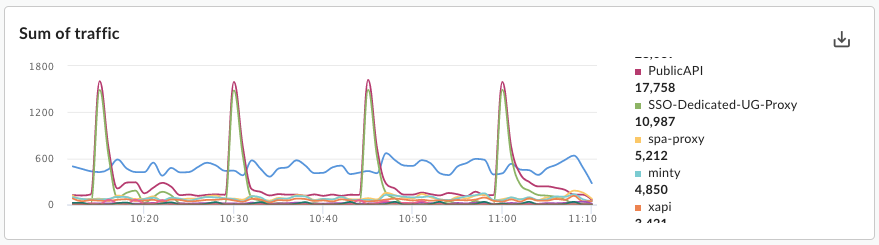
Configura métricas y dimensiones
Las métricas que elijas para el informe personalizado especifican los datos que intenta medir. Entre las métricas comunes, se incluyen las siguientes:- Transacciones por segundo
- Tiempo de respuesta
- Errores de política
Algunas métricas te permiten configurar una función de agregación para que se ejecute en la métrica. Por ejemplo, puedes usar las siguientes funciones de agregación con la métrica del tiempo de respuesta:
avg: Muestra el tiempo de respuesta promedio.min: Muestra el tiempo de respuesta mínimo.max: Muestra el tiempo de respuesta máximo.-
sum: Muestra la suma de todos los tiempos de respuesta.
No todas las métricas admiten todas las funciones de agregación. La documentación sobre métricas contiene una tabla que especifica el nombre de la métrica y la función (sum, avg, min y max) compatible con la métrica.
La dimensión especifica cómo agrupar los datos de métricas. Por ejemplo, deseas crear un informe personalizado que muestre la métrica de tiempo de respuesta. Puedes usar dimensiones para agrupar los datos de métricas por producto de API, proxy de API o correo electrónico del desarrollador a fin de obtener lo siguiente:
- El tiempo de respuesta por producto de API
- El tiempo de respuesta por proxy de API
- El tiempo de respuesta por correo electrónico del desarrollador
La forma en que se muestra la dimensión en el gráfico del informe personalizado depende del tipo de gráfico:
- Columna: Cada columna corresponde a un valor diferente de la dimensión.
- Línea: Cada línea del gráfico corresponde a un valor diferente de la dimensión, y el eje x representa el tiempo.
Crea dimensiones y métricas personalizadas
Agrega la política StatisticsCollector a tus proxies de API para recopilar datos de estadísticas personalizadas, como el ID del usuario o producto, precio, acción de REST, versión de destino, URL de destino y longitud del mensaje. Los datos pueden provenir de las variables de flujo predefinidas por Apigee, los encabezados de solicitud, los parámetros de consulta o las variables personalizadas que definas. Una vez que se hayan recopilado los datos, puedes crear un informe personalizado para verlos.
La forma en que se muestran los datos de estadísticas personalizadas en un informe personalizado depende de su tipo de datos:
- En el caso de los datos de tipo string, se hace referencia a los datos estadísticos como una dimensión en un informe personalizado.
- Para los tipos de datos numéricos (número entero/de punto flotante/largo/doble), haz referencia a los datos estadísticos en un informe personalizado como una dimensión o una métrica.
Consulta la Política StatisticsCollector para obtener ejemplos sobre cómo recopilar datos de estadísticas personalizadas.
Configura filtros
Un filtro te permite limitar los datos de las métricas que se muestran en el informe personalizado mediante la configuración de características específicas en los datos de las métricas que se mostrarán. Por ejemplo, puedes crear un filtro a fin de ver los datos de las métricas solo de un tiempo de respuesta mayor que un valor específico o solo para un proxy de API con un nombre específico.
Los filtros usan una sintaxis condicional que te permite compilar filtros complejos mediante operadores como eq, ne, gt, lt y otros.
Ejemplos de informes personalizados
En el tipo de informe personalizado más simple, debes especificar una sola métrica y una sola dimensión. Por ejemplo, puedes definir un informe personalizado con la siguiente configuración:
- tipo = Columna
- métrica = Promedio de transacciones por segundo
- dimensión = Proxy de API
En el informe personalizado, hay un gráfico de columnas con los datos de métricas “Transacciones promedio por segundo” agrupadas por la dimensión del proxy de la API:
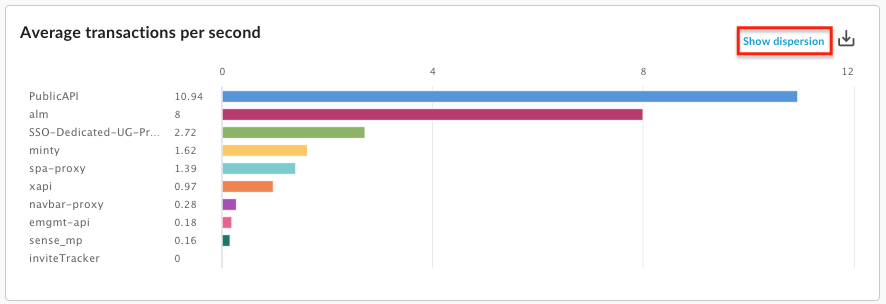
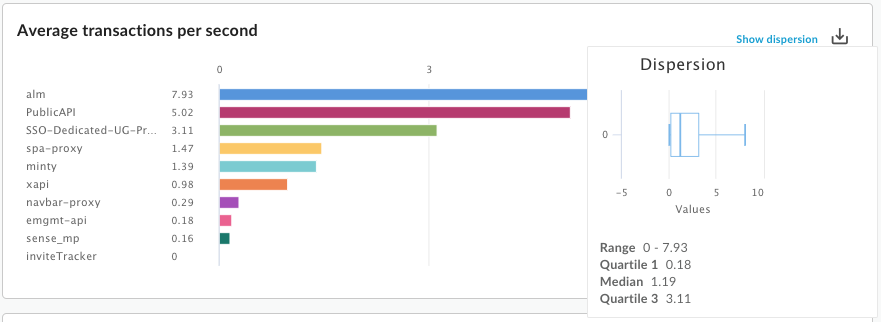
Puedes agregar varias métricas a un informe personalizado. Por ejemplo, puedes definir un informe personalizado con dos métricas:
- tipo = Columna
- métrica = Promedio de transacciones por segundo
- métrica = Errores de política
- dimensión = Proxy de API
En el informe personalizado, hay un gráfico separado para cada métrica:
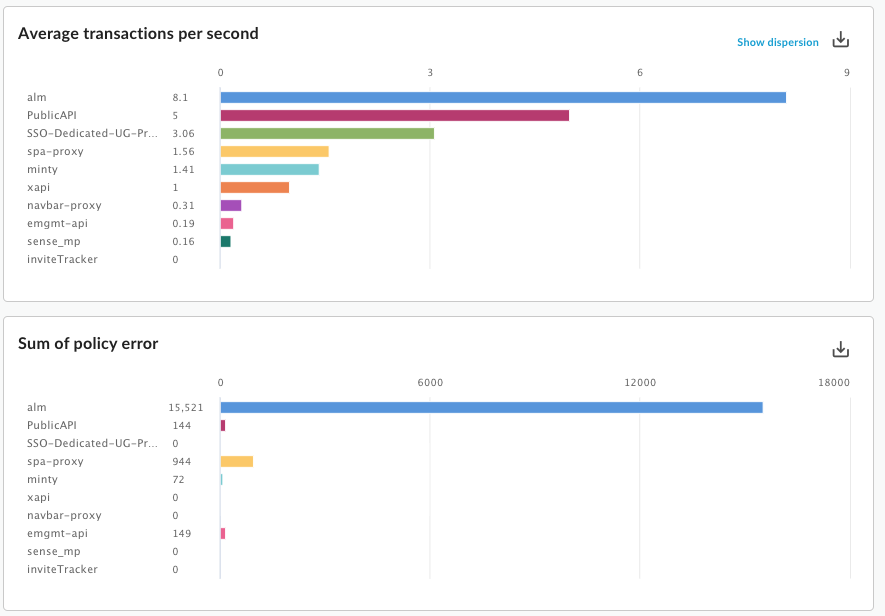
Puedes agregar varias dimensiones a un informe personalizado. Por ejemplo, puedes definir un informe personalizado con la siguiente configuración que incluya dos métricas y dos dimensiones:
- tipo = Columna
- métrica = Promedio de transacciones por segundo
- métrica = Errores de política
- dimensión = Proxy de API
- dimensión = Verbo de solicitud
En un principio, el gráfico muestra las métricas agrupadas por proxy, la primera dimensión que se especificó cuando creaste el informe personalizado:

Luego, puedes usar el menú desplegable Proxy, que corresponde a la primera dimensión, para seleccionar un proxy individual. El gráfico actualizado ahora muestra las métricas del proxy seleccionado por verbo de solicitud:

A medida que agrega más y más dimensiones al informe personalizado, la IU se ajusta para permitirte desglosar cada informe por dimensión.
Visualiza todos los informes personalizados
Accede a la página de informes personalizados como se describe a continuación.
Edge
Para acceder a la página de informes personalizados con la IU de Edge, haz lo siguiente:
- Accede a https://apigee.com/edge.
- Selecciona Analiza > Informes personalizados > Informes.
Edge clásico (nube privada)
Para acceder a la página de informes personalizados con la IU de Edge clásica, haz lo siguiente:
- Accede a
http://ms-ip:9000, donde ms-ip es la dirección IP o el nombre de DNS del nodo del servidor de administración. - Selecciona Estadísticas > Informes.
En la página de informes personalizados, se muestran todos los informes personalizados que se crearon para tu organización, como se muestra en la siguiente figura:
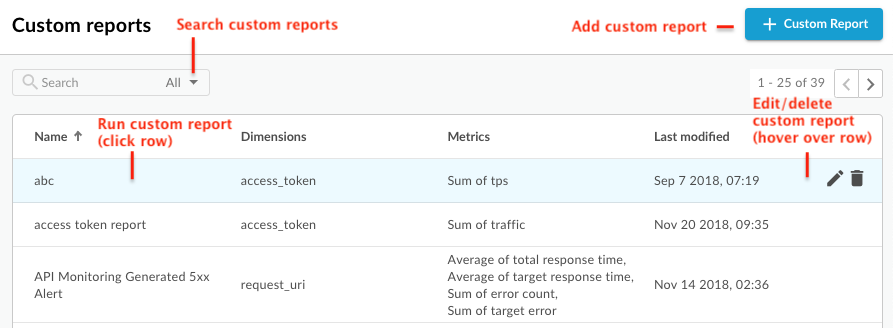
Como se destaca en la figura, la página de informes personalizados te permite hacer lo siguiente:
- Visualiza una lista de todos los informes personalizados.
- Agregar un informe personalizado.
- Para ejecutar un informe personalizado, haz clic en su nombre en la lista. El informe se ejecuta con los datos recopilados en la última hora de forma predeterminada y los datos se muestran en el panel de informes personalizados. Consulta Explora el panel de informes personalizados.
- Ingresa la totalidad o una parte de una string relevante en el cuadro de búsqueda para buscar la lista de informes personalizados. Se buscan en la string todos los campos mostrados.
- Borra un informe personalizado
Explora el panel de informes personalizados
El panel de informes personalizados muestra los resultados de su informe personalizado para un intervalo de tiempo específico, que incluye la columna o el gráfico de líneas de la métrica especificada:
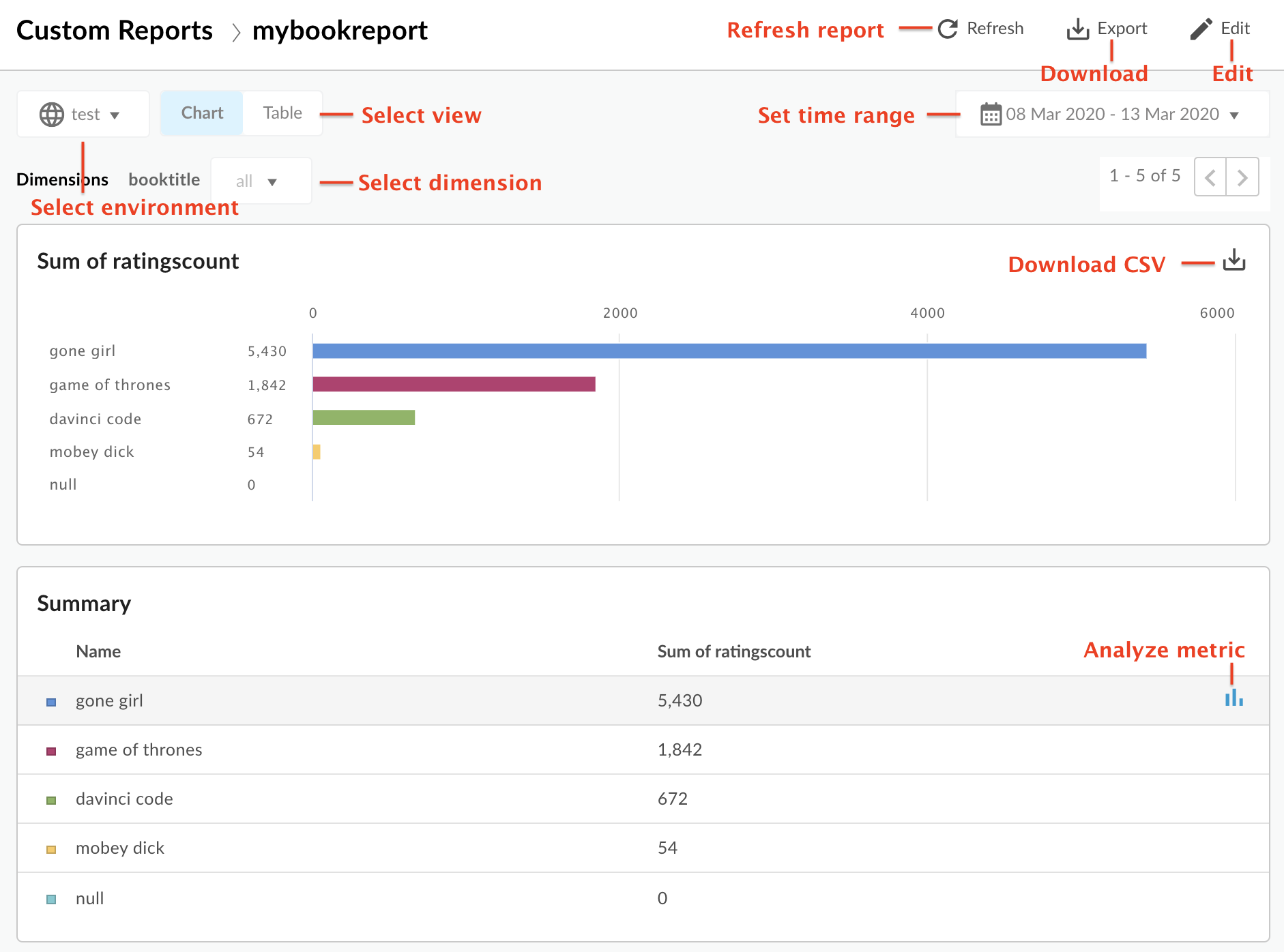
El panel de informes personalizados te permite hacer lo siguiente:
- Visualiza los datos de informes personalizados para el intervalo de tiempo seleccionado.
- Selecciona el Entorno para el que deseas ver los datos del informe personalizado.
- Selecciona una dimensión específica para filtrar los datos del informe personalizado. Esta área solo se habilita cuando especificas varias dimensiones en el informe.
Selecciona la vista Gráfico o Tabla.
- Analiza una métrica mediante la selección del ícono
 en la fila de la tabla de la métrica asociada. Visualiza anomalías y compáralas con un período anterior o con otras métricas
en la fila de la tabla de la métrica asociada. Visualiza anomalías y compáralas con un período anterior o con otras métricas - Ejecuta el informe personalizado. Para ello, haz clic y configura el intervalo de tiempo.
- Descargs el informe personalizado como un archivo CSV. El archivo tiene el siguiente nombre:
metric.csv. Por ejemplo:Average_of_total_response_time.csv. - Edita el informe personalizado.
Explora el panel de análisis de métricas
Si seleccionas el ícono ![]() en una fila de la tabla de resumen, aparecerán los siguientes gráficos (el gráfico superior solo aparecerá si configuraste el informe para usar varias métricas):
en una fila de la tabla de resumen, aparecerán los siguientes gráficos (el gráfico superior solo aparecerá si configuraste el informe para usar varias métricas):
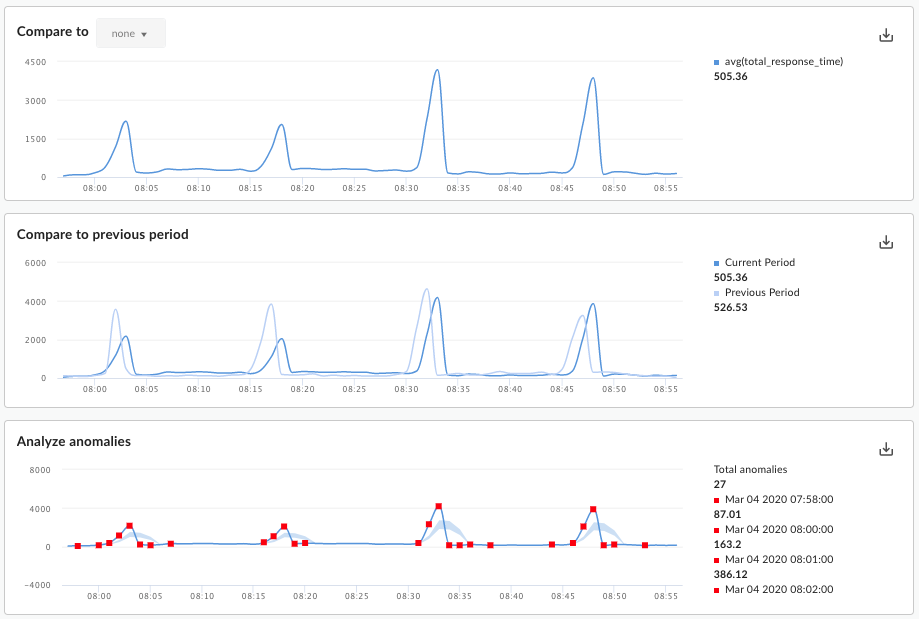
En estos gráficos, se muestra la siguiente información:
- Comparar con: Si configuraste el informe para usar varias métricas, compara las métricas entre sí.
- Comparar con el período anterior: Visualiza la métrica del período anterior. Por ejemplo, si eliges ver el informe personalizado durante las últimas 24 horas, en este gráfico se muestran los datos del período de 24 horas anteriores.
Analiza anomalías: Muestra los datos periféricos en los datos del informe. En este gráfico, se muestran dos valores:
- La media móvil de la métrica que se muestra como una línea. Para un punto determinado de la línea, el valor del promedio móvil se calcula como el promedio del valor de la métrica en ese momento y los valores de la métrica para los dos datos anteriores.
- El área azul del gráfico define los valores máximos y mínimos promedio de la métrica. El máximo promedio es de 1.2 * (promedio móvil) y el mínimo promedio es 0.8 * (promedio móvil).
Si el promedio móvil está fuera del rango del promedio máximo o mínimo, se considera una posible anomalía y se señala como un punto rojo en el gráfico.
Agrega un informe personalizado
Si agregas informes personalizados, puedes crear un conjunto de gráficos que proporcionen estadísticas sobre cada aspecto de tu programa de API.
Luego de agregar el informe personalizado, debes ejecutarlo de forma síncrona o asíncrona.
Para agregar un informe personalizado, sigue estos pasos:
- Accede a la página Informes personalizados.
- Haz clic en + Informe personalizado.
- En la sección Básica, ingrese la siguiente información:
Campo Descripción Nombre del informe Nombre del informe Denunciar descripción Descripción del informe. Tipo de gráfico Selecciona el estilo de gráfico que usarás para presentar los datos de estadísticas personalizadas. - Columna: el eje X representa los grupos designados por dimensiones.
- Línea: El eje X representa el tiempo.
- En la sección Métricas:
- Haz clic en el ícono
 para Métricas.
para Métricas. - Selecciona la métrica que deseas analizar.
- Selecciona una Función de agregación para mostrar los valores suma, promedio, mínimo o máximo.
- Haga clic en Save.
- Haz clic en el ícono
 para agregar métricas adicionales.
para agregar métricas adicionales.
- Haz clic en el ícono
- En la sección Dimensiones, haz clic en
 y selecciona una dimensión, como “Proxy”, para restringir el conjunto de datos que se usa a fin de generar los informes. Puedes agregar dimensiones adicionales para restringir aún más los datos.
y selecciona una dimensión, como “Proxy”, para restringir el conjunto de datos que se usa a fin de generar los informes. Puedes agregar dimensiones adicionales para restringir aún más los datos. En la sección Filtros, agrega filtros a la definición del informe para limitar aún más los datos que se muestran. Por ejemplo, puedes agregar un filtro que excluya los datos para el proxy de API del clima o el desarrollador jane@example.com.
- Haz clic en
 y selecciona el nombre de la entidad que deseas filtrar, un operador como = o !=, y un valor.
y selecciona el nombre de la entidad que deseas filtrar, un operador como = o !=, y un valor. - Haz clic en Agregar para guardar el filtro.
- Haz clic en
 para agregar filtros adicionales y selecciona un conector AND u OR.
para agregar filtros adicionales y selecciona un conector AND u OR.
- Haz clic en
Para limitar quién puede acceder al informe personalizado, edita las Funciones personalizadas que se definen para el informe.
- Haz clic en
 para editar la configuración del rol personalizado.
para editar la configuración del rol personalizado. - Selecciona la función personalizada requerida para acceder al informe y el nivel de acceso (ver, editar y borrar).
- Haga clic en Add.
- Haz clic en
 para editar roles adicionales.
para editar roles adicionales.
- Haz clic en
- Haz clic en Guardar para guardar el informe.
Ejecuta un informe personalizado
Edge Analytics te permite ejecutar un informe de forma síncrona o asíncrona.
Para un informe síncrono, debes ejecutar la solicitud del informe y la solicitud se bloquea hasta que el servidor de estadísticas proporcione una respuesta. Sin embargo, como un informe podría necesitar procesar una gran cantidad de datos (por ejemplo, 100 de GB), un informe síncrono puede fallar debido a un tiempo de espera.
Un informe síncrono puede tener un período máximo de 14 días. Si seleccionas un período de 15 días o más, el informe siempre se ejecutará de forma asíncrona.
Para un informe asíncrono, debes ejecutar la solicitud del informe y recuperar los resultados más adelante. Algunos casos en los que el procesamiento de consultas asíncronas puede ser una buena alternativa incluyen los siguientes:
- Análisis y creación de informes que abarquen intervalos grandes
- Análisis de datos con una variedad de dimensiones de agrupación y otras restricciones que agregan complejidad a la consulta.
- Administración de consultas cuando se descubre que los volúmenes de datos aumentaron de forma significativa para algunos usuarios u organizaciones.
En este documento, se describe cómo iniciar un informe asíncrono mediante la IU. También puedes usar la API, como se describe en Usa la API de informes personalizados asíncrono.
Si deseas ejecutar un informe personalizado para un intervalo de tiempo específico, haz lo siguiente:
- Accede a la página Informes personalizados.
- Selecciona el informe que deseas ejecutar. De forma predeterminada, el informe muestra los datos de la hora anterior.
Para ejecutar el informe en un intervalo de tiempo diferente, haz lo siguiente:
- Haz clic en el área de intervalo de tiempo en la parte superior del informe para abrir la ventana emergente Selección de tiempo del informe personalizado.
- Selecciona alguna de las siguientes opciones:
- Un intervalo de tiempo predefinido, como Última hora, Ayer o Últimos 7 días
Un Rango personalizado mediante la selección de una fecha y hora De/A. También puedes usar el calendario para seleccionar fechas de inicio y finalización. Haz clic en UTC para usar horario universal coordinado (UTC).
- Para ejecutar el informe, selecciona una de las siguientes opciones:
Aplicar para ejecutar el informe de manera síncrona. Los resultados se mostrarán en el panel de informes personalizado una vez que se complete el informe. Si el informe tarda más de 60 segundos en ejecutarse, se convertirá de forma automática en un informe asíncrono.
Enviar trabajo para ejecutar el informe de forma asíncrona como un trabajo en segundo plano. Aparecerá el siguiente diálogo:
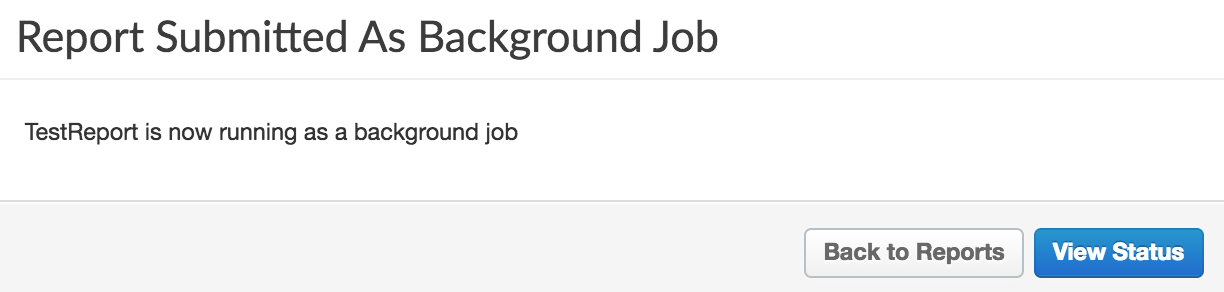
Haz clic en Ver estado en el diálogo para ver el estado del trabajo de informe personalizado.
Visualiza trabajos de informes personalizados asíncrono
Para ver los trabajos de informes personalizados asíncronos, selecciona una de las siguientes opciones:
- Haz clic en Ver estado en el cuadro de diálogo Informe enviado como trabajo en segundo plano.
- Selecciona Analizar > Informes personalizados > Denunciar trabajos en la barra de navegación izquierda.
Se mostrará la página Informa trabajos como se muestra en la siguiente figura:
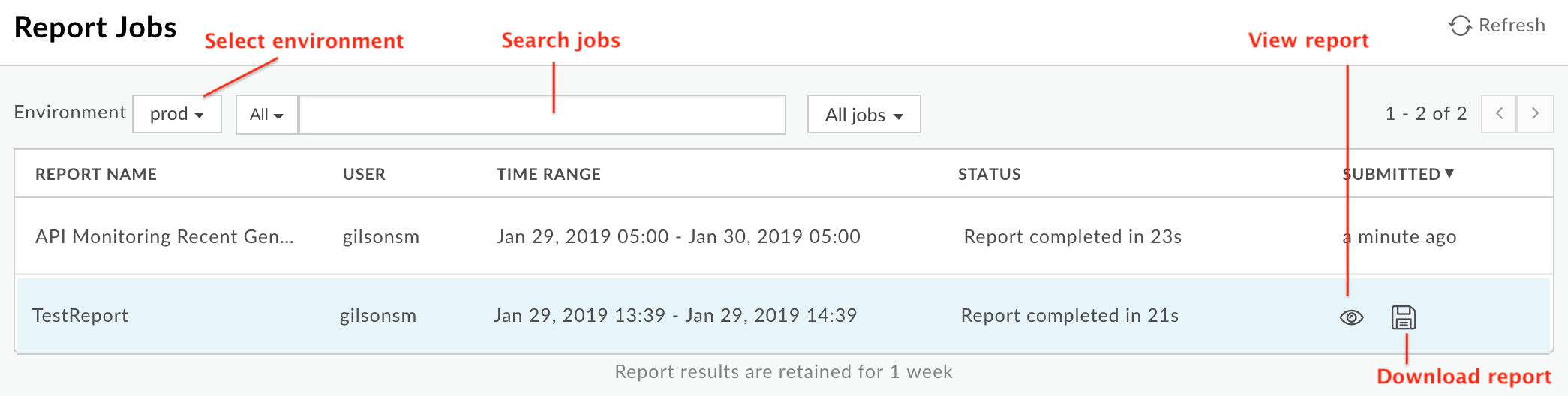
La página Informa trabajos te permite hacer lo siguiente:
Visualiza todos los resultados del trabajo de informes personalizados asíncronos que se enviaron en los últimos 7 días
Selecciona el entorno para el que deseas mostrar trabajos de informes personalizados.
Para ver el informe personalizado, asegúrate de que su Estado se haya completado. Luego, desplaza el mouse sobre la fila correspondiente al informe. Aparecerán un ícono de
 y un ícono de
y un ícono de  .
Configura el
.
Configura el  para ver el informe.
para ver el informe.Haz clic en
 para descargar el informe personalizado.
para descargar el informe personalizado.El informe completo se descarga como un archivo ZIP llamado
OfflineQueryResult-xxx.zipque contiene los archivos CSV.Ingresa la totalidad o una parte de una string relevante en el cuadro de búsqueda para buscar la lista de informes personalizados. Se buscan en la string todos los campos mostrados.
Edita un informe personalizado
Para editar un informe personalizado, siga estos pasos:
- Accede a la página Informes personalizados.
- Mueve el mouse sobre el nombre del informe que deseas editar.
Los íconos para editar
 y borrar
y borrar  aparecen en el lado derecho de la página.
aparecen en el lado derecho de la página. - Haz clic en el ícono Editar.
- Edita los detalles del informe personalizado.
- Haz clic en Guardar.
Se te devuelven los resultados del informe personalizado.
Borra un informe personalizado
Para borrar un informe personalizado, siga estos pasos:
- Accede a la página Informes personalizados.
- Mueve el mouse sobre el nombre del informe que deseas editar.
Los íconos para editar
 y borrar
y borrar  aparecen en el lado derecho de la página.
aparecen en el lado derecho de la página. - Haz clic en el ícono de borrar para borrar el informe.

