أنت تطّلع على مستندات Apigee Edge.
انتقِل إلى
مستندات Apigee X. info
إعداد الأذونات لموظّفي الدعم المعيّنين
لإعداد الأذونات لموظّفي الدعم المعيّنين، عليك اتّباع الخطوات التالية استعدادًا لتنفيذ التغييرات الموضّحة أعلاه.
- ابحث عن اسم موظّف خدمة Google Cloud من خلال إدخال الأمر التالي:
curl -X GET \ "https://api.enterprise.apigee.com/v1/organizations/ORG" \ -u email:password \ | jq -r '.properties.property[] | select(.name=="serviceAgent.analytics") | .value'
حيث تكون ORG هي مؤسستك. يعرض هذا الإجراء اسم وكيل الخدمة وقيمته كما هو موضّح أدناه:
"property" : [ { "name" : "serviceAgent.analytics", "value" : "service-9q1ibk@gcp-sa-apigee-uap.iam.gserviceaccount.com" }, - افتح لوحة بيانات إدارة الهوية وإمكانية الوصول في Google Cloud Console.
- اختَر مشروعك على Google Cloud.
- انقر على إضافة في أعلى لوحة إدارة الهوية وإمكانية الوصول.
- في حقل العناصر الرئيسية الجديدة، أدخِل وكيل الخدمة
valueالذي تم إرجاعه في الخطوة 1. على سبيل المثال، الرمزvalueالمعروض في الخطوة 1 هوservice-9q1ibk@gcp-sa-apigee-uap.iam.gserviceaccount.com. - انقر على الزر +إضافة دور آخر وأضِف الأدوار التالية:
- مستخدم BigQuery
- مشرف مساحة التخزين
- انقر على حفظ.
بيانات Apigee Analytics
تجمع خدمة Apigee Analytics مجموعة واسعة من البيانات التي يتم نقلها على مستوى واجهات برمجة التطبيقات، كما تقدّم أدوات للتمثيل البصري، بما في ذلك لوحات البيانات التفاعلية والتقارير المخصّصة والأدوات الأخرى التي تحدّد المؤشرات في أداء وكيل واجهة برمجة التطبيقات. يمكنك الآن الاستفادة من هذا المحتوى الغني من خلال تصدير بيانات الإحصاءات من Apigee Analytics إلى مستودع البيانات الخاص بك، مثل Google Cloud Storage أو Google BigQuery. يمكنك بعد ذلك الاستفادة من إمكانات الاستعلامات والتعلم الآلي القوية التي يوفّرها Google BigQuery وTensorFlow لإجراء تحليل البيانات بنفسك. يمكنك أيضًا دمج بيانات الإحصاءات التي تم تصديرها مع بيانات أخرى، مثل سجلّات الويب، للحصول على إحصاءات جديدة عن المستخدِمين وواجهات برمجة التطبيقات والتطبيقات.تنسيق تصدير البيانات
تصدير بيانات الإحصاءات إلى أحد التنسيقات التالية:
قيم مفصولة بفواصل (CSV)
المُحدِّد التلقائي هو حرف فاصلة (,). تشمل أحرف الفواصل المتوافقة الفاصلة (,) والشرط (|) ومفتاح التبويب (\t). يمكنك ضبط القيمة باستخدام السمة
csvDelimiter، كما هو موضّح في مرجع سمة طلب التصدير .تنسيق JSON (محدَّد بفواصل)
يسمح باستخدام حرف سطر جديد كمحدد.
تتضمّن البيانات التي يتم تصديرها جميع مقاييس الإحصاءات والسمات المضمّنة في Edge، بالإضافة إلى أي بيانات إحصاءات مخصّصة تضيفها. للحصول على وصف للبيانات التي تمّ تصديرها، اطّلِع على مرجع المقاييس والسمات والفلاتر في "إحصاءات Google".
يمكنك تصدير بيانات الإحصاءات إلى مستودعات البيانات التالية:
نظرة عامة على عملية التصدير
تلخّص الخطوات التالية العملية المستخدَمة لتصدير بيانات الإحصاءات:
إعداد مستودع البيانات (Cloud Storage أو BigQuery) لتصدير البيانات يجب التأكّد من أنّه تم ضبط مستودع البيانات بشكلٍ صحيح، وأنّ حساب الخدمة المستخدَم لكتابة البيانات في مستودع البيانات لديه الأذونات الصحيحة.
أنشئ مستودع بيانات يحدِّد خصائص مستودع البيانات (Cloud Storage أو BigQuery) الذي تُصدِّر إليه بياناتك، بما في ذلك بيانات الاعتماد المستخدَمة للوصول إلى مستودع البيانات.
عند إنشاء مستودع بيانات، يتم تحميل بيانات اعتماد مستودع البيانات إلى "مخزن بيانات الاعتماد في Edge" لتخزينها بأمان. بعد ذلك، تستخدِم آلية تصدير البيانات بيانات الاعتماد هذه لكتابة البيانات في مستودع البيانات.
استخدِم واجهة برمجة تطبيقات تصدير البيانات من أجل بدء عملية تصدير البيانات. يتم تنفيذ عملية تصدير البيانات بشكل غير متزامن في الخلفية.
استخدِم واجهة برمجة تطبيقات تصدير البيانات لتحديد وقت اكتمال عملية التصدير.
عند اكتمال عملية التصدير، يمكنك الوصول إلى البيانات المصدَّرة في مستودع البيانات.
توضّح الأقسام التالية هذه الخطوات بمزيد من التفصيل.
ضبط مستودع البيانات
تُسجِّل آلية تصدير بيانات الإحصاءات البيانات في Cloud Storage أو BigQuery. لكي تتم عملية الكتابة هذه، يجب:
- أنشئ حساب خدمة على Google Cloud Platform.
- اضبط دور حساب الخدمة كي يتمكّن من الوصول إلى Cloud Storage أو BigQuery.
إنشاء حساب خدمة لخدمة Cloud Storage أو BigQuery
حساب الخدمة هو نوع من حسابات Google التي تنتمي إلى تطبيقك بدلاً من مستخدم فردي. يستخدم تطبيقك بعد ذلك حساب الخدمة للوصول إلى خدمة.
يحتوي حساب الخدمة على مفتاح حساب الخدمة ممثَّل بسلسلة JSON. عند إنشاء وحدة تخزين بيانات Edge التي تحدّد عملية الربط بمستودع البيانات، يتم ضبط هذا المفتاح عليها. بعد ذلك، تستخدِم آلية تصدير البيانات المفتاح للوصول إلى مستودع البيانات.
يجب أن يكون حساب الخدمة المرتبط بالمفتاح مالكًا لمشروع على Google Cloud Platform وأن يكون لديه إذن بالكتابة في حزمة Google Cloud Storage. لإنشاء مفتاح خدمة وتنزيل الحمولة المطلوبة، راجِع إنشاء مفاتيح حسابات الخدمة وإدارتها في مستندات Google Cloud Platform.
على سبيل المثال، عند تنزيل مفتاحك لأول مرة، سيتم تنسيقه كعنصر JSON:
{ "type": "service_account", "project_id": "myProject", "private_key_id": "12312312", "private_key": "-----BEGIN PRIVATE KEY-----\n...", "client_email": "client_email@developer.gserviceaccount.com", "client_id": "879876769876", "auth_uri": "https://accounts.google.com/organizations/oauth2/auth", "token_uri": "https://oauth2.googleapis.com/token", "auth_provider_x509_cert_url": "https://www.googleapis.com/oauth2", "client_x509_cert_url": "https://www.googleapis.com" }
ضبط Google Cloud Storage
قبل أن تتمكّن من تصدير البيانات إلى Google Cloud Storage، يجب استيفاء الشروط التالية:
- تأكَّد من تفعيل واجهات برمجة التطبيقات BigQuery وCloud Resource Manager في مشروعك على Google Cloud Platform. اطّلِع على تفعيل واجهات برمجة التطبيقات للحصول على التعليمات. تستخدِم Apigee واجهة برمجة التطبيقات BigQuery API للاستفادة من ميزات تصدير BigQuery عند التصدير إلى Cloud Storage وCloud Resource Manager API للتحقّق من الإذن قبل كل عملية تصدير.
تأكَّد من إسناد الأدوار التالية إلى حساب الخدمة:
- مستخدم وظائف BigQuery
- Storage Object Creator
- مشرف مساحة التخزين (مطلوب فقط لاختبار مساحة تخزين البيانات كما هو موضّح في اختبار إعدادات مساحة تخزين البيانات) إذا كان هذا الدور واسعًا جدًا، يمكنك إضافة إذن
storage.buckets.getإلى دور حالي بدلاً من ذلك.)
بدلاً من ذلك، إذا كنت تريد تعديل دور حالي أو إنشاء دور مخصّص، أضِف الأذونات التالية إلى الدور:
bigquery.jobs.createstorage.objects.createstorage.buckets.get(مطلوب فقط لاختبار "مخزن البيانات" كما هو موضّح في اختبار إعدادات "مخزن البيانات")
ضبط Google BigQuery
قبل أن تتمكّن من تصدير البيانات إلى Google BigQuery:
- تأكَّد من تفعيل واجهات برمجة التطبيقات BigQuery وCloud Resource Manager في مشروعك على Google Cloud Platform. اطّلِع على تفعيل واجهات برمجة التطبيقات للحصول على التعليمات. يستخدم Apigee Cloud Resource Manager API للتحقّق من الإذن قبل كل عملية تصدير.
- تأكّد من تفعيل BigQuery API في مشروعك على Google Cloud Platform. اطّلِع على تفعيل واجهات برمجة التطبيقات وإيقافها للحصول على التعليمات.
تأكَّد من إسناد الأدوار التالية إلى حساب الخدمة:
- مستخدم وظائف BigQuery
- محرِّر بيانات BigQuery
إذا كنت تريد تعديل دور حالي أو إنشاء دور مخصّص، أضِف الأذونات التالية إلى الدور:
bigquery.datasets.createbigquery.datasets.getbigquery.jobs.createbigquery.tables.createbigquery.tables.getbigquery.tables.updateData
إنشاء مستودع بيانات
يحدِّد مخزّن البيانات عملية الربط بمستودع بيانات التصدير (Cloud Storage وBigQuery)، بما في ذلك بيانات الاعتماد المستخدَمة للوصول إلى مستودع البيانات.
لمحة عن "مخزّن بيانات اعتماد Edge"
يستخدم Edge ميزة "تخزين بيانات الاعتماد" لتخزين بيانات الاعتماد المستخدَمة للوصول إلى مستودع بيانات التصدير بأمان. لكي تتمكّن الخدمة من الوصول إلى بيانات الاعتماد في Edge Credentials Vault، يجب تحديد مستخدِم بيانات الاعتماد.
عند إنشاء مستودع بيانات باستخدام واجهة مستخدم Edge، كما هو موضّح أدناه، تنشئ Edge تلقائيًا المستخدِم المستخدَم للوصول إلى بيانات الاعتماد.
اختبار إعدادات مستودع البيانات
عند إنشاء مستودع البيانات، لا يختبر Edge صلاحية بيانات الاعتماد وإعدادات مستودع البيانات أو يتحقق منها. وهذا يعني أنّه يمكنك إنشاء مستودع البيانات بدون رصد أي أخطاء إلى أن تُجري عملية تصدير البيانات الأولى.
بدلاً من ذلك، يمكنك اختبار إعدادات مخزن البيانات قبل إنشائه. يكون الاختبار مفيدًا لأنّ عملية تصدير البيانات الكبيرة قد تستغرق وقتًا طويلاً لتنفيذها. من خلال اختبار بيانات الاعتماد وإعدادات مستودع البيانات قبل بدء تنزيل كميات كبيرة من البيانات، يمكنك إصلاح أي مشاكل في إعداداتك بسرعة.
إذا نجح الاختبار، أنشئ مستودع البيانات. إذا تعذّر إكمال الاختبار، أصلِح الأخطاء ثم أعِد اختبار الإعدادات. لا يمكنك إنشاء مستودع البيانات إلا بعد نجاح الاختبارات.
لتفعيل ميزة الاختبار، عليك إجراء ما يلي:
- تأكَّد من تفعيل واجهة برمجة التطبيقات Cloud Resource Manager API في مشروعك على Google Cloud Platform. اطّلِع على تفعيل واجهات برمجة التطبيقات وإيقافها للحصول على التعليمات.
إنشاء مستودع بيانات
لإنشاء قاعدة بيانات في واجهة المستخدم:
سجِّل الدخول إلى https://apigee.com/edge كمشرف مؤسسة واختَر مؤسستك.
ملاحظة: يجب أن تكون مشرفًا في مؤسسة Edge لتتمكّن من إنشاء مستودع بيانات.
اختَر المشرف > مستودعات بيانات "إحصاءات Google" من شريط التنقّل الأيمن. تظهر صفحة مستودعات بيانات "إحصاءات Google".
انقر على الزر + إضافة مساحة تخزين. سيُطلب منك اختيار نوع مستودع البيانات:
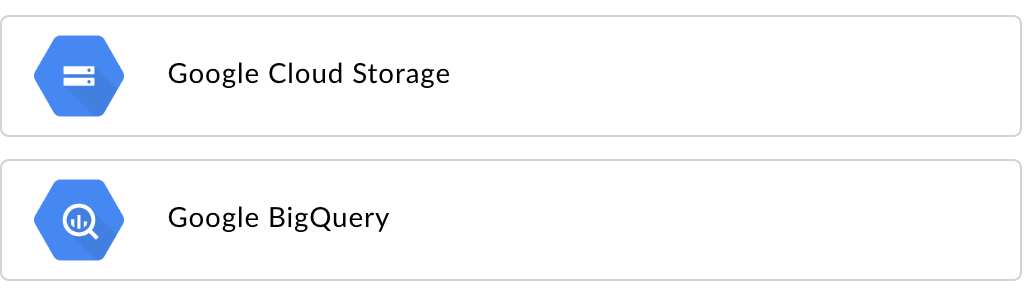
اختَر نوعًا مستهدَفًا لتصدير البيانات:
- Google Cloud Storage
- Google BigQuery
تظهر صفحة الضبط:
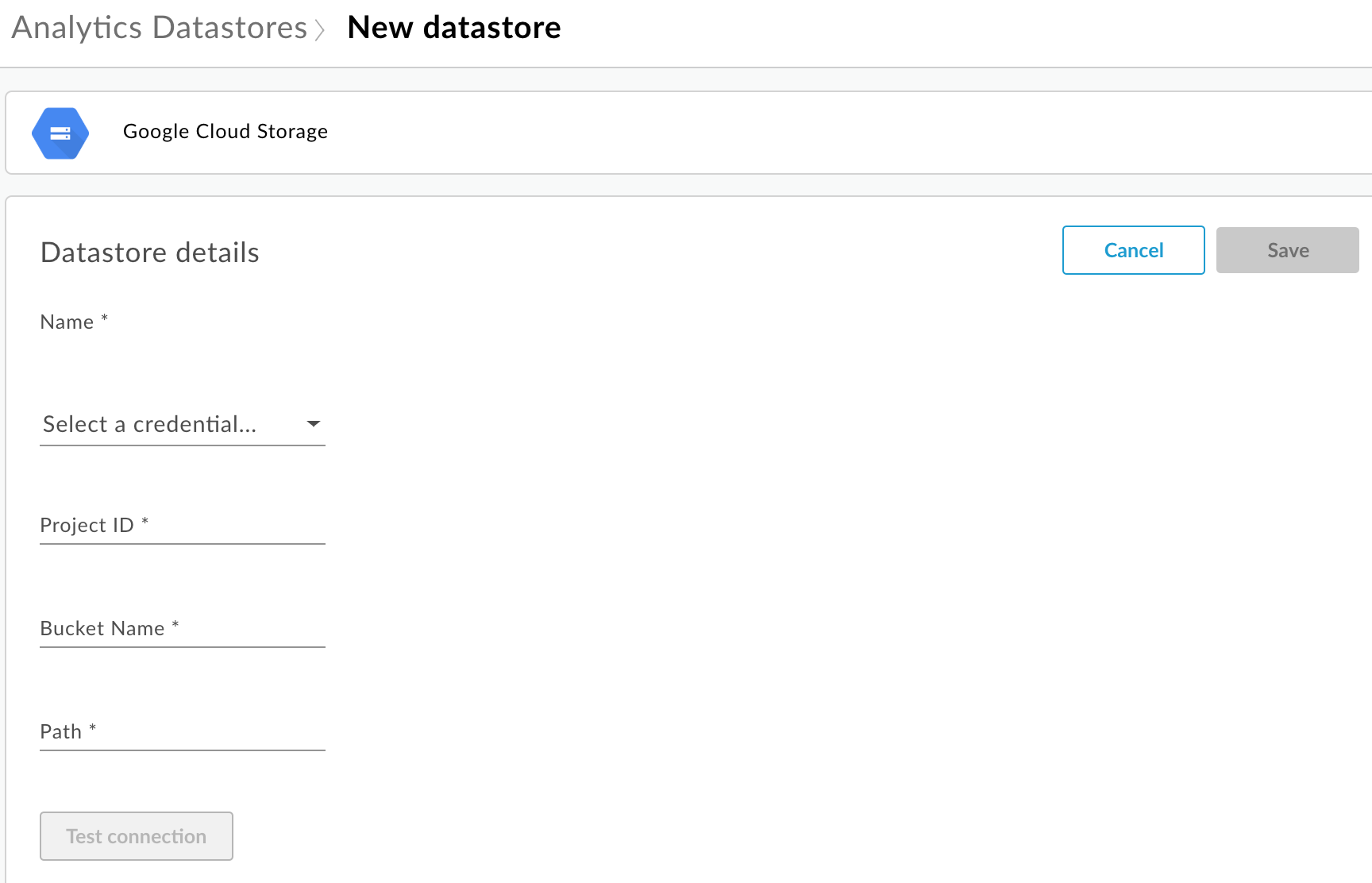
أدخِل اسم مستودع البيانات.
اختَر بيانات اعتماد مستخدَمة للوصول إلى مستودع البيانات. ستظهر قائمة منسدلة ببيانات الاعتماد المتاحة.
تكون بيانات الاعتماد خاصة بنوع مستودع البيانات. اطّلِع على إنشاء حساب خدمة لخدمة Cloud Storage أو BigQuery لمعرفة المزيد.
إذا سبق لك تحميل بيانات الاعتماد، اختَر بيانات الاعتماد من القائمة المنسدلة. تأكَّد من اختيار بيانات اعتماد مناسبة لنوع مستودع البيانات.
في حال إضافة بيانات اعتماد جديدة إلى مستودع البيانات، اختَر إضافة بيانات اعتماد جديدة. في مربّع الحوار، أدخِل ما يلي:
- اسم بيانات الاعتماد
- محتوى بيانات الاعتماد هو مفتاح حساب الخدمة بتنسيق JSON الخاص بمستودع البيانات كما هو محدّد في مقالة إنشاء حساب خدمة لخدمة Cloud Storage أو BigQuery.
- انقر على إنشاء.
أدخِل السمات الخاصة بنوع مستودع البيانات:
- بالنسبة إلى Google Cloud Storage:
الموقع الوصف مطلوب؟ رقم تعريف المشروع معرّف مشروع Google Cloud Platform لإنشاء مشروع على Google Cloud Platform، اطّلِع على إنشاء المشاريع وإدارتها في مستندات Google Cloud Platform.
نعم اسم الحزمة اسم الحزمة في Cloud Storage التي تريد تصدير بيانات الإحصاءات إليها يجب أن تكون الحزمة متوفّرة قبل إجراء عملية تصدير للبيانات. لإنشاء حزمة على Cloud Storage، راجِع مقالة إنشاء حِزم تخزين في مستندات Google Cloud Platform.
نعم المسار الدليل الذي يتم فيه تخزين بيانات الإحصاءات في حزمة Cloud Storage نعم - بالنسبة إلى BigQuery:
الموقع الوصف مطلوب؟ رقم تعريف المشروع معرّف مشروع Google Cloud Platform لإنشاء مشروع على Google Cloud Platform، اطّلِع على إنشاء المشاريع وإدارتها في مستندات Google Cloud Platform.
نعم اسم مجموعة البيانات اسم مجموعة بيانات BigQuery التي تريد تصدير بيانات الإحصاءات إليها. تأكَّد من إنشاء مجموعة البيانات قبل طلب تصدير البيانات. لإنشاء مجموعة بيانات في BigQuery، اطّلِع على مقالة إنشاء مجموعات البيانات واستخدامها في مستندات Google Cloud Platform.
نعم بادئة الجدول البادئة لأسماء الجداول التي تم إنشاؤها لبيانات الإحصاءات في مجموعة بيانات BigQuery. نعم
- بالنسبة إلى Google Cloud Storage:
انقر على اختبار الاتصال للتأكّد من إمكانية استخدام بيانات الاعتماد للوصول إلى مستودع البيانات.
في حال اجتياز الاختبار بنجاح، احفظ مستودع البيانات.
إذا تعذّر اجتياز الاختبار، عليك حلّ أي مشاكل وإعادة المحاولة. مرِّر مؤشر الماوس فوق رسالة الخطأ في واجهة المستخدم لعرض معلومات إضافية في تلميح.
بعد اجتياز اختبار الاتصال، احفظ مستودع البيانات.
تعديل مستودع بيانات
لتعديل مستودع بيانات:
سجِّل الدخول إلى https://apigee.com/edge كمشرف مؤسسة واختَر مؤسستك.
اختَر المشرف > مستودعات بيانات "إحصاءات Google" من شريط التنقّل الأيمن. تظهر صفحة مستودعات بيانات "إحصاءات Google".
مرِّر مؤشر الماوس فوق عمود تم التعديل في التقرير المطلوب تعديله. سيظهر رمزَا تعديل وحذف.
عدِّل مستودع البيانات أو احذفه.
إذا عدّلت مستودع البيانات، اختَر اختبار الاتصال للتأكّد من إمكانية استخدام بيانات الاعتماد للوصول إلى مستودع البيانات.
في حال نجاح الاختبار، يمكنك عرض عيّنة البيانات في مستودع البيانات.
إذا تعذّر اجتياز الاختبار، عليك حلّ أي مشاكل وإعادة المحاولة.
بعد اجتياز اختبار الاتصال، عليك تعديل مستودع البيانات.
تصدير بيانات الإحصاءات
لتصدير بيانات الإحصاءات، أرسِل طلب POST إلى واجهة برمجة تطبيقات
/analytics/exports. أدخِل المعلومات التالية في محتوى الطلب:
- اسم طلب التصدير ووصف له
- النطاق الزمني للبيانات التي تم تصديرها (لا يمكن أن تمتد القيمة إلا ليوم واحد)
- تنسيق البيانات المُصدَّرة
- اسم متجر البيانات
- ما إذا كانت ميزة تحقيق الربح مفعّلة في المؤسسة
في ما يلي أمثلة على طلبات التصدير. للحصول على وصف كامل لسمات محتوى الطلب، اطّلِع على مرجع سمات طلب التصدير.
يكون الردّ من طلب POST على النحو التالي:
{
"self": "/organizations/myorg/environments/test/analytics/exports/a7c2f0dd-1b53-4917-9c42-a211b60ce35b",
"created": "2017-09-28T12:39:35Z",
"state": "enqueued"
}
يُرجى العلم أنّه تم ضبط السمة state في الاستجابة على enqueued. يعمل طلب POST بشكل غير متزامن. وهذا يعني أنّه يستمر في العمل في الخلفية بعد أن يعرض الطلب ردًا. تشمل القيم المحتملة لسمة state ما يلي: enqueued وrunning وcompleted وfailed.
استخدِم عنوان URL الذي تم إرجاعه في موقع self لعرض حالة طلب تصدير البيانات، كما هو موضّح في مقالة عرض حالة طلب تصدير البيانات في "إحصاءات Google". عند اكتمال الطلب، يتم ضبط قيمة السمة state في الردّ على completed. يمكنك بعد ذلك الوصول إلى بيانات الإحصاءات في مستودع البيانات.
المثال 1: تصدير البيانات إلى Cloud Storage
يصدِّر الطلب التالي مجموعة كاملة من البيانات الأوّلية للساعات الـ 24 الماضية من بيئة الاختبار في مؤسسة myorg. يتم تصدير المحتوى إلى Cloud Storage بتنسيق JSON:
curl -X POST -H "Content-Type:application/json" \
"https://api.enterprise.apigee.com/v1/organizations/myorg/environments/test/analytics/exports" \
-d \
'{
"name": "Export raw results to Cloud Storage",
"description": "Export raw results to Cloud Storage for last 24 hours",
"dateRange": {
"start": "2018-06-08",
"end": "2018-06-09"
},
"outputFormat": "json",
"datastoreName": "My Cloud Storage data repository"
}' \
-u orgAdminEmail:password
استخدِم عنوان URL المحدّد من خلال السمة self لتتبُّع حالة المهمة كما هو موضّح في عرض حالة طلب تصدير إحصاءات.
المثال 2: تصدير البيانات إلى BigQuery
يصدِّر الطلب التالي ملف CSV مفصولاً بفواصل إلى BigQuery:
curl -X POST -H "Content-Type:application/json" \
"https://api.enterprise.apigee.com/v1/organizations/myorg/environments/test/analytics/exports" \
-d \
'{
"name": "Export query results to BigQuery",
"description": "One-time export to BigQuery",
"dateRange": {
"start": "2018-06-08",
"end": "2018-06-09"
},
"outputFormat": "csv",
"csvDelimiter": ",",
"datastoreName": "My BigQuery data repository"
}' \
-u orgAdminEmail:password
ملاحظة: ينشئ ملف CSV الذي تم تصديره جدول BigQuery باستخدام البادئة التالية:
<PREFIX>_<EXPORT_DATE>_api_<UUID>_from_<FROM_DATE>_to_<TO_DATE>
استخدِم معرّف الموارد المنتظم الذي تحدّده السمة self لتتبُّع حالة المهمة كما هو موضّح في عرض حالة طلب تصدير إحصاءات.
المثال 3: تصدير بيانات تحقيق الربح
في حال تفعيل ميزة تحقيق الربح في بيئة في المؤسسة، يمكنك إجراء نوعَين من عمليات تصدير البيانات:
- تصدير البيانات العادي كما هو موضّح في المثالَين السابقَين
- تصدير بيانات تحقيق الربح لتصدير البيانات المتعلّقة بتحقيق الربح
لإجراء عملية تصدير لبيانات تحقيق الربح، حدِّد "dataset":"mint" في ملف حمولة الطلب. يجب أن تتيح المؤسسة والبيئة تحقيق الربح لضبط هذا الخيار، وإلّا
يجب حذف السمة dataset من الحمولة:
'{
"name": "Export raw results to Cloud Storage",
"description": "Export raw results to Cloud Storage for last 24 hours",
"dateRange": {
"start": "2018-06-08",
"end": "2018-06-09"
},
"outputFormat": "json",
"datastoreName": "My Cloud Storage data repository",
"dataset":"mint"
}'لمحة عن حصص واجهة برمجة التطبيقات للتصدير
لمنع الاستخدام المفرط لطلبات البيانات الباهظة من واجهة برمجة التطبيقات لتصدير البيانات، تفرض Edge حصة على طلبات البيانات من واجهة برمجة التطبيقات /analytics/exports:
بالنسبة إلى المؤسسات والبيئات التي لم يتم تفعيل ميزة تحقيق الربح فيها، تكون الحصة على النحو التالي:
- 70 مكالمة في الشهر لكل مؤسسة/بيئة
على سبيل المثال، إذا كانت لديك بيئتان في مؤسستك،
prodوtest، يمكنك إجراء 70 طلب بيانات من واجهة برمجة التطبيقات شهريًا لكل بيئة.بالنسبة إلى المؤسسات والبيئات التي تم فيها تفعيل ميزة تحقيق الربح، تكون الحصة على النحو التالي:
- 70 مكالمة في الشهر لكل مؤسسة وبيئة للبيانات العادية
- 70 مكالمة في الشهر لكل مؤسسة وبيئة لبيانات تحقيق الربح
على سبيل المثال، في حال فعّلت ميزة تحقيق الربح في مؤسستك على
prod، يمكنك إجراء 70 طلبًا من واجهة برمجة التطبيقات للبيانات العادية و70 طلبًا إضافيًا من واجهة برمجة التطبيقات لبيانات تحقيق الربح.
إذا تجاوزت حصة المكالمات، ستُرسِل واجهة برمجة التطبيقات استجابة HTTP 429.
عرض حالة جميع طلبات تصدير الإحصاءات
للاطّلاع على حالة جميع طلبات تصدير الإحصاءات، أرسِل طلب GET إلى
/analytics/exports.
على سبيل المثال، يعرض الطلب التالي حالة جميع طلبات تصدير الإحصاءات لبيئة test في مؤسسة myorg:
curl -X GET \ "https://api.enterprise.apigee.com/v1/organizations/myorg/environments/test/analytics/exports" \ -u email:password
في ما يلي مثال على الاستجابة التي تسرد طلبَي تصدير، أحدهما في قائمة الانتظار (تم إنشاؤه وهو في قائمة الانتظار) والآخر مكتمل:
[
{
"self":
"/v1/organizations/myorg/environments/test/analytics/exports/e8b8db22-fe03-4364-aaf2-6d4f110444ba",
"name": "Export results To Cloud Storage",
"description": "One-time export to Google Cloud Storage",
"userId": "my@email.com",
"datastoreName": "My Cloud Storage data store",
"executionTime": "36 seconds",
"created": "2018-09-28T12:39:35Z",
"updated": "2018-09-28T12:39:42Z",
"state": "enqueued"
},
{
"self":
"/v1/organizations/myorg/environments/test/analytics/exports/9870987089fe03-4364-aaf2-6d4f110444ba"
"name": "Export raw results to BigQuery",
"description": "One-time export to BigQuery",
...
}
]
عرض حالة طلب تصدير بيانات الإحصاءات
للاطّلاع على حالة طلب تصدير إحصاءات محدّد، أرسِل طلب GET إلى /analytics/exports/{exportId}،
حيث يكون {exportId} هو المعرّف المرتبط بطلب تصدير الإحصاءات.
على سبيل المثال، يعرض الطلب التالي حالة طلب تصدير الإحصاءات الذي يحمل رقم التعريف 4d6d94ad-a33b-4572-8dba-8677c9c4bd98.
curl -X GET \ "https://api.enterprise.apigee.com/v1/organizations/myorg/environments/test/analytics/exports/4d6d94ad-a33b-4572-8dba-8677c9c4bd98" \ -u email:password
في ما يلي مثال على الردّ:
{
"self":
"/v1/organizations/myorg/environments/test/analytics/exports/4d6d94ad-a33b-4572-8dba-8677c9c4bd98",
"name": "Export results To Cloud Storage",
"description": "One-time export to Google Cloud Storage",
"userId": "my@email.com",
"datastoreName": "My Cloud Storage data store",
"executionTime": "36 seconds",
"created": "2018-09-28T12:39:35Z",
"updated": "2018-09-28T12:39:42Z",
"state": "enqueued"
}
إذا لم تُعرِض عملية تصدير الإحصاءات أي بيانات إحصاءات، يتم ضبط executionTime على "0 ثانية".
مرجع موقع طلب التصدير
يوضّح الجدول التالي السمات التي يمكنك تمريرها في محتوى الطلب بتنسيق JSON عند تصدير بيانات الإحصاءات.
| الموقع | الوصف | مطلوب؟ |
|---|---|---|
description
|
وصف طلب التصدير | لا |
name
|
اسم طلب التصدير. | نعم |
dateRange
|
حدِّد تاريخَي
"dateRange": {
"start": "2018-07-29",
"end": "2018-07-30"
}لا يمكن أن تمتد قيمة ملاحظة: لضمان تسجيل جميع البيانات من اليوم السابق، قد تحتاج إلى تأخير وقت بدء طلب التصدير (على سبيل المثال، 00:05:00 صباحًا بالتوقيت العالمي المنسَّق). |
نعم |
outputFormat
|
حدِّد القيمة على أنّها json أو csv.
|
نعم |
csvDelimiter
|
الفاصل المستخدَم في ملف الإخراج بتنسيق CSV، إذا تم ضبط |
لا |
datastoreName
|
اسم مستودع البيانات الذي يحتوي على تعريف مستودع البيانات | نعم |
على سبيل المثال:
{
"name": "Export raw results to Cloud Storage",
"description": "Export raw results to Cloud Storage for last 24 hours",
"dateRange": {
"start": "2018-06-08",
"end": "2018-06-09"
},
"outputFormat": "json",
"datastoreName": "My Cloud Storage data repository"
}

