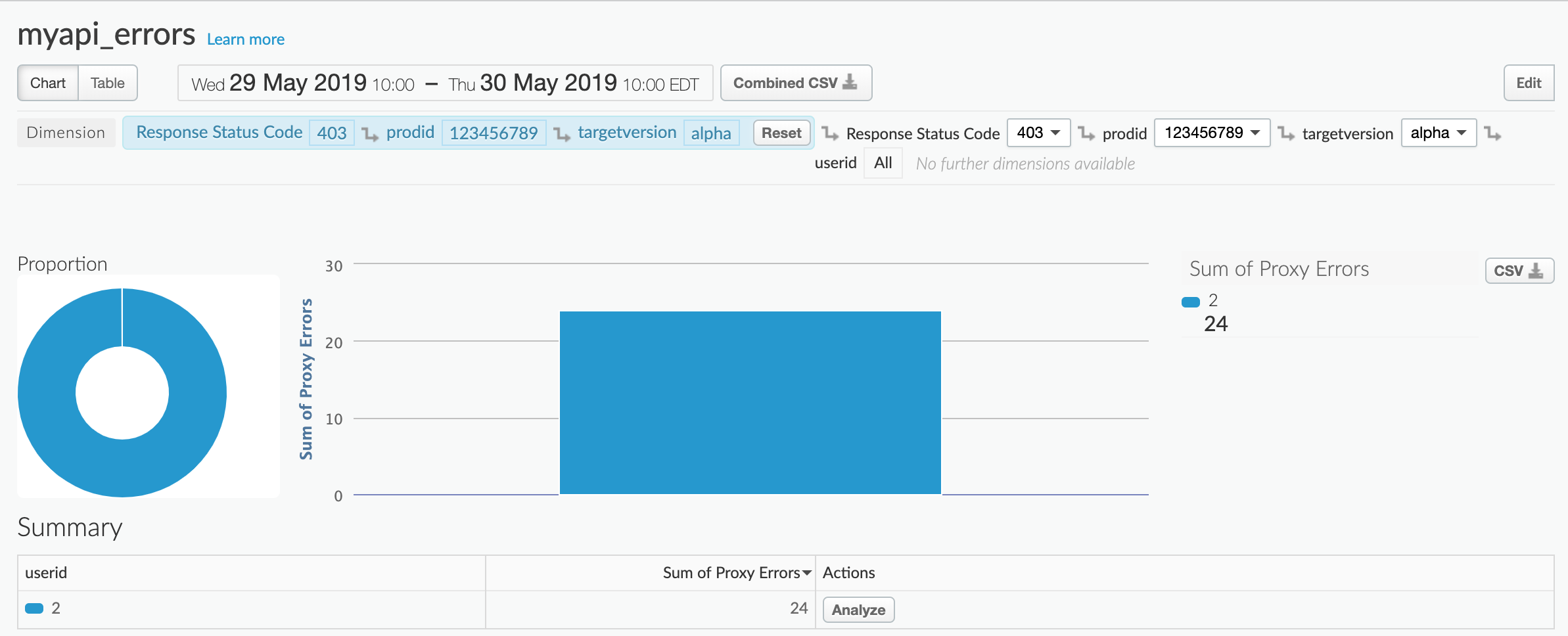Stai visualizzando la documentazione di Apigee Edge.
Vai alla documentazione di Apigee X. info
I report personalizzati ti consentono di visualizzare in dettaglio metriche API specifiche e di visualizzare i dati esatti che ti interessano. Dalle dashboard di monitoraggio dell'API, puoi creare un report personalizzato con il filtro e le metriche preimpostati in base alle condizioni configurate al momento della creazione. Inoltre, nel report viene configurato un insieme di metriche e dimensioni predefinite.
Creare un report personalizzato in base al contesto
Crea rapidamente report personalizzati in base al tuo contesto, come riassunto nella tabella seguente. Nella pagina Report personalizzati, i report personalizzati creati utilizzando il monitoraggio API hanno un nome univoco (per impostazione predefinita), come indicato nella tabella; puoi modificare il nome quando modifichi il report personalizzato.
| Contesto dei report personalizzati | Convenzione di denominazione predefinita per i report personalizzati |
|---|---|
| Dashboard recenti | API Monitoring Recent Generated |
| Dashboard Sequenza temporale | API Monitoring Timeline Generated |
| Dashboard di indagine | API Monitoring Investigate Generated |
| Condizione di avviso | API Monitoring Generated: alert-name |
Dimensioni e metriche predefinite
Per impostazione predefinita, il report personalizzato includerà le dimensioni e le metriche elencate nella tabella seguente per tutti i report generati dal monitoraggio API.
| Componente | Predefiniti |
|---|---|
| Dimensioni | URI della richiesta |
| Metriche |
|
Modificare il report personalizzato
Come accennato nella sezione precedente, un insieme predefinito di metriche e dimensioni predefinite per il monitoraggio delle API è preconfigurato nei report personalizzati. Una volta creato, puoi modificare il report personalizzato per aggiungere o eliminare metriche e dimensioni, in base alle esigenze. Ad esempio, potresti voler restringere la ricerca a un token di accesso, un'app per sviluppatori, un proxy API o un ID richiesta specifico.
Nel seguente report personalizzato, aggiungi la dimensione predefinita Gateway Flow ID, dove Gateway Flow ID contiene l'UUID univoco di ogni richiesta API inviata a Edge.
Tieni presente che il report utilizza già la dimensione Request URI:
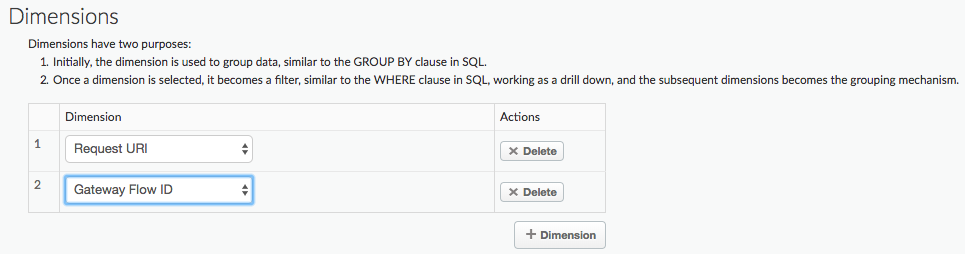
L'esempio seguente aggiunge la dimensione Client ID al report personalizzato.
La dimensione Client ID contiene la chiave consumer (chiave API) dello sviluppatore che effettua la chiamata API, che viene passata nella richiesta come chiave API o inclusa in un token OAuth:
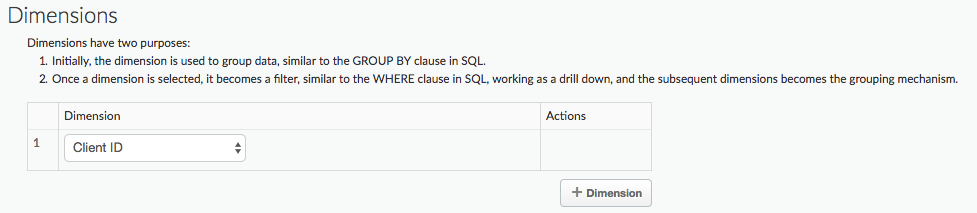
Il report personalizzato contiene informazioni per tutti i valori Client ID.
L'esempio seguente aggiunge un filtro per consentirti di creare un report personalizzato per un Client ID specifico:

Per ulteriori informazioni su tutte le dimensioni e le metriche predefinite che puoi aggiungere a un report, consulta il riferimento per metriche, dimensioni e filtri di analisi.
Nell'esempio seguente, aggiungi un filtro a un report personalizzato che acquisisce le metriche e le dimensioni predefinite per il codice di errore policies.ratelimit.QuotaViolation e i codici di stato 5xx:
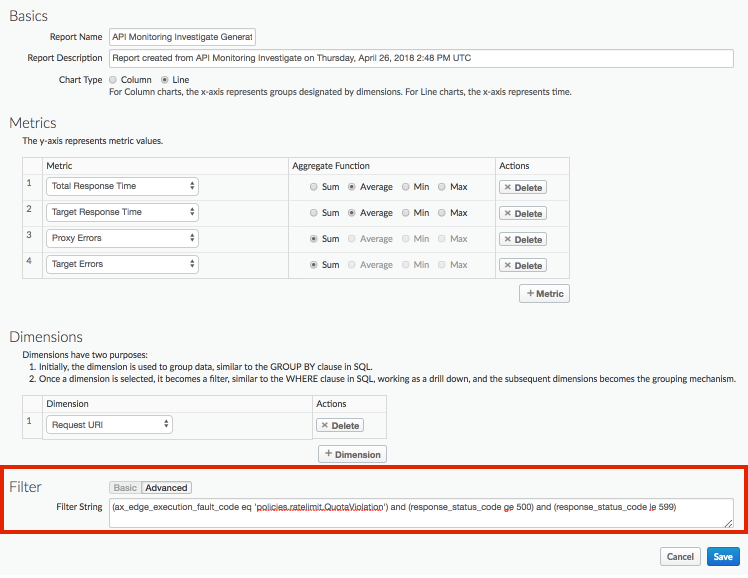
Per informazioni dettagliate su come modificare un report personalizzato, vedi Gestire i report personalizzati.
Esempio: utilizzare i report personalizzati per diagnosticare i problemi di implementazione
Collega il policy StatisticsCollector ai proxy API per raccogliere dati di analisi personalizzati, come ID utente o prodotto, prezzo, azione REST, versione target, URL target e lunghezza del messaggio. I dati possono provenire da variabili di flusso predefinite da Apigee, intestazioni delle richieste, parametri di query o variabili personalizzate che definisci.
Ad esempio, le richieste al proxy API includono intestazioni per l'ID prodotto, l'ID utente e la versione del server di destinazione. Questa richiesta potrebbe essere nel seguente formato:
curl -H "prodid:123456" -H "userid:98765" -H "targetversion:beta" http://myapi.com/myapi
Puoi quindi utilizzare le informazioni nelle intestazioni per diagnosticare i problemi di runtime del proxy API.
Per creare un report personalizzato per queste intestazioni:
Aggiungi il criterio StatisticsCollector all'API per acquisire il valore delle intestazioni personalizzate:
<StatisticsCollector name="publishPurchaseDetails"> <Statistics> <Statistic name="prodid" ref="request.header.prodid" type="integer">0</Statistic> <Statistic name="userid" ref="request.header.userid" type="integer">0</Statistic> <Statistic name="targetversion" ref="request.header.targetversion" type="string">alpha</Statistic> </Statistics> </StatisticsCollector>
Esegui il deployment del proxy e attendi il tempo necessario per accedervi.
Fai clic su Analizza > Monitoraggio API > Recenti nell'interfaccia utente di Edge per visualizzare eventuali problemi con l'API. Nota che ricevi errori 4xx e 5xx per il proxy myapi:
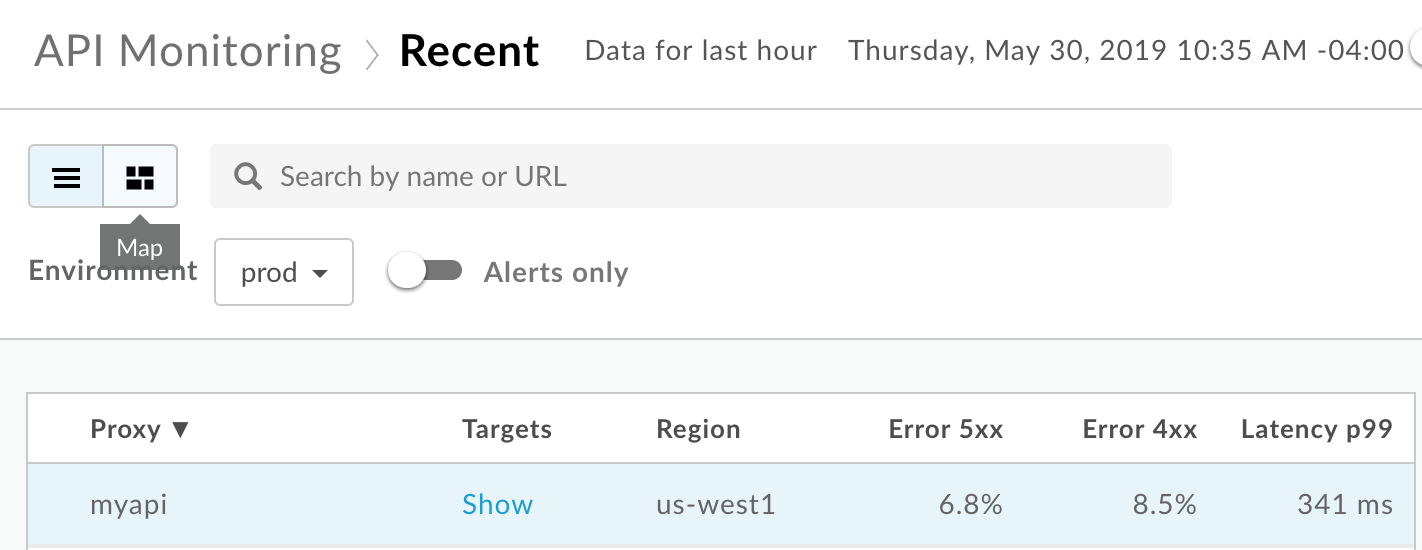
Seleziona la riga del proxy myapi per visualizzare ulteriori dettagli nel riquadro a destra della dashboard Recenti.
Nel riquadro a destra della dashboard Recenti, seleziona
 > Visualizza in Investigate per accedere alla dashboard di Investigate:
> Visualizza in Investigate per accedere alla dashboard di Investigate: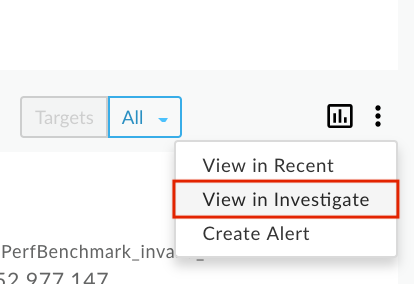
Filtra la dashboard di indagine in base al proxy myapi e visualizza il codice stato nel grafico in alto. Nota che ricevi errori 403 e 501:
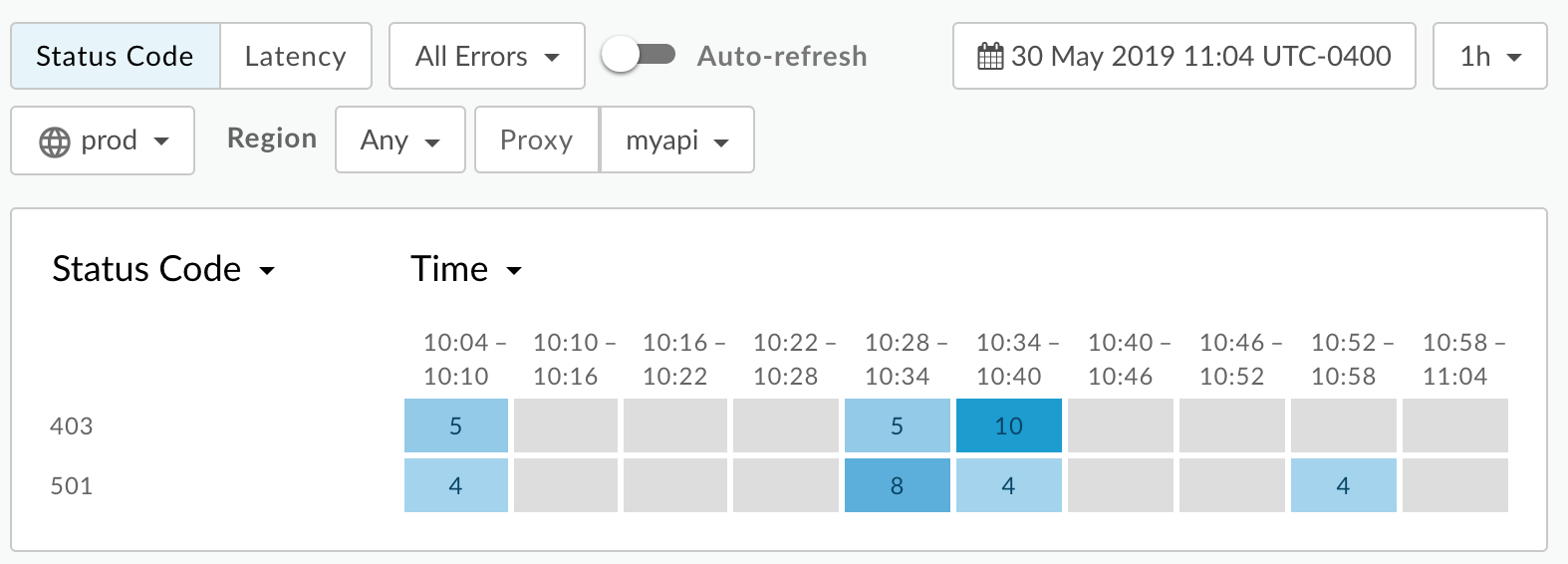
Nell'interfaccia utente di Edge, seleziona Analytics > Report personalizzati > Report per creare un report personalizzato che includa i valori di queste metriche personalizzate come dimensione.
Seleziona + Report personalizzato per creare un report personalizzato denominato myapi_errors.
Seleziona Errori proxy per la metrica e imposta la funzione di aggregazione su Somma. Se vuoi, puoi aggiungere altre metriche.
Seleziona la dimensione predefinita Codice stato risposta e poi aggiungi le tre statistiche personalizzate prodid, targetersion e userid a Dimensioni:

Imposta il filtro in modo da includere solo i dati per il proxy dell'API myapi
(apiproxy eq 'myapi'):
Salva il report.
Esegui il report per le 24 ore precedenti. Quando il report viene aperto per la prima volta, viene visualizzato un grafico degli errori HTTP 403 e 501:
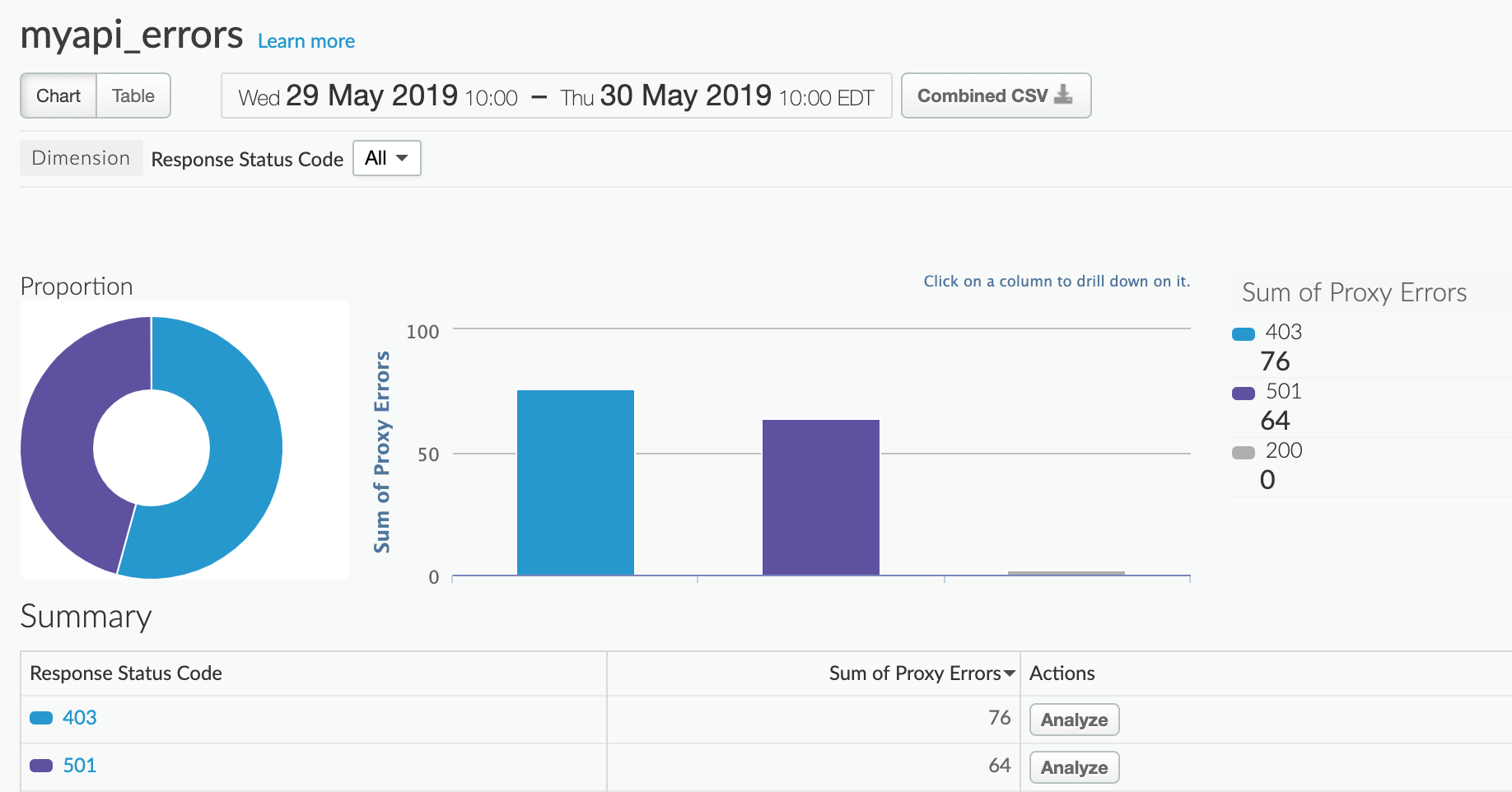
In Riepilogo, fai clic su 403 o 510 per vedere quale prodotto genera gli errori. Ad esempio, seleziona 403:
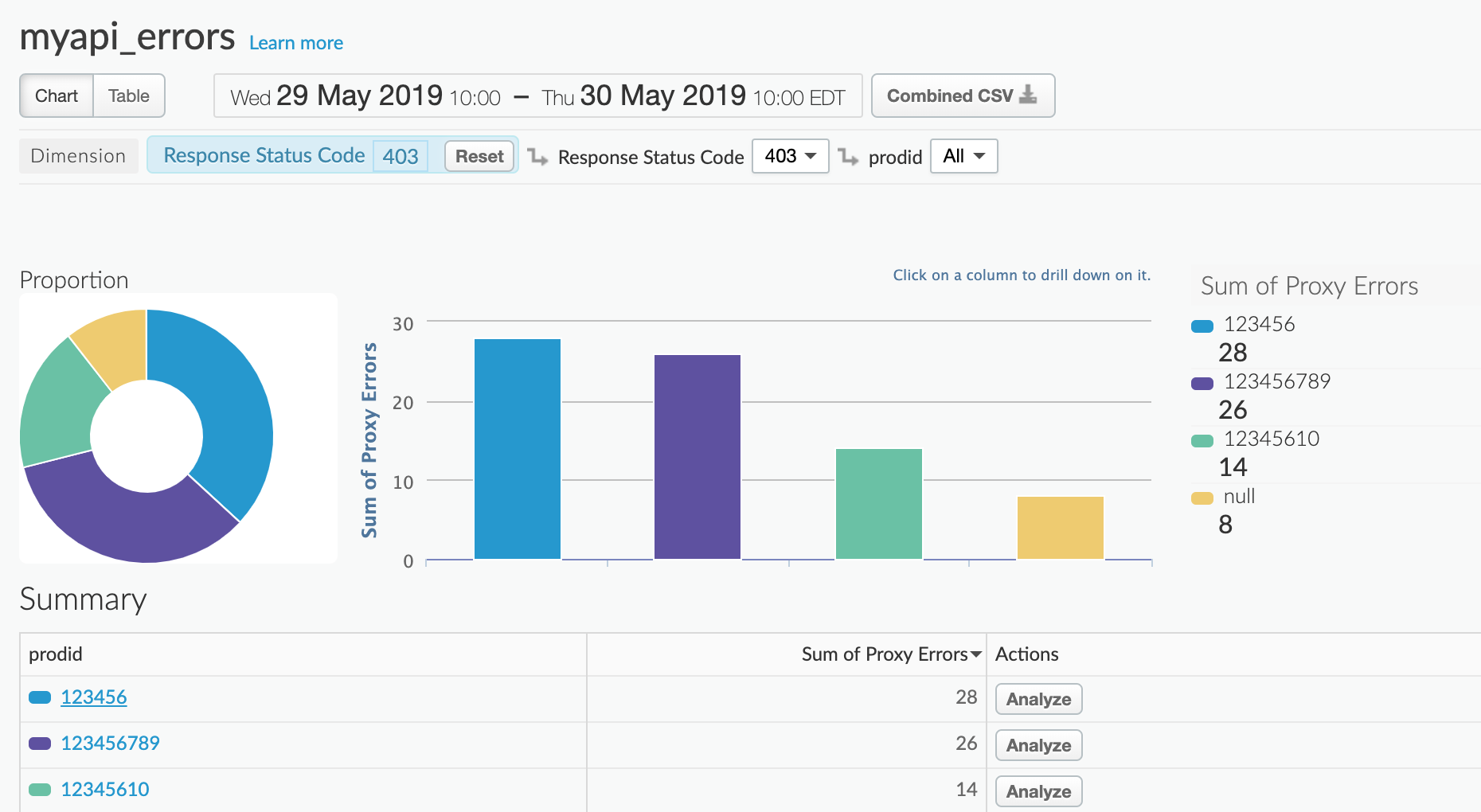
Fai clic su un ID prodotto in Riepilogo per visualizzare gli errori in base alla versione di destinazione (alpha o beta):
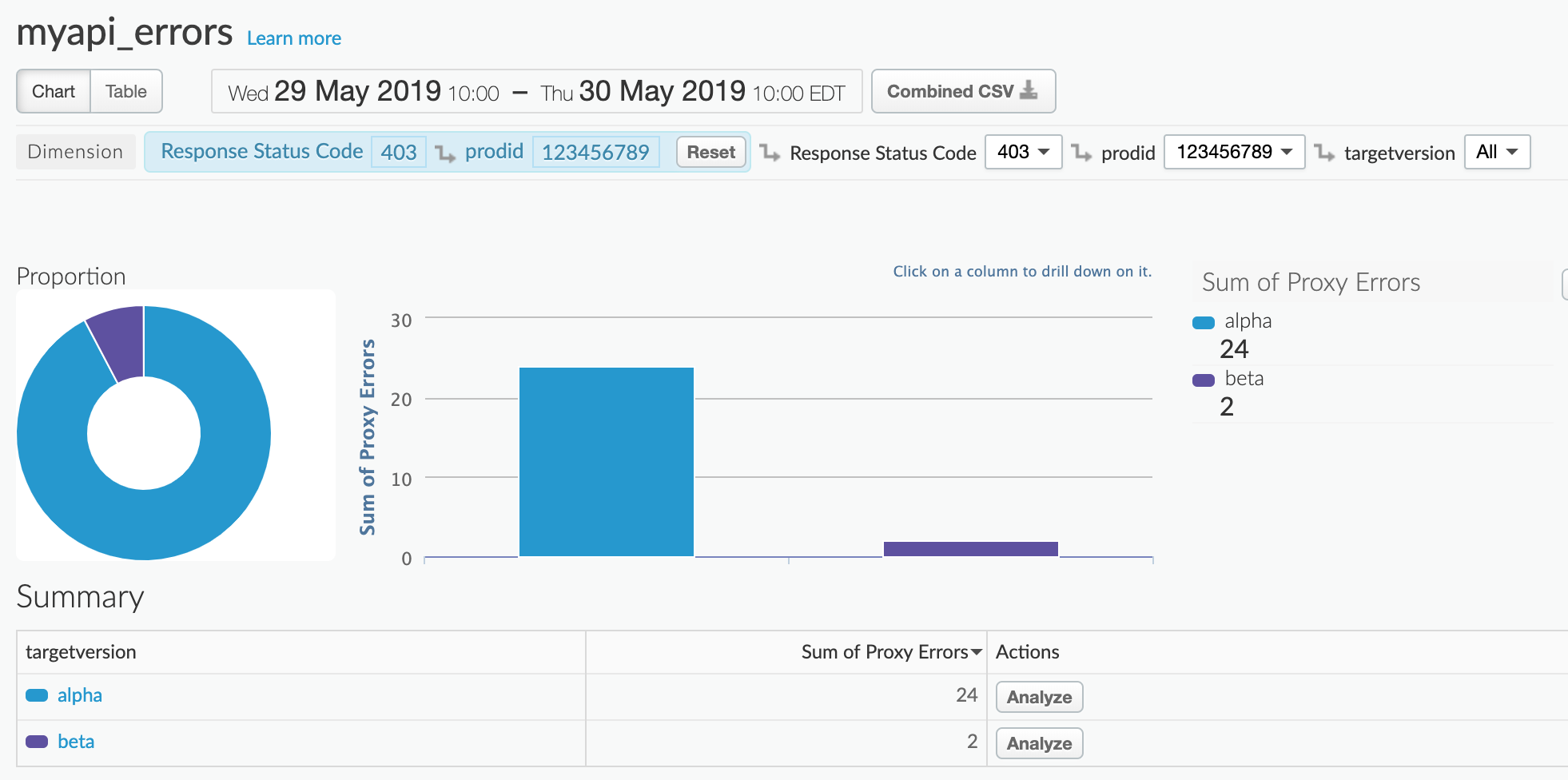
Fai clic su una versione di destinazione in Riepilogo per visualizzare gli errori per utente: