Stai visualizzando la documentazione di Apigee Edge.
Vai alla documentazione di Apigee X. info
La cronologia fornisce una visualizzazione storica dei dati di monitoraggio delle API che ti aiutano a identificare le tendenze e a ottenere informazioni sulle prestazioni complessive.
Seleziona Analizza > Monitoraggio API > Spostamenti nell'interfaccia utente di Edge per visualizzare la cronologia, come mostrato nella figura seguente.
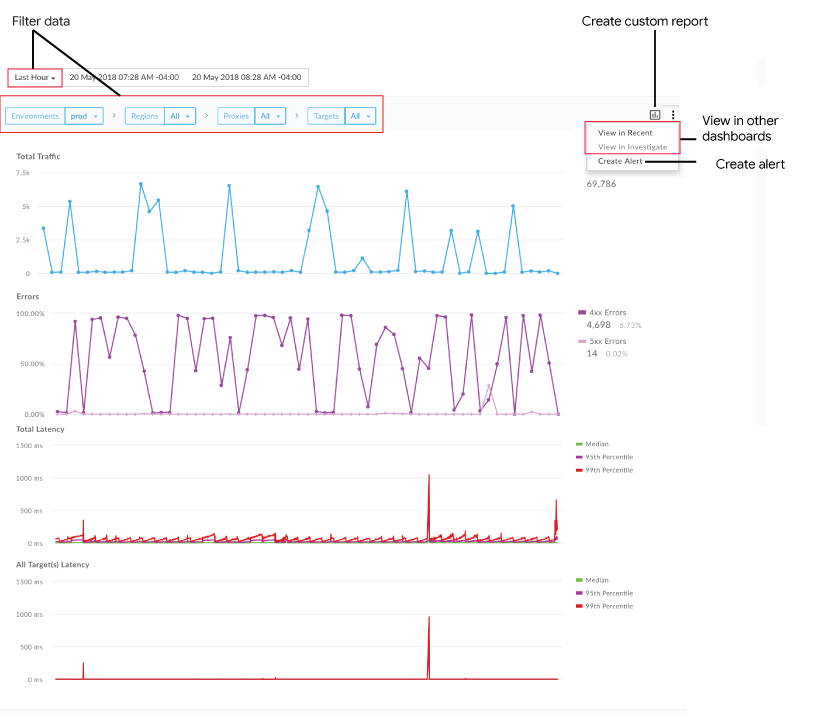
La cronologia ti consente di:
Determinare rapidamente:
- Traffico totale
- Percentuale di traffico che ha generato errori (Errori totali/Traffico totale) per gli errori 4xx e 5xx.
- Latenza di risposta totale (ms) per i componenti selezionati per la mediana, il 95° e il 99° percentile.
- Latenza di risposta totale (ms) per tutti i target per la mediana, il 95° e il 99° percentile.
Nota: i grafici Latenza vengono visualizzati solo se selezioni una regione e un proxy API e l'intervallo di tempo selezionato non è superiore a 7 giorni. I valori di latenza mediana, P90 e P99 vengono calcolati rispettivamente su intervalli di 5, 15 e 60 minuti. Ogni valore viene aggiornato nel grafico rispettivamente a intervalli di 1, 3 e 10 minuti. Ad esempio, il valore della latenza P90 viene aggiornato nel grafico ogni 3 minuti utilizzando i dati acquisiti negli ultimi 15 minuti.
Filtra la dashboard Spostamenti nel tempo:
- Seleziona la sequenza temporale che preferisci (da 1 ora a 3 mesi). Nota: i grafici della latenza vengono visualizzati per intervalli di tempo non superiori a 7 giorni.
- Seleziona l'ambiente.
- Per Regione, Proxy e Target, seleziona un componente specifico o Tutti per visualizzare i dati di tutti gli elementi all'interno di una determinata dimensione.
Crea un report personalizzato in base alle metriche selezionate e aggiungi altre dimensioni.
Crea un avviso in base alle condizioni attuali.
Vai alla dashboard Recenti o Esegui accertamenti mantenendo il contesto attualmente selezionato. Nota: le opzioni non sono selezionabili se non sono applicabili alla condizione attualmente selezionata.
Passa il mouse sopra punti diversi del grafico per visualizzare rispettivamente un riepilogo del numero totale di richieste, del numero di errori e delle latenze di esecuzione in ogni punto.
Creare un report personalizzato dalla dashboard Sequenza temporale
Crea un report personalizzato in base all'insieme di condizioni selezionato. Puoi modificare il report personalizzato dopo averlo creato per aggiungere o eliminare metriche e dimensioni, in base alle esigenze. Ad esempio, potresti voler restringere la ricerca a un determinato token di accesso, app per sviluppatori o proxy API. Per ulteriori informazioni, consulta il riferimento per metriche, dimensioni e filtri di analisi.
Per saperne di più, consulta Creare report personalizzati.
Per creare un report personalizzato dalla dashboard Spostamenti:
- Fai clic su Analizza > Monitoraggio API > Spostamenti nell'interfaccia utente di Edge.
Seleziona un proxy API o un servizio target nei menu a discesa dei filtri della cronologia. Nota: i report personalizzati non sono disponibili se i filtri Proxy e Destinazioni sono impostati su
All.Nell'angolo a destra, fai clic su
 .
.
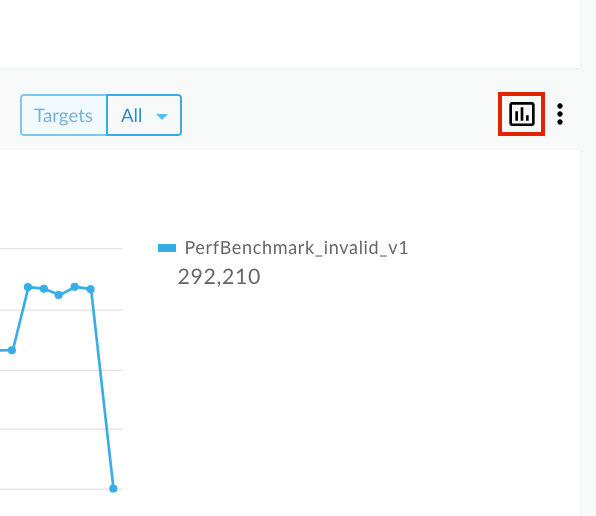
La pagina del report personalizzato viene visualizzata in una nuova scheda con i campi pertinenti precompilati e le metriche e le dimensioni predefinite. Per impostazione predefinita, il report personalizzato viene denominato come segue:
API Monitoring Investigate GeneratedNota: se esiste già un report personalizzato per il contesto corrente, viene aperto.Modifica il report personalizzato, se necessario, e fai clic su Salva.
Fai clic sul nome del report nell'elenco ed esegui il report personalizzato.

