Stai visualizzando la documentazione di Apigee Edge.
Vai alla documentazione di Apigee X. info
I report personalizzati ti consentono di visualizzare in dettaglio metriche API specifiche e di visualizzare i dati esatti che vuoi vedere. Puoi creare un report personalizzato utilizzando una delle metriche e delle dimensioni integrate in Edge. Inoltre, puoi associare il policy StatisticsCollector ai proxy API per raccogliere metriche personalizzate, come ID utente o prodotto, prezzo, azione REST, versione di destinazione, URL di destinazione e lunghezza del messaggio.
Video
Guarda i seguenti video per scoprire di più sui report personalizzati.
| Video | Descrizione |
|---|---|
| Creare report personalizzati utilizzando l'interfaccia utente | Scopri come creare report personalizzati utilizzando l'interfaccia utente di Edge. |
| Panoramica dei report personalizzati | Visualizza una panoramica dell'utilizzo dei report personalizzati. |
| Monitora la latenza dell'API | Scopri come monitorare la latenza dell'API utilizzando i report personalizzati. |
| Monitorare le risposte agli errori dell'API | Monitora le risposte agli errori dell'API utilizzando i report personalizzati. |
Informazioni sui rapporti personalizzati
Quando crei un report personalizzato, selezioni i dati che vuoi visualizzare (metriche), raggruppi i dati in modo significativo (dimensioni) e, facoltativamente, limiti i dati restituiti in base a caratteristiche specifiche (filtri).
Puoi anche impostare il tipo di grafico visualizzato nel report personalizzato come grafico a colonne o a linee. Le seguenti immagini mostrano esempi di grafici per la metrica Transazioni al secondo raggruppata in base alla dimensione Proxy API:
Colonna: ogni proxy API è rappresentato da una colonna diversa:
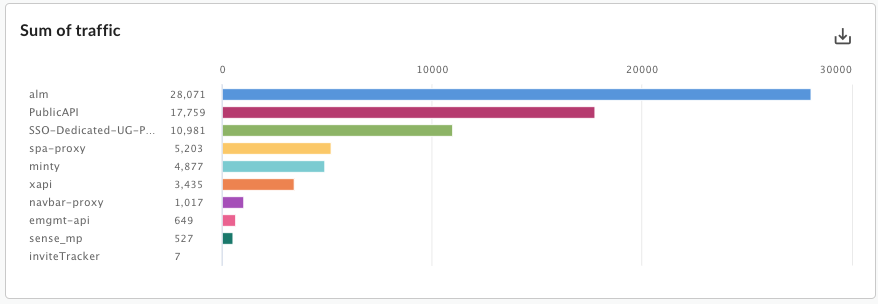
Riga: ogni API è rappresentata da una riga diversa:
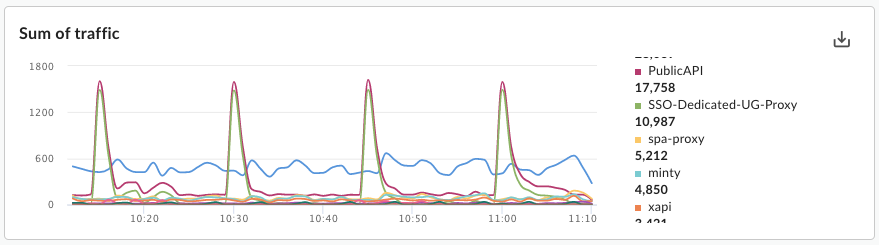
Impostazione di metriche e dimensioni
Le metriche che scegli per il report personalizzato specificano i dati che stai cercando di misurare. Le metriche più comuni includono:- Transazioni al secondo
- Data/ora della risposta
- Errori dei criteri
Alcune metriche ti consentono di impostare una funzione di aggregazione da applicare alla metrica. Ad esempio, puoi utilizzare le seguenti funzioni di aggregazione con la metrica Tempo di risposta:
avg: restituisce il tempo di risposta medio.min: restituisce il tempo di risposta minimo.max: restituisce il tempo di risposta massimo.-
sum: restituisce la somma di tutti i tempi di risposta.
Non tutte le metriche supportano tutte le funzioni di aggregazione. La documentazione sulle
metriche contiene una tabella che specifica il nome della metrica
e la funzione (sum, avg, min, max) supportata dalla metrica.
La dimensione specifica come raggruppare i dati delle metriche. Ad esempio, vuoi creare un report personalizzato che mostri la metrica Tempo di risposta. Puoi utilizzare le dimensioni per raggruppare i dati delle metriche per prodotto API, proxy API o indirizzo email dello sviluppatore per ottenere:
- Il tempo di risposta per prodotto API
- Il tempo di risposta per proxy API
- Il tempo di risposta per email dello sviluppatore
Il modo in cui la dimensione viene visualizzata nel grafico del report personalizzato dipende dal tipo di grafico:
- Colonna: ogni colonna corrisponde a un valore diverso della dimensione.
- A linee: ogni linea del grafico corrisponde a un valore diverso della dimensione e l'asse x rappresenta il tempo.
Creazione di dimensioni e metriche personalizzate
Aggiungi il policy StatisticsCollector ai proxy API per raccogliere dati di analisi personalizzati, come ID utente o prodotto, prezzo, azione REST, versione target, URL target e lunghezza del messaggio. I dati possono provenire da variabili di flusso predefinite da Apigee, intestazioni delle richieste, parametri di query o variabili personalizzate che definisci. Una volta raccolti i dati, puoi creare un report personalizzato per visualizzarli.
Il modo in cui vengono visualizzati i dati di analisi personalizzata in un report personalizzato dipende dal tipo di dati:
- Per i dati di tipo stringa, fai riferimento ai dati statistici come dimensione in un report personalizzato.
- Per i tipi di dati numerici (integer/float/long/double), fai riferimento ai dati statistici in un report personalizzato come dimensione o metrica.
Consulta le norme del criterio StatisticsCollector per esempi di raccolta di dati di analisi personalizzati.
Impostazione dei filtri
Un filtro ti consente di limitare i dati delle metriche visualizzati nel report personalizzato impostando caratteristiche specifiche per i dati delle metriche da restituire. Ad esempio, puoi creare un filtro in modo da visualizzare i dati delle metriche solo per un tempo di risposta superiore a un valore specifico o solo per un proxy API con un nome specifico.
I filtri utilizzano una sintassi condizionale che ti consente di creare filtri complessi utilizzando operatori come
eq, ne, gt, lt e altri.
Esempi di report personalizzati
Nel tipo più semplice di report personalizzato, specifichi una singola metrica e una singola dimensione. Ad esempio, definisci un report personalizzato con le seguenti impostazioni:
- type = Colonna
- metrica = Transazioni medie al secondo
- dimension = Proxy API
Il report personalizzato contiene un grafico a colonne con i dati della metrica "Transazioni medie al secondo" raggruppati per dimensione Proxy API:
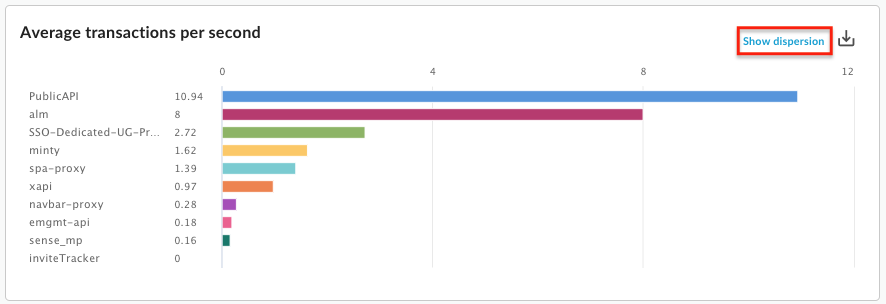
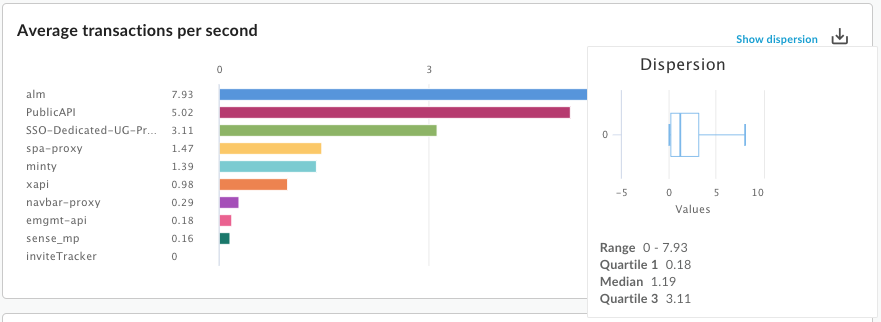
Puoi aggiungere più metriche a un report personalizzato. Ad esempio, definisci un report personalizzato con due metriche:
- type = Colonna
- metrica = Transazioni medie al secondo
- metrica = Errori dei criteri
- dimension = Proxy API
Il report personalizzato contiene un grafico separato per ogni metrica:
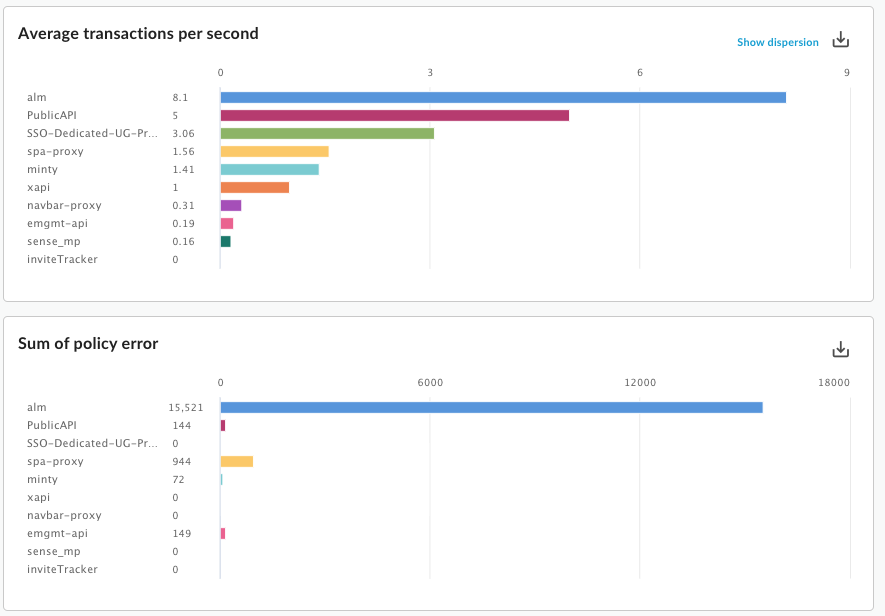
Puoi aggiungere più dimensioni a un report personalizzato. Ad esempio, puoi definire un report personalizzato con le seguenti impostazioni che includono due metriche e due dimensioni:
- type = Colonna
- metrica = Transazioni medie al secondo
- metrica = Errori dei criteri
- dimension = Proxy API
- dimension = Verbo richiesta
Inizialmente il grafico mostra le metriche raggruppate per Proxy, la prima dimensione specificata quando hai creato il report personalizzato:
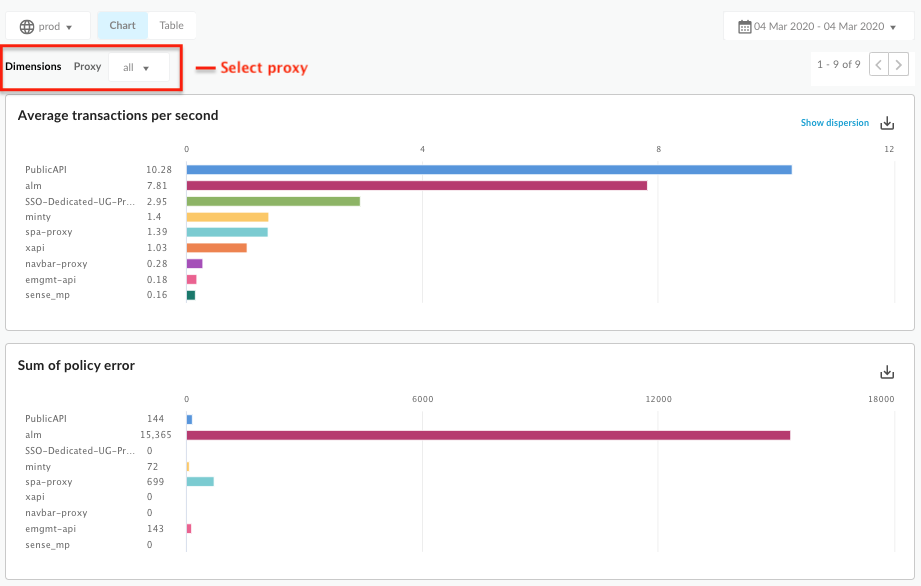
Puoi quindi utilizzare il menu a discesa Proxy, corrispondente alla prima dimensione, per selezionare un singolo proxy. Il grafico aggiornato ora mostra le metriche per il proxy selezionato in base al verbo di richiesta:

Man mano che aggiungi dimensioni al report personalizzato, l'interfaccia utente si regola per consentirti di visualizzare in dettaglio il report in base a ogni dimensione.
Visualizzazione di tutti i report personalizzati
Accedi alla pagina dei report personalizzati, come descritto di seguito.
Edge
Per accedere alla pagina dei report personalizzati utilizzando l'interfaccia utente di Edge:
- Accedi a https://apigee.com/edge.
- Seleziona Analisi > Report personalizzati > Report.
Edge classico (private cloud)
Per accedere alla pagina dei report personalizzati utilizzando l'interfaccia utente classica di Edge:
- Accedi a
http://ms-ip:9000, dove ms-ip è l'indirizzo IP o il nome DNS del nodo del server di gestione. - Seleziona Analytics > Report.
La pagina dei report personalizzati mostra tutti i report personalizzati che sono stati creati per la tua organizzazione, come mostrato nella figura seguente:

Come evidenziato nella figura, la pagina dei report personalizzati ti consente di:
- Visualizza un elenco di tutti i report personalizzati.
- Aggiungi un report personalizzato.
- Esegui un report personalizzato facendo clic sul relativo nome nell'elenco. Per impostazione predefinita, il report viene eseguito utilizzando i dati raccolti nell'ultima ora e questi vengono visualizzati nella dashboard del report personalizzato. Consulta Esplorazione della dashboard dei report personalizzati.
- Cerca nell'elenco dei report personalizzati inserendo la stringa pertinente per intero o in parte nella casella di ricerca. La stringa verrà cercata in tutti i campi visualizzati.
- Eliminare un report personalizzato.
Esplorazione della dashboard dei report personalizzati
La dashboard dei report personalizzati mostra i risultati del report personalizzato per un intervallo di tempo specifico, incluso il grafico a colonne o a linee della metrica specificata:
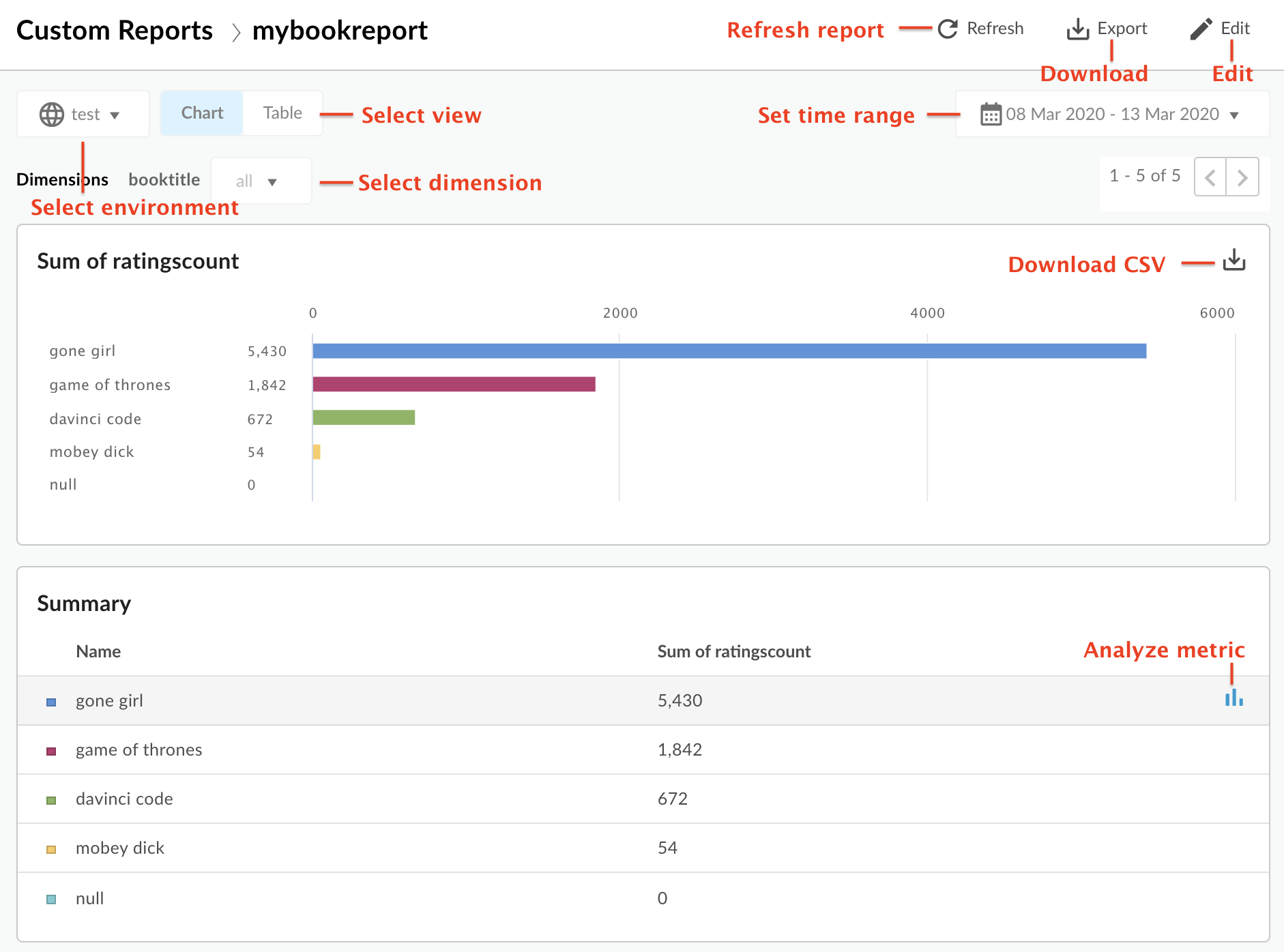
La dashboard dei report personalizzati ti consente di:
- Visualizza i dati dei report personalizzati per l'intervallo di tempo selezionato.
- Seleziona l'ambiente per cui vuoi visualizzare i dati dei report personalizzati.
- Seleziona una dimensione specifica per filtrare i dati del report personalizzato. Questa area è attivata solo quando specifichi più dimensioni per il report.
Seleziona la visualizzazione Grafico o Tabella.
- Analizza una metrica selezionando l'icona
 nella riga della tabella della metrica associata. Visualizza le anomalie e confrontale con un periodo precedente o con altre metriche.
nella riga della tabella della metrica associata. Visualizza le anomalie e confrontale con un periodo precedente o con altre metriche. - Esegui il report personalizzato facendo clic e impostando l'intervallo di tempo.
- Scarica il report personalizzato come file CSV. Il file è denominato come segue:
metric.csv. Ad esempio:Average_of_total_response_time.csv. - Modifica il report personalizzato.
Esplorare la dashboard di analisi delle metriche
Se selezioni l'icona ![]() in una riga della tabella di riepilogo, vengono visualizzati i seguenti grafici (il grafico in alto viene visualizzato solo se hai configurato il report in modo da utilizzare più metriche):
in una riga della tabella di riepilogo, vengono visualizzati i seguenti grafici (il grafico in alto viene visualizzato solo se hai configurato il report in modo da utilizzare più metriche):
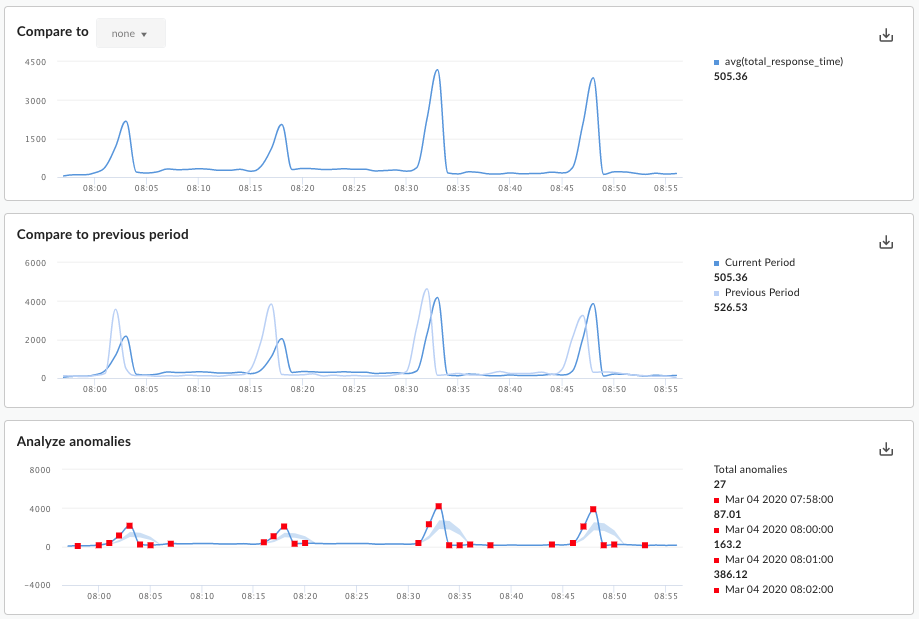
Questi grafici mostrano le seguenti informazioni:
- Confronta con: se hai configurato il report in modo da utilizzare più metriche, confrontale tra loro.
- Confronta con il periodo precedente: visualizza la metrica per il periodo di tempo precedente. Ad esempio, se hai scelto di visualizzare il report personalizzato per le ultime 24 ore, questo grafico mostrerà i dati relativi al periodo di 24 ore precedente.
Analizza le anomalie: vengono visualizzati eventuali punti dati isolati nei dati del report. Questo grafico mostra due valori:
- La media mobile della metrica visualizzata come linea. Per un determinato punto della linea, il valore della media mobile viene calcolato come media del valore della metrica in quel momento e dei valori della metrica per i due punti dati precedenti.
- L'area blu del grafico definisce i valori medi massimo e minimo della metrica. Il valore massimo medio è 1,2 * (media mobile) e il valore minimo medio è 0,8 * (media mobile).
Se la media mobile è al di fuori dell'intervallo della media massima o della media minima, viene considerata una possibile anomalia e viene disegnata come un punto rosso sul grafico.
Aggiunta di un report personalizzato
Aggiungendo report personalizzati, puoi creare un insieme di grafici che forniscono informazioni su ogni aspetto del tuo programma API.
Dopo aver aggiunto il report personalizzato, devi eseguirlo in modo sincrono o asincrono.
Per aggiungere un report personalizzato:
- Accedi alla pagina Report personalizzati.
- Fai clic su + Report personalizzato.
- Nella sezione Di base, inserisci le seguenti informazioni:
Campo Descrizione Nome report Nome del report. Segnala descrizione Descrizione del report. Tipo di grafico Seleziona lo stile di grafico da utilizzare per presentare i dati di analisi personalizzati. - Colonna: l'asse X rappresenta i gruppi designati dalle dimensioni.
- Linea: l'asse X rappresenta il tempo.
- Nella sezione Metriche:
- Fai clic sull'icona
 per Metriche.
per Metriche. - Seleziona la metrica da analizzare.
- Seleziona una funzione di aggregazione per visualizzare i valori di somma, media, minimo o massimo.
- Fai clic su Salva.
- Fai clic sull'icona
 per aggiungere altre metriche.
per aggiungere altre metriche.
- Fai clic sull'icona
- Nella sezione Dimensioni, fai clic su
 e seleziona una
dimensione,
ad esempio "Proxy", per limitare il set di dati
utilizzato per generare i report. Puoi aggiungere altre dimensioni per limitare ulteriormente i dati.
e seleziona una
dimensione,
ad esempio "Proxy", per limitare il set di dati
utilizzato per generare i report. Puoi aggiungere altre dimensioni per limitare ulteriormente i dati. Nella sezione Filtri, restringi ulteriormente i dati visualizzati aggiungendo filtri alla definizione del report. Ad esempio, potresti aggiungere un filtro che escluda i dati per il proxy API meteo o per lo sviluppatore jane@example.com.
- Fai clic su
 e seleziona il nome dell'entità in base alla quale vuoi applicare il filtro, un operatore come = o != e un valore.
e seleziona il nome dell'entità in base alla quale vuoi applicare il filtro, un operatore come = o != e un valore. - Fai clic su Aggiungi per salvare il filtro.
- Fai clic su
 per aggiungere altri filtri e seleziona un connettore AND o OR.
per aggiungere altri filtri e seleziona un connettore AND o OR.
- Fai clic su
Per limitare gli utenti che possono accedere al report personalizzato, modifica i ruoli personalizzati definiti per il report.
- Fai clic su
 per modificare le impostazioni del ruolo personalizzato.
per modificare le impostazioni del ruolo personalizzato. - Seleziona il ruolo personalizzato necessario per accedere al report e il livello di accesso (visualizza, modifica, elimina).
- Fai clic su Aggiungi.
- Fai clic su
 per modificare altri ruoli.
per modificare altri ruoli.
- Fai clic su
- Fai clic su Salva per salvare il report.
Eseguire un report personalizzato
Edge Analytics ti consente di eseguire un report in modo sincrono o asincrono.
Per un report sincrono, esegui la richiesta di report e la richiesta viene bloccata fino a quando il server di analisi non fornisce una risposta. Tuttavia, poiché un report potrebbe dover elaborare una grande quantità di dati (ad esempio centinaia di GB), un report sincrono potrebbe non riuscire a causa di un timeout.
Un report sincrono può avere un intervallo di tempo massimo di 14 giorni. Se selezioni un intervallo di tempo di almeno 15 giorni, il report viene eseguito sempre in modo asincrono.
Per un report asincrono, esegui la richiesta del report e recupera i risultati in un secondo momento. Alcune situazioni in cui l'elaborazione asincrona delle query potrebbe essere una buona alternativa includono:
- Analisi e creazione di report che coprono intervalli di tempo ampi.
- Analisi dei dati con una serie di dimensioni di raggruppamento e altri vincoli che aumentano la complessità della query
- Gestire le query quando scopri che i volumi di dati sono aumentati in modo significativo per alcuni utenti o organizzazioni.
Questo documento descrive come avviare un report asincrono utilizzando l'interfaccia utente. Puoi anche utilizzare l'API, come descritto in Utilizzo dell'API dei report personalizzati asincroni.
Per eseguire un report personalizzato per un intervallo di tempo specifico:
- Accedi alla pagina Report personalizzati.
- Seleziona il report da eseguire. Per impostazione predefinita, il report mostra i dati dell'ora precedente.
Per eseguire il report per un intervallo di tempo diverso:
- Fai clic nell'area dell'intervallo di tempo nella parte superiore del report per aprire il popup Selezione dell'ora del report personalizzato.
- Seleziona una delle seguenti opzioni:
- Un intervallo di tempo predefinito, ad esempio Ultima ora, Ieri o Ultimi 7 giorni.
Un intervallo personalizzato selezionando una data e un'ora Da/A oppure utilizza il calendario per selezionare le date di inizio e di fine. Fai clic su UTC per utilizzare il tempo universale coordinato (UTC).
- Per eseguire il report, seleziona una delle seguenti opzioni:
Applica per eseguire il report in modo sincrono. I risultati verranno visualizzati nella dashboard dei report personalizzati al termine del report. Se l'esecuzione del report richiede più di 60 secondi, verrà convertito automaticamente in un report asincrono.
Invia job per eseguire il report in modo asincrono come job in background. Viene visualizzata la seguente finestra di dialogo:
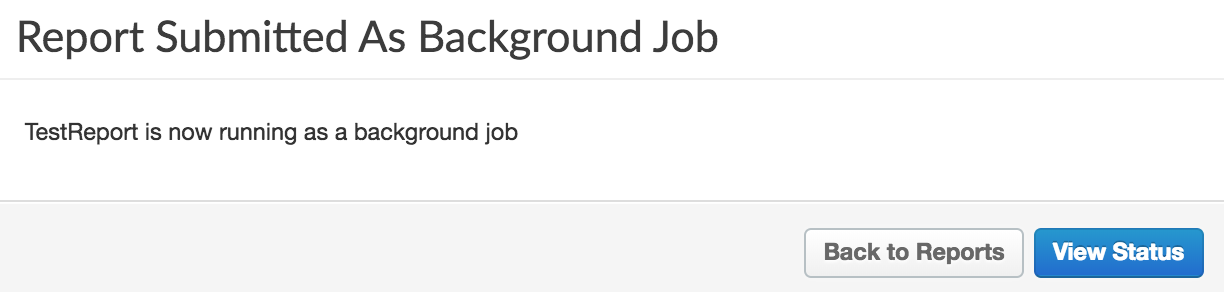
Fai clic su Visualizza stato nella finestra di dialogo per visualizzare lo stato del job del report personalizzato.
Visualizzazione dei job dei report personalizzati asincroni
Per visualizzare i job di report personalizzati asincroni, seleziona una delle seguenti opzioni:
- Fai clic su Visualizza stato nella finestra di dialogo Report inviato come job in background.
- Seleziona Analizza > Report personalizzati > Job report dalla barra di navigazione a sinistra.
Viene visualizzata la pagina Report job, come mostrato nella figura seguente:
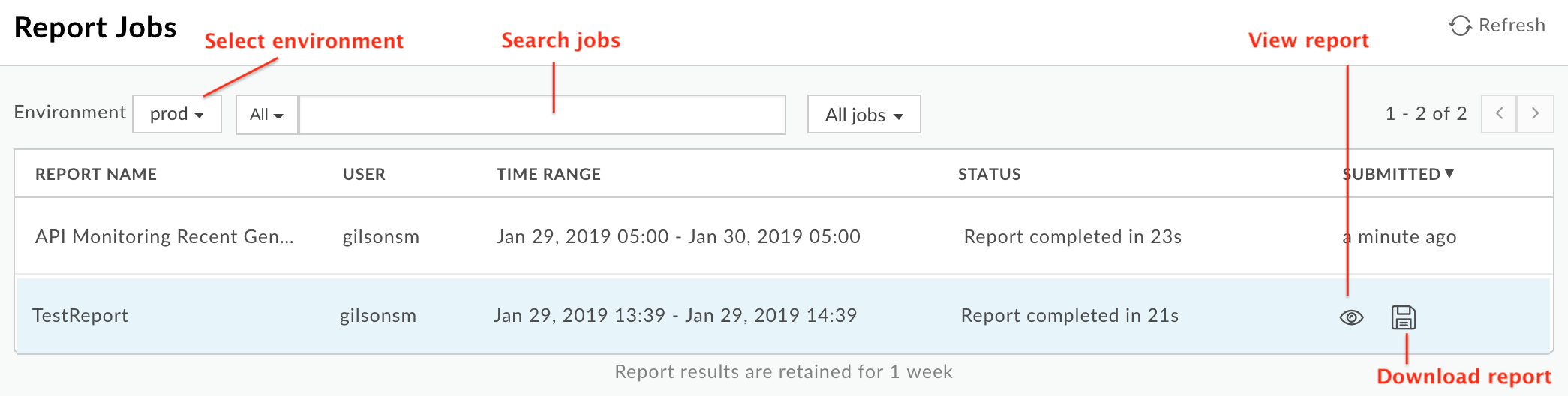
La pagina Report job ti consente di:
Visualizza tutti i risultati dei job di report personalizzati asincroni inviati negli ultimi 7 giorni.
Seleziona l'ambiente per cui vuoi visualizzare i job dei report personalizzati.
Per visualizzare il report personalizzato, assicurati che lo stato sia completato. Quindi, passa il mouse sopra la riga corrispondente al report. Vengono visualizzate le icone
 e
e
 .
Seleziona
.
Seleziona  per visualizzare il report.
per visualizzare il report.Scarica il report personalizzato facendo clic su
 .
.Il report completo viene scaricato come file ZIP denominato
OfflineQueryResult-xxx.zipche contiene i file CSV.Cerca nell'elenco dei report personalizzati inserendo la stringa pertinente per intero o in parte nella casella di ricerca. La stringa viene cercata in tutti i campi visualizzati.
Modificare un report personalizzato
Per modificare un report personalizzato:
- Accedi alla pagina Report personalizzati.
- Passa il mouse sopra il nome del report da modificare.
Le icone di modifica
 ed eliminazione
ed eliminazione  vengono visualizzate sul lato destro della pagina.
vengono visualizzate sul lato destro della pagina. - Fai clic sull'icona di modifica.
- Modifica i dettagli del report personalizzato.
- Fai clic su Salva.
Tornerai ai risultati del report personalizzato.
Eliminare un report personalizzato
Per eliminare un report personalizzato:
- Accedi alla pagina Report personalizzati.
- Passa il mouse sopra il nome del report da modificare.
Le icone di modifica
 ed eliminazione
ed eliminazione  vengono visualizzate sul lato destro della pagina.
vengono visualizzate sul lato destro della pagina. - Fai clic sull'icona Elimina per eliminare il report.

