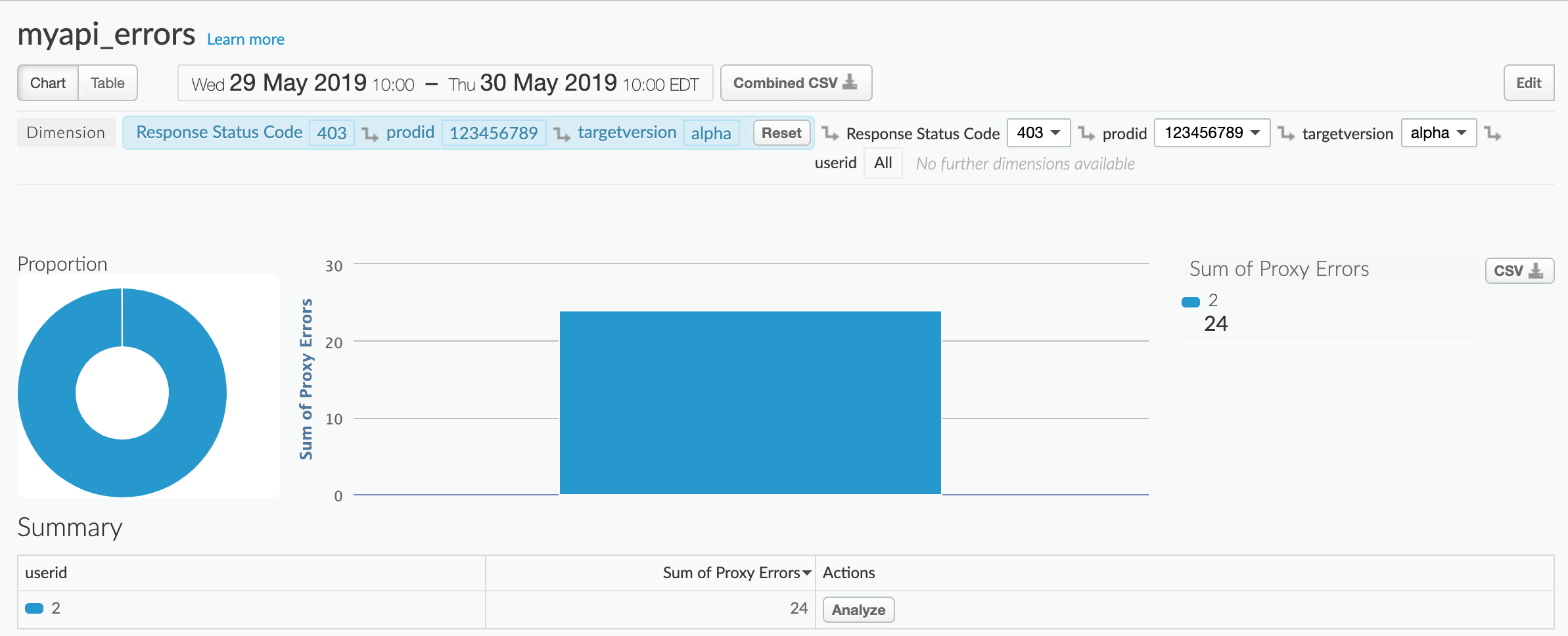Bạn đang xem tài liệu về Apigee Edge.
Chuyển đến tài liệu về
Apigee X. thông tin
Báo cáo tuỳ chỉnh cho phép bạn xem chi tiết về các chỉ số API cụ thể và xem dữ liệu chính xác mà bạn muốn xem. Trên trang tổng quan của tính năng Giám sát API, bạn có thể tạo một báo cáo tuỳ chỉnh với bộ lọc và chỉ số được đặt trước dựa trên các điều kiện đã định cấu hình tại thời điểm tạo. Ngoài ra, một tập hợp các phương diện và chỉ số mặc định được định cấu hình trong báo cáo cho bạn.
Tạo báo cáo tuỳ chỉnh dựa trên ngữ cảnh của bạn
Tạo nhanh báo cáo tuỳ chỉnh dựa trên bối cảnh của bạn như tóm tắt trong bảng sau. Trên trang Báo cáo tuỳ chỉnh, các báo cáo tuỳ chỉnh được tạo bằng tính năng Giám sát API sẽ được đặt tên riêng biệt (theo mặc định), như được chỉ định trong bảng; bạn có thể thay đổi tên khi chỉnh sửa báo cáo tuỳ chỉnh.
| Ngữ cảnh báo cáo tuỳ chỉnh | Quy ước đặt tên mặc định cho báo cáo tuỳ chỉnh |
|---|---|
| Trang tổng quan gần đây | API Monitoring Recent Generated |
| Trang tổng quan về dòng thời gian | API Monitoring Timeline Generated |
| Trang tổng quan điều tra | API Monitoring Investigate Generated |
| Tình trạng cảnh báo | API Monitoring Generated: alert-name |
Phương diện và chỉ số mặc định
Theo mặc định, báo cáo tuỳ chỉnh sẽ bao gồm các phương diện và chỉ số được liệt kê trong bảng sau đây cho tất cả báo cáo do tính năng Giám sát API tạo.
| Thành phần | Mặc định |
|---|---|
| Kích thước | URI yêu cầu |
| Chỉ số |
|
Chỉnh sửa báo cáo tuỳ chỉnh
Như đã đề cập trong phần trước, một nhóm phương diện và chỉ số mặc định của tính năng Giám sát API được xác định trước được định cấu hình sẵn trong báo cáo tuỳ chỉnh. Sau khi tạo, bạn có thể chỉnh sửa báo cáo tuỳ chỉnh để thêm hoặc xoá các chỉ số và phương diện (nếu cần). Ví dụ: bạn có thể muốn thu hẹp phạm vi điều tra xuống một mã thông báo truy cập, ứng dụng dành cho nhà phát triển, proxy API hoặc mã yêu cầu cụ thể.
Trong báo cáo tuỳ chỉnh sau, bạn thêm phương diện Gateway Flow ID được xác định trước, trong đó Gateway Flow ID chứa UUID duy nhất của mỗi yêu cầu API được gửi đến Edge.
Xin lưu ý rằng báo cáo này đã sử dụng phương diện Request URI:
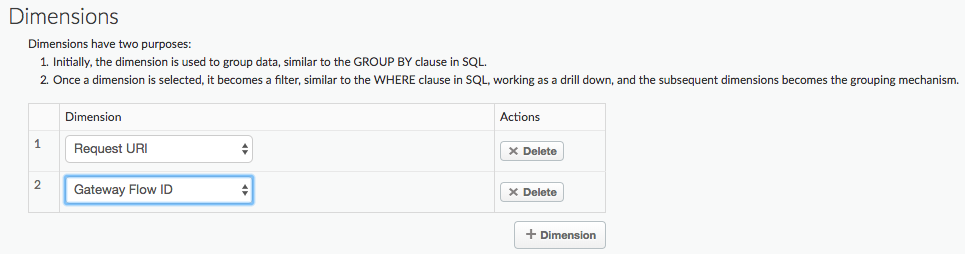
Ví dụ sau đây sẽ thêm phương diện Client ID vào báo cáo tuỳ chỉnh.
Phương diện Client ID chứa khoá của người dùng (khoá API) của nhà phát triển thực hiện lệnh gọi API, cho dù được truyền trong yêu cầu dưới dạng khoá API hay được đưa vào mã thông báo OAuth:
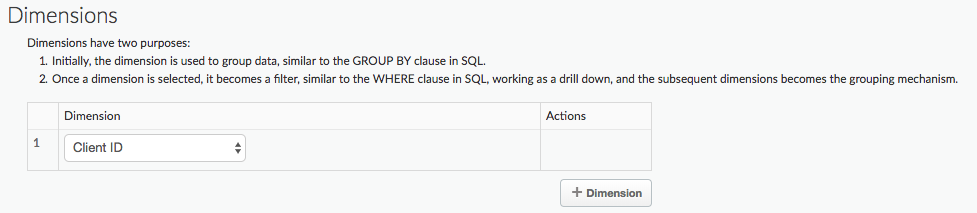
Báo cáo tuỳ chỉnh chứa thông tin cho tất cả các giá trị Client ID.
Ví dụ tiếp theo sẽ thêm một bộ lọc để bạn có thể tạo báo cáo tuỳ chỉnh cho một Client ID cụ thể:

Để biết thêm thông tin về tất cả phương diện và chỉ số được xác định trước mà bạn có thể thêm vào báo cáo, hãy xem bài viết Tài liệu tham khảo về các chỉ số, phương diện và bộ lọc của Analytics.
Trong ví dụ tiếp theo, bạn sẽ thêm một Bộ lọc vào báo cáo tuỳ chỉnh để thu thập các chỉ số và phương diện mặc định cho mã lỗi policies.ratelimit.QuotaViolation và mã trạng thái 5xx:
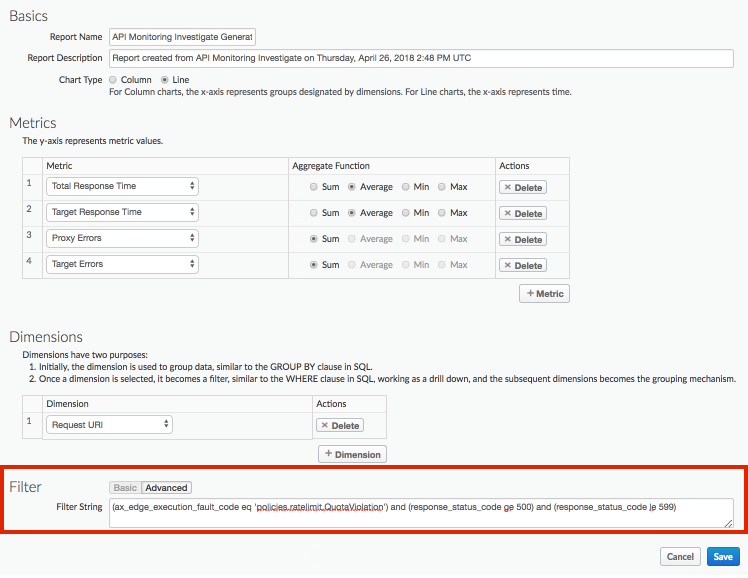
Để biết thông tin đầy đủ về cách chỉnh sửa báo cáo tuỳ chỉnh, hãy xem bài viết Quản lý báo cáo tuỳ chỉnh.
Ví dụ: Sử dụng báo cáo tuỳ chỉnh để chẩn đoán vấn đề triển khai
Đính kèm chính sách StatisticsCollector vào proxy API để thu thập dữ liệu phân tích tuỳ chỉnh, chẳng hạn như mã nhận dạng người dùng hoặc sản phẩm, giá, thao tác REST, phiên bản mục tiêu, URL mục tiêu và độ dài thông báo. Dữ liệu có thể đến từ các biến luồng do Apigee xác định trước, tiêu đề yêu cầu, tham số truy vấn hoặc biến tuỳ chỉnh mà bạn xác định.
Ví dụ: các yêu cầu đến proxy API của bạn bao gồm tiêu đề cho mã sản phẩm, mã nhận dạng người dùng và phiên bản máy chủ mục tiêu. Yêu cầu này có thể ở dạng:
curl -H "prodid:123456" -H "userid:98765" -H "targetversion:beta" http://myapi.com/myapi
Sau đó, bạn có thể sử dụng thông tin trong các tiêu đề để giúp chẩn đoán các vấn đề về thời gian chạy với proxy API.
Cách tạo báo cáo tuỳ chỉnh cho các tiêu đề này:
Thêm chính sách StatisticsCollector vào API để ghi lại giá trị của tiêu đề tuỳ chỉnh:
<StatisticsCollector name="publishPurchaseDetails"> <Statistics> <Statistic name="prodid" ref="request.header.prodid" type="integer">0</Statistic> <Statistic name="userid" ref="request.header.userid" type="integer">0</Statistic> <Statistic name="targetversion" ref="request.header.targetversion" type="string">alpha</Statistic> </Statistics> </StatisticsCollector>
Triển khai proxy và chờ thời gian để truy cập vào proxy.
Nhấp vào Analyze (Phân tích) > API Monitoring (Theo dõi API) > Recent (Gần đây) trong giao diện người dùng Edge để xem mọi vấn đề về API. Lưu ý rằng bạn đang gặp lỗi 4xx và 5xx cho proxy myapi:
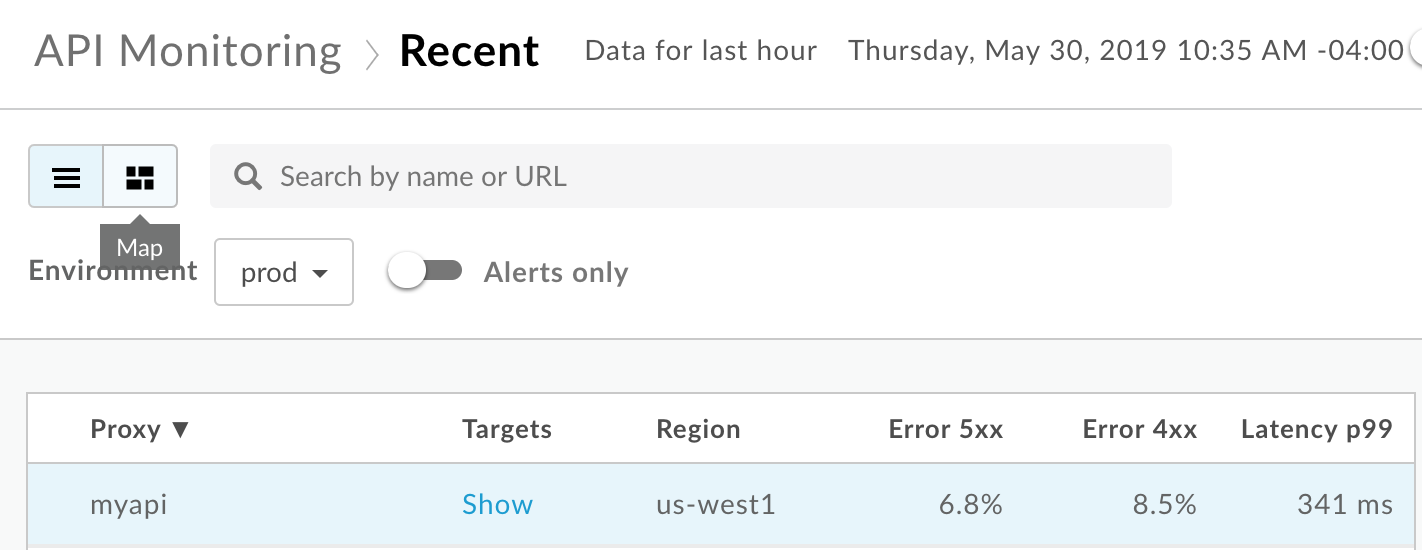
Chọn hàng proxy myapi để xem thêm thông tin chi tiết trong ngăn bên phải của trang tổng quan Gần đây.
Trong ngăn bên phải của trang tổng quan Gần đây, hãy chọn
 > Xem trong công cụ Điều tra để truy cập vào trang tổng quan Điều tra:
> Xem trong công cụ Điều tra để truy cập vào trang tổng quan Điều tra: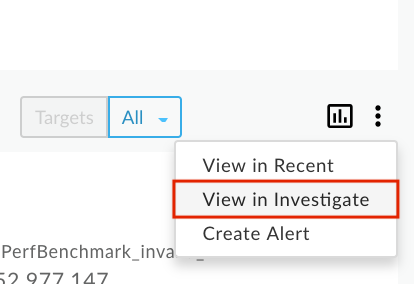
Lọc trang tổng quan Điều tra theo proxy myapi, sau đó xem Mã trạng thái trong biểu đồ trên cùng. Lưu ý rằng bạn đang gặp lỗi 403 và 501:
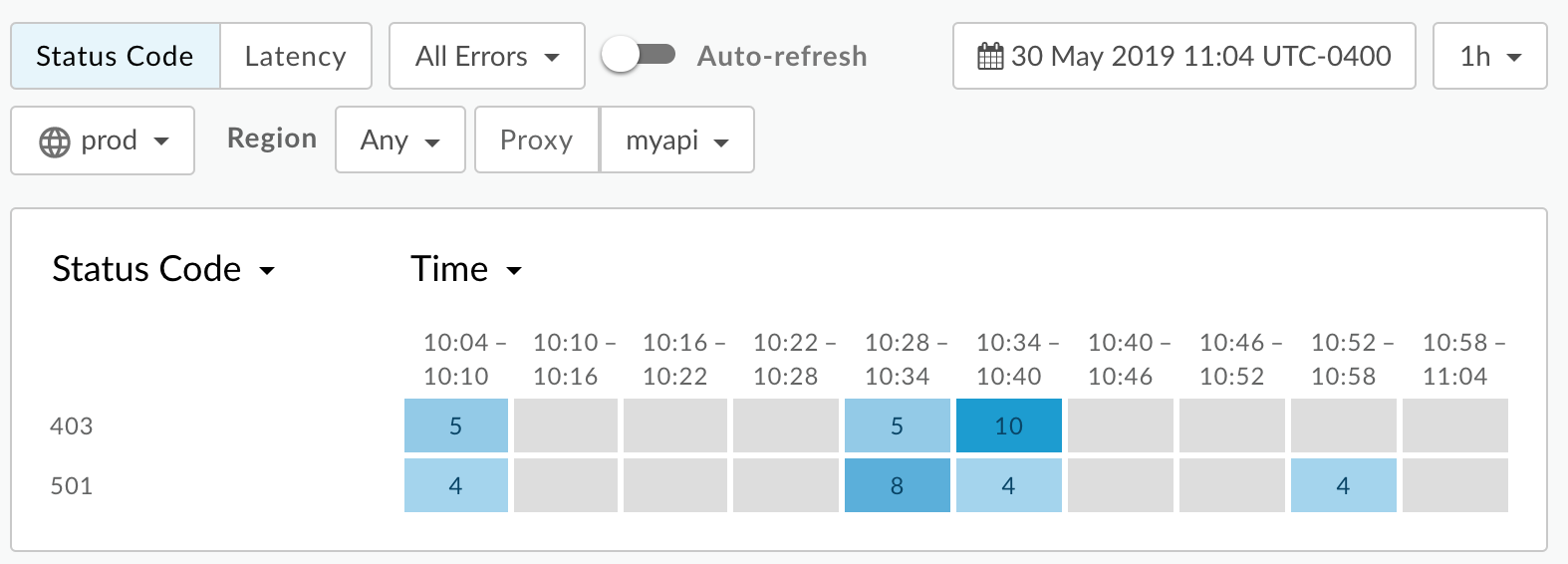
Trong giao diện người dùng Edge, hãy chọn Analytics (Phân tích) > Custom Reports (Báo cáo tuỳ chỉnh) > Reports (Báo cáo) để tạo một báo cáo tuỳ chỉnh bao gồm các giá trị của các chỉ số tuỳ chỉnh này dưới dạng Phương diện.
Chọn + Báo cáo tuỳ chỉnh để tạo báo cáo tuỳ chỉnh có tên myapi_errors.
Chọn Lỗi proxy cho Chỉ số và đặt Hàm tổng hợp thành Sum (Tổng). Bạn có thể thêm các chỉ số khác nếu muốn.
Chọn Phương diện Mã trạng thái phản hồi được xác định trước, sau đó thêm 3 chỉ số tuỳ chỉnh prodid, targetersion và userid vào Phương diện:
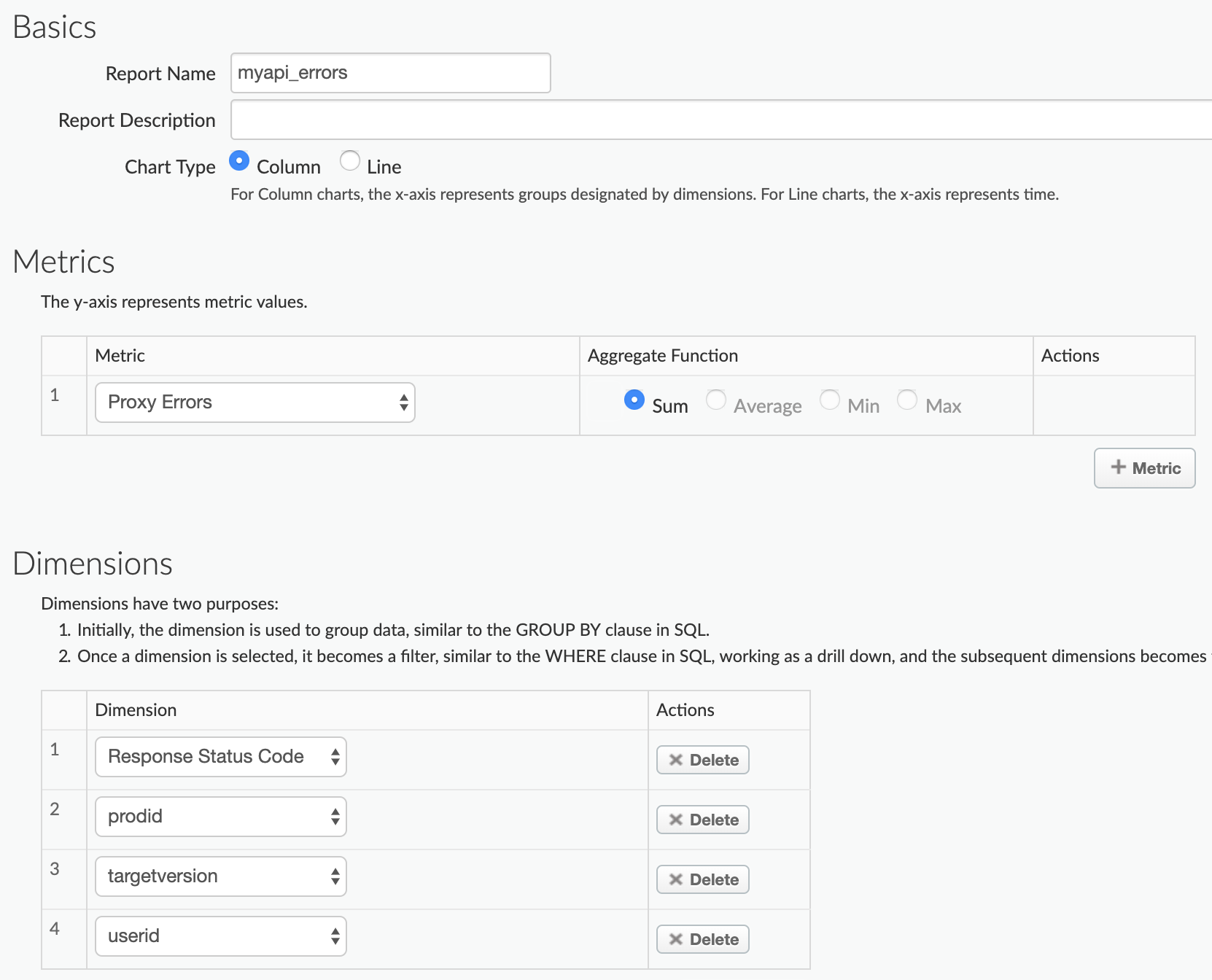
Đặt Bộ lọc để chỉ bao gồm dữ liệu cho proxy API myapi
(apiproxy eq 'myapi'):
Lưu báo cáo.
Chạy báo cáo trong 24 giờ trước đó. Khi mở báo cáo lần đầu tiên, bạn sẽ thấy một biểu đồ về lỗi HTTP 403 và 501:
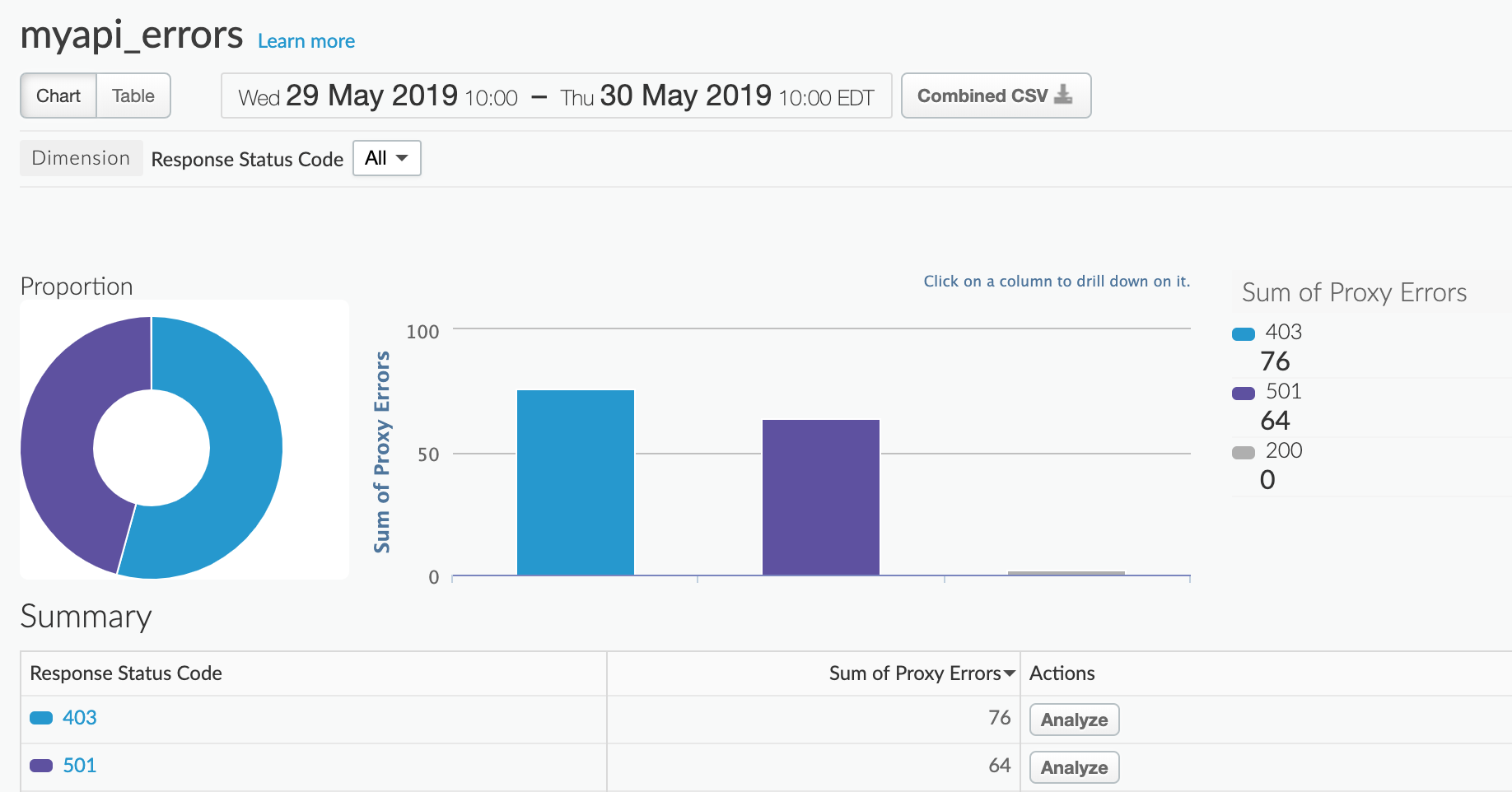
Trong mục Tóm tắt, hãy nhấp vào 403 hoặc 510 để xem sản phẩm nào đang tạo ra lỗi. Ví dụ: bạn chọn 403:
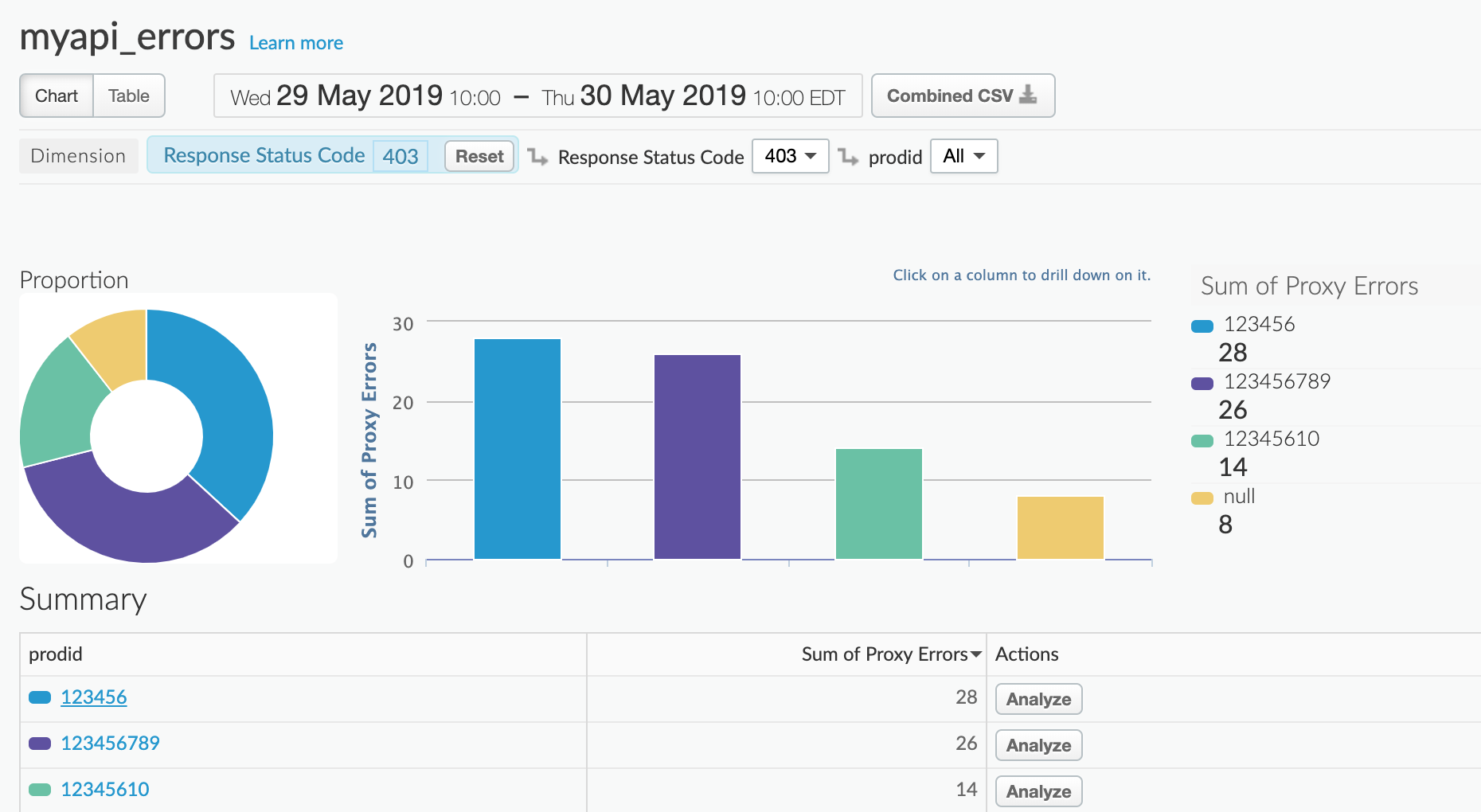
Nhấp vào một mã sản phẩm trong mục Tóm tắt để xem lỗi theo phiên bản mục tiêu (alpha hoặc beta):
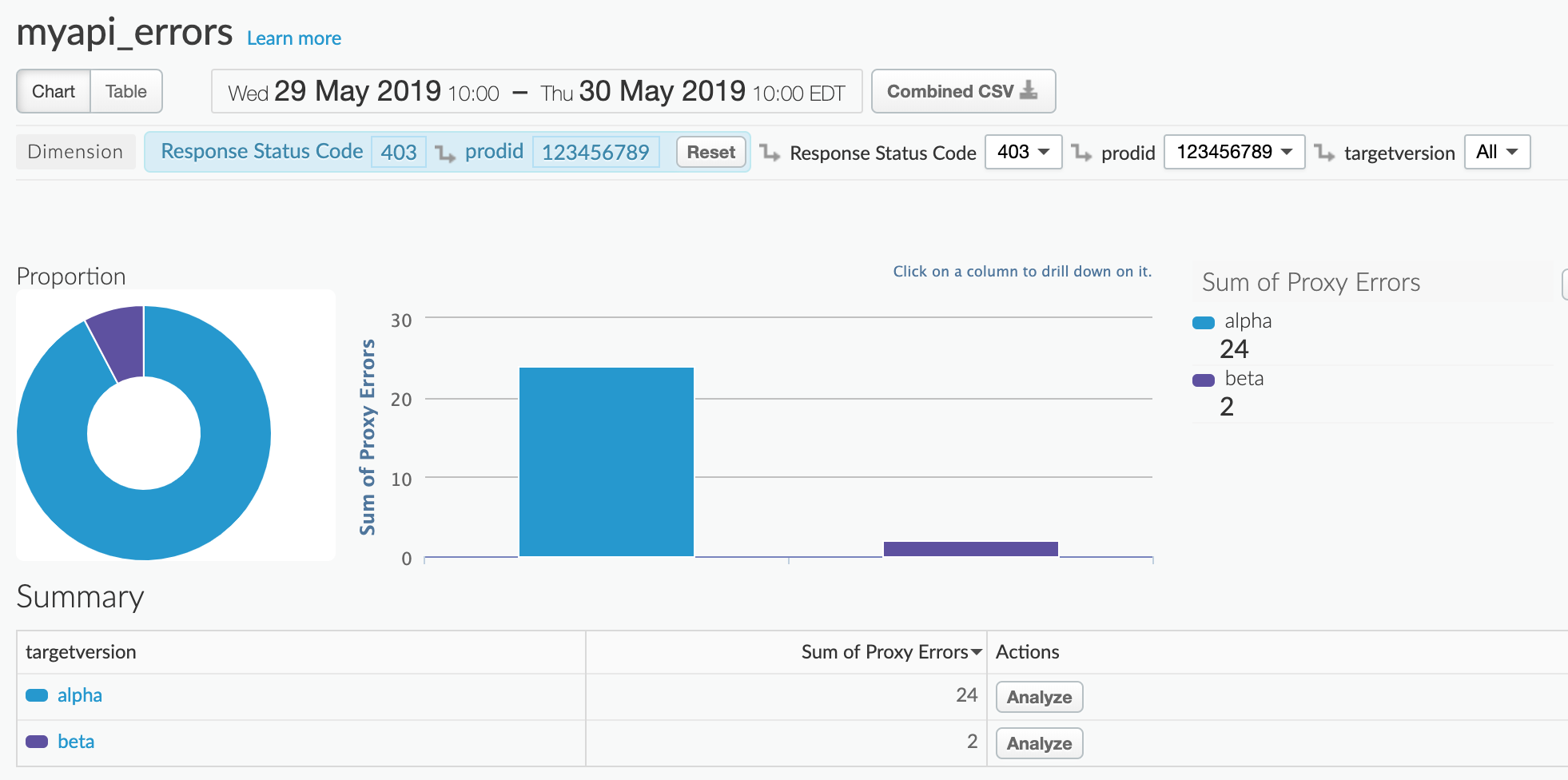
Nhấp vào một phiên bản mục tiêu trong phần Tóm tắt để xem lỗi theo người dùng: